Как подключить интернет к компьютеру через кабель дом ру
Обновлено: 07.07.2024
В сегодняшней статье мы расскажем, как настроить интернет на компьютере. Разумеется, после того как вам заведут интернет кабель в дом, мастер должен будет заключить договор с вами и ввести настройки на компьютер. В итоге у вас останется один экземпляр договора и настройки. Но, увы, поломки различного характера происходят у пользователей часто. Может Windows слететь, компьютер сломался или нахватали вирусов, во все этих и многих других проблемах, скорее всего вам придется переустанавливать систему. А, следовательно, станет вопрос, как потом настраивать после переустановки ОС Windows всемирную паутину? Вызывать мастера? И платить пусть небольшие, но все-таки деньги. Или попробовать настроить интернет самому? Мы попробуем сэкономить вам деньги и детально показать все способы, как правильно настроить интернет.
С чего начинается подключение
Давайте начнем поэтапно рассматривать процедуру. И начнем с того, что покажем вам, как подключить кабель интернет к ноутбуку или ПК.
- На конце сетевого кабеля, который вам провел интернет провайдер, есть штекер RG-45, его необходимо вставить в сетевую карту на вашем компьютере. Ниже на фото вы можете посмотреть пример. Пожалуйста, будьте осторожны со штекером, не нужно его сильно дергать и силой вставлять в разъем, иначе придется дополнительно ознакомиться с нашей статьей о порядке обжима витой пары со штекером RG 45.

- После того как вы выполните кабельное подключение, на мониторе в нижнем правом угле, значок подключения измениться с красного крестика на желтый треугольник. Это означает, что ваш компьютер видит коммутатор вашего провайдера, а интернета нет. Далее необходимо вносить настройки на компьютере, какие и как смотрите ниже.

Все возможные типы интернет подключения
Конечно же, начинать нужно с договора и памятки пользователя, в этих документах может быть информация о ваших настройках на ПК. Найдите их. Внимательно поищите способ вашего соединения и настройки. Бывают случаи, когда мастер забывает оставить настройки сети или от руки на кусочке бумаги неразборчиво пишут. В данной ситуации необходимо позвонить интернет провайдеру и попросить в телефонном режиме продиктовать все настройки, которые необходимо ввести на компьютер. Узнав все данные и способ подключения, приступаем к выяснению, как можно настроить проводной интернет на компьютере.
Вариант No 1: Ethernet (Статический IP или Динамический IP)
Этот вариант один из самых несложных, способов соединения. Так как совсем не требует ввода логина, пароля, единственное, что нужно знать это статический IP адрес у вас или динамический IP.
- Статический IP адрес – если вкратце, это когда провайдер дает индивидуальный IP адрес для вашего компьютера и он никогда не меняется.
- Динамический IP адрес – в этом случае IP адрес вашему ПК присваивается автоматически. При каждой перезагрузке устройства, он обычно изменяется. Это означает, что у вас нет привязки к конкретному айпи адресу.
Настройка при статическом IP
- Щелкаем правой клавишей мыши на обозначение сети в нижнем правом углу. Выбираем «Центр управления сетями и общим доступом».
- Выскочит окно, кликните теперь на строку «Изменение параметров адаптера».

- Вы увидите все доступные адаптеры. Клацаем правой клавишей мыши на ярлыке «Ethernet». Теперь из списка нажимаем на «Свойства».
- Двойным щелчком кликаем на строке «IP версия 4 (TCP/IPv4)» для того чтобы войти в неё. Или можно выбирать эту строку и нажать «Свойства».

Настраиваем при динамическом IP
- Выполняем вход на сетевую карту, так же точно, как при статической настройке.


При обоих вариантах будет выполняться автоматическое подключение к интернету на Windows 10, 8, 7, всегда при загрузки компьютера. Это не всегда удобно, поэтому рекомендуем создать ярлык адаптера «Ethernet» на рабочий стол. Для того, чтобы при двойном щелчке на нем, можно было включать и отключать адаптер, следовательно, и интернет.
Вариант No 2: PPPOE настройка
Данный вариант часто используется в нашей стране. Заключается он в создание PPPOE соединения с заданным провайдером паролем и логином, для передачи данных. Один из плюсов в таком варианте это то, что вся информация, проходя через этот туннель, шифруется. Приступим к его созданию.
- Жмем на первом варианте «Подключение к Интернету», ниже кликаем «Далее».
- Выскочит новое окно где опять жмем первый вариант «Высокоскоростное с PPPOE».
- В последнем новом окошке, нужно вбить логин, а чуть ниже пароль. Поставьте галочки напротив надписи «Отображать вводимые знаки», «Запомнить этот пароль». Готово, нажимайте кнопку «Подключиться» и через пять секунд интернет будет работать.

Вариант No 3: установка VPN в ОС Windows 10
Этот метод самый надежный в плане безопасности передачи данных. Тут так же необходимо создать туннель при помощи имени пользователя, пароля и конечно же ip-адрес основного сервера.
- Клацаем на значке сети, левой клавишей мыши. Нажимаем «Сетевые параметры».
- В разделе «Параметры» с левой стороны жмем на пункт «VPN», теперь сверху «Добавить VPN подключение».

- Выскочит синее окно, где требуется ввести «Имя подключения» «Адрес сервера», «Имя пользователя», «Пароль». Не забываем клацнуть внизу «Сохранить».

- Для запуска VPN, повторно нажмите на иконку сети и выберите созданное вами подключение.
- Запустится окно «Параметры», жмите повторно на созданном VPN, а потом «Подключиться».

Все готово, у вас получилось VPN туннель установить на ОС Windows 10.
Настраиваем VPN туннель на ОС Windows 7
Виндовс 7 отличается настройка ВПН от Виндовс 10, поэтому ниже мы решили отдельно показать как настроить.

- Прописываем «Пользователя и пароль», ставим галочку «Отображать», «Запомнить».
- Вот и все, теперь клацните ПКМ сеть, в нижнем правом углу. Выберите ваше новое ВПН подключение, клацнете «Подключение».

Вариант No 4: L2TP подключение
Чаще всего такой тип подключения применяют в корпоративных сетях. Потому, что этот способ позволяет получить сетевое соединение поверх имеющихся сетевых сетей. Настраиваем интернет и локальную сеть.


Вариант No 5: Подключаем ADSL модем
Давайте приступим к подключению интернета при помощи ADSL wi fi роутера. Кстати, возможно вам будет полезно посмотреть статью, как установить пароль на вай фай роутере.
- Нужно наличие телефонной линии, сплиттера, ADSL модема, без этого настройка домашнего интернета не получится.
- На провод телефонный ставим сплиттер, для того чтобы обеспечить одновременное подключение модема и телефона.
- От сплиттера кабелем RG 11 подключаемся к ADSL модему. И переходим к соединению компьютера с модемом патч-кордом.

- Смотрим IP-адрес модема на наклейке, которая наклеена на нижней части модема.

- Открываем браузер, к примеру интернет эксплорер, и в адресной строке вводим айпи адрес модема. Жмем «Enter». Выскочит окошко в котором необходимо ввести логин, а немного ниже пароль.

- С левой стороны выберите раздел «WAN», потом в самом низу «Добавить».
- Далее выбираем тип соединения «PPPOE». Должны стоять VPI:0, VCI:35. Прописываем логин, а чуть ниже два раза пароль из договора. Нажимаем «Сохранить».

Заключение
Благодаря нашей статье теперь вы будете знать, как легко настроить интернет на компьютере через кабель. Все способы перечисленные используют 90% провайдеров. Поэтому сложностей с настройкой у вас возникнуть не должно, а если и возникнут, пишите нам в комментариях, будем рады помочь.
Подключить высокоскоростной доступ в сеть и HD-ТВ от провайдера Дом. ру просто. Нужно подать заявку и дождаться техника компании.
Прежде чем подключатся к поставщику телекоммуникационных услуг, следует подготовиться. Для этого нужно провести простые действия.
Проверить подключен ли дом к Дом ру
Чтобы произвести проверку на предмет подключения своего адреса к Дом. ру, нужно зайти на официальный ресурс компании. Если ранее на сайте регистрация не производилась, то требуется сделать следующее в сервисе проверки адреса:
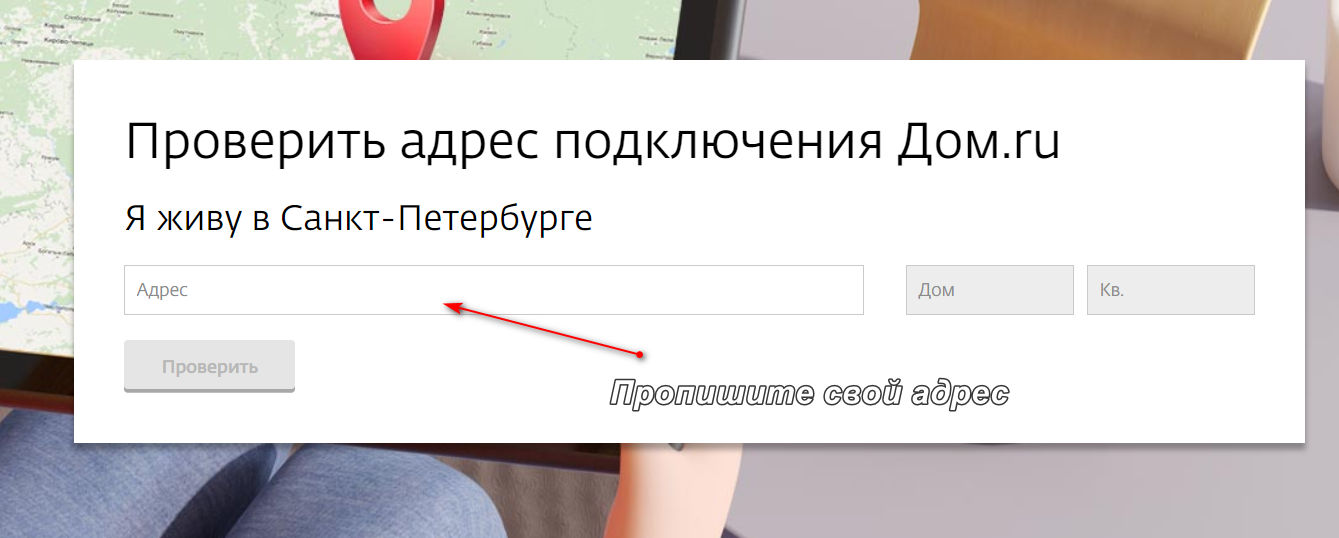
- Выбрать свой город проживания.
- Далее нажать на фиолетовую рамку справа на экране.
- В специальной форме, прописать адрес (указать улицу, дом, номер квартиры).
- Нажать клавишу «Проверить».
Если по указанному адресу подключение невозможно, следует оставить заявку. Как только оно будет доступно, специалисты компании отправят письмо или позвонят. Когда подключение возможно, будущему абоненту будет предложено заполнить форму заявки на сайте.
Покупка роутера
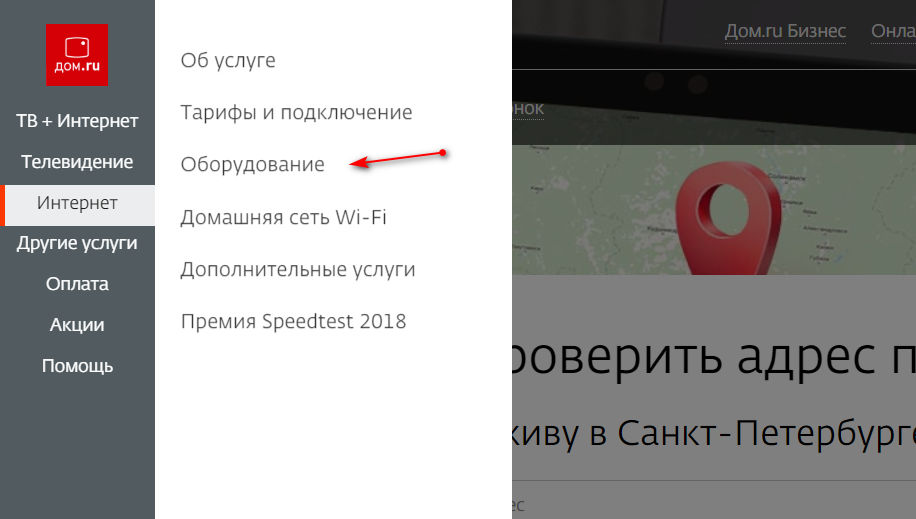
Купить оборудование для подключения интернета можно на официальном сайте Дом. ру. Информация о WI-FI-роутерах находится в разделе «Интернет» во вкладке «Оборудование».
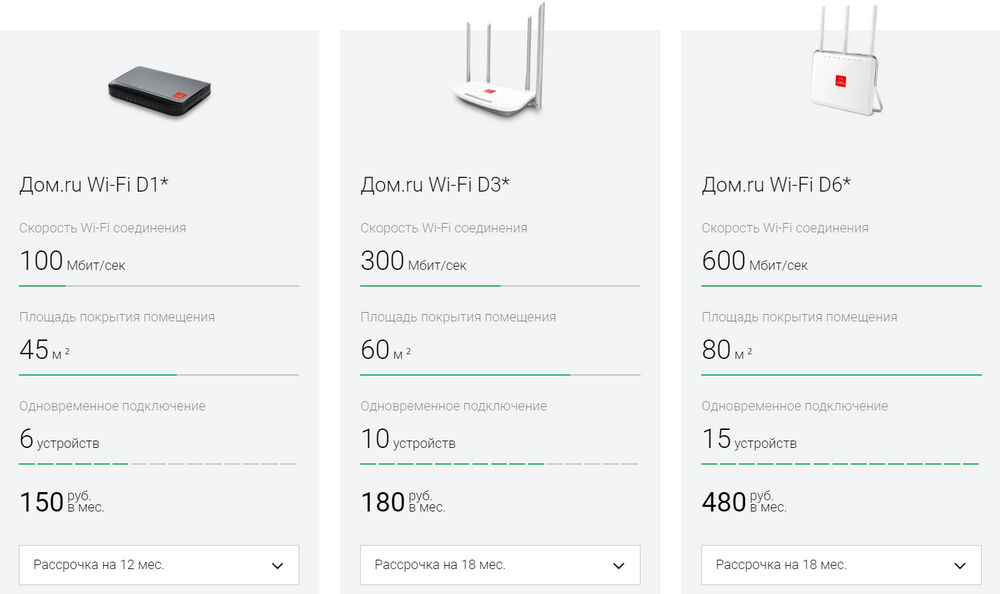
Цена устройства колеблется в зависимости от модели и начинается от 1440 рублей. Также роутер можно взять в рассрочку на 1 год по цене от 120 рублей в месяц.
Как стать абонентом
Чтобы подключиться к провайдеру Дом. ру, можно воспользоваться несколькими способами. Каждый желающий стать абонентом, выберет для себя подходящий.
Звонок диспетчеру
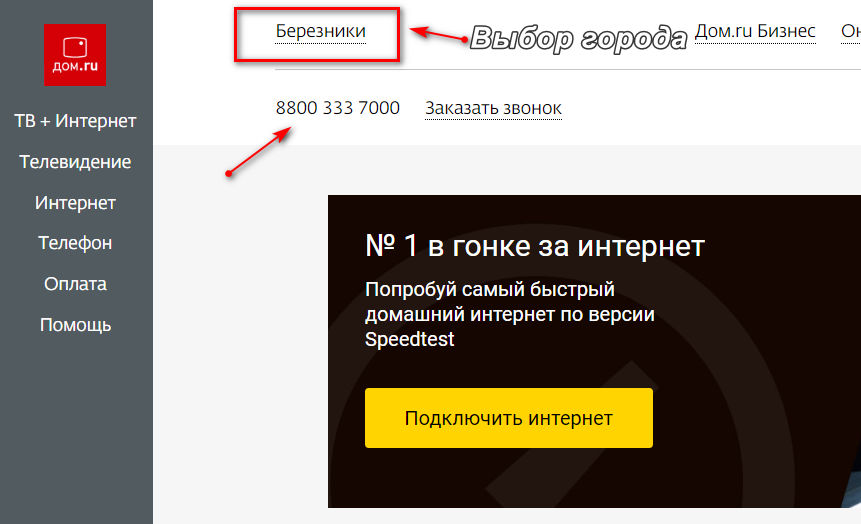
Для этого нужно зайти на официальный сайт поставщика услуг. После найти в верхней части ресурса, номер телефона диспетчерской службы. Он будет указан возле названия города. Специалист примет звонок и оформит заявку.
Заявка онлайн
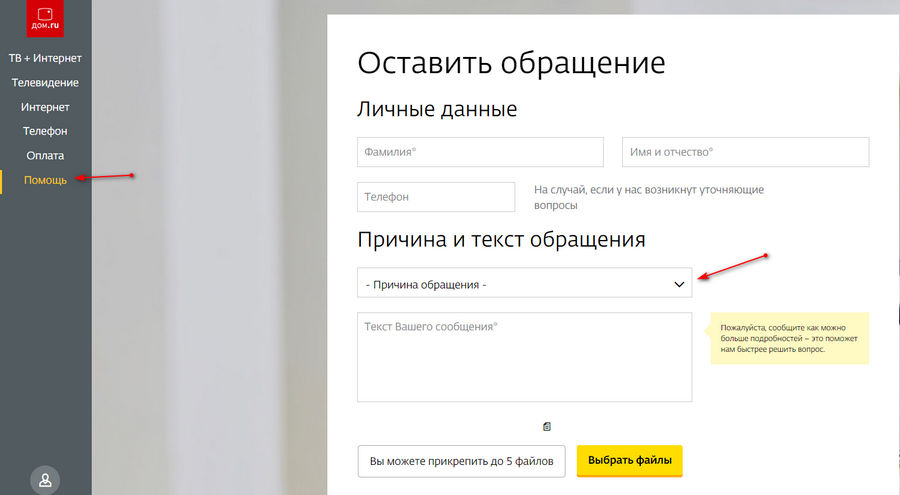
Под типом услуг подразумевается подключение интернета, телевидения или телефона. После этого, в течение часа с пользователем свяжется оператор и договорится об удобном времени визита техника.
Посещение офиса
Подключить телекоммуникационные услуги провайдера Дом. ру, можно обратившись в центр продаж. Специалисты компании подскажут всю необходимую информацию о тарифных планах, помогут разобраться в наиболее выгодных предложениях от провайдера. С собой необходимо иметь гражданский паспорт. После того как договор с компанией Дом. ру на предоставление услуг будет заключен, абоненту откроется доступ в «Личный кабинет».
Настройка подключения на Windows
Чтобы настроить подключение на Widows самостоятельно, нужно сделать следующее:
- Требуется нажать на клавишу «Пуск», а потом войти в графу «Панель управления».
- Дальше потребуется кликнуть на подпункт «Сети и интернет».
- Зайти в «Центр управления сетями и общим доступом».
- После перейти в «Настройки нового подключения или сети».
- Нажать «Подключению к интернету».
- В окошке, которое появится, требуется нажать «Все равно создать новое подключение» – «Высокоскоростное (c PPPoE).
После этого, в указанные системой поля, внимательно и без ошибок ввести:
После этих манипуляций, требуется, зайдя на собственный рабочий стол, после запустить ярлык уже созданного подключения. Когда появится окно, нажать клавишу «Подключение».
Стоимость подключения и вызова специалистов
Цена на подключение во многом зависит от населенного пункта. Стоимость часто может незначительно меняться от определенного расположения здания, а также наличия оптоволоконной линии.
Если подключатся в частном секторе, то это обойдется немного дороже по цене, чем в новостройках. Ведь в таком случае, чтобы провести линию к частному владению, потребуется значительно больше кабеля.Стандартная стоимость подключения всех абонентов в Санкт-Петербурге, составляет 1500 рублей. В эту цену входят работы по прокладке кабеля, у которого главной особенностью, является высокая пропускная способность и длительный срок службы. Также своим клиентам компания Дом. ру предоставляет различные скидки. О них можно узнать на официальном сайте провайдера.
Если абоненту необходимо вызвать специалиста по ремонту линии, то точную стоимость услуги он может узнать, позвонив в службу технической поддержки Дом. ру. Цена зависит от масштаба поломки. Номер телефона: 8 800 333 7000 . Также, если сотрудником компании были оказаны дополнительные услуги, то за них взымается отдельная плата.
Распространенные ошибки при подключении к интернету
В виртуальном помощнике Дом. ру указаны самые часто распространенные сбои при соединении с сетью интернет. Они бывают:
- Ошибка в период соединения с сетью. Это чаще всего может быть из-за неисправности сетевой карты, неверно введен логин, отсоединение протокола TCP/IP от адаптера и другие ошибки.
- При низкой скорости соединения. На это могут влиять программы, функционирующие в фоновом режиме, потребляющие трафик.
- Могут не открываться страницы. Такая проблема возникает при отсутствии подключения к сети интернет или поломке розетки.
- Отсутствует подключение к WI-FI. Возможно, что доступ к сети блокирует защитное программное обеспечение или же настройки роутера сбились.
- При необходимости восстановления данных пользователя (логина, а также пароля). Такое случается при утере абонентом личных данных для входа.
О том как устранить возникающие ошибки, подробно рассказывается в виртуальном помощнике Дом. ру. Прочитав инструкцию, абонент может самостоятельно справится со многими возникающими проблемами.
Как узнать ключ сети
Когда у пользователя установлен роутер, предоставленный компанией Дом. ру, ключ сети можно узнать таким способом:
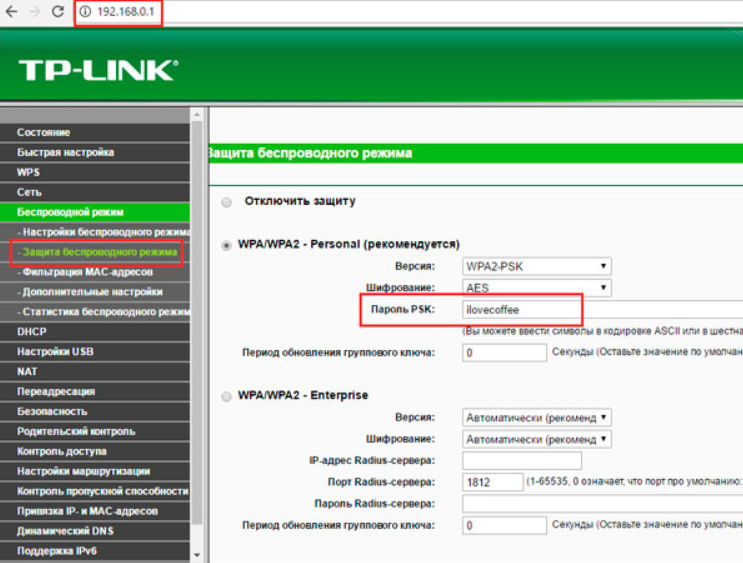
- Соединить роутер и ПК кабелем (он включен в комплект).
- В браузере пройти по такому адресу: 192.168.0.1.
- Когда откроется страничка, нужно параллельно строчке «Ключ сети», нажать клавишу «Показать».
Если роутер у абонента от другого поставщика услуг:
- Нужно выполнить выше описанные 2 пункта.
- Далее зайти в настройки интерфейса своего роутера и кликнуть по пункту «Wireless setting» или «Wireless network».
- В этом разделе найти поле, где указан ключ сети.
Эти действия каждый может проделать не вызывая специалиста организации, они довольно просты. При возникновении проблем, которые не получается решить самостоятельно, всегда следует звонить в техническую службу поддержки Дом. Ру.





Рубрики
Свежие записи

Как правило, при подключении техник из Дом ру производит бесплатно все настройки и вам ничего делать не надо. Однако бывают ситуации, когда интернет перестает работать (например, после переустановки Windows 10). В таком случае воспользуйтесь инструкцией из этой статьи.
В дом ру подключение производится посредством протокола PPPoE. Настроить его довольно просто. Вам не нужно указывать IP-адрес, маску сети, адрес шлюза DNS-сервера. Для настройки интернета windows 10 дом ру вам понадобятся следующие данные из договора:
Инструкция по настройке интернета
Шаг 1. Откройте пуск и зайдите в «Панель управления».

Шаг 2. Выберите пункт «Сеть и интернет».

Шаг 3. Прокрутите немного вниз и выберите пункт «Центр управления сетями и общим доступом».

Шаг 4. Далее необходимо создать новое подключение. Выберите пункт «Создание и настройка нового подключения или сети».

Шаг 5. Выбираем пункт «Подключение к Интернету» и нажимаем далее.

Шаг 6. Выбираем тип подключения «Высокоскоростное (с PPPoE).»

Шаг 7. Введите имя пользователя и пароль, а также имя подключение. Советуем выбрать галочку «Запомнить этот пароль». После чего нажимаем кнопку «Подключить».

Интернет в нашей жизни незаменим, однако его сначала нужно подключить и настроить. И это не самая простая задача, особенно для тех, кто делает это первый раз. По этой причине большинство интернет-провайдеров идут навстречу своим клиентам, и предоставляют услуги по подключению интернета за считанные копейки. Происходит этот процесс следующим образом: вы заключаете договор с провайдером, затем к вам приходит мастер, подключает всё и настраивает, а вам остаётся лишь наслаждаться жизнью с интернетом. Но если вы отказались от такой услуги или у вас произошли какие-то проблемы, то подключать и настраивать интернет вам придётся самостоятельно. И в этом вам поможет данная статья.
Подготовка и немного теории
Прежде чем переходить к процессу подключения и настройки, нужно в первую очередь убедиться, что у вас на руках договор, который вы заключали с провайдером. Этот договор предоставляется вам после заключения контракта с провайдером интернет-услуг. Его нужно хранить у себя, а его потеря нежелательна.

Помимо перечисления ваших юридических прав и обязанностей, договор содержит следующую полезную для вас информацию:
- номер договора, который служит своего рода идентификатором. В случае возникновения проблем с интернетом вы можете позвонить провайдеру и сообщить ему этот номер. Через него он сможет автоматически выйти на клиента, за кем закреплён этот номер (то есть на вас), и это будет быстрее, чем называть адрес и фамилию.
- адрес провайдера. По указанному адресу вы можете приехать и обсудить темы, связанные с интернетом, лично с представителем компании-провайдера.
- номер телефона. Простой способ связаться с представителем компании, ну или попросить у него продлить интернет, если у вас нет возможности заплатить за него в данный момент. Обычно они соглашаются на это, так как ничего не теряют, зато получают одобрение со стороны клиентов.
- тип интернет-соединения.

Особенно важен последний пункт. Тип интернет-соединения вам нужно знать для корректной настройки. Настройка интернета зависит не от того, как вы подключили интернет (через кабель напрямую или через подключение кабеля в маршрутизатор), а от того, какой у вас тип соединения. Они бывают следующими:
- Динамический IP. Самый лёгкий в плане настройки тип соединения. Все данные для успешного соединения с глобальной сетью вы получите автоматически (если в настройках указан соответствующий пункт, но о нём позже).
- Статический IP. В случае наличия у вас такого типа соединения, вам придётся настраивать интернет вручную.
- PPPoE (Point-to-point protocol over Ethernet). Данный тип интернет-соединения потребует от вас ввода логина и пароля при подключении.
Чтобы узнать, какой у вас тип, прочтите договор – он должен быть там указан. Если его нет, то уточните этот вопрос у провайдера, позвонив по номеру, который указан в договоре.
Есть и другие типы соединения (например, PPTP или L2TP), но среди провайдеров в СНГ они почти никогда не используются. Приоритет отдаётся трём типам, которые описаны выше.
Подключение напрямую

Если у вас нет роутера, то подключение сетевого кабеля нужно будет производить напрямую к системному блоку. Чтобы сделать это, следуйте дальнейшей пошаговой инструкции:
-
Убедитесь в наличии сетевого кабеля. Сетевой кабель – это такой большой шнур, в основном белого или серого цвета, который вам должны были провести к дому после заключения договора с интернет-провайдером. Выглядит он как на фото ниже.




Если он у вас появился, то можете уже заходить в интернет и постигать его бесконечные глубины.
А если ваш значок перечёркнут, как на скриншоте ниже, значит, вам потребуется дополнительная настройка интернета. Способы настройки мы рассмотрим в следующих частях статьи.

Подключение с помощью Wi-Fi-роутера
Многие неопытные пользователи при покупке Wi-Fi-маршрутизатора полагают, что покупка данного устройства избавит их от заботы возиться с сетевыми кабелями и прочими проводами. Но нет, сетевой кабель нужен и здесь. Разница только в том, что его нужно подключить к маршрутизатору, а не к системному блоку вашего компьютера.
Тем не менее, Wi-Fi от этого не теряет своих преимуществ. После его правильной настройки вы сможете пользоваться интернетом всей семьёй. Это особенно актуально, если у ваших членов семьи есть свои компьютеры, ноутбуки, нетбуки или относительно современные телефоны с поддержкой Wi-Fi. Без маршрутизатора вам пришлось бы пользоваться одним компьютером (к которому подключен сетевой кабель), или постоянно переподключать этот кабель к устройству, с которого хотите зайти в интернет. Мало того, что это неудобно, так ещё и сетевой кабель довольно хрупкий, и его можно повредить, если постоянно дёргать и подключать.

Итак, для подключения интернета с помощью роутера следуйте дальнейшей пошаговой инструкции:
- Как и в первом случае, убедитесь в наличии сетевого кабеля. Также в предыдущей части статьи приведена его фотография.
- Найдите WAN-порт на вашем маршрутизаторе. Он расположен справа возле антенны (в некоторых моделях – слева), раскрашен синим цветом и зачастую имеет соответствующую надпись. Все остальные жёлтые разъёмы – это LAN-порты. Теперь немного теории. WAN и LAN – это типы компьютерной сети. WAN является глобальной сетью, проще говоря такой, с которой можно зайти в интернет. LAN представляет собой локальную сеть. Для них используется один и тот же вид кабеля в маршрутизаторе, так что вы можете вставить сетевой кабель в LAN-порт, но это не даст вам нужного эффекта.


Теперь вам нужно проверить, всё ли в порядке с подключением. Об этом вам скажут следующие признаки:
-
На маршрутизаторе горит индикатор WAN-подключения.



Примечание! Если у вас возникли проблемы только с последним пунктом, значит, интернет нуждается в настройке. А если с предыдущими, то проблема уже в вашем кабеле или роутере.
Настройка интернета
Как было упомянуто в начале статьи, настройка интернета зависит от того, какой у вас тип интернет-соединения. А способ подключения (напрямую или через маршрутизатор) в данном случае никакого значения не имеет. Итак, вы уже наверняка выяснили, какой у вас тип соединения, а это значит, что пора приступать к настройке.
Динамический IP
Для правильной настройки делайте следующее:
-
Запустите меню «Пуск».







Статический IP
Если у вас статический IP, то вам придётся воспользоваться информацией, указанной в договоре. Пошаговая инструкция приведена ниже:
- Зайдите в настройки свойств вашей сети протокола TCP/IPv4. Этот процесс описан в предыдущей инструкции. Просто повторите шаги 1-6.
- Поставьте «кружок» напротив параметров «Использовать следующий IP-адрес» и «Использовать следующие адреса DNS-серверов».


Соединение с помощью PPPoE
В случае PPPoE-типа вам нужно будет создать новое соединение с помощью настроек. Для этого проделайте следующие шаги:
- Перейдите в меню «Сеть и интернет». Путь к этому меню указан в шагах 1-3 первой инструкции.
- Откройте меню «Центр управления сетями и общим доступом».





Теперь вы знакомы с процессом настройки интернета. Эти знания обязательно пригодятся вам, без них в нашу информационную эру просто никак. Однако если у вас что-то не получилось или возникли какие-то неполадки, не забывайте про договор, который был неоднократно упомянут в статье. В нём указан номер представителя компании-провайдера, который сможет проконсультировать вас в случае возникновения трудностей.
Читайте также:

