Как подключить микрофон через usb
Обновлено: 07.07.2024
В сегодняшней статье мы расскажем как подключить микрофон к компьютеру через:
А для владельцев лэптопов — как подключить микрофон к ноутбуку через:

Как подключить микрофон к ПК
Все современные модели ПК поддерживают звукозапись по микрофону. Захват звуков происходит посредствам как внутренней, так и внешней аудиокарты. Внутри этого элемента — ЦАП, способный обратить аналоговый сигнал в цифровой. Звукозапись ведется в .wav. Можно установить специальные приложения, чтобы конвертировать звук в более привычный .mp3.
До того, как подключить микрофон к компьютеру Windows, рекомендуется проверить, установлены ли на компьютере нужные драйверы свежих выпусков. Особенно, если связка происходит не через гнездо на передней панели системного блока.
Не забудьте также о мере предосторожности до того, как подключить микрофон к компьютеру для караоке: проверьте и ПК, и микрофон на совместимость по сопротивлению. Стандартный допустимый промежуток для многих звуковых карт — 200-1500 Ом. Если же значение выше, то рекомендуется связать девайсы или через ЦАП , или посредством наружных ресиверов.
Классическое проводное подключение микрофона
Как можно подключить микрофон к компьютеру? Проводная звукозаписывающая гарнитура подсоединяется к порту MIC IN звуковой карты. Вы его можете определить по розовому оттенку, а также по значку микрофона.
Обратите внимание, что аудио-разъем на компьютерах стандартный — 3,5 мм. Если штекер микрофона 6,5 мм, для связки потребуется переходник. Ряд производителей гарнитуры заранее заботится о такой необходимости — посмотрите, нет ли адаптера в комплекте с микрофоном.
Как правильно подключить микрофон к компьютеру? На некоторых современных компьютерах установлены аудиокарты с так называемыми «гибридными» входами. Это весьма удобно: вы сможете подсоединить микрофон к любому разъему. Но затем при установке драйвера, ПО гарнитуры не забудьте указать разъем, к которому вы подсоединили устройство.
Как подключить микрофон от наушников к компьютеру? Поместите штекер в гибридный вход.

Беспроводная связка
Рассмотрим, как подключить беспроводной микрофон к компьютеру. Подсоединение к ПК подобной гарнитуры возможно, когда ПК оснащен Bluetooth-модулем стандарта 2.1 и новее. Если с проводными моделями достаточно лишь подсоединить штекер в порт, тут подключение несколько сложнее.
Итак, как подключить микрофон к компьютеру Windows 10:
- Активируйте Bluetooth-модуль. Удобнее всего это совершить, нажав клавиши Fn и F.
- Раскройте «Панель уведомлений».
- Кликните правой клавишей мышки на символе Bluetooth.
- Выберите «Открыть параметры».
- Нажмите на «Добавить».
- Отметьте Bluetooth.
- Включите гарнитуру, убедитесь, что он готов к связке.
- Дождитесь, пока компьютер обнаружит устройство.
- Если нужно, введите код доступа для связки.
Некоторые беспроводные микрофоны поставляются вместе с собственными Bluetooth-модулями. При их наличии необязательно, чтобы компьютер имел собственный блютуз-передатчик. Достаточно подсоединить такой внешний модуль к USB-порту, установить необходимые драйверы и ПО. Затем включить гарнитуру, проверить, что она установила связь с Bluetooth-приемником — и приступить к тестированию звукозаписи.
Подсоединение микрофона к ПК по USB-порту
Отдельно выделяются микрофоны, которые интегрируются с компьютером исключительно по USB — они не оборудованы коннекторами 3,5 или 6,5 мм. Это очень удобный вариант для пользователей, которые не желают оборудовать компьютер аудиокартой — гарнитура оснащена собственной звуковой картой с поддержкой MIC IN.
Как подключить микрофон к компьютеру через USB? Необходимо поместить штекер в порт и перейти к установке необходимого ПО и драйверов.
Если вам интересно, как подключить микрофон в наушниках к компьютеру, когда гарнитура имеет USB-штекер, то достаточно просто подсоединить ее к нужному порту, при необходимости установить драйверы.

Подключение микрофона через переходник к комбинированному порту
Часть ноутбуков и компьютеров оснащена гарнитурным портом — единым для колонок, микрофонов и наушников. Отличие от стандартного — в частичном изменении распиновки контактов.
Как подключить микрофон к компьютеру Windows 10 и более ранних версий? Чтобы звукозаписывающая техника работала с таким разъемом, вам необходимо купить и подсоединить к нему переходник-разветвитель. Специалисты советуют в случае с комбинированным портом перед связкой с гарнитурой отметить в настройках аудиокарты автоопределение устройств звукозаписи.
Как подключить два микрофона к компьютеру? Вам нужен разветвитель с двумя разъемами.
Подсоединение микрофона через звуковую внешнюю карту
В ситуации, когда на системном блоке сломано аудио-гнездо или перестала работать встроенная аудиокарта, можно попробовать подключить микрофон через внешнюю. При желании вы можете подключить даже несколько таких устройств — главное, чтобы были свободные PCI-порты.

Подключение беспроводных караоке-микрофонов с декодерами-трансмиттерами
Подобное устройство состоит из двух частей — собственно микрофона с аккумулятором, приемо-передатчиком сигналов и декодером-трансмиттером. Как подключить микрофон к компьютеру Windows 7 и выше? Здесь связка происходит таким образом:
- Подключите декодер к аудиоразъему 3,5 мм или USB-порту. Как подключить микрофон к компьютеру через USB, вы уже знаете.
- Установите драйверы.
- Включите микрофон.
- Проверьте, что связь есть.
- Начните проверять звукозапись.
Как подключить микрофон к ноутбуку?
Многие современные модели ноутбуков и нетбуков уже оснащены собственными звукозаписывающими устройствами весьма неплохого качества, что используются для разговоров по «Скайпу» или голосовых команд. Но это никак не мешает подсоединить к буку студийные или караоке-устройства. Разберемся, как подключить микрофон через ноутбук.
Подключение микрофона через аудио-разъем
Как подключить микрофон к ноутбуку Windows? Связывание устройств через аудио-разъем разделяется на два способа:
- Стандартный. Практически все ноутбуки и нетбуки оборудованы аудиовходом 3,5 мм. Его отмечают или розовым цветом, или значком микрофона. Такой разъем соседствует с аудиовыходом под наушники. Как подключить микрофон к ноутбуку Windows 10? Останется только подсоединить проводной микрофон к порту, приступить к установке необходимых драйверов и настройке.
- Нестандартный. Как подключить микрофон к ноутбуку для караоке? С проблемой сталкиваются владельцы старых моделей караоке-гарнитуры, создаваемой для DVD-плееров. В данной ситуации штекер устройства — 6,5 мм, а порт на ноутбуке — 3,5 мм. Выход из ситуации — покупка специального переходника, адаптера, разветвителя. С одного конца к нему подключают гарнитуру, а второй конец подключают к USB-порту на ноуте.
Как подключить два микрофона к ноутбуку? Понадобится переходник-разветвитель с двумя аудиовыходами.
Подключение микрофона к ноутбуку через USB
Микрофонов, что соединяются с материнским устройством при помощи USB-разъема, не так много на рынке. Но это самый удобный способ проводной связки. Вот как подключить внешний микрофон к ноутбуку:
- Подсоедините разъем устройства к соответствующему порту на ноутбуке.
- Включите микрофон.
- Приступайте к проверке и настройке на ноуте.
Настройка микрофона на ноутбуке через Bluetooth
Многим также интересно, как подключить блютуз-микрофон к ноутбуку. Подобная связка удобнее всего для караоке-гарнитуры: нет нужды боятся отойти от ноутбука, запутаться в проводах. Практически все лэптопы оборудованы Bluetooth-модулями, однако перед покупкой беспроводной гарнитуры все же убедитесь, что бук поддерживает такое соединение. Как подключить беспроводной микрофон к ноутбуку? Воспользуйтесь инструкцией для компьютера — они идентичны.

Как подключить телефонный микрофон к компьютеру?
Для звукозаписи вы также можете воспользоваться микрофоном на своем смартфоне, предварительно установив на обоих устройствах бесплатный софт WO Mic:

Некоторые устройства и вовсе нагружены лишь портами USB , поэтому вопрос несколько трансформируется:
Как подключить микрофон к порту USB?
Провести сигнал микрофона через USB можно 3 способами:
- Использовать USB- микрофон
- Использовать внешнюю звуковую карту
- Использовать микшерный пульт с USB интерфейсом
Давайте разберем нюансы каждого варианта.
Использовать USB микрофон
Если у Вас пока нет ни микрофона, ни другого оборудования из списке выше, проще всего сразу купить USB микрофон . Его подключение не вызывает никаких затруднений: Windows и MacOS самостоятельно подбирают драйверы и распознают без перезагрузки. Если раньше считалось, USB-устройства предназначены преимущественно для аудио-конференций, записи подкастов, работы в дороге, то сегодня USB микрофоны способны передавать качество сигнала студийного уровня.

Если говорить про лучшие USB микрофоны, то обратите внимание на Rode NT-USB , Blue Yeti и Blue Snowball . Модели от Blue выделяются разнообразием цвета и нагружены несколькими капсюлями (3 или 2) для голоса, инструмента и прочего. Rode NT-USB универсален и дополнен необходимыми аксессуарами: достаточно просто распаковать и подключить.
Подробнее о выборе USB-микрофона читайте здесь.
Подключение через USB звуковую карту

Если у вас уже есть микрофон, то можно подключить его к компьютеру через внешний USB аудиоинтерфейс. В звуковых картах установлены преампы, которые усилят сигнал микрофона до нужно уровня и цифровые конвертеры, которые преобразуют аналоговый сигнал в цифровой. Также, ни один из компьютеров не нагружен разъемами Jack/XLR, а звуковая карта дает возможность подключить и записать любой музыкальный электроинструмент, микрофон и т.д.
Важно: звуковая карта предназначена для решения большего спектра задач, чем подключение микрофона через USB. Она является базовым хабом для начинающих музыкантов и продюсеров, работающих в домашних условиях. Основная задача звуковой карты — перевод сигнала из аналога в цифру и наоборот. Многие модели также оборудованы MIDI и прочими разъемами, что позволяет подключить через них и другие девайсы.
При выборе звуковой карты обращайте внимание на следующие параметры:
- Тип подключения к компьютеру
- Количество входов/выходов
- Частота дискретизации
- Софт, поставляемый в комплекте
Популярные модели USB интерфейсов: Focusrite Scarlett Solo, Focusrite Scarlett 2i2 и Focusrite Scarlett 2i4 (3-е поколение этих устройств). Их любят за соотношение цена/качество, удобство управления, запоминающийся дизайн и софт в комплекте. Также отметим пару бюджетных вариантов: Steinberg UR12 и Behringer U-Phoria UMC22.
Подробнее о выборе звуковой карты смотрите здесь.
Подключение через микшерный пульт

И еще один способ подключения микрофона через USB – микшерный пульт со встроенным интерфейсом. Этот способ в целом схож с подключением через звуковую карту: на входах пульта установлены предусилители, а встроенные преобразователи отправляют сигнал по USB. Но в таком способе есть плюсы и минусы.
Самый большой недостаток – невозможность поканальной записи в недорогих пультах, так как они оцифровывают только мастер-выход (все каналы вместе). Из преимуществ использования – возможность подключения различных устройств, направление сигнала сразу на несколько источников, использование встроенных в пульт эффектов.
Если вы планируете серьезно заниматься записью и продакшеном – рекомендуем все же отдельно использовать звуковую карту и/или микшерный пульт. Но если бюджет ограничен, рассмотрите следующие варианты: Yamaha AG03, Yamaha AG06, Behringer XENYX Q502USB и Soundcraft Notepad-5. Все они отличаются мобильностью и предусматривают USB-выход.
Вопрос от пользователя
Здравствуйте.
Подскажите, как подключить к ПК и настроить внешний конденсаторный микрофон (поэтапно).
Никак не получается получить звук с него, хотя вроде я все сделала правильно: подключила к розовому аудио-выходу, в настройках звука Windows все выставила на макс. громкость — и ничего.
PS На всякий случай проверила микрофон на другом ПК - там все работает. На обоих устройствах Windows 10, обновленные, на вирусы систему проверяла.
С уважением, Наталья.
Вообще, похожие вопросы мне уже несколько раз также задавали и в комментариях (например, в статье про подключение наушников с микрофоном к ПК). Чтобы расставить все точки на "И" - рассмотрим процесс с разных сторон, и наиболее подробно!

Подключение и настройка внешнего микрофона в Windows
Вариант 1: классический способ
ШАГ 1
Для начала рекомендую достать сам микрофон и внимательно осмотреть его штекер: сколько на нем контактов?! См. фото ниже.

У классического микрофона на штекере присутствует 3 контакта (если у вас 4 — то это устройство предназначено для подключения к гарнитурному разъему. Такие разъемы ставят на многие современные ноутбуки/телефоны).
Обратите внимание на фото ниже: значки классических аудио-разъемов и гарнитурных — существенно отличаются! Если у вас на устройстве гарнитурный разъем, а микрофон классический — то см. вариант 2 ниже.
Гарнитурный и классические разъемы под микрофон!
На ПК, обычно, всегда присутствует (по крайней мере на задней стенке системного блока) самый обычный разъем под микрофон (помечается розовым цветом). Именно к нему и нужно подключить микрофон (со штекером с 3-мя контактами) !

Куда подключить микрофон
ШАГ 2
Перепроверьте, установлены ли у вас драйвера на аудио-карту, мат. плату и пр. устройства, нормально ли работают эти устройства (для начала хотя бы просто обратите внимание: присутствует ли звук в колонках/наушниках?).

Драйвер на видеокарту установлен (слева), драйвера нет (справа)
ШАГ 3

mmsys.cpl - настройки звука
Далее у вас должно открыться окно "Звук" . В нём нужно перейти во вкладку "Запись" : здесь будут представлены все реальные и виртуальные микрофоны, подключенные к системе.
Обычно, внешний микрофон помечается примерно как "Микрофон / Realtek (R) Audio" — нам потребуется открыть его свойства (если у вас много устройств в этой вкладке, и вы не знаете какой из микрофонов вы только что подключили - начните с первого и перепроверьте их все аналогично нижесказанному. ) .

Далее откройте вкладку "Прослушать" , поставьте галочку "Прослушать с данного устройства" и нажмите кнопку "Применить" — теперь попробуйте что-нибудь сказать в микрофон. В идеале, вы из колонок/наушников должны начать слышать себя, всё, что говорите в микрофон.

Прослушать с данного устройства
Если этого не произошло (т.е. вы ничего не слышите в колонках):
- либо не установлен драйвер на аудио-карту;
- либо были открыты свойства не для этого микрофона;
- либо микрофон выключен или не исправен (например, у них часто перегибаются провода возле штекера).
Кстати, в свойствах микрофона во вкладке "Уровни" - можно отрегулировать его уровень громкости и усиление (если это требуется). Обычно, при выставлении высокого уровня громкости - микрофон может начать шипеть (что ни есть хорошо). В общем, настраивается это на практике под конкретную модельку устройства.

ШАГ 4
Если у вас Windows 10 (остальные этот шаг могут пропустить) необходимо дать разрешение программам на использование микрофона (без этого ОС будет блокировать его!).

Разрешаем доступ к микрофону
После, включить микрофон напротив тех приложений, которым вы доверяете и которыми будете пользоваться: Skype, Microsoft Edge, Запись голоса и т.д.

Включена запись голоса
ШАГ 5
Ну и последнее: запускаете одно из тех приложений, в котором хотели использовать микрофон (для начала рекомендую "Запись голоса" ).

Включаете звукозапись и что-нибудь говорите в микрофон. Затем проверьте как записалась ваша речь, нет ли помех и шипения.
В общем-то, если вы шли шаг за шагом и у вас ни на каком этапе не возникло ошибок — всё должно работать корректно!

Работа с программой запись голоса
Вариант 2: через переходник (если у вас гарнитурный разъем)
Гарнитурный и классические разъемы под микрофон!
Подключение микрофона к гарнитурному разъему
В остальном, вся настройка будет производиться аналогично варианту 1 (см. выше в статье).
Вариант 3: через внешнюю звуковую карту (если аудио-разъем не работает)
Если у вас на ПК нет аудио-карты, или через нее микрофон нельзя подключить, или на вашем ноутбуке есть только гарнитурный разъем — решением может стать мини USB-аудио карта. Впрочем, ее можно использовать и вместо переходника, описанным во 2-ом варианте.
Представляет она из себя "обычную флешку" у которой есть два аудио-разъема: под микрофон и наушники/колонки. Подключить ее можно к любому ПК/ноутбуку, у которого есть USB-порт.
В современных ОС Windows 7/8/10 — ее настройка происходит автоматически, и буквально через 2-3 сек. после ее вставки в USB-порт, она готова к работе!
Внешняя аудио USB-карта

Примечание : настройка и проверка микрофона в Windows — будет аналогична варианту 1, описанному выше в статье.
Вариант 4: использование Bluetooth-микрофона
Многие современные микрофоны оснащаются Bluetooth-модулями и это весьма удобно (нет лишних проводов, не нужны переходники, доп. аудио-карты и т.д.).
Обычно, подключение Bluetooth-микрофона, наушников, гарнитуры и пр. в современной ОС Windows 10 крайне простое:
- сначала нужно включить само устройство (например микрофон) и открыть параметры ОС (Win+i);
- в разделе "Устройства/Bluetooth" включить Bluetooth;
- нажать по кнопке "добавить устройство" .

Включение устройства Bluetooth (Windows 10)

Выбор найденных устройств для подключения
Более подробно процесс подключения Bluetooth-устройств к ПК/ноутбуку (с возможными нюансами и ошибками) разобран в одной из моих прошлых статей (ссылка на нее приведена ниже).
В комплектации современных моделей ноутбуков и лэптопов есть встроенный микрофон, но его внутренние механизмы не защищены от шумов и помех.

Выбор подходящего микрофона для ноутбука
Предназначенные для компьютеров модели делятся на 3 типа:
- микрофон с миниджеком;
- USB-микрофон;
- петличку.
Независимо от видовой принадлежности, хорошая модель соответствует таким критериям:
- передает голос без искажения;
- не добавляет посторонних шумов, гула и помех;
- позволяет свободно двигать головой без потерь звука;
- занимает мало места.
За обеспечение вышеуказанных характеристик и, как следствие, качественного звука отвечает набор технических характеристик:
Для начала следует определить тип модели:
От типа разъема и комплектации зависит способ подключения внешнего звукозаписывающего устройства к ноутбуку.
Подключение через USB
Инструкция, как подключить внешний микрофон к ноутбуку, адаптивна для большинства операционных систем: Windows XP, 7, 8, 10, Android, MacOS, Linux и т.д.
Подключение USB-микрофона осуществляется следующим образом. Нужно найти USB-разъем, в который подключается устройство.
После подключения на ноутбуке запускается мастер настройки звука, название которого зависит от звуковой карты. Он просит подтвердить наличие устройства или произвести пошаговую настройку (опционально).
Чтобы узнать, обнаружено ли аудиоустройство, выполните следующее:
- откройте окно «Панель управления»;
- в окне «Настройка параметров» нажмите «Оборудование и звук»;
- перейдите на вкладку «Запись», чтобы просмотреть доступное оборудование;
- проверьте по названию устройства, активировано ли оно.
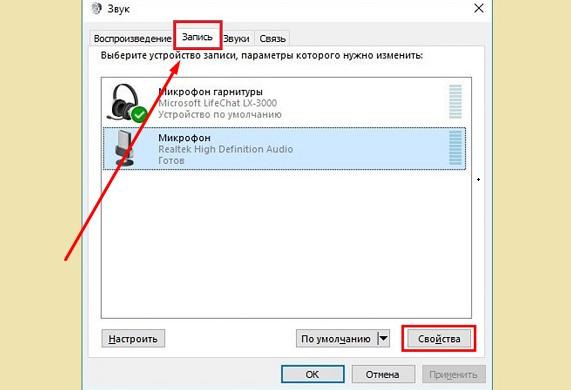
После дополнительных настроек звукозаписывающее устройство готово к использованию.
Беспроводной bluetooth-микрофон
При этом в зависимости от типа микрофона источник волны либо находится внутри, либо представляет собой отдельный блок.
Узнать, как включить bluetooth-микрофон, поможет следующая инструкция:
- Установите микрофон.
- Откройте окно bluetooth на ноутбуке.
- Добавьте устройство.

Проверить готовность устройства к работе можно в разделе «Настройка параметров», нажав «Оборудование и звук».
Как подключить оборудование с двумя штекерами к одному разъему
Через внешнюю звуковую карту
Если звуковая карта с 1 гарнитурным разъемом не подходит, можно купить ту, что подключается к USB.
Количество гарнитурных входов соответствует числу гнезд для микрофона и наушников.
Специальный переходник
С помощью колонки
Подключение данного устройства также обязательно, если появилась необходимость общения с родственниками или друзьями через приложение Skype.
Компьютер — универсальное устройство, и на нем можно сделать практически все. В том числе и подсоединить и настроить микрофон для самых различных нужд.
Как подключить микрофон
Модели бывают самые разные, и они поддерживают самые различные разъемы и форматы.
Варианты подключения

Стандартным входом под это устройство является 3,5 мм разъем, но также существуют выходы и для USB, куда также подключают микрофоны.
Для того чтобы подключить микрофон к ПК на материнской плате, должна присутствовать звуковая карта с необходимыми разъемами.
Если речь идет о ноутбуках, то там все необходимые выходы встроены по умолчанию.
Виды микрофонов
Существуют три основных типа микрофона по строению и типу работы:
- конденсаторные;
- электретные;
- динамические.
Конденсаторные и электретные обладают собственным питанием, что позволяет повысить собственную чувствительность и уровень громкости аппаратно. Такие устройства принимают звуки в довольно высоком качестве. Однако вместе с голосом зачастую в полосу пропускания попадают и посторонние шумы.
Динамические аппараты не обладают дополнительными схемами или питаниями. Поэтому входной сигнал довольно слабый, и для качественного использования требуется программная обработка.
Схема подключения

Обычно на задней панели компьютера располагается несколько разъемов для подключения различных устройств, поддерживающих формат miniJack.
- Один из них служит для подключения акустической системы в виде динамиков, наушников или музыкального центра.
- Другой необходим для подключения микрофона.
ВАЖНО! Чтобы пользователи ничего не перепутали, разъемы маркированы разными цветами. Зеленый для динамиков, розовый для микрофона.
Во многих случаях рядом с данными портами находятся изображения, поясняющие, для чего данный разъем предназначен.
Через miniJack
Для подключения устройств через miniJack также существуют выходы на передней панели.
Это сделано для удобства, если гарнитура встроена в игровые наушники, и длина кабеля не позволяет подключить его к задней панели.
Через USB порт
Подключение микрофона через USB порт технически ничем не отличается.
После того как кабель был подключен в соответствующий разъем, компьютер должен автоматически определить и добавить новое устройство.
Подключение микрофона для караоке

ВАЖНО! Для того чтобы подключить микрофон для караоке, необходимо узнать, каким разъемом он обладает.
Зачастую такие устройства имеют 6,3 мм выход. На панели ПК такого порта может не быть, тогда на помощь пользователю может прийти переходник 6,3–3,6 мм.
В том случае если переходника нет, следует попытаться найти кабель для микрофона, который обладает другим портом. Обычно они бывают двух типов XLR — 6,3 или XLR — 3,5.
СПРАВКА. XLR — это формат разъема, который подключается непосредственно в микрофон.
Настройка микрофона

После того как кабели были подключены, следует перейти к программной настройке. Для этого следует выйти в меню настройки звука. Сделать это можно несколькими способами.
Простой способ
Самый простой способ — просто кликнуть на значок динамика, который находится на панели быстрого доступа. В открывшемся подменю следует выбрать пункт «Записывающие устройства».
Второй вариант: «Пуск» — «Панель управления» — «Звук» — «Записывающие устройства»
- После этого на экране откроется меню настройки подключенных устройств.
- Если микрофон подключен, то он появится в окне «Запись». Рядом с изображением устройства должен появиться значок в виде зеленой галочки. В таком случае устройство готово к работе.
- Если микрофон исправен, то пользователь может поговорить и подуть на него. Рядом с названием располагается шкала уровня принимаемых звуков, и после действий, описанных выше, она должна измениться.
- Если направленная речь не произвела никаких эффектов на эту шкалу, устройство может быть неисправно.
Пробная запись
Еще одной проверкой для работоспособности микрофона служит «пробная запись».
- Для того чтобы осуществить запись с микрофона, следует выбрать «Пуск» — «Стандартные» — «Звукозапись». После этого откроется приложение, которое позволяет записывать аудио с подключенного устройства.
- Для того чтобы осуществить запись, следует нажать на красный кружок и надпись «Начать запись».
- После создания аудиофайла (обычно формата WAVE) у пользователя есть возможность прослушать его и оценить работоспособность подключенного микрофона путем воспроизведения полученной записи.
Внимание! Если компьютер видит подключенное устройство, однако, звука нет, проверьте громкость на самом аппарате или в настройках.
Усиление сигнала
Может также помочь повышение чувствительности или усиления принимаемого сигнала. Делается это как программно (в настройках на ПК) так и аппаратно, на самом устройстве.
Для того чтобы открыть более подробные настройки подключенного устройства, следует выбрать необходимую модель, и открыть меню «Свойства».
В открывшейся вкладке можно узнать всю информацию о модели микрофона, посмотреть версию драйвера. А также включить или отключить данный девайс.
Настройка громкости

Для того чтобы проверить работоспособность устройства, а также совершить отладку громкости, следует в меню «Свойства» выбрать подпункт «Прослушать».
После этого у пользователя появится возможность услышать звуки с микрофона в собственных динамиках или наушниках. Это позволит убедиться, что устройство работает исправно: не искажает звук и не имеет сторонних звуковых шумов.
Важно! В случае если компьютер не видит подключенное устройство, следует проверить разъемы. Вполне возможно, что из-за нарушения целостности контактов, порт неисправен. В данном случае следует воспользоваться другим входом.
Затем пользователю следует открыть подпункт «Уровни». Здесь можно установить и отрегулировать программную громкость и чувствительность подключенного устройства. Это необходимо для более комфортного использования и отладки принимаемого сигнала.
Существует также возможность изменения баланса получаемого сигнала на левый или на правый канал.
Внимание! Для создания разных эффектов существует множество сторонних программ. Они могут как улучшать качество принимаемого сигнала, автоматически фильтруя шумы на входе, так и видоизменять принимаемый сигнал. При этом делают голос пользователя выше или ниже, а также придают ему различные обработки в виде эхо или автотюна.
Дополнительные настройки
Вкладка «Дополнительно» позволяет выбрать разрядность обработки и частоту дискретизации при обработке аналогового сигнала.
Данная опция пригодится пользователю только в том случае, если он обладает слабой звуковой картой. Она не позволяет обрабатывать большой объем информации за короткое время, и в ходе работы с микрофоном наблюдаются искажения или зависания.
В таком случае следует снизить частоту дискретизации или разрядность.
Важно! Если звук с микрофона слишком слабый, можно воспользоваться функцией усиления микрофона в дополнительных параметрах.
Это может улучшить громкость и качество принимаемого сигнала. Однако соответствующие шумы, которые попадают в полосу пропускания, тоже усилятся.
Читайте также:

