Как подключить пин пад к компьютеру
Обновлено: 20.08.2024
В связи с тем, что привычный ранее протокол "ABG" прекращает свое существование, а точнее:
- Новые договора с 01.07.2011 под AS ABG открывать нельзя.
- Старые договора, открытые до 01.07.2011, можно продолжать эксплуатировать до 01.07.2012.
Компанией UCS поддержана технология авторизации кредитных карт через банковские терминалы - пинпады , предоставляемые процессинговыми центрами.
На текущий момент поддержаны следующие протоколы авторизации кредитных карт, процессинговые компании и аппараты (пинпады):
| № п.п. | Протокол авторизации кр.карт | Предоставленный пинпад | Компания разработчик / процессинговый центр | Поддержка под DOS | Поддержка под WIN32 |
|---|---|---|---|---|---|
| 1 | EFTPOS | VeriFone VX 510 | ООО "Компания объединённых кредитных карт" | да | да |
| 2 | Аркус | Ingenico iPP 320 | ООО "АРКОМ" | да | да |
| 3 | Inpas Smart Sale | VeriFone VX 810 | ООО "Инпас Компани" | да | да |
| 4 | TrPosX | Hypercom Optimum P2100, T4220 | ООО "Ланит" | да | нет |
| 5 | UPOS | VeriFone Vx 820 | ОАО "Сбербанк" | да | нет |
| 6 | Softcase | VeriFone Optimum P2100 | ООО "Райфазен банк" | да | да |
| 7 | Arcus Net Server | Ingenico IPP 320 (ethernet) | ООО "АРКОМ" | да | да |
Следует понимать, что "Процессинговый центр"- не всегда равно "Банк", хотя многие банки предпочитают иметь собственный "Процессинговый центр" , и этот момент следует учитывать при общении с заказчиками. Таким образом чаще всего нельзя однозначно ответить на вопрос: "А с каким банком у вас есть интерфейс?" , но всегда есть информация о взаимодействии с процессинговым центром.
Модель пинпада не имеет приципиального значения. Драйвера интеграции с устройствами разрабатывались, исходя из прошивки пинпада и используемого им протокола авторизации, которым снабжает устройство процессинговый центр. Соответственно если банк говорит "у нас устройства используются пинпады VeriFone VX 810" это еще не значит, что они поддержаны нашей компанией со стороны кассового программного обеспечения!
Ввиду того, что непосредственно распознавание карты и механизм авторизации реализован на самом устройстве (пинпад) - технология прокатки карты через считыватель кассового аппарата (как в случае с AS ABG) - больше работать не будет.
Интерфейс подключения пинпада зависит от поддержки со стороны кассового драйвера, используемой ОС и от банковского ПО. Так что, нередко приходится подходить индивидуально к каждому подобному внедрению.
Реализация протокола обмена между Rk6 и пинпадами имеет два варианта логики работы для всех аппаратов, всех поставщиков услуг (процессинговых центров) и состоит в следующем:
Касса (rkclient) при оплате на кредитную карту передает управление драйверу для взаимодествия с пинпадом или банковским ПО. Драйвер представлен в виде библиотеки SMPAUTH.DLL, которая для каждого протокола авторизации и предоставленного банком модели пинпада будет своя.
- Находятся библиотеки на нашем ФТП: ftp://. /r-keeper/versions/SMPAUTH/. расположены в каталогах по названиям используемых протоколов авторизации.
Варианты реализации взаимодействия кассового оборудования и ПО с банковским оборудованием и ПО.
Вариант №1 (с 6.97.8 версии кассы)
- Библиотека smpauth.dll содержит набор команд для работы с пинпадом напрямую, без дополнительных сервисов и утилит. В этом случае управление пинпадом осуществляет Касса Rk6 через библиотеку smpauth.dll.
Примечание: Этот вариант работы используют интерфесы (smpauth.dll) с ПЦ "Компания объединённых кредитных карт" (протокол EFTPOS) и ПЦ "Инпас Компани" (протокол Inpas Smart Sale).
Вариант №2 (с 6.103 версии кассы)
Поставщик пинпада также предоставляет и дополнительное программное обеспечение (ДПО) для работы (взаимодействия) с ним.
Касса Rk6 при оплате на кредитную карту через библиотеку smpauth.dll передает управление в ДПО обслуживающее пинпад.
После обработки запроса, ПО пинпада возвращает кассе Rk6 (опять же через библиотеку smpauth.dll) результаты операции и информацию для вывода на печать.
При операции "Закрытие дня" в Rk6 также вызывается ПО терминала для операции сверки итогов. Условно говоря, Rk6 передает команду (команды) ПО пинпада на проведение финальных операций закрытия финансовой смены. В результате Rk6 получает от ПО пинпада информацию для вывода на печать.
Примечание: Этот вариант работы используют интерфейсы (smpauth.dll) с ПЦ "АРКОМ" (протокол Аркус), ПЦ "ЛАНИТ" (протокол TrPosX), а так же ПЦ "Сбербанк" (UPOS) и "Райфазен банк" (SOFTCASE).
Общие настройки в Менеджерской Rk6 (E_Rest32.exe)
1. Следует убрать все настройки, относящиеся к авторизации кредитных карт, а именно:
- "Списки" - "Общие настройки" - "Авторизация кредитных карт" - убрать!
- "Списки" - "Общие настройки" - Вводить код кредитных карт - убрать!

2. В справочнике валют, секция "Кредитные карты", следует завести валюту с произвольным названием,
но обязательно с кодом PPAD (регистр имеет значение).
- В свойствах самой валюты - "Автораспознавание" - убрать !
- В свойствах самой валюты - "Авторизация" - убрать!

Важно! С версии кассы 6.102.0 появился параметр заменяющий значение PPAD. Параметр называется Smpauth_Code = 1,2,3,4 (где 1,2,3,4 - перечисление через запятую кодов валют кредитных карт, которые будут использовать авторизацию через пинпад). Таким образом, появилась возможность получать более детализированные отчеты с разбивкой по кредитным картам.
Настройка кассовой части (DOS-rkclient)
- Записать в корень (не в EXTENS!) текущего RKCLIENT smpauth.dll, соответствующую модели подключаемого устройства.
- Произвести настройку rkeeper6.ini в соответствии с описанием smpauth.dll для подключаемого устройства.
Важно! Отдельно необходимо отметить особенность работы интерфейса Smpauth.dll с кассовым сервером под DOS (сервер на кассе).
Конфигурация DOS-сервер на кассе и ПИНПАД, подключенный к этой кассе - работает! НО! Так как DOS является однозадачной операционной системой, то при активном процессе авторизации управление передается smpauth.dll и остальные процессы ничего не делают. Из этого следует, что если к этой кассе\серверу подключены еще и станции официантов или другие кассы-они в течении всего времени работы процесса авторизации БУДУТ "ВИСЕТЬ"! По окончании процесса авторизации клиенты (станции официанта, ведомые кассы) продолжат работу. Выход из этой ситуации только один- ставить выделенный сервер.
- При работе на кассе, при оплате заказа на кредитную карту кассиру необходимо зайти в список валют и выбрать созданную в редакторе валюту предназначенную для оплаты через пинпад.
- После этого на кассе будет выведен экран программного обеспечения пинпада со списком дальнейших действий.
Verifone VX 510
Предоставлен ООО "Компания объединённых кредитных карт".
Аппарат подключается в COM порт кассового аппарата. Также сам аппарат должен быть подключен к сети ethernet с выходом в internet.

Значение параметра SMPAUTH_TerminalID= предоставляется сотрудниками "ООО Компания объединённых кредитных карт"
Verifone VX 810
Предоставлен ООО "Инпас Компани"
Аппарат подключается в COM порт кассового аппарата. Также сам аппарат должен быть подключен к сети ETHERNET с выходом в INTERNET.

Настройки в Rkeeper6.ini:
Значение параметра SMPAUTH_TerminalID= предоставляется сотрудниками "ООО Инпас Компани".
Ingenico iPP320
Предоставлен "ООО АРКОМ".

Настройки в Rkeeper6.ini:
Больше никаких настроек в инифайле не требует.
Важно! Данный аппарат имеет одну особенность - у него отсутствует собственный Ethernet-порт. Технология работы предполагает использование сетевого клиента кассовой станции для выхода в интернет и соединения с хостом. Поддерживается работа только с сетевым клиентом компании Microsoft (Microsoft Network Client for MS-DOS) и сетевой клиент должен быть настроен для возможности выхода в internet!
HYPERCOM OPTIMUM 4220

Предоставлен компанией "ООО Ланит"

Возможность подключение внешнего пин-пада к POS-терминалу изначально заложена производителем, в-первую очередь, для создания лучшего пользовательского опыта покупателей и продавца, — терминал больше не нужно каждый раз разворачивать к клиенту для ввода пин-кода.
Но есть и другая, чисто техническая, причина, — в обороте до сих пор применяются терминалы, которые не принимает бесконтактные платежи и подключение внешнего пин-пада с встроенным модулем бесконтактных платежей, помогает решить эту проблему с минимальными финансовыми затратами.
Подключение внешнего пин-пада к POS-терминалу Ingenico
В качестве примера возьмем самые популярные модели оборудования:
Важный момент. POS-терминал и пин-пад должны быть одной версии, — A98 или C98. Если версии будут отличаться, например терминал версии A98, а пин-пад версии C98, то на экране пин-пада или терминала появится надпись Incompatible pinpad. Подробнее об этом читайте в нашей статье на эту тему.
1. Подключаем пин-пад к POS-терминалу
Снимите защитную крышку и подключите кабель в пин-пад. Болты, которые держат крышку закручивать необязательно, достаточно защелкнуть крышку.

Подключаем кабель в пин-пад
Разъем USB, идущий от пин-пада подключите в разъем USB Host в терминале.

Тут все просто — USB к USB
2. Настройка POS-терминала
После подключения пин-пада к терминалу, на экране пин-пада в левом верхнем углу должна отобразиться звездочка «✱». Если так и произошло, то пока все идет хорошо.
Теперь пин-пад нужно активировать, как внешний и включить функцию приема бесконтактных платежей.
Нажмите клавишу «5» на терминале и введите пароль для доступа в инженерное меню.

Без пароля ничего не выйдет
Спрашивать пароль у нас бессмысленно — мы не экстрасенсы.
Единого пароля не существуют, в каждом банке инженеры устанавливают свой пароль. Если не знаете, какой пароль установлен в вашем терминале, — звоните в банк и уточняйте пароль у инженеров. Перед звонком в банк обязательно попробуйте ввести пароль «000», «777» или любой другой — вдруг "прокатит", но сильно сомневаюсь.
Если удалось узнать пароль, возвращаемся к нашим баранам и продолжаем активацию пин-пада.
С помощью клавиш «f2» и «f3» выберите в меню пункт Telium Manager и нажмите зеленую клавишу .

Выбираем «Телиум менеджер»
Когда на экране останется только одна надпись Telium Manager нажмите клавишу «F» на клавиатуре.

Если прозеваете придется начинать все сначала
Отлично. Теперь мы находимся в меню FUNCTIONS. Выбираем 0 — TELIUM MANAGER, жмем зеленую клавишу и только после этого мы попадаем непосредственно в сам «Телиум менеджер».

Снова выбираем «ТЕЛИУМ МЕНЕДЖЕР»
С помощью клавиш «f2» и «f3» выберите в меню пункт 3 — Initialization и нажмите зеленую клавишу .

Инициализация — наш выбор
Затем выберите 1 — Parameters и нажмите зеленую клавишу.

Идем в «Параметры»
Здесь нам нужен пункт меню Pinpad. Наш выбор подтверждаем зеленой клавишей .

Будем инициализировать «Пинпад»
Мы рекомендуем выбирать пункт Autodetect — в этом случае терминал сам определит модель терминала. Если выбрать Yes, то вы увидите список всех поддерживаемых моделей пин-падов и нужно будет вручную указать модель подключаемого пин-пада. Пункт No нужен для деактивации внешнего пин-пада, например в случае выхода из строя.

Autodetect в переводе на русский означает «Автоматическое определение»
После выбора пункта меню Autodetect терминал подумает несколько секунд и выдаст единственный верный вариант. Нам остается только согласиться и нажать зеленую клавишу . После этого мы вернемся в меню Initialization.

Отлично, терминал видит наш пин-пад
3. Активируем бесконтактный модуль
Осталось только активировать модуль приема бесконтактных платежей. Для этого в меню Initialization выбираем пункт Contactless и жмем зеленую клавишу .

Contactless означает «Бесконтактный»
Далее выбираем Yes, жмем зеленую клавишу .

Yes означает «Да»
Выбираем USB и снова жмем зеленую клавишу .

USB означает «ЮЭсБи»
Вот и все, модуль бесконтактных платежей активирован. Далее жмем красную клавишу и терминал спросит нас, нужно ли распечатать параметры.

Если нажать зеленую клавишу, то распечатается длинный чек с технической информацией
Для экономии бумаги жмем еще раз красную клавишу и видим уже знакомую нам надпись Telium Manager.

Снова этот «Телиум менеджер»
Чтобы вернуться в рабочий режим жмем клавишу «F», выбираем 1 — NEWWAY и жмем зеленую клавишу .

Только не этот «Телиум менеджер», — надоел уже.
Терминал должен вернуться к рабочему режиму.
Рекомендуется перезагрузить POS-терминал, чтобы новые настройки вступили в силу — для этого жмем одновременно желтую клавишу и клавишу с точкой «●».
Если мы все сделали правильно, то на экране пин-пада должна появиться надпись «ГОТОВ К РАБОТЕ» и будет мигать зеленым цветом левый светодиод над экраном.

Все получилось
Снова заходим в инженерное меню, — для этого жмем клавишу «5», вводим пароль и жмем зеленую клавишу . Выбираем пункт меню «ПИН-ПАД» и жмем зеленую клавишу .

Пора показать этому терминалу, кто тут главный
Выбираем пункт меню «ТИП ПИН-ПАДА» и жмем зеленую клавишу .

Бывает внутренний и внешний
Выбираем «ВНЕШНИЙ COM1», жмем зеленую клавишу и автоматически возвращаемся в меню «ПИН-ПАД».

Внутренний нужно выбрать, если пользуемся терминалом без пин-пада
Жмем несколько раз красную клавишу , пока не вернемся в рабочий режим. Теперь на экране пин-пада должна появиться надпись «ГОТОВ К РАБОТЕ».
5. Проверяем внешний пин-пад в работе
Проверить пин-пад на работоспособность очень просто:
- Жмем клавишу с нулем «0»
- Выбираем «ОПЛАТА»
- Вводим сумму операции, например 1 ₽
- Жмем зеленую клавишу .
На экране терминала должна появиться надпись «ВСТАВЬТЕ КАРТУ КЛИЕНТА», а на экране пин-пада сумма операции и надпись «ПРЕДЪЯВИТЕ КАРТУ».
Чтобы проверить бесконтактный модуль, — просто прикладываем карту или смартфон к пин-паду и ждем завершения оплаты в результате которой терминал распечатает чек об операции.
Чтобы проверить клавиатуру пин-пада, нужно вставить карту оплаты в терминал, ввести пин-код на клавиатуре пин-пада и подтвердить действие зеленой клавишей . Если все хорошо, то терминал распечатает чек об успешной транзакции.
Если захотите вернуть свои деньги на карту, то проведите отмену операции или возврат через терминал. Как это сделать, мы уже рассказывали и показывали в нашей статье.
Если нужна будет инструкцция про подключение пин-пада к POS-терминалу Verifone — дайте знать в комментариях, напишу отдельно.
Подсоединить внешний пин-пад к пос-терминалу – специальная возможность, заложенная изготовителем. Во-первых, это повышает комфортабельность обслуживания, удобство взаимодействия продавцов и клиентуры, отпадает необходимость в регулярном развороте пос-аппарата к покупателю, чтобы он ввел пин-код. Во-вторых, такой вариант модернизирует устаревший терминал, не имеющий бесконтактного считывателя, а, подключив пин-пад с внедренным бесконтактным картридером, появляется способность осуществлять платежи бесконтактно. Такой вариант считается низкозатратным.
Особенности подсоединения внешнего пин-пада к пос-терминалу от Ingenico
Как пример будут выступать модели пос-терминалов , обладающие наибольшей популярностью:
- Пос-аппарат модели iCT220 от Ingenico ;
- Пос-аппарат модели iPP220 CTLS от Ingenico.
Осуществление подключения пин-пада к пос-аппрату
Произведите снятие защитной крышки и подключение кабеля в пин-пад. Закручивание болтов, удерживающих крышку, обязательным не является, она просто защелкивается.
USB-разъем от пин-пада подсоедините к разъему USB-Host пос-терминала.
Произведение настройки пос-аппрата
После осуществления коннекта пин-пада с пос-аппаратом, экран пин-пада отображает звездочку «✱» в области левого верхнего угла. Далее предстоит активация пин-пада, как внешнего устройства, и включение технологии бесконтактной оплаты. Необходимо нажать кнопку «5» на пос-терминале и произвести введение пароля, чтобы иметь доступ к инженерному меню.
Пароль мы, естественно, Вам сообщить не можем, т.к. экстрасенсами не являемся. Единый пароль отсутствует, инженеры каждого банковского отделения производят установку своего пароля. Если вы не обладаете информацией о пароле, стоит позвонить в банковский офис для его уточнения у инженера. Можно попытаться ввести комбинации «777» или «000», но вероятность того, что подойдет – призрачная.
Когда пароль стал известен, можно опять вернуться к активации. При помощи кнопок «f2» и «f3» выбираем позицию «Telium Manager» и нажимаем клавишу зеленого цвета.
В то время, как экран отобразит единственную фразу «Telium Manager», стоит нажать кнопку «F».
Таким образом, мы попадаем в раздел «FUNCTIONS», где нужно выбрать позицию – «0 — TELIUM MANAGER» , затем следует нажатие зеленой кнопки, после которого осуществляется переход в «Telium Manager».
Используя кнопки «f2» и «f3», выбираем третью по счету позицию – «Initialization», снова нажимаем клавишу зеленого цвета.
Следующий выбор – «1 — Parameters» и снова нажатие зеленой кнопки.
В вышедшем на дисплей списке выберем «Pinpad», подтверждая зеленой клавишей.
Дальше рекомендовано нажатие позиции «Autodetect» , которая сама определяет модель пин-пада. Если Вы выбрали «Yes» , то придется производить выбор модели вручную из выпавшего списка. Позиция «No» нужна, чтобы деактивировать внешний пин-пад (например, при его поломке).
После того, как Вы выбрали «Autodetect» , пос-аппарат погрузится в небольшое раздумье, выдав вернейшее решение (вариант модели). Нам останется выявить согласие нажатием зеленой кнопки. Потом возвращаемся в меню «Initialization».
Активация бесконтактного модуля
В меню «Initialization» необходимо выбрать позицию «Contactless» , подтвердив зеленой клавишей.
Дальше жмем «Yes» и снова кнопку зеленого цвета.
Далее выбор падает на «USB» и опять зеленое подтверждение.
Наконец, все подошло к завершению, активация бесконтактного модуля на этом окончена. Дальше нажимаем кнопку красного цвета , и пос-аппарат задает вопрос о необходимости распечатки параметров.
Отказываемся от этой процедуры, экономя бумагу, совершаем отказ опять при помощи красной кнопки . Далее лицезреем на экране уже знакомую фразу «Telium Manager».
Для возвращения к рабочему режиму придется нажать «F» и выбрать «1 — NEWWAY» , подтверждаем зеленой кнопкой.
Рекомендована перезагрузка пос-терминала для вступления новейших настроек в действие, для этого нужно одновременное нажатие желтой кнопки с точкой «●».
В том случае, если все сделано успешно, экран пин-пада покажет заветную фразу «ГОТОВ К РАБОТЕ» , а над дисплеем замигает самый левый, зеленый, светодиодный индикатор.
Случается и так, что в «Telium Manager» настройка верная, а пин-пад не дает реакции на нажатие кнопок, отображая на дисплее фразу «ДОБРО ПОЖАЛОВАТЬ» . Для исправления нам необходимо указать пос-аппарату, что нам нужно полноценное применение внешнего пин-пада.
Предстоит опять внедриться на просторы инженерного меню. Чтобы это сделать, нажимаем «5», далее следует ввод пароля и нажатие зеленой подтверждающей кнопки.
Дальше останавливаемся на выборе «ТИПА ПИН-ПАДА» и опять зеленая кнопка.
Потом нужно выбрать «ВНЕШНИЙ COM1» , нажать зеленую кнопку, осуществится автоматический возврат в меню «ПИН-ПАД».
Проверка функционирования пин-пада
Проверка на наличие работоспособности весьма проста:
- Нажатие кнопки «0» ;
- Выбор позиции «ОПЛАТА» ;
- Ввод суммы операции;
- Нажатие кнопки зеленого цвета.
- Для осуществления проверки бесконтактного считывателя нужно приложить карту либо гаджет (смартфон, планшетный ПК) к пин-паду и ждать прохождения оплаты, по завершении которой распечатается чековая квитанция, подтверждающая транзакцию.
- Проверка клавиш пин-пада осуществляется путем вставки карты в пос-терминал, введения пин-кода на пин-паде и подтверждения действий с помощью кнопки зеленого цвета. При успешной работе снова произойдет распечатка чековой квитанции.
Если у Вас остались какие-либо вопросы, Вы всегда можете обратиться к Мирбезнала .
Обязательно ставьте лайк (палец вверх) этой статье, если она Вам понравилась.

Применение пин-падов IPP220 возможно только после настройки их совместимости с терминалом. Подробнее об этом расскажем далее.
1 Настройка пин-пада
Подключить пин-пад IPP220 к устройству ICT2x0 можно только тогда, когда в пос-терминале уже загружено ОС и прикладное программное обеспечение.
Алгоритм действий выглядит следующим образом:
Используя кабель присоединяем пин-пад IPP220 к терминалу ICTx20. Далее на экране пин-пада появится надпись «*».
Настраиваем пос-устройство, выбирая следующие разделы меню: клавиша «5»->Telium Manager->
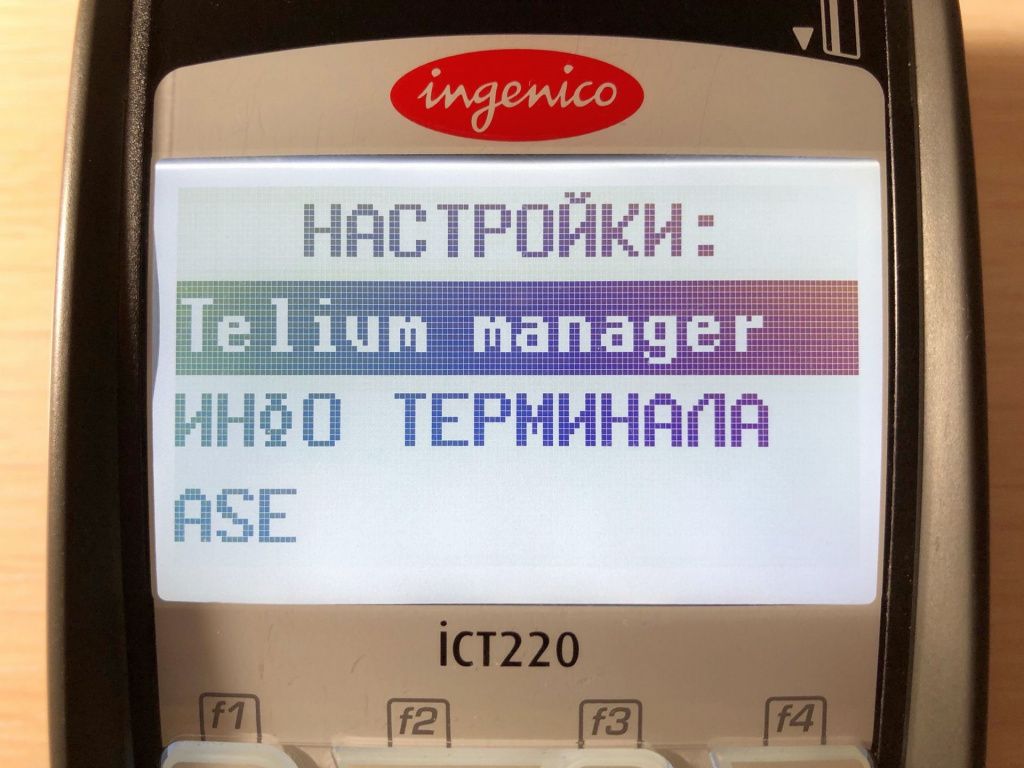
Нажимаем «F», открываем «Меню», жмем на «Инициализация».
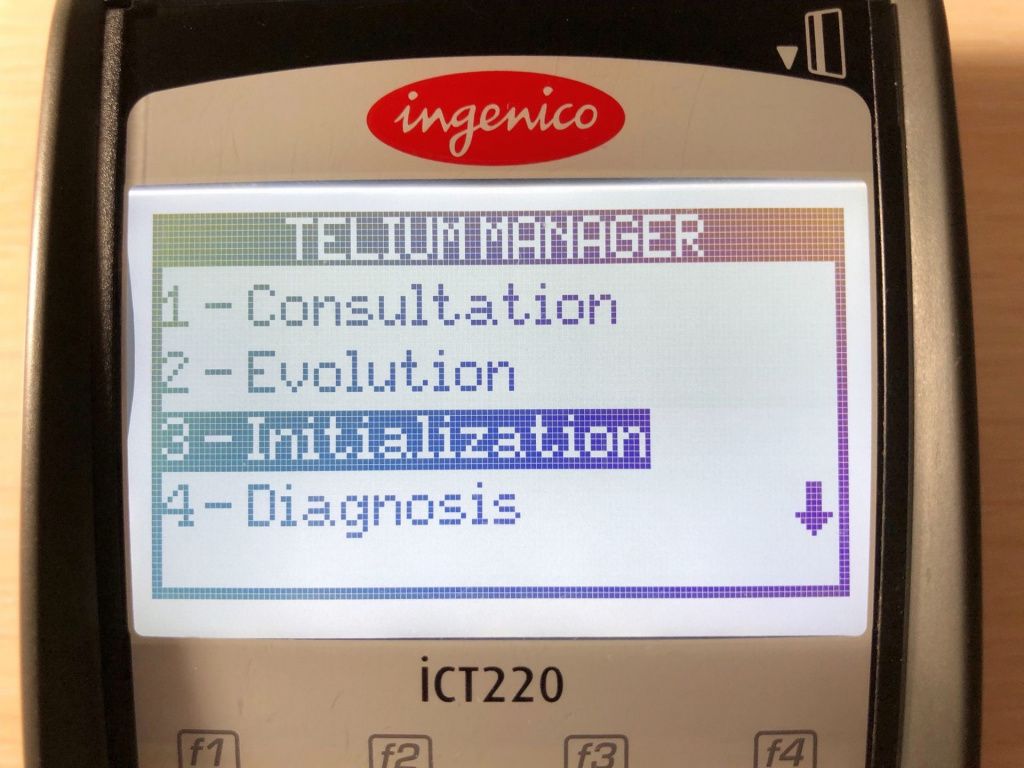
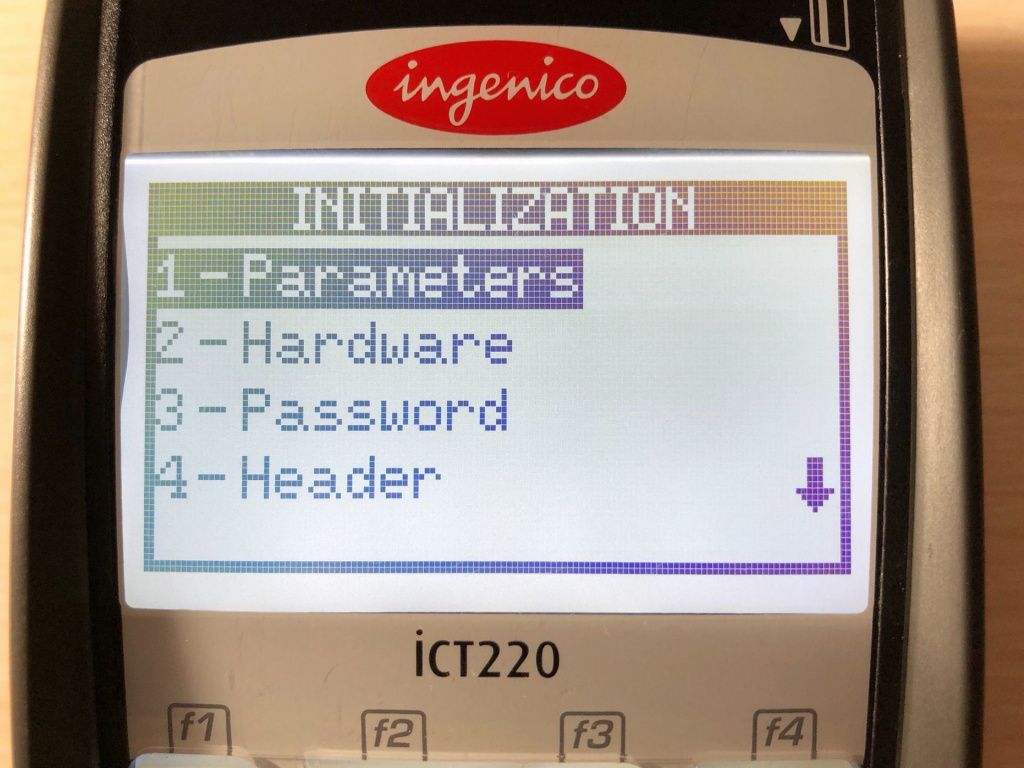
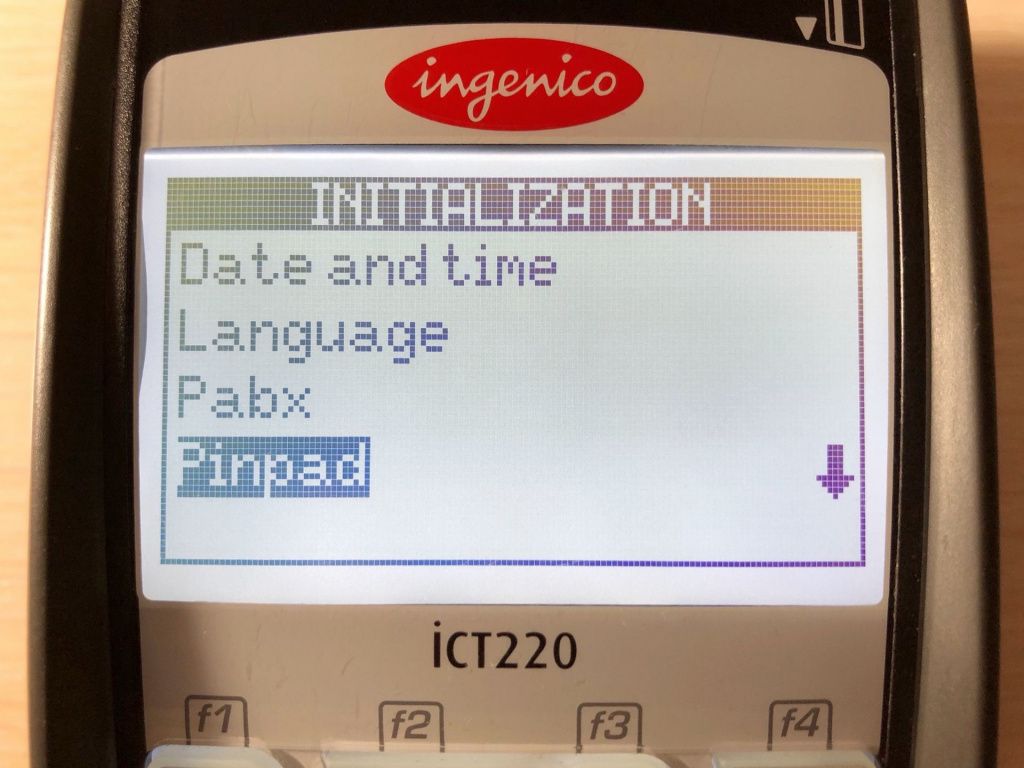
Произойдет определение пин-пада, и на экране устройства выйдет: «WELCOME».
Продолжаем настройку. Выбираем клавишу «5» ->Пин-пад->Тип пин-пада->com1.

Подождем надпись: «ГОТОВО».

Проводим проверку загрузки ключей. Нажимаем «5» ->Пин-пад->CD ключей. В случаях отсутствия ключей, их нужно загрузить.
Настройка ключей для пин-пада IPP220 осуществляется следующим образом:
В терминал ICT2x0 загружаем ключи, даже в тех ситуациях, когда они были заранее загружены. Делается это с помощью клавиши «5». В качестве пароля нужно ввести 00 или 000 (стандартно).

Мастер ключ первого компонента: <вводим первую компоненту> Мастер ключ второго компонента: <вводим вторую компоненту, если она используется>.
Загрузка рабочих ключей зависит от типа процессинга и особенностей ключевания:
1. Загрузка ключей в ПЦ SmartVista осуществляется следующим образом: нажать клавишу «5» ->Загрузить ключи (иногда применяется клавиша «6»).
2. В ПЦ OpenWay ключи загружаются вручную, с помощью административного меню, нажав на клавишу «5»-> ПИН-ПАД -> РАБОЧИЕ КЛЮЧИ - С TMS в виде криптограммы; с платежного хоста; с применением приборов, предназначенных для загрузки криптоключей в пос-устройство.
Проверку загрузки ключей можно проверить с помощью комбинации: клавиша «5» Пин-пад->CD ключей.
Важно! В пин-паде (внутреннем и внешнем) должно быть схожее число ключей.
2 Особенности работы пин-падов IPP220 с бесконтактом (cless)
Современные пин-пады IPP220 оснащаются встроенным модулем cless, однако, в некоторых моделях устройств, данная опция не предусмотрена. Даже если на панели пин-пада расположены 4 светодиодных огонька, это не означает, что устройство поддерживает функцию сless.
Итак, рассмотрим настройку пин-падов, в которых все же предусмотрен этот режим.
Активируйте внешний пин-пад кнопкой «5» ->Telium Manager->«F»->«Настройки»-> «Инициализация»->«Параметры»->Pinpad->Autodetect. В пос-устройстве ICT2x0 зайдите в telium manager и нажмите на активацию cless для внешнего прибора IPP220. Далее нужно нажать клавишу «5» ->Telium Manager->”F”->Telium Manager->Initialization->Parameters->Contactless->Yes->USB.
При правильных действиях, на пин-паде начнет мигать зеленый огонек (слева первый). Важно, софт на терминале ICT2x0, к которому подключаете пин-пад, должен поддерживать функцию cless, иначе ничего не получится.
Правильная настройка параметров cless в конфигурации TMS тоже влияет на работу устройства. Корректная работа внешнего пин-пада возможна лишь при загрузке на него рабочих ключей и мастер-ключей.
3 Совместимость пос-устройства и пин-пада

Два устройства: пин-пад и пос-терминал могут синхронно работать, если они оба поддерживают одинаковые стандарты PCI PED v2 или PCI PED v3.
О косвенности стандартов расскажут следующие признаки:
· Надпись «INCOMPATIBLE PINPAD», которая возникает на экране пин-пада при его присоединении к терминалу.
· Трудности при работе с ключами.
Важно! Пин-пады IPP220 с поддержкой PCI PED v2 не могут функционировать с устройствами ICT2x0 c поддержкой PCI PED v3. Также пин-пады IPP220 с поддержкой PCI PED v3 не могут функционировать с пос-терминалами ICT2x0 c PCI PED v2.
Вы всегда можете уточнить версию вашего пин-пада, посмотрев референс, который расположен на задней стороне устройства:
В случаях, когда пин-пад новой модели с поддержкой PCI PED v3, на ней будет наклеена надпись «C98».
Есть несколько способов определения версии PCI PED пос-устройства iCT2x0:
1. Распечатав информацию об устройстве: клавиша «5»->Telium Manager->"F"->Telium Manager->Consulation-> Congiguration->Hadware->On Printer. В разделе «Закладки» должны быть названия: PCI PED v.2 или PCI PED v.3.
2. Изучив экран пос-терминала ICT250. Если представлен желтый цвет, то модель PCI PED v.2, если цвет синий, то PCI PED v.3.
3. Посмотрев на экране устройства ICT220 обозначение значка. Если представлен замок с цифрой «1», то PCI PED v.2, если цифра «2», то модель PCI PED v.3.
Важно! Версия ПО и ОС, загруженных на устройствах, не влияет на работу пос-терминала ICT2x0 и пин-пада IPP220.
3 Условия для работы Paypas
Включение функции Paypas возможна при соблюдении двух условий:
1. Банк должен активировать в скриптах возможность применения бесконтактных карт (условия указываются в договоре клиента и банка).
2. Должно применяться устройство с бесконтактным модулем.
Если устройство обладает бесконтактным модулем, имеется настроенная клавиатура пин-пада, а не дисплее не появляется надпись: «ГОТОВ К РАБОТЕ», нужно обратиться в банк и узнать об активации опции приема бесконтактных транзакций для данного клиента.
Читайте также:

