Как подключить плоттер к компьютеру через usb portrait
Обновлено: 07.07.2024
Здесь вы найдете ответы на самые частые вопросы по использованию программы.
Данная статью будет полезна вам, если в ваше распоряжение попал плоттер из поднебесной, и непонятно с какой стороны собственно к нему подходить.
Название у такого плоттера может варьироваться и по сути нам не важно, но для примера: Jiancheng, Multicut, Fusion и так далее и тому подобное.
Как правило внутри эти плоттеры очень похожи и сделаны из одних и тех же комплектующих, поэтому можно в целом обощить вопрос запуска и пробы заставить по человечески работать.
- Во первых плоттер нужно подключить к ПК, для этого очень желательно использовать COM порт.
- Если СОМ порта нет в плоттере или в ПК, то подключаем через USB. При этом драйвера должны быть установлены и в диспетчере устройств должен появляться виртуальный СОМ порт. Такое подключение не очень стабильное - возможны проблемы при больших файлах.
- Далее нужно знать номер COM порта, к которому вы подключили плоттер. Если не знаете, это не очень большая проблема, номер порта можно будет определить опытным путем.
- Если плоттер имеет в себе настройки соединения по COM порту, то эти настройки нужно выписать - в дальнейшем они нам понадобятся.
На этом настройка железной части можно сказать закончена и можно приступить к настройки программной.
Первое что нужно сделать - это запустить программу eCOM, которая идет в комплекте с eCut. Лежит эта программа в папке c:\eCut\eCOM10.exe .


В этой программе открываем OPTIONS/COM PORT и выставляем значения ком порта. Если вы незнаете всех параметров порта, тогда изменить нужно только номер ком порта, остальные параметры оставьте нетронутыми, если же ваш плоттер имеет настраиваемые параметры соединения - то здесь нужно выставить значения, которые показывает плоттер. Но, как правило, китайские плоттеры не имеют таких настроек и в большинстве случаев подходят значения по умолчанию.
Если на данном шаге вы не уверены в том, правильно вы указали номер ком порта или нет - то двигайтесь дальше, если даже вы ошиблись, вы это выясните позже и сможете поменять его на правильный.
Теперь можно закрыть eCOM и запустить корел.
Создайте простой объект и запустите функцию резки с панели екута.
В списке плоттеров выберите ФАЙЛ - это будет самый последний в списке доступных и нажмите кнопку "ПАРАМЕТРЫ"

Перед вами появится параметры плоттера.
Выберите Использовать eCom = eCom 1.0 (стабильный, но без контурной резки)
Если при включении плоттера каретка паркуется справа - поставьте галочку "Вращать оси"

Далее откройте вкладку "СПИСОК ПРОИЗВОДИТЕЛЕЙ" и поищите свой плоттер в этом списке.

Если в списке нет вашего плоттера - не отчаивайтесь и выбирете самый первый - HPGL. Если эти настройки не будут работать, то в дальнейшем их нужно будет поменять.
Сохраните изменения и нажмите "Печать" на главном окне функции печати.
А дальше внимание!
После того, как вы нажмете "печать" автоматически запустится программа eCOM - она появится в панели задачь, и если настройки порта были выставлены правильно, то программа закачав файл в порт плоттера самостоятельно закроется.
НО ЕСЛИ ПРОГРАММА НЕ ЗАКРЫЛАСЬ - значит вы ввели неверные настройки в eCOM. Делаем следующие шаги:
- Жмем кнопку STOP
- Открываем OPTION/COM PORT и меняем либо настройки порта, либо номер КОМ порта
- Сохраняем настройки и жмем старт
- Если прогресс дошел до 100% тогда закрываем программу и идем дальше
- Если прогресс не двигается (остается черным) значит опять меняем настройки порта и проделываем эти 5 шаго заново
Если прогресс так и не пошел - тогда нужно проверить следующее:
- А включен ли плоттер? (глупо, но все же)
- Нужно проверить все принтеры в системе, чтобы ниодин из них не был настроен на ваш КОМ порт, для этого нужно открыть Пуск/Панель управления/Принтеры и факсы, и у каждого принтера зайти в СВОЙСТВА/ПОРТЫ и посмотреть на какой порт настроен принтер.
Если программа закрылась, и плоттер начал резать - УРА! все заработало, можно приступать к повседневным рабочим будням, но обязательно дочитайте до конца - есть еще несколько моментов, которые нужно проверить.
НО ЕСЛИ ПЛОТТЕР НЕ ЗАРАБОТАЛ, то нужно проделать еще несколько манипуляций. Это только в том случае, если программа eCOM запустилась и закрылась - то есть файл данных закачался в плоттер:
Если у вас после этих трудов плоттер не заработал - то возможно неполучится запустить (таких единицы), жаль.
Но если все заработало - то последний тест - это проверка на переполнение буфера, тут все просто
- создайте много много текста размером около 1см (текста должно быть реально много. )
- и отправьте его на плоттер
- дождитесь окончания резки - это будет долго, но это очень важно!
- проверьте все ли объекты вырезались и нет ли лишних линий
- если все ОК - значит опять УРА!
- если что то не так, нехватает каких либо символов, но чаще лишние линии - тогда это проблема, но можно попробовать увеличить Delay,mks до 1-5. Это увеличит время резки и возможно поможет в борьбе с паразитными линиями и недорезами. Если и это не поможет - то очень жаль, еСом я бы использовать не рекомендовал.
Как правило, китайские плоттеры не имеют в своем арсенале вакуумного прижима, а если даже он есть - то это только намек на то, что должно быть в идеале. Из-за отсутствия этого прижима, очень часто возникают "заусенцы" при резке - это когда начальная точка кривой не совпадает с конечной, и в этом месте материал просто напросто не прорезан!
Это можно постараться обойти с помощью предлагаемых eCut настроек, начнем:

Далее необходимо выставить такой не маловажный параметр для китайцев, как "смена начальной точки кривой". Эта функция есть только в екуте (ноу хау так сказать, у других ПО не встречал).
Она позволяет сделать так, чтобы ножик начинал кривую под одним и тем же углом, что позволяет "спрятать" точку входа , и , соответственно, улучшить качество выводимых кривых.
ОЧЕНЬ рекомендую "изменять точку входа по углу", где угол равен 0 градусов (иногда 90, нужно пробовать на конкретном плоттере).
Ну и на последок АРХИ важно выставить сортировку вывода, чтобы плоттер не метался из одного края пленки в другой. Я использую длину блока 500мм, но в случае китайца рекомендую не превышать 200мм - в этом случае плоттер будет делать больше горизонтальных движений кареткой, нежели вертикальных - это позволяет накапливать меньше статического электричества, которого они так боятся.
Так же я позаимствовал в ArtCut такую полезную опцию, как "Close", назвал я ее "Перекрывать".
Она позволяет перекрывать кривую, делая начальную точку еще более незаметной, а так же улучшает качество "выборки" пленки.

Вот в общем и все - если есть вопросы, пишите - буду рад по спососбствовать в настройке вашего плоттера.
Проблема с переполнением буфера.
Очень часто при переполнение буфера помогает уменьшение качества выводимых кривых до ХОРОШЕГО или даже НОРМАЛЬНОГО. В этом случае файл на резку получается меньшего размера и плоттер его обрабатывает без лишних проблем. Либо увеличение Delay,mks в еСом как указано выше.
Проблема с переполнением буфера при подключении через переходник.
Помогает установка драйвера для USB кабеля. Чтобы получился COM порт в системе. Далее указываем его в eCom. Ставим Xon/Xoff. И запускаем резку через USB. Заработало, eCom делает паузы, сбоев нет.
Не панацея, но иногда помогает.
Работает по HPGL стандарту (первый пункт в списке производителей).
В СОМ порте надо выставить скорость (Baud rate) - 38400.
Управление потоками (flow control) - аппаратное (Hardware)

Создание рекламы — необходимость, с которой сталкиваются не только предприниматели, но и рядовые граждане. Для этих нужд придумано множество информационных и технологических решений. Существует огромное количество оборудования: стенды, режущие плоттеры, неоновые вывески. Соответственно, каждое устройство требует индивидуального обслуживания.

К примеру, режущий плоттер — специальное оборудование, предназначенное для резки виниловых наклеек с рекламными логотипами и прочей маркировкой. Для обработки листа используется острый нож, выступающий в роли основного элемента аппарата. Пользователь может регулировать силу давления в зависимости от разрезаемого материала. Но для этого необходимо подключить устройство к компьютеру.

Алгоритм подключения и настройки
Первое, что придется сделать для подключения плоттера к компьютеру, — установить драйвера. Программное обеспечение можно расценивать как «паспорт» оборудования, от которого зависит корректность работы. Как правило, плоттеры комплектуются диском с драйвером. Однако если производитель не снабдил устройство программным обеспечением, его можно скачать с официального сайта. Приобретая технику неизвестной фирмы, вы можете поэкспериментировать с драйверами. Нередко такие модели сделаны по принципу более известных брендов. Значит, к ним подойдут похожие установочные программы. Возможно, подойдет универсальный драйвер, входящий в комплект операционной системы.


Третий шаг — установка векторного редактора. Для печати рекламных логотипов и прочей информации на виниловых наклейках, необходимо создать векторное изображение. Отлично подходит приложение CorelDraw.
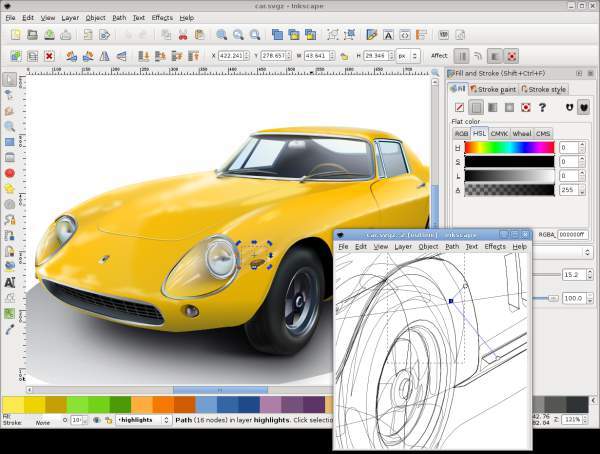
Для отдельных графических операций могут понадобиться дополнительные решения. Например, к указанной выше программе разработано модульное дополнение e-Cute, упрощающее работу с плоттером. По окончании всех операций можно сделать пробную нарезку и наслаждаться работой плоттера.
GraphtecSilhouettePortrait - малогабаритный режущий плоттер, предназначенный, в первую очередь, для домашнего использования, например для скрапбукинга. Очень прост в эксплуатации - напоминает обычный принтер, но вместо чернил оснащен специальным ножом, которым можно вырезать фигуры из различных материалов - бумаги, ткани, картона винила, пленки и т. п. Максимальная толщина прорезаемого материала до 0,8 мм, ширина - до 20,3 см, длина - до 3 м. Подключается плоттер к компьютеру (Win, Mac) через обычный USB разъем.

Фото 1. Общий вид устройства.
Как-то неожиданно у меня появилась необходимость регулярно вырезать трафареты из самоклейки Oracal. Формат потребовался небольшой, бегать к рекламщикам в агентство быстро надоело, так что решил купить компактный режущий плоттер. "Полистав" Интернет, пришел к выводу, что для моих задач прекрасно подходит плоттер Silhouette Portrait. За более совершенные модели плоттеров просто пожалел отдавать лишние деньги. Заказал, привезли, как обычно, через пару дней. Упаковка компактная - обычная картонная коробка:

Фото 2. Внешний вид коробки с плоттером.
Раскрываем коробку. Если специально не стараться, то повредить при транспортировке прибор очень сложно - упакован он в прессованный картон. В коробке находится пакет с инструкцией, диском и аксессуарами.

Фото 3. Содержимое упаковки.

Фото 4. Ну и сам плоттер, разумеется.

Фото 5. Разбираемся с содержимым пакета.
Находим два диска - на одном видеоинструкция (DVD-формат); на другом - драйверы, программа SilhouetteStudio ® (на русском языке) и 50 бесплатных макетов. Надо отметить, что поставляемая версия SilhouetteStudio ® - бесплатная, с минимальными возможностями, но ее вполне хватает для полноценной работы.
Присутствует бумажная брошюра с инструкций на русском языке по подключению плоттера к компьютеру и установке программного обеспечения.
Также в коробке находятся стандартный USB-шнур для подключения к компьютеру и сетевой блок питания (на выходе 24 В, ток 1250 мА). С этим все понятно, ничего необычного.

Фото 6. USB-кабель и блок питания.
1. Самоклеящийся коврик (керриер) 21 х 29.7 см. Нужен для резки "нсквозь" ткани, бумаги и подобных материалов. При резки материалов с подложкой (например, самоклеящаяся пленка Oracal) использовать не надо. Достаточно быстро расходует свой ресурс, заказывайте сразу запасной.
2. Стандартный нож с ключом. Выглядит хлипким, но действительно работает! Если собираетесь резать много - тоже заказывайте запасной.
3. Купон на 10$ для приобретения макетов в Silhouette Design Store. Я купон не использовал (макеты сам рисую), но в "интернетах" пишут, что вместо 10$ магазин дает 25$.

Фото 7. Коврик, нож и подарочная карта.
Итак, плоттер распакован. Открываем крышку плоттера. Внутри он похож на старинный матричный принтер, только вместо печатающей готовки - каретка для установки ножа.

Фото 8. Плоттер с открытой крышкой.
Снимаем с каретки защитную транспортировочную ленту, устанавливаем нож (см. инструкцию по эксплуатации). Ничего сложного. Подключаем блок питания и USB-кабель к соответствующим разъемам на боковой стороне плоттера.

Фото 9. Разъемы питания и USB.
Далее подключаем плоттер к компьютеру, устанавливаем программное обеспечение. При желании ПО можно обновить до последней версии с сайта разработчика. Собственно - все сделано, плоттер уже готов к работе.

Фото 10. Подключенное питание и USB-кабель.
Теперь разбираемся с кнопками управления плоттером. Они имеют следующее назначение (сверху вниз):
1. Загрузка материала на самоклеящемся коврике (керриере);
2. Загрузка материала на собственной подложке;
3. Выгрузка коврика или керриера;
4. Кнопка включения/выключения питания плоттера:

Фото 11. Кнопки управления плоттером.
Заправляем материал в принтер. Если материал без подложки - его нужно наклеить на керриер. Подготовьте нож: снимите с него защитный колпачок и выставьте цифру в соответствии с используемым материалом (данные приведены из инструкции плоттера):
Здравствуйте, дорогие друзья! В конце минувшего года наша семья стала счастливой обладательницей домашнего режущего плоттера Silhouette Cameo 3. О такой машинке я лично давно мечтала, долго присматривалась, перебирала варианты. И сейчас, когда мечта наконец-то стала явью, называя себя «счастливой», нисколько не преувеличиваю! О том, что делает домашние режущие плоттеры такими желанными для людей, не мыслящих жизнь без творчества, почему они всё больше превращаются в универсальный инструмент DIY ( Do It Yourself — «сделай это сам») первой необходимости, и о возможностях собственно модели Silhouette Cameo 3 , пойдёт наш сегодняшний разговор.

Когда всерьёз увлекаешься, к примеру, вырезанием из бумаги или скрапбукингом, особенно когда делаешь изделия не в единичных экземплярах (как говорится, не просто «для себя, для души»), а серийно (например, готовя подарки к праздникам согласно большому списку родных и друзей) или решаешь такие масштабные задачи, как праздничное оформление интерьера, рано или поздно встаёшь перед острой необходимостью увеличить эффективность и производительность своего труда.
Заметьте, я здесь даже не беру ситуацию, когда занимаешься хэндмэйдом профессионально, создавая изделия на заказ. Тут всё очевидно: больше успеваешь делать — больше зарабатываешь.
Но ведь даже на любительском уровне вопрос собственной эффективности совсем не праздный. А всё потому, что истинное наслаждение и настоящий драйв на творческом пути ощущаешь только в движении вперёд. То есть, когда чувствуешь свой рост, видишь качественные изменения своих работ и растущие возможности.
Потому-то постоянная жажда попробовать что-нибудь новенькое — новые идеи, новые приёмы и техники, другие виды изделий — совершенно естественна. И вот тут-то частенько возникает конфликт между желаниями и возможностями, прежде всего — временным ресурсом.
Время, как известно, бежит неумолимо, и в сутках, как ни крути, как ни изворачивайся, всегда ровно 24 часа. А в эти 24 часа нужно уместить и работу, и домашние дела, уделить время семье и себе. На хобби и творческое саморазвитие остаётся не так уж много времени.
Можно, конечно, возразить: было бы желание, а возможность найдётся. И это совершенно правильная установка. Однако, зачастую это работает только в том случае, когда есть готовность чем-то жертвовать. Как правило, первой «жертвой» оказывается ночной сон. Знакомо? :)
А теперь представьте себе, что у Вас есть верный и безотказный помощник, который готов выполнять за Вас всю наиболее времязатратную рутинную работу по вырезанию элементов открыток, подарочных коробочек, сувениров, интерьерных украшений, различных декоративных элементов для оформления скрап-работ и т.д.
Вам в этом случае остаётся самая «лакомая», самая творческая часть процесса — выбрать или придумать изделие, композицию, подобрать материалы и собственно собрать-склеить сами изделия. Чувствуете, как от одной такой мысленной картины словно расправляются крылья?
Таким вот чудодейственным помощником и является компактный режущий плоттер, разработанный специально для домашнего использования любителями хэндмэйда самых разных направлений.
Если в вырезании из бумаги или скрапбукинге Вы не новичок, то можете оценить, сколько времени способен высвободить этот электронно-механический инструмент. Пожалуй, время — это самый ценный подарок, который Вы сделаете себе, решив приобрести плоттер! И это, помимо высочайшего качества изделий, выполненных машинным способом.
Но давайте более детально поговорим о возможностях режущего плоттера на примере модели Silhouette Cameo 3.
Итак, какие же задачи можно выполнять с помощью режущего плоттера?
- Вырезать элементы любых открыток (открыток с резным декором, поп-ап, туннелей, скрап-открыток) и любого уровня сложности за считанные минуты.
— Делать всевозможную подарочную или фирменную упаковку: коробочки различного дизайна, пакетики, конвертики.
— Изготавливать резные декорации (гирлянды и оконные украшения) для оформления интерьера к праздникам, а также вырезать всевозможные украшения — флажки, специальные наклейки для напитков, топперы и т. п. — для оформления тематических вечеринок (благодаря совместимости с технологией PixScan, плоттер может вырезать заранее отпечатанные изображения).
— Изготавливать бумажный реквизит для фотосессий (очень модное сейчас направление).
— Делать объёмные игрушки и сувениры (в том числе в стиле поп-ап), а также реалистичные модели из бумаги и картона.
— Вырезать силуэты персонажей для домашнего театра, а также для театра теней.
— Подготавливать разнообразные наглядные пособия (цифры, буквы, карточки и т.д.) для занятий с детьми дома, в детсаду или начальной школе.
— Вырезать всевозможные элементы декора для скрап-работ: высечки, тэги, рамочки, надписи, фигурки, подложки под фото и многое другое.
Это я перечислила только те направления, которые соответствуют, так сказать, нашему профилю. Но плоттер Silhouette Cameo 3 способен работать не только с бумагой и картоном различной плотности (от кальки и крафт-бумаги до картона плотностью 285 г/м²), но и со многими другими материалами: плёнками и термотрансферными плёнками, тканями, в том числе фетром.
Чувствуете, какие колоссальные возможности открываются?
Здесь стоит отметить преимущества именно модели Silhouette Cameo 3:
1. максимальная площадь резки с самоклеящимся керриером - 30,5×30,5 см (а значит, можно использовать бумагу для скрапбукинга или кардсток соответствующего размера), без керриера - 30,5×300 см (можно, к примеру, целиком вырезать декоративную надпись для украшения интерьера из бумаги крупного формата или рулонной самоклеящейся плёнки);
2. максимальная толщина прорезаемого материала — 2 мм (можно резать чипборд, пробку, кожу, фетра и т.д.; но для этой цели необходимо использовать специальный нож для глубокой резки, в стандартную комплектацию он не входит);
3. есть автоматический нож AutoBlade, который сам настраивается на нужную глубину резки: в программе достаточно лишь выбрать соответствующий вид материала, и плоттер выполнит автоматическую настройку ножа;
4. двойная каретка для двух инструментов (к примеру, можно одновременно использовать нож для вырезания деталей открытки и специальный фломастер (маркер) для написания поздравительной надписи).
6. возможность подключать плоттер к компьютеру через USB-кабель или через Bluetooth (можно также подключиться к смартфону или планшету); кроме того, есть возможность работать автономно, передавая данные с флэш-накопителя).
Давайте откроем фирменную коробку и посмотрим, что внутри.

Комплектация плоттера Silhouette CAMEO 3
— режущий плоттер Silhouette CAMEO 3;
— нож AutoBlade с автоматической регулировкой вылета ножа;
— инструмент для ручной регулировки вылета ножа;
— самоклеящийся керриер 30,5×30,5 см;
— кабель питания и кабель USB;
— подробная инструкция на русском языке .

Кроме того, при покупке плоттера предоставляются:
— купон на 25$ для покупки макетов в Silhouette Design Store (код купона высылается автоматически после регистрации плоттера и действителен в течение 1 месяца);
— купон на разовую скидку 20% на любые наборы шаблонов в магазине КАРТОНКИНО.
Такое устройство как режущий плоттер, конечно же, требует бережной и внимательной эксплуатации в точном соответствии с инструкцией. Но сложным это может показаться только на первый взгляд. Уже после первого запуска и создания пары проектов, все страхи уходят сами собой. Остаётся только творчество и наслаждение процессом. :)
Подготовка плоттера Silhouette CAMEO 3 к работе
Прежде всего необходимо удалить полоски зелёной липкой фиксирующей ленты и прокладочный поролон.
Затем подключаем плоттер к источнику питания и к компьютеру через USB-кабель.

Скачиваем и устанавливаем на компьютер программу Silhouette Studio. Бесплатную базовую версию на русском языке можно скачать на сайте производителя ).
Процедура установки не вызовет сложностей — просто следуйте подсказкам на экране.
Включаем плоттер и на сенсорном дисплее делаем первичную настройку. Выберите язык, тему (если пожелаете). Собственно можно ограничиться только выбором языка, а остальные настройки оставить по умолчанию.

В меню настроек есть очень полезный пункт «Инструкции». Здесь есть подсказки, как загрузить керриер с материалом, как установить нож, как отрегулировать ролики для материалов разного формата. Всё очень наглядно и в принципе воспользоваться этими инструкциями Вам будет достаточно только один раз.



Двойная каретка для работы с 2-мя инструментами
Резка на плоттере Silhouette CAMEO 3
Итак, плоттер готов к эксплуатации, и нам ничего не мешает опробовать его в работе.
Сначала загрузим материал для резки. Снимаем защитный слой с керриера и приклеиваем лист бумаги в левый верхний угол, совместив с линиями сетки.
Вставляем керриер под ролики, совмещая с синей меткой слева и нажимаем «Загрузить».

Для примера я вырежу ажурную бабочку из набора Оли Качуровской.
В комплект шаблонов для плоттера данного набора включены файлы в формате STUDIO3 — это как раз родной формат программы Silhouette Studio.
Открываем один из файлов с бабочками. Здесь представлено несколько вариантов шаблонов, можно выбрать любые понравившиеся.
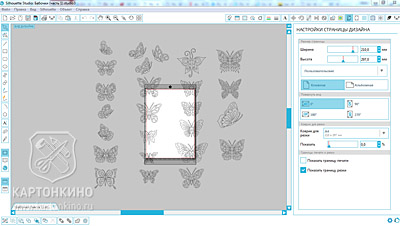
Для начала выделим и передвинем все бабочки за пределы страницы.
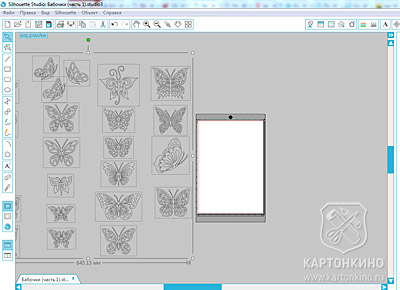
Затем на страницу помещаем выбранную бабочку (или несколько бабочек).
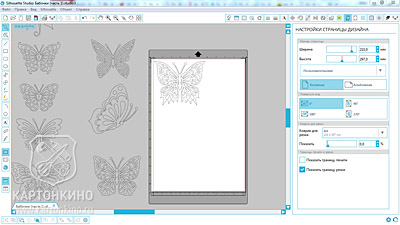
Переходим в раздел «Настройки резки».
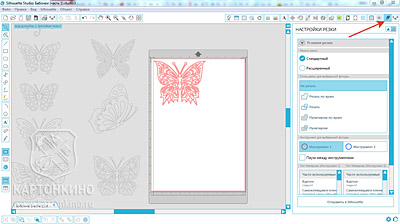
Я использую бумагу для пастели плотностью 160 г/м², поэтому в настройках выбираю материал близкой плотности. Автоматически выставляется параметр глубины резки, равный 4.
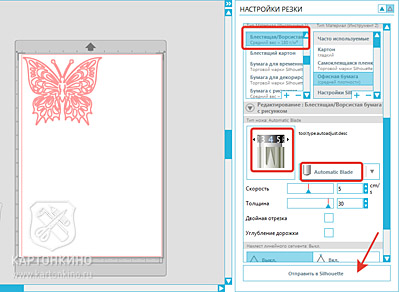
Всё. Остальное — дело плоттера. Посмотрите, как он это делает. В самом начале виден процесс автонастройки ножа на заданную глубину резки.
На вырезание одной бабочки ушло менее 3-х минут.
Когда резка закончилась, необходимо выгрузить керриер и снять бумагу.

Оставшиеся на керриере мелкие обрезки следует отделять специальным скребком (его нужно приобрести отдельно) или обыкновенной пластиковой картой.

Вот так быстро и просто можно вырезать самые разные изделия — от миниатюрных тэгов до масштабных интерьерных декораций.

При этом совсем не обязательно полностью отказываться от вырезания вручную. Вы всегда можете «помедитировать» над каким-нибудь новым ажурным шаблончиком. А плоттер сделает всю рутинную работу, сохранив Вам массу времени для отдыха и истинного творчества.
Кстати, несмотря на то, что мы рассматривали именно Cameo 3, остальные модели плоттеров Silhouette также отлично подходят для использования шаблонов от Картонкино.
К примеру, есть более бюджетный и компактный вариант — плоттер Silhouette Portrait. Ширина прорезаемого материала у него 210 мм (т. е. он может работать только с бумагой формата А4 или рулонными материалами) и максимальная глубина резки поменьше, чем у Cameo 3. У него нет автоматического ножа, и каретка — только на один инструмент.
Но его функционал в сочетании с невысокой ценой делает его очень интересным вариантом как для любителей, так и для профессиональных хэндмейдеров.
Ознакомиться с подробными описаниями всех моделей плоттеров Silhouette можно в магазине компании «Лето будет!» .
Надеюсь, этот обзор был полезен для Вас. Если же остались вопросы по выбору или использованию плоттеров, пишите в комментариях. Буду рада помочь и подсказать, что знаю. Возможно, какие-то моменты проясню более детально в последующих запланированных публикациях на тему практического использования плоттера Cameo 3.
Читайте также:

