Как подключить полетный контроллер к компьютеру
Обновлено: 07.07.2024

Бывает так, что в силу различных причин у вашего полетного контроллера может сломаться порт USB и его невозможно подключить обычным кабелем к компьютеру, к Betaflight. Не спешите его выбрасывать, в этой статье вы узнаете, как можно подключиться к полетному контроллеру со сломанным USB.
Способ заключается в том, чтобы использовать для подключения дешевый FTDI-адаптер (используется для прошивки различных плат, в том числе minimOSD) и подключить его к UART-порту полетного контроллера. Возможно не получится легко подключиться, это будет зависеть от того, какой тип USB-соединения использует полетный контроллер: СР2102 или VCP.
Давайте рассмотрим за одно и это.
Что такое CP2102
CP2102 это чип, который используется в качестве интерфейса взаимодействия между полетным контроллером и компьютером. Этот чип используется в старых типах плат, таких как SpRacing F3 и NAZE32.
Если зайдете в Betaflight во вкладку Ports, то увидите, что UART1 поддерживает MSP для связи с компьютером при подключении USB. Именно поэтому не получится одновременно подключить к этому порту какую-нибудь периферию и подключиться по USB.
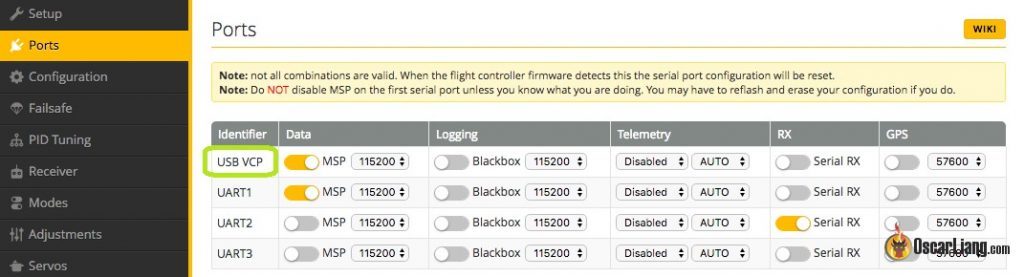
Что такое VCP
Самые новые и современные полетные контроллеры в качестве соединяющего порта полетный контроллер<=>компьютер используют тип VCP, то есть виртуальный COM-порт и режим DFU.
Во вкладке PORTS конфигуратора будет строчка USB VCP с включенным MSP. Преимущество в том, что такой тип порта не использует UART1 для соединения по USB, поэтому он освобождается и можно не беспокоиться, что к нему во время соединения будет подключена другая периферия.
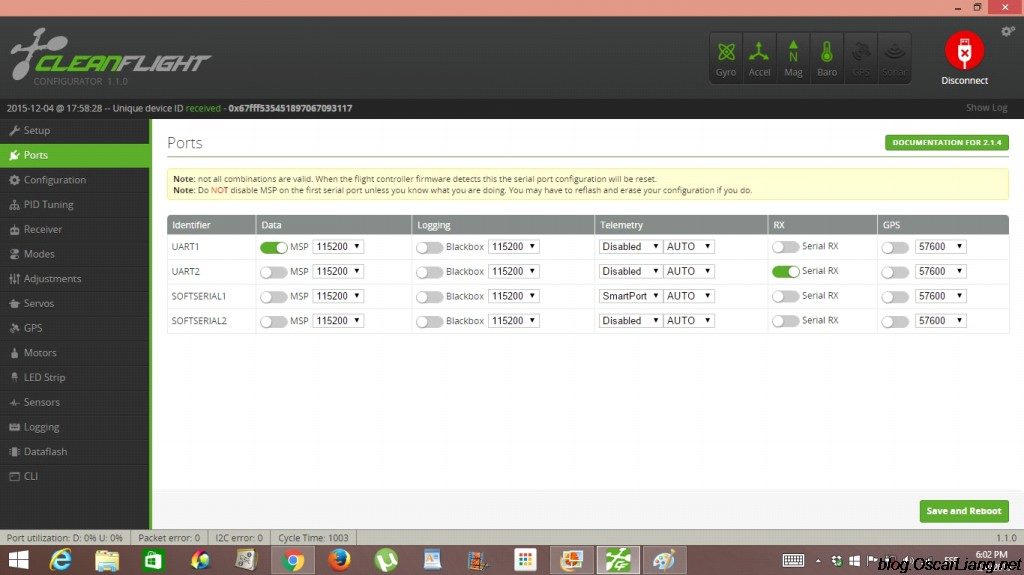
Как подключить полетный контроллер, если сломан USB
Прежде, чем начать такие опыты, убедитесь, что USB нельзя отремонтировать, может все таки получится?
Если у вас полетный контроллер на базе F3 или NAZE32, значит он использует тип СР2102 и к нему можно подключиться с помощью FTDI-адаптера через порт UART1 вот таким способом:

Если у вас совсем новый и современный полетный контроллер, то скорее всего он работает через VCP, а это значит, через физический порт UART отключен для обмена данных по USB.
Для подключения, нужно попытаться включить UART1 для USB-соединения (MSP), только с таким условием получится подключить FTDI-адаптер.

Есть проблемы при перепрошивке полетного контроллера? В большинстве случаев это проблемы с драйверами ПК, и сегодняшнее руководство может помочь вам.
Ошибки при перепрошивке ПК
Failed to open serial port
Последовательный порт исчезает и появляется снова при отключении и повторном подключении контроллера.
No response from bootloader, programming failed
Если вы можете подключиться к полетному контроллеру в Betaflight GUI, но просто не можете обновить прошивку, то это руководство поможет решить проблему
Если вы не можете подключиться к ПК в Betaflight GUI, тогда попробуйте вот этот фикс, перед обновлением прошивки.
Исправляем проблемы с драйверами при помощи ImpulseRC Driver Tool
Подключаем контроллер к компьютеру USB кабелем.
Скачиваем и запускаем ImpulseRC Driver Fixer Tool (это стороннее приложение, так что проверьте его антивирусником).
Программа автоматически найдет ПК и установит необходимый драйвер.


Теперь вы сможете нормально прошить ПК.
После перепрошивки в выпадающем списке появится обычный последовательный порт. Всё, можно работать и прошивать ПК как обычно, без проблем.
Read protection not active. USB device successfully closed
Запись опубликована 31.07.2017 автором Новиков Александр в рубрике Блог Оскара, Перевод, Руководства с метками FC, начинающим, полетный контроллер. 4 комментарияРешение проблем с драйверами полетных контроллеров : 4 комментария
Спасибо! Скачал ImpulseRC Driver Tool и все подключилось.
У меня наоборот. Прошивается, но не подключается в обычном режиме. Никакие Задики не помогают. Что интересно, в диспетчере устройств порт появляется при подключении и пропадает при отключении. Даже в ардуино ИДЕ виден подключающийся порт. А конкретно Бетафлай не видит. Видимо, косяк тупо в нем.
Процесс подключения контроллера может отличаться, в зависимости от его модели, и от операционной системы вашего ПК. Рассмотрим основные этапы подключения.
Выбор авиасимулятора
Конечно, можно остановить свой выбор и на официальном симуляторе от DJI, но многие пользователи утверждают, что он не так реалистичен и отзывчив, как другие программы. Если пилот все-таки готов потратить не большую сумму, то мы рекомендуем попробовать авиасимулятор Liftoff и Velocidrone.
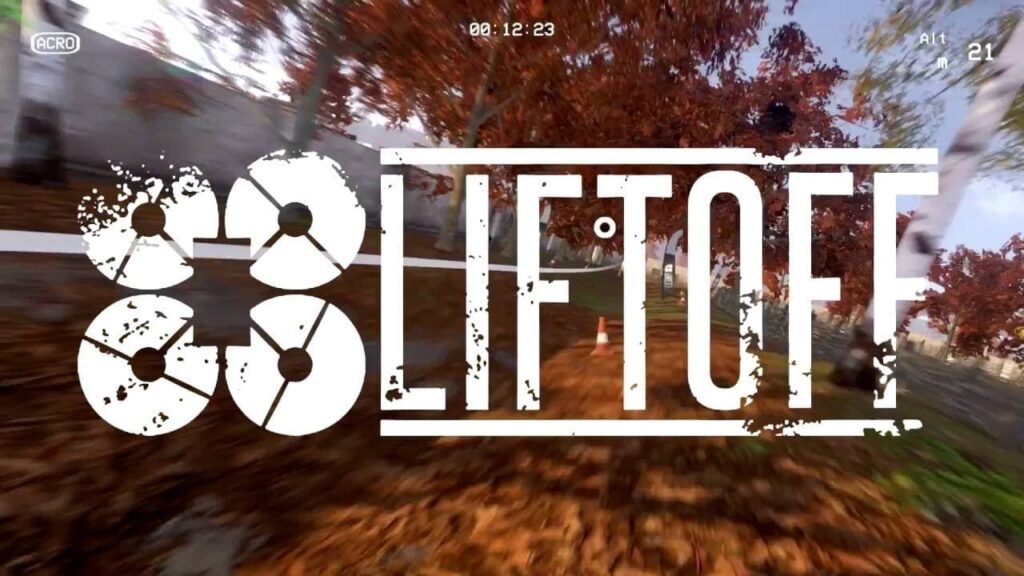
Контроллер DJI FPV
Итак, если вы приобрели полный комплект DJI FPV combo, то в нем уже имеется полетный пульт управления FPV. Либо, для симуляции полетов можно приобрести DJI FPV Controller 2 отдельно.

Во время тренировочных полетов на симуляторе, важно использовать именно тот пульт управления, которым в дальнейшем, вы будете управлять квадрокоптером. В реальном полете, пилоту не придется привыкать к управлению заново, ведь навыки и опыт пилотирования уже получены в виртуальном авиасимуляторе на компьютере.
Обратите внимание! Если вы купили контроллер управления DJI FPV отдельно, то его комплектация не включает кабель подзарядки акб, поэтому о нем следует позаботиться заранее.
Кабель соединения контроллера управления квадрокоптера с ПК
Рассмотрим, каким кабелем можно соединить компьютер с ПУ FPV. Это зависит от двух условий:
- Модель самого пульта;
- Модель компьютера.
Полный комплект DJI FPV combo уже содержит сам летательный аппарат, DJI FPV Controller 2, очки googles v2 и, собственно, кабель с разъемами usb type C и разъёмом usb-C OTG, которого должно быть достаточно для подключения ко всем современным компьютерам.
Подключение к Macbook
На видео, в настройках, необходимо выбрать субтитры на русском языке:
Подключение к обычному ПК
Для того, чтобы подключить оригинальный DJI FPV controller к персональному компьютеру, понадобится обычный кабель usb type для передачи данных, либо кабель аудиоинтерфейса с разъемом 3.5 мм и симулятором порта ppm. Кабель передачи данных аналогично подключается к нижней части контроллера и к юсби разъему ПК.
Настройка контроллера в программе авиасимулятора
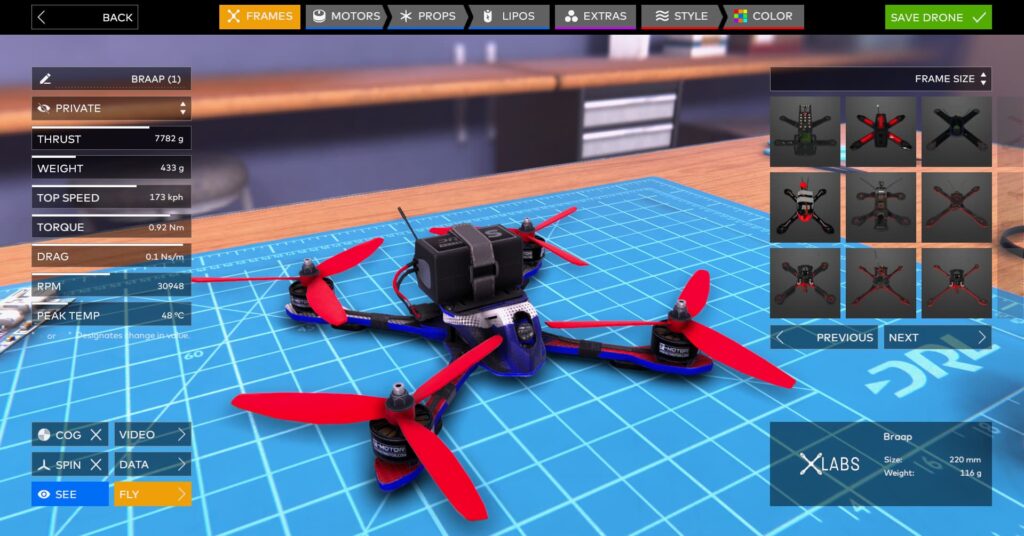
настройка пульта в симуляторе
Как только полетный пульт управления будет соединен с персональным компьютером, он должен автоматически появиться в диспетчере устройств. А следующим этапом, необходимо настроить пульт в программе авиасимулятора. Возможно, будут небольшие различия,в зависимости от меню программы, которую вы установили, но в целом, это не должно вызвать особых проблем.
Если вы используете Liftoff, то процесс настройки будет выглядеть так:
Калибровка контроллера FPV

Также, в программе можно назначить кнопки, для выполнения определенных функций, точно также, как это делается при управлении квадрокоптером. Это находиться на панели настроек контроллера в интерфейсе программы. Например, можно настроить определенные кнопки контроллера для сброса, что позволит быстро вернуться в исходную точку, после аварии, или в любой другой момент.
Другие FPV контроллеры

контроллеры для дронов
Конечно, кроме DJI FPV, существуют и другие контроллеры управления, которые можно подключить к компьютеру для виртуальных полетов в first person view симуляторах.
Почти во всех используется кабель передачи данных дибо usb type c, либо с разъемом 3.5мм, аналогичный тому, что описан ранее для контроллера DJI FPV. Одним из самых больших преимуществ использования симуляторов управления беспилотниками, является то, что вы получаете довольно близкий к реальному опыт пилотирования fpv дронами. Можно летать и разбиваться много раз, не нанося никакого вреда своему дрону, и не переживая за его ремонт. Навыки и мастерство, приобретенные в авиасимуляторе помогут сэкономить средства, не говоря уже о том, что это приносит массу удовольствия.
При подключении полётного контроллера DJI NAZA-M к конфигуратору DJI Issistant на операционной системе Windows 10 иногда можно столкнуться с проблемой, что конфигуратор не видит полётный контроллер и вы не можете произвести его настройку.
Проблема как правило заключается в стандартных драйверах Windows 10 и поэтому нам понадобится установить драйвера от официального производителя оборудования DJI, но особым способом.
Нам понадобится:
Установка драйвера DJI NAZA для Windows 10
Для удобства, перенесите разархивированный файл DJI_WIN_Driver_Installer.exe в корень вашего жесткого диска, в нашем случае это будет диск "C:\" и путь к файлу драйвера выглядит так:
C:\DJI_WIN_Driver_Installer.exe
У Вас это может быть другой диск или папка.

Это приложение заблокировано в целях защиты.
Для решения этой задачи запустите командную строку от имени администратора. Для этого вы можете начать вводить «Командная строка» в поиске на панели задач Windows 10, потом нажать правой кнопкой мыши по найденному результату и выбрать пункт «Запустить от имени администратора».

В командной строке введите путь к файлу драйвера с расширением .exe и нажмите Enter. В нашем случае мы заранее поместили файл драйвера в корень диска “C:\” и поэтому наш путь будет выглядеть так, если Вы поступили так же, то вам будет достаточно просто скопировать наш путь и вставить у себя в командную строку.
C:\DJI_WIN_Driver_Installer.exe

Как правило сразу после этого приложение будет запущено (не закрывайте командную строку до прекращения работы с программой или завершения ее установки, если не работал установщик).
Дальше установщик попросит Вас включить питание полётного контроллера и подключить его к вашему компьютеру с помощью USB (Please power on MC and connect it to PC via USB!). Подаём питание на наш полётный контроллер и соглашаемся с установщиком нажимая “Да”.

Как только выполнили требования установщика подав питание на полётный контроллер и подключив кабелем к USB, перед нами откроется обычный установщик программ, нажимаем далее

Установщик попросит указать папку куда будут установлены файлы нашего драйвера, по умолчанию путь к папке для установки.
В нашем случае путь установки файлов выглядит так:
C:\Program Files (x86)\DJI Product\DJI driver2.02
ВАЖНО запомните или лучше запишите этот путь, так как он нам понадобится в дальнейшем!

После того как выбрали место установки нажимаем далее и установить.
Когда установщик скопирует все файлы, запустится мастер установки драйверов устройств, нажимаем далее и готово.
Установка почти завершена и осталось только применить установленный драйвер к нашему полётноve контроллерe, но для этого нам придётся отключить в Windows 10 проверку цифровой подписи драйверов как показано ниже.
Отключение проверки цифровой подписи драйверов для Windows 10
Нажимаем кнопку “Пуск”, зажимаем клавишу Shift на клавиатуре и кликаем на иконку выключения (с зажатой клавишей) выбираем Перезагрузка, отпускаем Shift.

Далее на синем экране выбираем Диагностика (Возврат компьютера в исходное состояние или использование дополнительных средств)


Параметры загрузки и нажимаем кнопку перезагрузить.

Компьютер перезагрузится и появится экран Параметры загрузки, вам необходимо выбрать пункт:
7)Отключить обязательную проверку подписи драйверов

Компьютер еще раз перезагрузится, но уже в режиме отключения проверки подписи драйверов, что позволит нам применить к оборудованию дравера от производителя DJI. Теперь нам нужно в строке поиска Windows набрать “ Диспетчер Устройств” и найти наш подключенный полётный контроллер во вкладке “Порты (COM и LPT)”. В нашем случае это “устройство с последовательным интерфейсом USB (COM6)” у вас может быть другой порт. Чтобы проверить это отключите USB от полётного контроллера и проследите какое устройство пропадет из вкладки “Порты (COM и LPT)”.

Нажмите правой кнопкой на вашем устройстве и выберете пункт “Обновить драйвер”

Далее “Выполнить поиск драйверов на этом компьютере (Поиск и установка драйверов вручную)”

Потом выбираем "Выбрать драйвер из списка доступных драйверов на компьютере (В этом списке перечисляются все доступные драйверы, совместимые с данным устройством, а также драйверы для устройств той же категории."
Читайте также:

