Как подключить руль defender forsage gtr к xbox 360
Обновлено: 07.07.2024


Как подключить руль к XBOX 360 — с таким вопросом сталкиваются многие любители игр, желающие почувствовать себя в качестве пилота. Процесс установки прост: поставьте необходимое ПО, вставьте батарейки или разъем, закрепите девайс и синхронизируйте его с приставкой. Обратите внимание на модель и тип устройства, ведь от этого зависит способ подключения руля к XBOX 360.
Определитесь с оборудованием
Для начала определитесь, какую марку / модель оборудования необходимо купить для подключения к XBOX 360. При выборе комплекта изучите техническое описание девайса и его совместимость с разными устройствами, ведь без этого трудно подобрать подходящий девайс. Лучший вариант — официальный контроллер от компании Майкрософт. Подключить такой руль к ХБОКС 360 проще, благодаря быстрой синхронизации.
Кроме официальной консоли, к XBOX 360 можно подключить руль разных производителей, таких как Logitech, Thrustmaster, Genius, HORI и прочие. Здесь для соединения оборудования может потребоваться специальный драйвер.
Трудности могут возникнуть в двух вариантах:
- Официальные контроллеры для других моделей. Скорее всего, подключить руль к ИКС Боксу 360 не получится, если он «заточен» под другую модель (к примеру, PS4).
- Китайские аналоги. При соединении таких устройств могут возникнуть сбои или трудности с работой тех или иных кнопок.

Каждый случай рассматривается индивидуально, поэтому важно начать с изучения инструкции производителя и совместимости, а уже после подкупать и синхронизировать оборудование.
Как подключить руль к XBOX 360: пошаговая инструкция
Выше мы рассмотрели, какой руль можно подключить к XBOX 360. Это может быть, как оригинальный контроллер компании, так и универсальное устройство от других производителей. В целом, принцип коммутации зависит от типа девайса — проводной или беспроводной. В первом случае достаточно вставить шнур в приставку XBOX 360, а во втором — синхронизировать устройства.
Ниже приведем пошаговую инструкцию, как подключить игровой руль к XBOX 360 для разных моделей.
Установите необходимое ПО
Вместе с оборудованием должно идти программное обеспечение, позволяющее коммутировать два девайса и обеспечивающее правильную работу элементов управления. Наиболее просто путь для контроллера XBOX 360 — подключение к ИКС Бокс Лайв, после чего драйвера быстро загружаются.

При отсутствии подключения к упомянутому сервису установите диск с ПО. Чаще всего он идет вместе с рулем, который вы планируете подключить. После появления запроса выберите обновление ПО, а после переходите к следующему этапу.
Вставьте батарейки
При использовании беспроводных контроллеров установите батарейки (АА или ААА) или аккумуляторы. Часто источники питания идут в комплекте с оборудованием. Для установки снимите специальную крышку с отсека для батареек и вставьте источники питания с учетом полярности. Если подключить источники питания неправильно, руль на XBOX 360 работать не будет. Учтите, что в беспроводном контроллере подзаряд батареек не происходит. Эту работу необходимо выполнять на отдельном устройстве.
Установите оборудование
Перед тем как непосредственно подключить руль к XBOX 360 (проводной или беспроводной), девайс необходимо правильно установить. Общий алгоритм такой:
- Подключите педали к основанию, если они идут в комплекте.
- Разместите их на полу в подходящем положений.
- Вставьте кабель в специальный разъем на руле.
- Прикрепите рулевое колесо к краю стола и зафиксируйте его.
- Убедитесь, что оборудование надежно закреплено.
Синхронизируйте оборудование
Теперь остается подключить провода к рулю и XBOX 360 для пользования устройством. При беспроводном подключении сделайте следующее:
- Убедитесь во включении ИКС Бокс.
- Нажмите на кнопку запуска на передней панели руля.
- Дождитесь синхронизации.

Как правило, для контроля соединения предусмотрен небольшой светодиод, который в момент синхронизации быстро моргает, а после успешного соединения горит ровным светом.
Дополнительно отметим, что официальные устройства, работающие с XBOX 360, можно подключить к компьютеру / ноутбуку на Виндовс. Для беспроводных девайсов может потребоваться ПК-ресивер.
Проблемы и устранение
В завершение приведем краткий обзор неисправностей, не позволяющих с первого раза подключить контроллер к XBOX 360. Выделим основные моменты:
- Руль не работает. Отключите приставку, отсоедините контроллер, а после пройдите цикл подключения заново и запустите игру.
- Слабая чувствительность управления. Войдите в настроечное меню и задайте интересующие параметры.
- Автомобиль при управлении заносит влево или вправо. Отключите контроллер, а после снова включите его. Как вариант, перезапустите приставку.
- Во время управления создается впечатление, что одна из педалей все время зажата. В таком случае отключите и включите геймпад, а после перезапустите консоль.
Итоги
Теперь вы знаете, можно ли подключить руль к XBOX 360, и как это сделать правильно. При покупке девайса будьте внимательны и сразу уточните вопрос совместимости. Если устройство поддерживается консолью, остается поставить необходимое ПО, соединить оборудование (с помощью проводов и по беспроводной связи), а после настроить его с учетом личных предпочтений.

Каждый геймер знает: чтобы получить максимум удовольствия от игры, нужно подобрать правильные девайсы для ее прохождения. Пройти экшен без быстрой игровой мыши или победить в файтинге без качественного геймпада – просто невозможно. Равно как невозможно и получить кайф от вождения виртуальной машины по трассам той же NFC без отличной рулевой системы с педалями.
Именно об этих гаджетах мы сегодня и поговорим – а точнее о том, как выполнить настройку домашнего оборудования для виртуального автогонщика.

Подключение руля с педалями к ПК
На самом деле, несмотря на массивность и многокомпонентность системы тут нет ничего сложного. Большинство современных девайсов подобного типа оснащены одним кабелем USB на выходе, и именно через него происходит весь обмен данными.
В общем, все, что вам нужно – найти свободный разъем у себя на игровом компьютере или ноутбуке и подключить устройство к нему.
Пожалуй, наиболее сложной задачей во всем этом процессе будет расположение руля и его аксессуаров на столе – так, чтобы вам было действительно удобно играть. Ну и программные настройки, если раньше вы не использовали девайсы подобного рода. Поэтому дальше мы поговорим подробно именно о подстройке программной части.
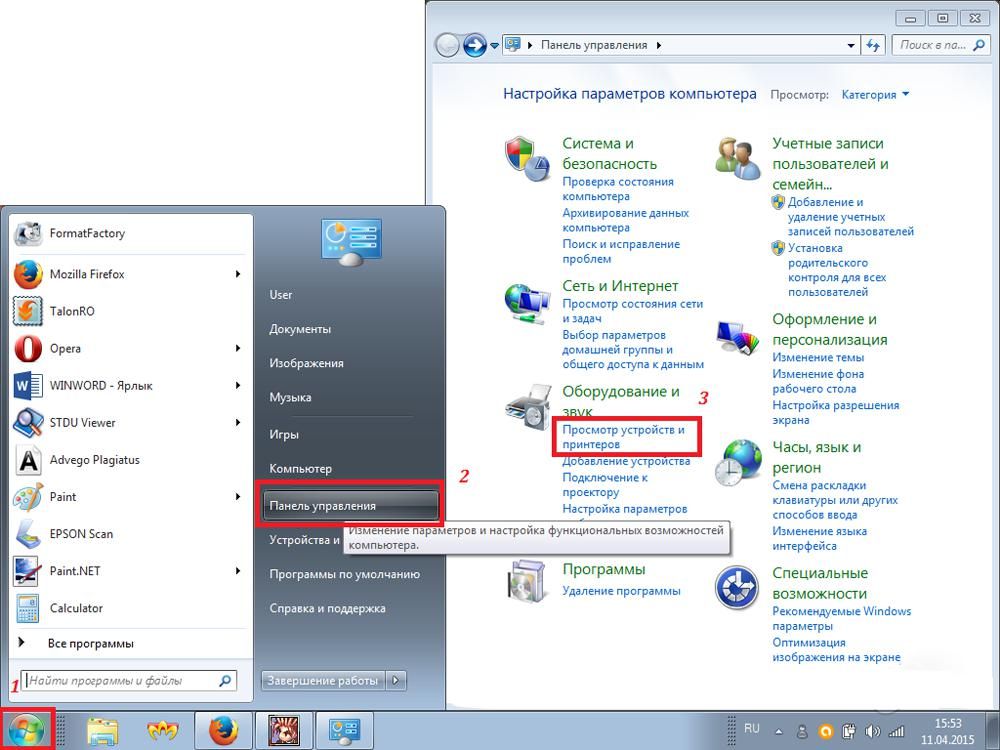
Как быть с программным обеспечением руля
Большинство рулевых систем сегодня автоматически определяются системой. Если этого не произошло, вам необходимо:
Перейти в меню Пуск – Панель управления – Устройства и принтеры;
Найти в списке рулевую систему и установить для нее драйвера вручную;
Если руля в перечне нет, выбрать пункт Добавление устройства и следовать пошаговой инструкции на экране.
После этого система увидит новое устройство, и вы сможете управлять с его помощью. Как только это произошло – можем переходить к калибровке устройства
Настройка средствами системы и «родным» ПО
Откалибровать руль и педали можно как с помощью оригинальных утилит, поставляемых в комплекте с девайсом, так и через встроенные средства операционной системы. Правда, в первом случае вам будет доступно намного больше установок – если их, конечно, предусмотрел сам производитель.




Для начала рассмотрим самый универсальный вариант – настройку средствами ОС. Для этого делаем следующее:
Нажмите комбинацию клавиш Win+R;
В открывшейся строке поиска пишем joy.cpl;
После этого появится окно с выбором устройств, где необходимо выбрать руль;
Жмем кнопку Свойства;
После этого для калибровки необходимо нажать на верхние боковые кнопки руля;
В некоторых системах также можно задать максимальный угол поворота.
В фирменных утилитах настройка производится подобным же образом. Но в них вы также получаете возможность калибровки силы нажатия на педали, линейности движения, а также подсветки и прочих дополнительных параметров.

После выполнения калибровки стоит попробовать запустить игру. В большинстве из них также есть меню настройки, где вы можете дополнительно подстроить установки. Не стоит пренебрегать этой возможностью – так вы сможете добиться максимального комфорта и реалистичности прохождения игры.
Как подключить руль к ps4
Рулевых систем для игровых консолей выходит не так много, как для компьютеров, но это вовсе не значит, что вы не сможете с удовольствием поиграть в гонки и автосимуляторы. Просто вам необходимо будет приобрести к дополнение к рулю специальный переходник.

Вы можете выбрать самый простой из адаптеров, но в таком случае ваша приставка будет видеть систему просто как геймпад, и возможности управления будут крайне ограниченными. Ну, а если вы выберете более продвинутый аналог, типа GIMIX, то ваша рулевая система будет видна именно как рулевая система, и вы получите полный набор возможностей.
Правда, это доступно не для всех моделей, а только для тех, которые технически совместимы с PlayStation и Xbox. Это рули от Logitech, Trust и некоторых других крупных производителей геймерских аксессуаров. Вы можете самостоятельно проверить, подходит ли ваш девайс для приставки в его технической документации или на сайте производителя.
Итак, как же происходит процесс подключения? Для начала вам придется подключить свой руль к компьютеру и геймпад от приставки, установив на него же драйвера.
Далее вам нужно зайти в GIMX Config, чтобы сэмулировать все орган управления рулевой системы. Для этого можно открыть один из имеющихся профилей, разворачивает список с настройками, удалить оттуда все компоненты и каждую клавишу задать заново. Для этого выбираете кнопку в списке, выбираете пункт AutoDetect и выбираете подходящую вам клавишу на руле. Самое главное – не пропустить ни одного стандартного элемента управления.
После этого переходим к настройке осей, газа, тормоза и сцепления, назначаем их, чтобы система увидела руль. В зависимости от вашей модели вам придется подобрать корректные настройки чувствительности, сцепления, тормоза и прочих параметров.
После того, как вы выставили все настройки, обязательно сохраните свой профиль. Подключите свою консоль и перенесите данные на нее, активируйте эмуляцию. Далее вам необходимо перейти на свое обычное подключение к телевизору, после чего вы сможете управлять всеми возможностями приставки с помощью руля. И, конечно же, он будет доступен вам для прохождения игр.
В данной статье речь пойдет о бюджетном варианте игрового манипулятора – рулях семейства Defender. Основное достоинство моделей Defender – приемлемая цена. При хорошем качестве устройства его цена в разы меньше, чем у других популярных производителей. Рассматриваемые манипуляторы довольно реалистично передают поведение транспортного средства на трассе, вибрируя при столкновениях, причем интенсивность вибрация соответствует степени повреждений.

Как подключить и настроить игровой руль Defender.
Наиболее популярные модели Defender:
- руль Defender Forsage drift GT;
- руль Defender Challenge mini.
Давайте попробуем вместе разобраться, как настроить игровой руль Defender для использования в гоночных симуляторах.

Установка руля
Для начала стоит сказать, что руль Defender Forsage drift GT совместим с игровыми консолями Sony PlayStation 2, Sony PlayStation 3 и операционными системами Windows 98/Millenium/2000/XP/Vista/7, а руль Defender Challenge mini – только с ОС Windows.

Сайт предложит вам загрузить последнюю версию драйвера для вашего руля – соглашаемся и устанавливаем, следуя инструкциям.
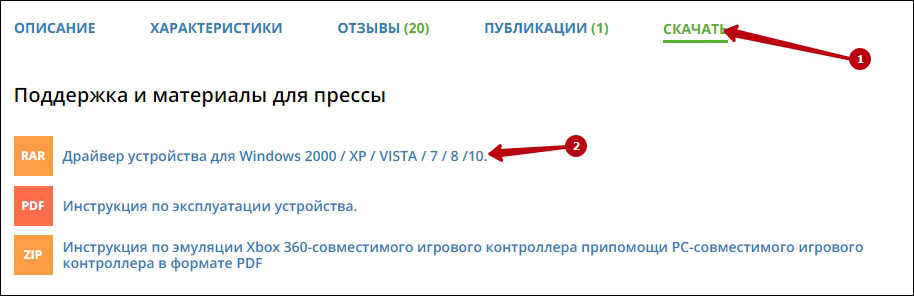
Затем подключаем сам девайс.
Чтобы удостовериться, что руль нормально работает, откройте «Панель управления», выберите «Игровые устройства».

Убедитесь, что в пункте «Состояние» стоит подпись «О/С». Далее, кликаем правой клавишей мышки на «О/С», заходим в «Свойства» и тестируем работоспособность педалей, руля, кнопок и переключателей: при их задействовании на экране всё должно корректно отображаться.
Настройка руля
Многие симуляторы, разработанные для ПК, заточены на работу с использованием клавиатуры. Даже после установки программного обеспечения для девайса и его физического подключения нет гарантии, что он обязательно заработает в игре – для этого нужно выполнить настройку. Зачастую эта настройка производится в самом симуляторе. Мы не будем подробно останавливаться на настройках в игре, потому что все игры разные и предлагают разную систему. Как правило, чтобы играть с помощью руля, нужно выбрать манипулятор как тип управления. Остальные настройки производятся по подсказкам внутриигрового мастера и исходя из здравого смысла.
Поэтому, приобретая руль, убедитесь, что он совместим с вашими любимыми играми. Опираясь на сведения, полученные от разработчика, игровой манипулятор совместим с такими симуляторами:
- Need for Speed SHIFT для ПК;
- Need for Speed ProStreet для ПК;
- Need for Speed Carbon;
- Need for Speed Undercover;
- Need for Speed Underground 2;
- Need for Speed Underground;
- Colin McRae DiRTдля ПК;
- Colin McRae DiRT 2для ПК;
- Toca Race Driver GRIDдля ПК;
- Burnout Paradiseдля ПК;

Чтобы настроить чувствительность поворота руля, удобно воспользоваться специальным регулятором, расположенном на панели слева от руля. Крутите регулятор, устанавливая нужную чувствительность. Помните: если вы выставите максимальную чувствительность, то в игре транспортное средство будет очень агрессивно входить в повороты и, наоборот, при маленькой чувствительности потребуется сильно повернуть руль, чтобы выполнить маневр на игровой трассе.
Если настройки с помощью внешнего регулятора не достаточно, и вы не удовлетворены поведением руля в игре, то можно откалибровать настройки более детально. Для этого открываем «Панель управления» на персональном компьютере, выбираем «Оборудование и звук», «Устройства и принтеры». Перед вами открылось окошко со списком подключенных устройств. Выбираем наш манипулятор из списка, кликаем на нём правой кнопкой мыши и выбираем пункт «Параметры игровых устройств управления».

Затем в появившемся окошке снова выбираем наш руль и кликаем «Свойства», затем открываем меню «Параметры» и выбираем опцию «Откалибровать». Тем самым мы запустили встроенный мастер калибровки игровых устройств на операционной системе Windows.

Настраиваем наш манипулятор, следуя рекомендациям Мастера настроек.
Заключение
Рули Defender – бюджетный вариант игровых манипуляторов. Они отличаются выгодной ценой при хорошем качестве, однако, проигрывают в технологичности у более дорогостоящих конкурентов. Рассматриваемые манипуляторы хорошо передают ощущения в играх, но для этого нужно выполнить настройки и откалибровать девайс под вашу манеру вождения. Настроить чувствительность руля можно с помощью регулятора на панели устройства, либо используя мастер настроек игровых устройств операционной системы Windows.

SELECT 9 SELECT
Установка
Устройство состоит из рулевого колеса и педалей, подключить которые достаточно
просто. Перед подключением выключите игровую консоль или компьютер.
A. Присоединение педалей к рулевому колесу.
Для усиления ощущения реального вождения присоедините педали. Для этого
достаточно подключить штекер педалей к специальному разъему на рулевом колесе.
B. Подключение руля к игровой консоли или ПК
Подключите кабель рулевого колеса к игровой консоли или ПК.
Примечание: При подключении руль должен находиться в исходном положении. Если
рулевое колесо будет находиться под наклоном во время подключения, система
автоматического центрирования неверно зафиксирует исходное положение.
Подключение к PS3/PS2:
Перед подключением руля выключите PlayStation. Всегда подключайте руль к порту для
режима одного игрока.
4 страницы подробных инструкций и пользовательских руководств по эксплуатации
ИГРОВОЙ РУЛЬ DEFENDER FORSAGE DRIFT GT РУКОВОДСТВО ПОЛЬЗОВА.
Игровой руль defender forsage drift gt
DEFENDER FORSAGE DRIFT GT
Благодарим Вас за приобретение нашей продукции! Вы стали обладателем игрового
руля , совместимого с ПК, PlayStation2 и PlayStation3. Пожалуйста , ознакомьтесь с
руководством пользователя перед началом использования .
Особенности
1. Совместимость с PlayStation2/PlayStation3
2. Совместимость с Win98/ME/2000/XP/Vista/Windows 7
3. Автоматическое определение игровой консоли
4. 2 оси, 12 активных кнопок
5. Переключение режимов коробки передач
6. Струбцины для надежного крепления к столешнице
7. Функция автоматического центрирования
8. Регулировка чувствительности
9. Цифровой и аналоговый режимы в PS2
10. Кнопка для моментального перехода в меню в PS3
11. Реалистичный эффект отдачи
12. Быстрый отклик кнопок
13. Прорезиненное покрытие и эргономичный дизайн
Описание
A. Рулевое колесо
1. Угол вращения 270 градусов
Аналоговый выход руля обеспечивает отдачу равносильную движению самого руля .
Пожалуйста , не пытайтесь повернуть руль больше , чем на 270 градусов . Это может
привести к повреждению устройства .
2. Кнопка Analog / Menu
В PlayStation2 данная кнопка позволяет осуществлять выбор между цифровым и
аналоговым режимом . В PlayStation3 обеспечивает моментальный доступ к главному
меню .
3. Кнопки направления движения
Такие кнопки есть на большинстве стандартных джойстиков , они используются для
навигации и выполнения команд в меню .
4. Активные кнопки
Эти кнопки настраиваются под особенности игры, детальное описание которых
находится в меню настроек .
5. Функция автоматического центрирования
Данная функция включается автоматически при подключении устройства .
Примечание : При подключении руль должен находиться в исходном положении . Если

рулевое колесо будет находиться под наклоном во время подкл.
рулевое колесо будет находиться под наклоном во время подключения, система
автоматического центрирования неверно зафиксирует положение.
6. Регулировка чувствительности
Уровень чувствительности регулируется специальным переключателем. Чем выше
уровень чувствительности, тем значительней руль реагирует на любой поворот, т.е. даже
при малейшем движении рулем, автомобиль, которым вы управляете, совершит
значительный маневр.
7. Крепление
Подключите руль, расположите его на удобном расстоянии от компьютера или
телевизора и закрепите.
В. Педали
Правая педаль – газ, левая – тормоз.
Педали PS2 PS3 ПК
Левая педаль (L-Pedal)
В PS3 педали соответствуют кнопкам на рулевом колесе следующим образом
(поддерживается во всех играх):
L-Pedal=□ / R-Pedal =× или L-Pedal=R2 / R-Pedal =L2 to support all the games.
По умолчанию L-Pedal=□ / R-Pedal =×, эти настройки можно заменить на L-Pedal=R2 /
R-Pedal =L2. Для этого необходимо одновременно нажать и удерживать в течение
секунды кнопки “SELECT” and “START”.

Forza Horizon 4 — последняя на данный момент часть гоночной серии Forza. 9 марта 2021 года она вышла в Steam. Однако некоторые пользователи столкнулись с неожиданными проблемами, прежде всего, с подключением игрового руля. В этой статье мы поговорим о том, как устранить эту проблему.
Гайды по Forza Horizon 4
Как подключить руль в Forza Horizon 4
- Для начала убедитесь, что ваш игровой руль входит в список поддерживаемых устройств. Ознакомиться с ним можно здесь. Обратите особое внимание на рули, которые предназначены только для Xbox One (Xbox One only). Использовать их нежелательно — могут возникнуть ошибки.
- Подключите руль к вашему ПК через USB-кабель.
- Установите самые последние драйверы и при необходимости обновите прошивку.
- Запустите игру и откройте меню «Управление» (Controls). Там должен появиться ваш руль.
Обратите внимание — в описании устройства должно стоять его полное название (например, Logitech G27).

Если вместо этого вы видите надпись VIDPID, то руль опознан некорректно. В этом случае возможны проблемы с управлением. Попробуйте подключить его заново. Если не помогает — используйте эмулятор контроллера Xbox 360. О том, как это сделать, мы рассказали ниже.
Что делать, если Forza Horizon не видит руль
Убедитесь, что ваш компьютер распознаёт руль как отдельное USB-устройство. Если ваш ПК «не видит» его, то проблема в USB-порте, кабеле или руле. Нужно выяснить, в каком именно устройстве проблема. Попробуйте заменить кабель или подключитьcя к другому порту USB. Руль тоже можно проверить на другом компьютере.
-
Нажмите на вкладку Issues (проблемы) и скачайте все недостающие файлы.


-
Вместе кнопок LT и RT задайте педали «тормоз» и «газ» соответственно.



- Удостоверьтесь, что Steam обнаружил ваш геймпад Xbox 360. Для этого перейдите в «Настройки», а затем откройте «Основные настройки контроллера». В нижнем углу должен отображаться геймпад. Если этого не произошло — перезапустите эмулятор.
- Запустите игру. В меню настроек контроллера выберите «Схему по умолчанию 1».
- Убедитесь, что все кнопки геймпада имеют свои аналоги на вашем руле.
Если указанный способ не помогает, придётся ждать патчей. Или приобрести новый игровой руль.
Настройка руля
Рулевое управление можно настроить по своему вкусу. Если вы не хотите экспериментировать, можете воспользоваться нашими настройками, которые обеспечат комфортную езду.
Читайте также:

