Как подключить teamviewer к компьютеру через телефон
Обновлено: 20.08.2024
У меня, как и многих читателей Overclockers.ru, в связи с деятельностью большая часть дня проходит за компьютером. Неудобное кресло, сидячий образ жизни, постоянный дискомфорт - думаю, что многим читателям с достаточно бюджетными рабочими местами это близко. А сейчас, когда на дворе середина лета, хочется держаться от компьютера подальше, чтобы лишний раз не испытывать на себе жар от системного блока. Но сейчас компьютеры настолько плотно вошли в нашу жизнь, что большинство из нас так или иначе привязаны к ПК: работа, развлечения, общение - все в персональном компьютере. Скажу честно - в моем доме компьютер является центром всего - это и музыкальный аппарат, и кинотеатр, и "печатная машинка", и хранилище информации, и рендер-машина, и средство связи с внешним миром, и игровая станция - всего не перечислить.
реклама
И вот незадача: как сохранить связь с ПК, занимаясь в течение дня своими делами? Для себя по данному вопросу я нашел эффективное решение достаточно давно - удаленный рабочий стол прямо с телефона. Это настоящий "персональный компьютер в кармане", тот самый "пульт управления", который, я уверен, многие из вас искали, раз зашли на данную статью.

Удаленный рабочий стол прямо в телефоне - это настоящий "Must-have" для лентяя. Представьте: вы лежите на диване, смотрите кино с подключенного к системному блоку телевизора, время позднее, чувствуете, что засыпаете, но вставать так лень - достали телефон, удаленно закрыли фильм и выключили компьютер - спите спокойно.
Или другая, более специфичная ситуация: вы майнер, помимо добычи криптовалюты вынуждены ходить на работу в офис или на завод. Вы буквально привязаны к своей ферме, потому что какая-либо ошибка, временно пропало соединение - часики тикают, ферма простаивает - несете убытки. И тут опять же вам поможет удаленный рабочий стол - заходим в компьютер прямо из своего смартфона, перезапускаем майнер и продолжаем получать доход. Красота ведь?
реклама
var firedYa28 = false; window.addEventListener('load', () => < if(navigator.userAgent.indexOf("Chrome-Lighthouse") < window.yaContextCb.push(()=>< Ya.Context.AdvManager.render(< renderTo: 'yandex_rtb_R-A-630193-28', blockId: 'R-A-630193-28' >) >) >, 3000); > > >);А самое главное, такие ситуации, их тысячи - а иметь "пульт" для компьютера было бы полезно и майнеру, и энтузиасту, и геймеру, и даже домохозяйке! Хотите сделать это просто, бесплатно и, самое главное, быстро? Тогда прошу ознакомиться с предоставленным материалом.
Выбор программы для создания удаленного рабочего стола
Итак, всего существуют несколько программ, позволяющих создать "компьютерный пульт". Зайдя в Pay маркет, можно увидеть целый список разнообразных приложений для создания удаленного рабочего стола:

Есть как достаточно известные приложения, такие как: TeamViewer, Remote Desktop от Microsoft и Удаленный рабочий стол Chrome от Google; но существуют и малоизвестные "пульты", скачивать и взаимодействовать с которыми я бы не решился. Мой выбор, собственно, пал на Удаленный рабочий стол Chrome от Google, потому что это наиболее простой в освоении, установке и использовании "пульт". На самом деле, пользуюсь я им уже около двух лет и проблем не наблюдалось как на iPhone под операционной системой IOS, так и на Android-смартфоне. Ну и если это продукт Google, то я не беспокоюсь за сохранность своих данных, ведь корпорация большая, а выпускать некачественный продукт для них просто непозволительно.
реклама
Но вы, собственно, можете выбрать для себя любой другой удаленный рабочий стол, я думаю, что процесс установки у них идентичен. А я же, собственно, приступаю к установке программы и ее настройке.
Как установить и настроить Удаленный рабочий стол Chrome от Google?
Итак, для начала мы скачиваем приложение из App Store или Play маркета на свой смартфон. Я думаю, что процесс установки приложения на смартфоне описывать нет никакого смысла - все происходит автоматически.
Далее вам потребуется браузер Google Chrome, установленный на вашем ПК. Если же по какой-то причины у вас нет этого браузера, вам не составит труда скачать его бесплатно.
И в браузере Google Chrome, и на вашем смартфоне должна быть одна учетная запись Google. Если таковой по каким-то причинам у вас еще нет, то, как бы странно это не звучало "зарегистрируйтесь в Google".
реклама
Далее в адресной строке Chrome набираем следующее:

Далее вы просто устанавливаете web-приложение себе в браузер Chrome как расширение, а также скачиваете инсталятор chromeremotedesktophost:

Запускаете инсталятор и выполняется простейшая установка.
Следующая задача - предоставить доступ устройства (смартфона) к вашему рабочему столу. Тут все предельно просто: запускаем на компьютере браузер Chrome, в адресной строке вводим ранее известную ссылку, либо же можете нажать на иконку удаленного рабочего стола в Chrome:

Нажимаете на кнопку "Включить", когда вам предложат настроить удаленный доступ.
Далее вам будет предложено создать имя компьютера:

И далее создаем PIN-код длиной не менее 6 цифр:

Жмем на кнопку "Запустить", и ваш рабочий стол готов к эксплуатации.
Но на этом еще не все - переходим к настройке удаленного рабочего стола на смартфоне:
- запускаем ранее скачанное приложение (убедитесь, что в браузере Chrome и в приложении используется одна учетная запись Google);
- ждем, пока прогрузится список "Мои компьютеры";
- кликаем на свой компьютер;
- вводим придуманный ранее PIN-код.
Вас можно поздравить: теперь вы имеете удаленный доступ к своему ПК из любой точки мира при условии, что на обоих устройствах есть подключение к сети Интернет.
Впечатления от использования Удаленного рабочего стола Chrome
В принципе, Удаленный рабочий стол Chrome позволяет вам управлять своим ПК практически также, как бы вы управляли им, была бы у вас сенсорная панель вместо экрана. Сочетания горячих клавиш, конечно, зажать не получится, но требуется ли оно обыкновенному пользователю, которому надо удаленно выключить компьютер, переключить плейлист, включить фильм? В принципе, вам ничего не составит труда теоретически играть таким образом в игры, но данное удовольствие уж точно для искушенных, хотя мне ничего не помешало, например, выключить с телефона компьютерную игру, находясь на улице:

Если вы плохо видите или не можете попасть, то вам не составит труда растянуть нужный участок рабочего стола, выполнив на дисплее смартфона простое растягивающее движение пальцами.
Также вам ничего не мешает включить экранную клавиатуру, нажав на соответствующую кнопку, чтобы напечатать в нужном вам месте текст, как бы вы сделали и в операционной системе при непосредственном контакте с ПК и реальной клавиатурой.
При использовании данного рабочего стола не стоит забывать о задержке. Ваши действия происходят на компьютере с небольшой задержкой, но, к слову, это не является проблемой при использовании, если вы не додумались играть таким образом в компьютерные игры. Теоретически таким образом можно смотреть кинофильмы, которые есть на вашем компьютере, прямо через смартфон, но звуковая дорожка серьезно отстает от видеоряда, который, к тому же, сильно подтормаживает, и картина превращается в слайдшоу.
Возможно ли заниматься оверклокингом при использовании Удаленного рабочего стола Chrome?
Естественно, что способность к разгону придется испытывать непосредственно в операционной системе. И ничего кроме видеокарты силами ПО в Windows серьезно разогнать не получится.
Итак, я запускаю MSI Afterburner, чтобы попробовать подразогнать GTX 1060. Но, к сожалению, возможность ввести точные значения почему-то отсутствует, утилита просто не реагирует на вводимые мной значения при помощи экранной клавиатуры.

Но за то ползунки отлично реагируют на клики, хотя, как бы я не пытался выставить более или менее точное значение, это оказывается сделать чертовски сложно.

Конечно, чисто теоретически таким образом вполне реально разогнать видеокарту, если вам хочется вывести оверклокинг на дистанционный уровень, разгоняя прямо с дивана или из кухни, занимаясь попутно варкой борща. Но я бы таким заниматься не стал и вам, собственно, не советую.
Заключение
По итогу Удаленный рабочий стол Chrome показал себя как прекрасный помощник в работе с ПК. Оперативной памяти такое решение потребляет совсем немного и практически не нагружает процессор.

Если вы ищите способ дистанционного управления компьютером, то, вполне возможно, что Удаленный рабочий стол Chrome - это ваш выбор, лично я рекомендую данное решение как проверенное и надежное.
А пользовались ли вы другими программами для обеспечения удаленного доступа к компьютеру, и какое у вас сложилось мнение о них?
Современные телефоны умеют многое, в том числе с помощью смартфона можно управлять компьютером через сеть интернет находясь в любой точке мира.
Для того чтобы можно было управлять компьютером с телефона через Интернет в любое время необходимо чтобы:
- Компьютер был постоянно включен (отключен спящий режим и гибернация)
- Компьютер подключен к сети Интернет
- Телефон подключен к сети Интернет
Настройка компьютера
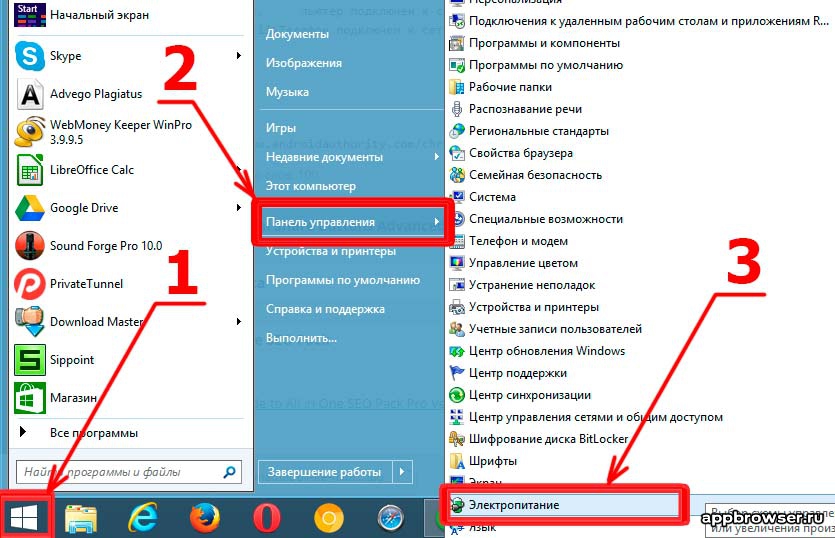
Затем надо зайти в пункт «Настройка перехода в спящий режим» и в пункте Переводить компьютер в спящий режим выбрать «Никогда»
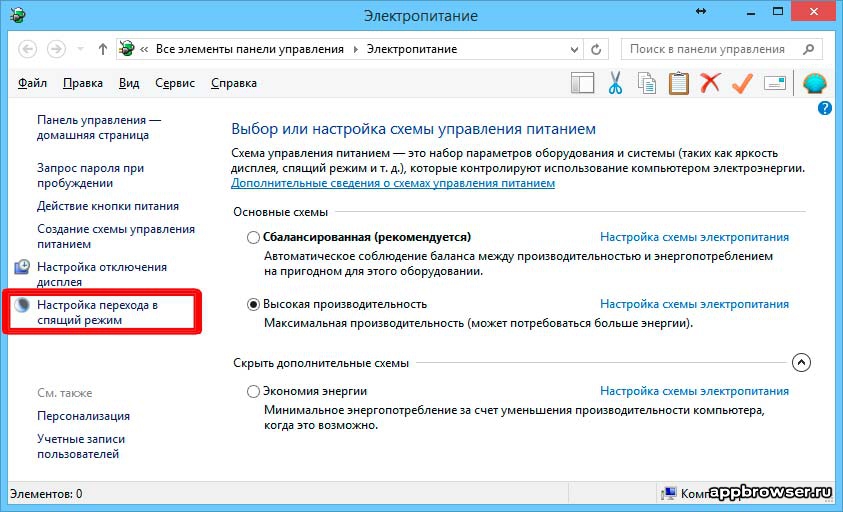
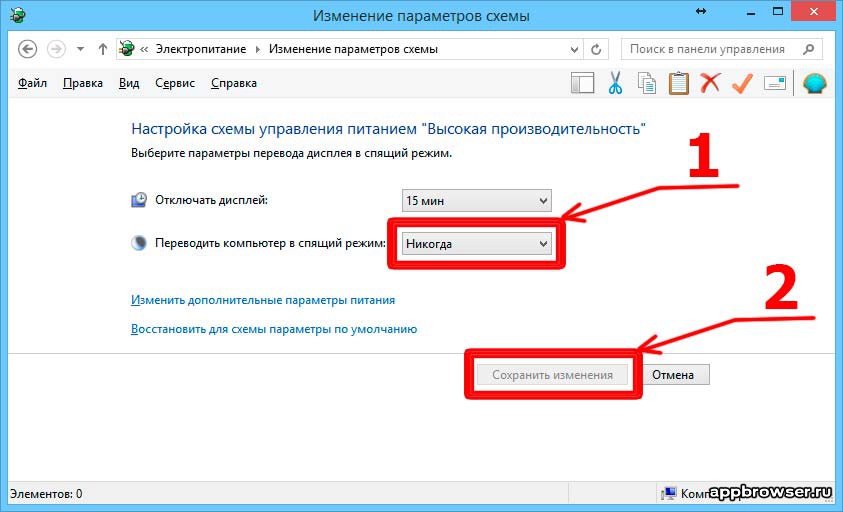
Установка TeamViewer на компьютер
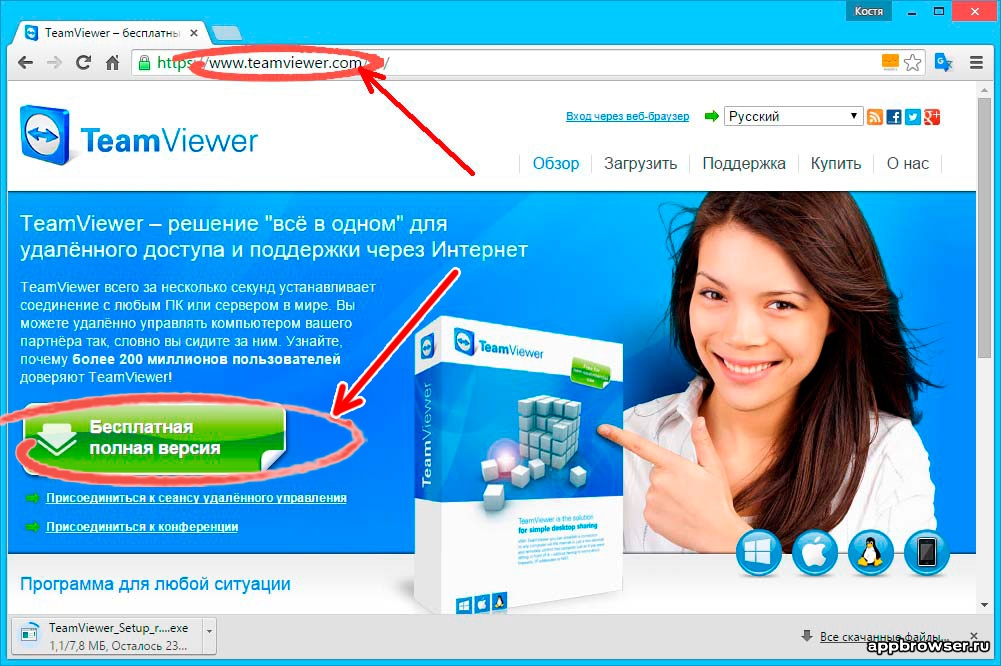
Нажимаем на большую зеленую кнопку «Бесплатная полная версия» начнется скачивание:
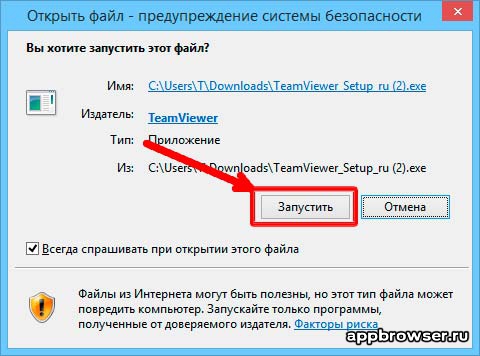
Установка Teamveawer не вызовет трудностей, состоит из нескольких простых шагов:
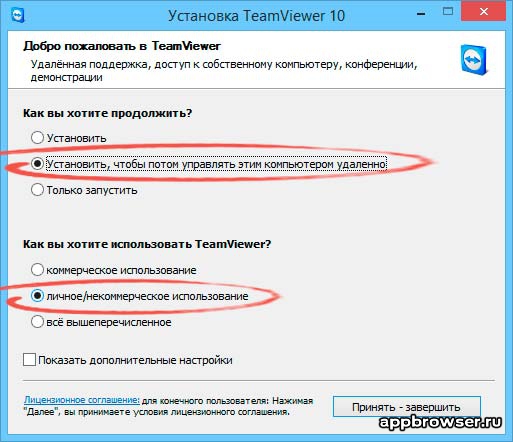
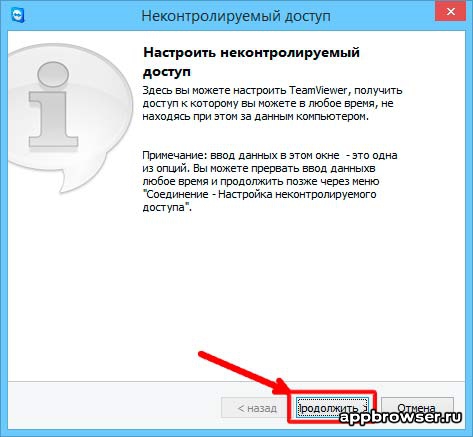
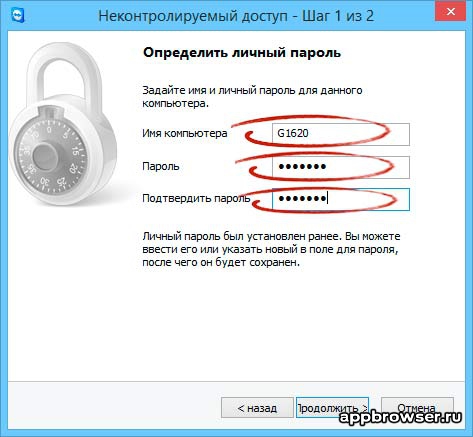
На следующем шаге надо придумать имя для компьютера и пароль:
Далее надо выбрать один из двух вариантов доступа:
- первый вариант это создать учетную запись в Тимвивере, для этого надо зарегистрироваться. в этом случае можно просто получить доступ к списку своих компьютеров из любого места на планете без посторонней помощи. Рекомендую выбрать именно этот вариант
- второй вариант это использовать Тимвивер без учетной записи, в этом случае будет необходимо запомнить ID компьютера или чтобы кто-то сообщил вам параметры подключения к удаленному компьютеру(на который мы устанавливаем программу TeamViewer)
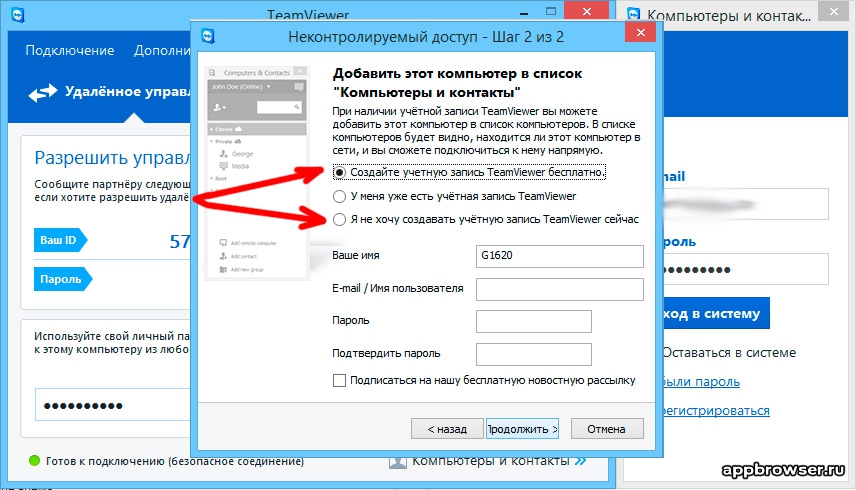
После этого появится основное окно программы, его условно можно разделить на 3 части:
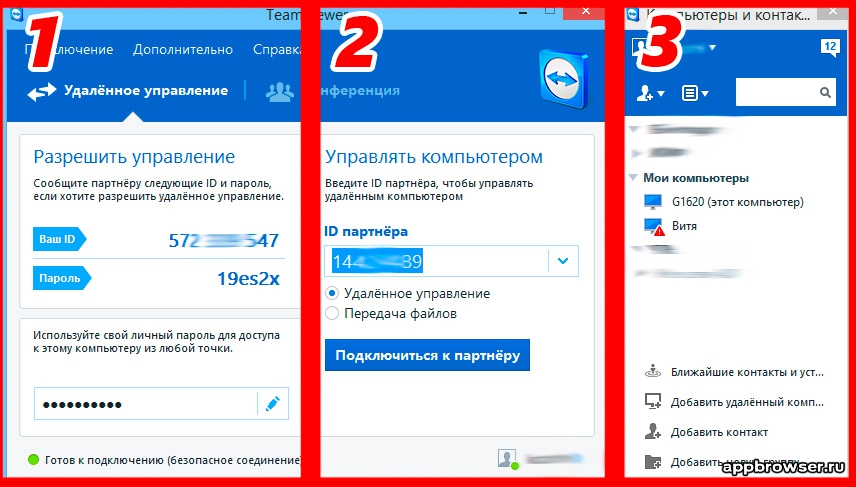
Установка TeamViewer на Андроид
После установки клиента Тимвивер, чтобы управлять компьютером надо установить Тимвивер на Андроид, эта версия также бесплатна. Для этого надо установить TeamViewer из магазина Google Play, его можно установить перейдя по ссылке:
Приложение Тимвивер уникальное средство связи с другими компьютерами, смартфонами и планшетами. Еще до недавних пор такое новшество было немыслимо. С ним можно управлять любым устройством, которое имеет операционную систему Android. Здесь вы узнаете, как с помощью Тимвивер управлять телефоном.
Управление мобильным телефоном с компьютера
Для начала нужно скачать программу, а потом ее установить. После установки должно запуститься главное окно программы. Выбираем там пункты установить, а также личное некоммерческое использование.

Далее отобразится на экране главное окно. ID пароль можно увидеть в левой части экрана. Он необходим для управления другими гаджетами. Регистрировать и руководить списком цифровой техники вы будете в правом окне экрана.

После этого качаем на планшет или смартфон приложение Тимвивер для удалённого управления.


В окне мобильного приложения Тимвивер прописываем ID компьютера.
Дальше следует ввести пароль этого же компьютера. После всех манипуляций на экране появится краткая инструкция по руководству вашего удалённого компьютера.
Затем потребуется идентификация, в которой необходимо набрать пароль партнера. Потом следует настроить взаимодействие с мышей и нажать продолжить.

Если все действия совершенные правильно, то вы увидите, как через Teamviewer подключиться к телефону. В результате, вы будете управлять телефоном через Тимвивер с компьютера.
TeamViewer QuickSupport
Благодаря данному приложению можно получить удаленную техническую поддержку вашего гаджета. Вы можете передавать файлы с мобильного телефона на компьютер или наоборот. Кроме того узнавать информацию об устройстве, включать wi-fi и останавливать процессы мобильного телефона. Благодаря TeamViewer QuickSupport компьютер можно подключить к телефону.
Приложение Тимвивер уникальное средство связи с другими компьютерами, смартфонами и планшетами. Еще до недавних пор такое новшество было немыслимо. С ним можно управлять любым устройством, которое имеет операционную систему Android. Здесь вы узнаете, как с помощью Тимвивер управлять телефоном.
Управление мобильным телефоном с компьютера
Для начала нужно скачать программу, а потом ее установить. После установки должно запуститься главное окно программы. Выбираем там пункты установить, а также личное некоммерческое использование.

Далее отобразится на экране главное окно. ID пароль можно увидеть в левой части экрана. Он необходим для управления другими гаджетами. Регистрировать и руководить списком цифровой техники вы будете в правом окне экрана.

После этого качаем на планшет или смартфон приложение Тимвивер для удалённого управления.


В окне мобильного приложения Тимвивер прописываем ID компьютера.
Дальше следует ввести пароль этого же компьютера. После всех манипуляций на экране появится краткая инструкция по руководству вашего удалённого компьютера.
Затем потребуется идентификация, в которой необходимо набрать пароль партнера. Потом следует настроить взаимодействие с мышей и нажать продолжить.

Если все действия совершенные правильно, то вы увидите, как через Teamviewer подключиться к телефону. В результате, вы будете управлять телефоном через Тимвивер с компьютера.
TeamViewer QuickSupport
Благодаря данному приложению можно получить удаленную техническую поддержку вашего гаджета. Вы можете передавать файлы с мобильного телефона на компьютер или наоборот. Кроме того узнавать информацию об устройстве, включать wi-fi и останавливать процессы мобильного телефона. Благодаря TeamViewer QuickSupport компьютер можно подключить к телефону.
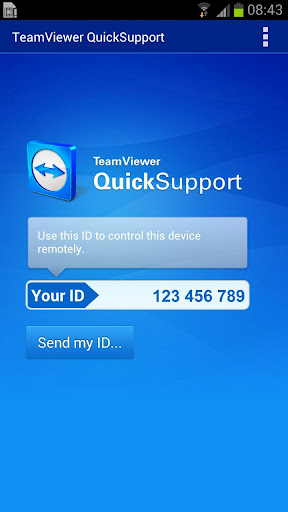
Функции TeamViewer QuickSupport
Приложение характеризуется таким функциями, как:
Андроид устройства обретают все большую популярность, стремительно развиваются и обретают свой набор программ, приложений и функций, которых часто не хватает на ПК.
У пользователей возникает потребность настроить удаленное управление андроид с компьютера Teamviewer, так как таким образом можно получить неограниченный доступ к данным привычным способом, мышкой и клавиатурой, провести настройку и диагностику при неполадках и выполнять ряд операций по технической поддержке.
Управление телефоном android с компьютера Teamviewer

Для того, чтобы перехватить управление смартфоном или планшетом, требуется скачать специальную версию Тимвьювера — TeamViewer QuickSupport, так как приложение «Удаленный доступ» предназначено для обратной работы – с телефона контролировать ПК.
Как подключиться:
-
Открываем QuickSupport и сообщаем администратору ПК >
Это то, что нужно для мгновенной технической поддержки.
Тим Вивер на андроид, как работает удаленное управление
Неопытных пользователей может смутить стартовый функционал приложения, так как некоторые решают, что настройка и техподдержка – это максимум, что предлагается.
Но если быть внимательным, то сверху слева заметим две опции:
- Удаленное управление.
- Передача файлов.

При заходе в передачу можно загрузить на телефон любой файл, видео, картинки, презентации.
Удаленное управление полностью повторяет экран девайса, и вы можете с помощью Тимвивер играть в мобильные онлайн игры, просматривать смс и переписку с мессенджеров, с большого экрана наслаждаться всеми возможностями разработок, созданных только для Play Market.

Как управлять? Точно также, как виндовс – курсор и мышь выполняют замену управленческих функций сенсорного экрана.
Важно – в ряде версий не поддерживается удаленный доступ, нужно скачать специальный плагин, или откатить до 10 ТимВивера.
Как пользоваться, требования
Чтобы пользоваться приложением, нужно обладать мобильником с андроидом 4.0 и старше, а также ПК с операционной системой от Windows XP. Линукс и МакОС также поддерживаются.
Преимущества
Teamviewer является программой №1 по удаленному доступу с огромной аудиторией и высокой кроссплатформенностью, поддержкой практически всех компьютерных и технических устройств, включая интернет банки и терминалы, что были созданы после 2005 года.
Русский язык, бесплатные версии и гибкие варианты лицензирования для малых ИП и больших корпораций позволяют работать из любого места и осуществлять контроль абсолютно за всеми вашими устройствами, в том числе на ОС Andro >
Устройства для доступа с операционными системами Android, iOS и Windows 10
TeamViewer — единственное на рынке ПО для удаленной поддержки, совместимое с телефонами iOS и Windows, а также с устройствами Android более чем 60 производителей. Подключитесь к мобильному устройству за считанные секунды, чтобы оказать техническую поддержку или обменяться файлами. Средство демонстрации экрана для iOS позволяет организовать совместный доступ к экрану устройств iPhone или iPad, чтобы выявлять проблемы в режиме реального времени и оказывать помощь конкретным пользователям. Просто загрузите приложение QuickSupport от TeamViewer, позволяющее предоставлять доступ к вашему мобильному устройству.

Поддержка мобильных устройств
Устройства Android
- Демонстрация экрана
- Удаленное управление
- Передача файлов
- Просмотр информации об устройствах
- Поддержка OEM-продукции
- Доступ к автономно работающим устройствам
- Подключение с одного мобильного устройства к другому
Устройства iOS
- Демонстрация экрана
- Передача файлов
- Просмотр информации об устройствах
- Передача настроек
- Подключение с одного мобильного устройства к другому
Мобильные устройства Windows 10
- Демонстрация экрана
- Удаленное управление
- Подключение с одного мобильного устройства к другому
Наши приложения
TeamViewer Quicksupport
Для входящих соединений с вашим мобильным устройством необходимо средство TeamViewer Quicksupport. С помощью этого приложения пользователи смогут подключаться к вашему мобильному устройству и даже управлять им — но никогда без вашего контроля и соответствующих полномочий с вашей стороны. Пользователь, желающий подключиться к вашему мобильному устройству, должен работать с лицензированной версией TeamViewer с программным дополнением «Поддержка мобильных устройств».


TeamViewer Remote Control
Чтобы иметь возможность устанавливать исходящие соединения со своего мобильного устройства, необходимо использоватьTeamViewer Remote Control. Исходящее соединение всегда можно установить при использовании любой лицензии TeamViewer, в том числе и бесплатной. Если целевым устройством является другое мобильное устройство, необходимо программное дополнение «Поддержка мобильных устройств».
Как начать сеанс мобильной поддержки в режиме реального времени

Ваш партнер загружает приложение TeamViewer QuickSupport в мобильное устройство.

Пусть ваш партнер запустит приложение и предоставит вам идентификатор TeamViewer устройства, чтобы можно было установить соединение с вашего компьютера.

Откроется окно нового сеанса TeamViewer, позволяющее оказывать техническую поддержку мобильного устройства.
TeamViewer — это самое простое и самое передовое решение для удаленной поддержки мобильных устройств
- Первое в отрасли средство демонстрации экрана для iOS — TeamViewer является лидером в сфере высокотехнологичных решений удаленной поддержки
- Повышение производительности, быстродействия и качества сеансов в сравнении с другими решениями удаленной поддержки
- Программные средства интеграции Extended Enterprise Management (EEM) — IBM MaaS360, Microsoft Intune и MobileIron
- Повышение уровня доступности глобальных предприятий благодаря поддержке более чем 30 языков
- Интегрируйте TeamViewer в свое собственное приложение с помощью SDK для демонстрации экрана TeamViewer
Функции мобильной поддержки TeamViewer
Мобильная информационная панель
В TeamViewer предусмотрено средство для передачи конфигураций и профилей в ваше мобильное устройство. У вас посетители и вы не хотите раскрывать свои пароли? Тогда просто отправьте параметры настройки беспроводной сети в устройства iOS за считаные секунды. Хотите настроить учетные записи электронной почты в устройствах своих сотрудников? Воспользуйтесь мобильной информационной панелью, и никаких проблем
Контролируйте состояние своего устройства в любой момент времени. Загрузка ЦП, пространство жесткого диска, версия операционной системы и многое другое — все важные сведения на информационной панели будут у вас под рукой.


Интеграция с приложением Файлы в iOS
TeamViewer QuickSupport — первое приложение удаленной поддержки, которое доступно в приложении Файлы операционной системы iOS. Это позволяет управлять передачей файлов в устройство из централизованного хранилища информации. Передачу файлов можно объединить с любым другим приложением iOS, работающим с файлами, например Box или Google Drive.
Читайте также:

