Как подключить usb к старому компьютеру
Обновлено: 07.07.2024
Снимаем боковую крышку системного блока
Да, немного пыльный. Вот там под видеокартой у меня как раз завалялся один свободный разъем
Душа не выдержала

Достаем из пакетика плату

Рассмотрим поближе. Используется распространенный контроллер VLI 805.

Сборка и пайка качественные
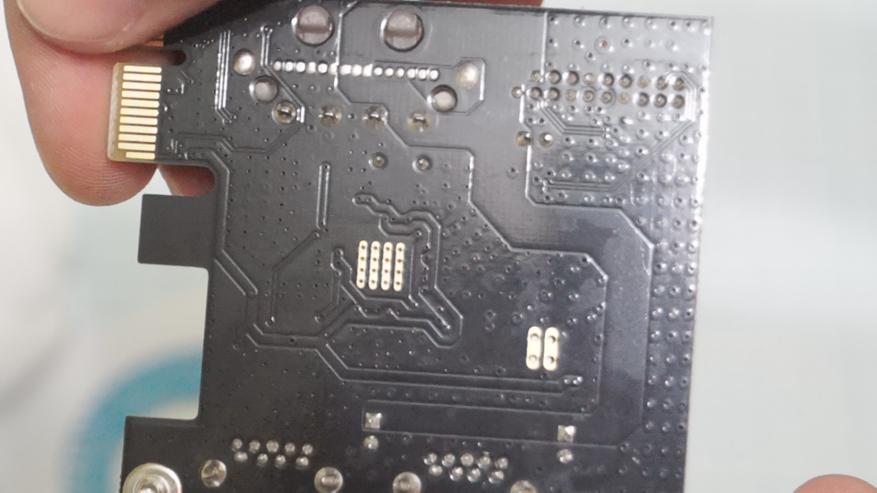
Ставим плату на место. В комплекте не было винта крепления к планке. У меня много запасных, но чего жадничать.


Закрываем боковую крышку, запускаем систему иии… все работает без установки драйверов с диска. Операционная система — Windows 10 x64.

Без установки комплектных драйверов запустил тест флешки Sandisk с заявленной скоростью чтения до 130 MB/s.
Обычный USB разъем материнской платы:

Разница заметна, по чтению практически догнал до предела, заявленного производителем. Так же прогнал в FlashBench. Тут интерактивный результат. Максимальная скорость достигла 132 MB/s, что является «потолком» данной флешки.

На всякий случай установил драйвер с диска — ничего не изменилось. Нашел сайт производителя и докачал обновленную версию — аналогично, так что если сразу заработает, можно не заморачиваться.
К сожалению более скоростных устройств у меня нет. Во время тестирования прощупывал плату в месте установки контроллера — нагрев практически не ощущался, но нужно учитывать, что рядом находится один из вентиляторов видеокарты и создает приток холодного воздуха.
Почему не взял с бОльшим количеством разъемов на борту? Потому что нужен был 19 пиновый разъем и минимум затрат, два дополнительных порта для меня просто приятный бонус. Да и слотPCI-E x1 имеет свое ограничение, так что на 4-6 устройств все равно не хватило бы полноценно скорости. Для чего мне нужна дополнительная шина напишу позже, когда доставят еще одну посылку =)
Покупка себя полностью оправдала, сейчас устройство можно купить за 7.7$ если применить купон Elec или за 7.1$ если использовать поинты.
Доброго времени суток!
Сегодняшняя статья достаточно практична: не так уж редко возникает необходимость подключить жесткий диск (HDD) от компьютера (ноутбука) непосредственно к USB-порту (например, чтобы перенести большой массив данных с одного ПК на другой, для восстановления информации, лечения вирусов, создания бэкапов и т.д.).
Также, как вариант, можно просто извлечь из старого ПК/ноутбука диски и использовать их как внешние накопители (удобно для транспортировки большого количества информации). Почему нет?! (зачем тратить лишние средства на внешний диск, когда можно использовать старый. ✌)
В этой статье хотел привести несколько вариантов решения этой задачи. В общем-то, ничего сложного в ней нет, но есть определенные особенности, на которых постараюсь заострить внимание.
И так, ближе к теме.

Подключение жесткого диска к USB
Использование переходника — это самый простой, удобный и дешевый вариант (правда, есть минус — диск никак не защищен от внешних воздействий: на него попадает пыль, может что-то пролиться и т.д. Годится больше для домашнего настольного использования).
Отмечу, что среди переходников есть универсальные варианты (т.е. SATA + IDE (может быть очень удобно, если у вас есть разные накопители)).

Переходник с SATA на USB

Универсальный переходник (можно подключить как старый IDE диск, так и SATA вариант)
Что касается непосредственно использования:

SSD накопитель подключен к USB-порту ноутбука с помощью спец. кабеля
Что нужно знать перед покупкой переходника:
SATA III и IDE - пример сравнения
Сравнение габаритов дисков 2,5" и 3,5"
2-2,5 раза), его скорость при копировании/чтении файлов составит всего
25-30 МБ/с (впрочем, и этого достаточно для большинства задач) .
Как отличить порт USB 3.0 от порта USB 2.0
Важно!
Это касается переходников без дополнительных источников питания.
Некоторые пользователи подключают к одному USB-порту сразу несколько устройств: диск, зарядку телефона, мышку и т.д. Может так стать, что питания от USB-порта перестанет хватить диску и он станет невидимым (либо начнет "пропадать" при попытке скопировать на него информацию).
Чтобы этого избежать: старайтесь подключать один накопитель к одному USB-порту. Если вам нужно подключить 3-4 внешних диска — используйте спец. хаб (разветвитель) с блоком питания (фото ниже).

USB-разветвитель с доп. питанием
Примечание: BOX переводится с англ. как "коробка" (или контейнер).
Этот вариант хорош тем, что диск в нем более защищен (от пыли, влаги, вибраций, падений* и т.д.), и его можно использовать не только за домашним столом, но и брать с собой.
В принципе, таких контейнеров также много (купить можно в Китае или наших комп. магазинах), как и переходников: есть для SATA и IDE интерфейсов, как с доп. источниками питания, так и без оных.

BOX для подключения диска 3,5 дюйма к USB
При выборе такого контейнера : все что сказано в отношении переходника — здесь также актуально, плюс обратите внимание на еще одну деталь — толщину диска (это относится к 2,5" дюймовым моделям)!
Дело в том, что в ноутбуках могут быть диски толщиной как в 9,5 мм, так и в 7 мм (их помечают, обычно, маркировкой slim (тонкие) ).
Так вот, если вы купите контейнер для тонкого накопителя (в 7 мм), то в него вы не сможете вставить диск, толщина которого будет выше.
Док-станция — конструкция для подключения к ПК/ноутбуку сразу нескольких устройств: дисков, флешек, карт-памяти, телефонов, планшетов и др. оборудования. Причем, саму станцию можно соединить с ПК при помощи всего одного USB-кабеля.

Док-станция (в качестве примера) / Кликабельно
Вообще, док-станции могут комплектоваться разным количеством портов, иметь слоты для подключения не только 2-х дисков, как на фото выше (но и более), поддерживать различные протоколы (Wi-Fi, Bluetooth и т.д.).
Используются, чаще всего, когда необходимо работать с большим объемом информации, сразу с несколькими накопителями.
Примечание : часто док-станции делают универсальными — к ним можно подключать как 2,5 дюймовые диски (от ноутбука), так 3,5 дюймовые (от ПК).
При подключении даже исправного диска к USB-порту — он далеко не всегда сразу же отображается в "Моем компьютере". Например, если он не отформатирован или Windows не присвоила ему букву — в проводнике вы его не увидите!

Периодически нам требуется перенести данные с компьютера на внешний накопитель или, наоборот, считать с него информацию. Но что делать, если компьютер не распознает накопитель? Разбираемся в этом материале.
Проверка портов и накопителей
Причин, по которым ПК не видит накопитель, может быть масса. Чтобы сузить поиск, первым делом нужно проверить накопитель на другом устройстве, а к используемому USB-порту попробовать подключить другие накопители. Если флешка видна на другом устройстве, то проблема кроется в USB-порте или программном обеспечении. Стандартное подключение накопителя к компьютеру сопровождается звуковым сигналом и активацией светодиода. Если вы вставляете флэшку, и она не реагирует, то это повод для беспокойств.

В этом случае стоит проверить накопитель на признаки механических повреждений чипа и контактов, а также попадания воды внутрь накопителя. При серьезных повреждениях выход лишь один — сервисный центр, но ремонт может стоить несоразмерно дорого и имеет смысл, если вам нужно извлечь очень ценные данные. Если важных документов на флешке нет, легче просто купить новую.
Проблемы с USB-портами
Фронтальные USB-порты компьютера весьма удобны, когда нам нужно быстро подключить накопитель — не нужно тянуться к задней части корпуса и искать необходимый разъем. Но зачастую они являются причиной «невидимости» накопителя. Переднюю панель USB-портов ПК могли банально забыть подключить при сборке компьютера. Проверить это довольно просто: снимите боковую крышку корпуса и найдите соответствующий провод, идущий от панели. Как правило, это самый массивный провод в связке.
Если несколько USB-портов не видят заведомо рабочий накопитель, то проблема может скрываться в BIOS. По некоторым причинам USB-порты могут быть отключены. Для их включения нужно найти соответствующий пункт в меню, как правило, это «USB Configuration» в зависимости от производителя материнской платы и в строке «USB Controller» указать значение «Enabled», далее сохранить настройки.

Еще одна часто встречающаяся проблема — загрязнение портов. Флешку мы часто носим с собой в кармане или как брелок, а разъемы ПК в свою очередь постоянно открыты. На контактах скапливается пыль и грязь, в связи с этим накопитель не определяется устройством с первого раза. Поэтому не стоит пренебрегать чисткой контактов разъемов и выполнять ее периодически.
Недостаток питания и использование разветвителей
В некоторых случаях USB-порту попросту не хватает питания, отчего он и не видит подключаемый накопитель. Если в системе старый или маломощный блок питания, а потребление ПК растет, то до портов не доходит требуемый уровень тока. Большое количество задействованных USB-портов также может служить причиной этого. Для использования накопителя может потребоваться отключение нескольких устройств.

Проблема может заключаться в используемом USB-разветвителе — неисправный USB-хаб или недостаток его питания. Выходом будет использование разветвителя с отдельным питанием. Далее рассмотрим программные причины, связанные с ОС.
Неотформатированное устройство

Предупреждение о необходимости форматирования может появиться, даже если это не первое подключение флешки. Но вместе с форматированием удаляются и все данные на накопителе. Если на флешке осталась ценная информация, то форматирование стоит производить с помощью «Быстрого» способа, т. е. очистки оглавления. В дальнейшем можно будет восстановить данные с помощью специализированных программ.

Для форматирования устройства нужно выбрать соответствующий накопитель во вкладке «Этот компьютер», кликнуть правой клавишей мыши и выбрать пункт «Форматировать». В открывшемся окне поставить галочку напротив пункта «Быстрое» и выбрать файловую систему, как правило, это NTFS.

Если не указать такой способ форматирования, информация на накопителе будет стерта полностью, без возможности восстановления.
Некорректные драйвера и вирусы
Сбои в системе и устаревшие драйвера зачастую приводят к некорректной работе накопителя. Для проверки девайса потребуется зайти в диспетчер устройств, рассмотренным ранее способом. Неправильно распознанный накопитель будет обозначаться как «Неизвестное устройство» иконкой с желтым восклицательным знаком или в разделе «Другие устройства». В такой ситуации нужно кликнуть по этому устройству правой кнопкой мыши и удалить его.


Если это решение не помогло, то можно воспользоваться удалением драйверов для контроллеров USB. Для этого перейдите на вкладку «Контроллеры USB» и рассмотренным ранее способом удалите «Запоминающее устройство для USB», после чего нажмите «Обновить конфигурацию оборудования».

Еще одна причина — вирусы. Загрузка файлов из небезопасных сайтов и подключение накопителя к зараженным компьютерам может привести к неработоспособности устройства. Выходом будет использование антивирусного ПО. С помощью него можно провести полное сканирование ПК и накопителя, после чего удалить нежелательные вирусные файлы.
Проблемы с разделами и конфликт адресов


Кликаем правой кнопкой мыши по нераспределенной области и в открывшемся меню выбираем «Создать простой том». Стоит помнить, что после этой процедуры данные на флешке будут стерты.
Приложения диагностики
В процессе работы нам могут понадобиться утилиты для диагностики состояния накопителей. Рассмотрим несколько популярных решений.
CrystalDiskMark
Знакомая многим программа CrystalDiskMark позволяет оперативно получить данные о быстродействии накопителя, будь то флешка или внешний HDD/SSD.

Установив программу, достаточно выбрать тестируемый накопитель, размер записываемого файла в тесте и количество запусков теста. После окончания тестирования отобразится информация о скорости чтения/записи накопителя.
ChipEasy
Простенькая утилита ChipEasy позволяет получить полную информацию о накопителе, что будет не лишним, если маркировка с характеристиками затерлась или ее не было вовсе.

После установки приложения достаточно его открыть и выбрать нужный накопитель. В соответствующем окне появится информация о производителе, модели контроллера, прошивке и файловой системе.
Flashnul
Практически «всеядная» утилита Flashnul диагностирует и исправляет множество программных ошибок накопителя. Тесты чтения, записи и сохранности записанной информации, посекторная запись и проверка доступности каждого сектора накопителя, это далеко не весь перечень возможностей данной программы.

Скачав приложение, мы попадаем в главное окно программы, которое будет привычно тем, кто ранее работал с командной строкой. Операции выполняются с помощью заранее заданных команд, которые можно изучить в прилагаемом к утилите файле.

Рассказ о небольшом апгрейде старого компьютера, а именно как добавить возможность пользоваться USB 3.0 со всеми его преимуществами.
Итак, возникла необходимость упорядочить данные на нескольких жестких дисках. Для удобства подключения их к системнику были заказаны
док-станция для SATA HDD 3.5, передняя панель с двумя USB 3.0 портами (еще не пришла) и данный контроллер. Т.к. на муське уже есть несколько обзоров данной док-станции, еще один писать не буду, скажу лишь одно: низкая цена относительно аналогичных лотов и быстрая доставка по России из Москвы, не сочтите за рекламу.
Небольшой обзор PCI-E контроллера USB 3.0.
Плата контроллера устанавливается в PCI-E(x1) порт материнской платы. В комплекте идет диск с драйверами, но если честно я его даже не открывал. Свежие драйвера рекомендуют скачать с интернета. Гуглятся по запросу «nec renesas usb 3.0 driver»
На плате контроллера присутствуют:
— 19-ти контактный разъем для подключения еще двух портов, к примеру, для передней панели;
— molex-разъем для дополнительного питания
Производитель обещает поддержку Windows систем и 5 Гбит SuperSpeed USB 3.0 порт ))
В комментариях пишут, что и в Linux с ними проблем нет. С дополнительными характеристиками можете ознакомиться на странице продавца.
Не вижу смысла в дополнительных фотках, а посему прикладываю тесты скорости записи-чтения на 3.5 дюймовый HDD диск в USB 3.0 док-станции.
Запись фильма на внешний диск средствами Windows по USB 3.0
И в сравнении с тестом, где данная станция подключена к обычному USB порту
Запись фильма на внешний диск средствами Windows по USB 2.0
Разница в скорости записи налицо. Я доволен результатом, т.к. предстоит долгая сортировка коллекции файлов на HDD дисках. При нынешней стоимости комплектующих, считаю мой небольшой апгрейд вполне удачным. Готов выслушать замечания и дополнить обзор. Всем удачи!
Читайте также:

