Как подписать рисунок на конкурс образец этикетки на компьютере
Обновлено: 06.07.2024
Рисунки выполняются на бумаге, картоне, витражной пленке, стекле, холсте и другом материале в любой технике: акварель, гуашь, уголь, масло, карандаш, тушь и другое, оформляются в паспарту. Формат рисунков А4 или А3. Другие форматы рисунков не рассматриваются.
Паспарту изготавливается из целого плоского листа бумаги или картона белого (светло-серого) цвета, ширина полей 5-6 см. Склейка или изготовление паспарту путем сгибания не допускается. Паспарту располагается исключительно сверху рисунка, который прикрепляется к оборотной стороне паспарту с помощью скотча или наклеивания бумажных полос. Размещение рисунка сверху не допускается.
Этикетка размером 10 см на 5 см приклеивается на лицевой стороне в правом нижнем углу паспарту и содержит данные по порядку: название работы в кавычках, Фамилия Имя участника (без сокращений), городской округ/муниципальный район, организация (краткое название), класс (возраст), Фамилия Имя Отчество руководителя (без сокращений). Текст этикетки набирается на компьютере, форматирование – по центру
Образец оформления рисунка:
 |
Общие требования к оформлению текста
1. Работа выполняется на русском языке; формат листа А 4; ориентация – книжная; печать – односторонняя; шрифт - Times New Roman, размер шрифта 14 кегль; отступ красной (первой) строки – 1,25 см, междустрочный интервал – полуторный, выравнивание текста – по ширине.
2. Поля: левое - 2 см., верхнее и нижнее - по 2 см, правое - 1 см; номера страниц - арабскими цифрами, вверху страницы, выравнивание посередине; перенос слов целиком.
3. Перед знаками препинания пробел не ставится, а после них обязан быть.
4. Заголовки набираются заглавными буквами, шрифт 14, полужирный, выравнивание по центру, точка в конце заголовка не ставится, основной текст отделяется от заголовка пустой строкой; подзаголовки начинаются с абзаца, точка в конце не ставится, подчеркивать или выделять подзаголовки не следует;.
5. Работа может сопровождаться не более чем тремя приложениями, включающими собственные рисунки или фотографии.
6. Приложения располагаются в самом конце работы в порядке их упоминания в тексте. Каждое приложение начинается с новой страницы. Приложение обозначают номером или заглавной буквой русского алфавита. Например: «Приложение А» или «Приложение 1».
7. Листы брошюруются вместе с титульным листом и приложениями скрепками, скоросшивателем или переплетом; допускается прозрачная или тонированная пленка сверху титульного листа. Вложение листов в полиэтиленовые файлы не допускается.
Дополнительные требования к оформлению текста
8. Титульный лист, содержание включаются в общую нумерацию, но номер на них не ставится.
9. В содержании последовательно перечисляются заголовки разделов, подразделов с указанием номеров листов, на которых начинается материал.
10. Таблицы в основной текст добавляются в текстовом редакторе.
11. Иллюстрации обозначаются словом «рисунок», номер иллюстрации должен состоять из номера раздела и порядкового номера иллюстрации, разделенных точкой.
12. Ссылки на использованную литературу в тексте следует давать в квадратных скобках.
Образец оформления титульного листа
Муниципальное общеобразовательное учреждение
«Средняя общеобразовательная школа №13»
Копейского городского округа
Муниципальный этап областного конкурса
«Герои Отечества - наши земляки»,
Посвященный Дню Героев Отечества
Номинация сочинение «Герои Отечества - наши земляки»
Автор: Иванов Иван, 9 класс
Иванов Иван Иванович,
учитель русского языка и
Сразу скажу - МК очень простой, знания фотошопа не нужны. Тем не менее, я постаралась максимально подробно описать процесс))
Открываем новый документ Microsoft Office Word. У меня версия 2010 года. Вставляем в документ таблицу. Это нужно на того, чтобы удобно разместить этикетки для дальнейшей печати. В меню "Вставка" выбираем "Таблица" и формируем таблицу из нужного количества ячеек (количество ячеек зависит от размера этикеток, у меня 3 столбца)

Чтобы еще больше сэкономить место на листе, уменьшаем поля. "Разметка страницы", "Поля", внизу выбираем "Настраиваемые поля". Я всегда выставляю по 0.5 см со всех сторон. В первую ячейку вставляем любую понравившуюся картинку, которая будет фоном нашей этикетки. Уменьшаем картинку до нужного размера ( для этого кликаем на картинку и в любом углу картинки появляется стрелочка, тянем за нее, уменьшая)

Далее вставляем фигуру. В меню "Вставка" нажимаем кнопку "Фигуры" и выбираем любую понравившуюся (у меня овал). Кликаем на картинку и растягиваем фигуру нужного размера. При желании можно не вставлять фигуру, а сразу перейти к вставке надписи.

Фигура вставлена, можно подобрать желаемый цвет. После вставки фигуры вверху появляется меню "Свойства фигуры". В меню "Стили фигур" выбираем нужный цвет из готовых, либо правее кликаем "Заливка фигуры" выбираем желаемый цвет

Следующий этап - вставка надписи. Снова в меню "Вставка" выбираем "Надпись", "Нарисовать надпись". В середине фигуры вставляем поле для надписи и пишем текст

При необходимости во вкладке "Главная" корректируем тип и размер шрифта, положение надписи

Чтобы убрать белое поле вокруг надписи, наводим на него мышку пока не появится курсор в виде крестика. Кликаем правой кнопкой, внизу списка выбираем "Формат фигуры".

В выплывшем окне справа выбираем строку "Заливка", "Сплошная заливка", ищем нужный цвет (под цвет нашего овала, если мы не хотим чтобы на оранжевом овале было белое поле с надписью)

В этом же окне справа кликаем на строку "Цвет линий" и далее выбираем "Нет линий". Чтобы наша надпись полностью слилась с овалом. В принципе наша этикетка готова, осталось сформировать лист для печати

Наводим мышкой сверху таблицы на ту ячейку, в которой мы проводили все манипуляции, должна появиться стрелочка, с направлением вниз. Когда стрелочка появилась, кликаем левую кнопку мыши и у нас выделяется все, что мы сотворили ранее, копируем (правая кнопка мыши "Копировать"). Далее выделяем мышкой соседние две ячейки и жмем "Вставить". Все ячейки теперь заполнены этикетками

Чтобы добавить еще ячейки, курсор ставим рядом с самой правой ячейкой, правой кнопкой мыши выбираем "Вставить", "Вставить строки снизу". Повторяем манипуляции "Копировать" - "Вставить"
Сегодня мне бы хотелось обсудить тему правильного оформления детских творческих работ, представляемых вами на конкурсы в центр «Созвездие». Прежде всего, я вижу необходимость напомнить, что работы, занявшие места в районных этапах конкурсов, направляются в оргкомитеты конкурсов различного уровня для участия в последующих этапах. Требования, предъявляемые к оформлению на данных этапах очень строги, и неправильно заполненные пункты заявки влекут за собой снятие работы с конкурса. Чтобы этого не произошло, я хочу заострить ваше внимание на некоторых моментах подготовки работ к конкурсу.
В правом верхнем углу Заявки необходимо указать сокращенное наименование образовательного учреждения. Также должна быть подпись директора и печать. Хочу обратить внимание на следующее, к каждому Положению о районном этапе конкурса прикладывается образец заявки, в которую заносится вся нужная информация об участнике и его творческой работе. Но, не стоит забывать, что это приложение к Положению – это ОБРАЗЕЦ и штамп нужно дорабатывать. Часто приходится узнавать учреждение-отправителя заявки по печати, которая порой бывает не четко поставлена. Что затрудняет подготовку заявки для участия в этапах более высокого уровня.
Пункты заявки «Дата рождения» и «Год рождения», а также «Класс» и «Возраст». Как вы понимаете, каждый из этих пунктов несёт в себе разную информацию. Вышестоящие оргкомитеты конкурсов требуют те данные, которые им необходимы, то есть, мы, организаторы муниципальных этапов, должны представить точную информацию. Обзвон школ для выяснения полной даты рождения ребенка и высчитывание возраста по указанному классу отнимает время и также затрудняет подготовку областной заявки.
Пункт заявки «Домашний адрес (с индексом)». Некоторые учреждения попросту игнорируют данный пункт. Другие указывают только название населенного пункта. Редко кто пишет индекс. Просьба указывать полный почтовый адрес, чтобы мы вас не беспокоили лишний раз и не отрывали вас от вашей работы.
Далее хочется обратить внимание на творческие работы, которые помимо бумажного варианта, должны быть также представлены и на информационном носителе. В основном конкурсы, требующие представление работ в электронном варианте, подразумевают использование дисков CD - R либо CD - RW формата. Не нужно приносить информацию на флэш-накопителях. Мы не имеем возможности перезаписывать информацию на диски, в связи с отсутствием на это дополнительного финансирования. Диски следует представлять в коробках или конвертах для дисков, с обязательным указанием конкурса, названия работы, фамилии, имени участника и наименованием образовательного учреждения. Допускается вложение подписанного диска без коробки в файл как приложение к письменной работе в общей папке.
Переходим к вопросу оформления письменной работы. Требования к письменным работам в большинстве случаев уже давно стали стандартными.
Шрифт работы должен быть Times New Roman .
Размер шрифта 14.
Междустрочный интервал 1,5, так называемый полуторный интервал.
Также обращайте внимание на количество листов письменной работы. Не приветствуются работы, содержащие больше или меньше указанного в Положении конкурса количества листов. Письменная работа может дополнительно содержать приложения.
Члены жюри рекомендуют перед представлением на конкурс отдавать письменные работы на проверку учителям русского языка. Некоторые работы содержат большое количество орфографических и пунктуационных ошибок.
Как правильно должна быть оформлена работа на конкурс рисунков или декоративно-прикладного творчества? К поделке должна быть прикреплена этикетка, содержащая следующую информацию:
Фамилия, имя (иногда отчество) участника, класс/возраст.
Название образовательного учреждения.
Фамилия, имя, отчество классного руководителя, либо педагога, готовившего участника к конкурсу, его должность.
Творческое объединение (в случае дополнительного образования).
На рисунок данная этикетка приклеивается к паспарту в правом или левом нижнем углу, в зависимости от пунктов Положения о конкурсе. Этикетка не должна закрывать рисунок. Паспарту для конкурсов рисунков должно быть белого цвета.
Что такое паспарту? Паспарту - это плотный картон (или другой аналогичный материал), обрамляющий рисунок, картину, фотографию или другое произведение изобразительного искусства. Паспарту облегчает восприятие произведения, помогая зрителю сконцентрировать свое внимание на изображении. Изготавливается паспарту по определенной схеме (материал для раздачи «схема изготовления паспарту для рисунка»). СЛАЙД 9
Допускается вместо паспарту наклеивание рисунка на плотную белую бумагу большего формата, достаточного для крепления этикетки, но не менее 2-х сантиметров.
Поговорим о фотоконкурсах. Также как и в письменных конкурсах, здесь работы должны быть представлены как на бумажном носителе, то есть сами фотографии, так и в электронном варианте, т.е. на дисках в формате JPG или ещё по-другому JPEG .
Частая ошибка при подготовке электронного варианта фотографии – это перенос её в документ Microsoft Office Word . В данном случае фотография воспринимается как картинка в печатном документе, формат которого DOC либо DOCX . Полученная работа уже не является фотографией. Следовательно, не соответствует требованиям Положения фотоконкурса и не может быть допущена к участию на этапы более высокого уровня.
Так же, в последнее время, часто встает такой вопрос: «Что такое рецензия и как её писать?». Тем паче, что рецензию сейчас требуют организаторы конкурсов не только на письменные, но и на творческие работы декоративно-прикладного и изобразительного искусства.
Давайте разберемся что такое рецензия.
Рецензия - это текст, содержащий разбор и оценку какого-либо художественного произведения (книги, фильма и др.) или научной работы, данную лицом, компетентным в данной области знаний. В рецензии оценивается качество работы, ее соответствие стандартам, новизна, а также то, была ли достигнута поставленная перед автором цель (если речь идет о научной работе).
Материал для раздачи «Примерный план написания рецензии».
Итак, пожалуй, я перечислила основные моменты, на которые стоит обратить внимание при оформлении творческих работ для представления их на конкурсы.
В заключении хочу рассказать один случай из практики. Однажды я позвонила в школу по поводу неправильного формата электронного варианта фотографии и попросила его переделать, в ответ я услышала: «Кто этим будет заниматься? Мы не будем участвовать в конкурсе». Мне стало грустно и обидно. Грустно от того, что я не смогу переделать эту работу из картинки обратно в фотографию. На тот момент, к сожалению, я ещё не умела этого делать. Я не смогла помочь. А обидно стало за того ребенка, который сделал фотографию НА КОНКУРС, СПЕЦИАЛЬНО, и у него был шанс занять место, потому что фото было действительно замечательным. Я прошу - не отмахивайтесь от конкурсов так просто, тем более что работы уже готовы. Не лишайте детей признания их таланта.
Я желаю всем вам и вашим подопечным хорошего настроя на победы и творческих успехов. Спасибо за внимание.
- привлечение внимания школьников к пониманию важности сознательного бережного отношения к природе и необходимости её сохранения.
- организация и проведение Конкурса детских творческихработ;
- содействовать привлечениюдетей к участию в пропаганде охраны окружающей среды;
- развитие у детей чувства причастности ко всему живому;
- воспитание активной экологической позиции, стремления к сохранению природы нашей планеты;
- воспитание любви к родному краю, способности видеть красоту природы, желая беречь и приумножать ее богатства;
- выявление и поддержка творческих талантливых детей.
Организаторы выставки
МАУ ДО «Детская школа искусств»
3. Условия и порядок проведения Конкурса:
3.1 Выставка-конкурс проводится с 16 мая по 26 мая 2017 года.
После закрытия выставки сохранность работ не гарантируется.
3.2 Для участия в конкурсе необходимо предоставить работы до 12 мая 2017 года (включительно).К ним прилагается заявка и этикетки с названием работы (см. Приложение 1, 2 и 3). Заявка отправляется также и в электронном виде.
3.3 В выставке-конкурсе могут принять участие учащиеся из разных образовательных учреждений. Конкурс проводится по следующим возрастным группам:
Номинация «Изобразительное искусство»
4. Номинации:
1. Природа в произведениях русских живописцев
2. Наш чистый город!
3. Экологические проблемы Чернушинского района
1. Природный пейзаж
4. Репортаж (Жанровая фотография)
5. Требования к работам:
5.1 Все работы должны соответствовать заявленной теме.
5.2 Конкурсные изобразительные работы могут быть выполнены в любой технике с использованием материалов на усмотрение автора; формат рисунка А4 и А3, оформленный в паспарту (ширина паспарту - 2-3 см).
5.3Требования к содержанию фотоматериалов, подаваемых на выставку: осуществление фотосъемки в пределах Чернушинского района; размеры фотографии 21 х 30 см. (формат А-4), оформленный в паспарту (на белой плотной бумаге, ширина паспарту - 3 см), от одного участника принимается не более двух цветных или черно-белых фотографий, соответствующих предъявляемым требованиям.
5.4Представленные работы должны иметь заявку и этикетки с названием работ (Приложение 1, 2 и 3).
5.5 Жюри Выставки-конкурса оставляет за собой право не рассматривать работы низкого художественного уровня, а также работы, оформление которых не соответствует требованиям настоящего Положения.
5.6 Участники Выставки-конкурса забирают конкурсные работы в день закрытия выставки. После закрытия выставки сохранность работ не гарантируется.
Авторские права
6.1 Автор должен быть единственным правообладателем на предостав-ляемый им материал. Отправляя работы на конкурс «Земля - наш общий дом», автор дает разрешение на использование предоставленного им материала организаторам конкурса в любых целях, связанных с проведением самого конкурса. Организаторы конкурса оставляют за собой право использовать работы финалистов в любых печатных и электронных СМИ для информирования общественности о проведении конкурса и его итогах.
6.2 Организаторы конкурса обязуется указывать имя автора работы при её использовании в любом виде. Любое коммерческое использование возможно только с согласия автора.
6.3 Предоставление работ и заявки на участие в конкурсе,автоматически является согласием с вышеприведёнными условиями.
7. Критерии оценки:
- раскрытие темы конкурса
- творческий подход к выполнению работы
- цветовое решение рисунка
- эстетичный вид изделия (оформление изделия)
Подведение итогов конкурса. Награждение победителей
8.1 Итоги конкурса подводятся жюри в день проведения конкурса и оформляются протоколом. Решение жюри окончательное и пересмотру не подлежит.
8.2 В состав жюри входят преподаватели МАУ ДО «Детской школы искусств» и представители Комитета по охране окружающей среды Чернушинского муниципального района
8.3 По итогам выставки победители в каждой возрастной группе конкурса награждаются дипломами I, II, III степени и призами
8.4 Всем участникам конкурса, не ставшим призерами вручаются сертификаты участников.
8.5 Награждение дипломантов I, II, III степени состоится на конференции, посвященной завершению «Году Экологии» в декабре 2017 года.
Контактная информация
Заявки и работы на участие, оформленные согласно Приложению 1, 2, 3принимаются в оргкомитет по адресу:
ул. Коммунистическая, 35 б (каб. №30)
на участие в районной выставке-конкурсе детских творческих работ
«Земля-наш общий дом», посвященной Году Экологии
| № | Фамилия и Имя участника | возраст | название работы | техника исполнения | Педагог (ФИО полностью) Телефон (обязательно) Е-mail | название учреждения |
Заявка
на участие в фотовыставке " Земля-наш общий дом "
Этикетки для номинаций «Изобразительное искусство» и «Фотография"
Размер 3х9 см, шрифт Аrial , 14 , полужирный, текст по середине этикетки
ФИ участника, возраст
Название работы
Техника
Учреждение
Образец: (прикрепляем этикетку справа только на паспарту или по под паспарту)
Многим мастерам, я думаю, очень хочется иметь брендированную упаковку, коробочки с собственным логотипом, названием магазина, контактными данными. А иногда хочется красиво оформить сувенир или небольшой презент. Заказывать промышленный тираж печати на коробках не всегда бывает удобно, и тогда на помощь к нам спешит незаменимая в упаковочном деле крафт-бумага, ее возможности поистине безграничны.
Если у вас есть дома обычный черно-белый принтер, то можно самостоятельно сделать вот такие простые ленты-этикетки для декора упаковки небольших изделий и предметов.

Если вы умеете работать в каком-либо графическом редакторе (Adobe Photoshop, Corel Draw, Adobe Illustrator), то сделать подобные этикетки для вас не составит труда, можно просто взять идею за основу и дальше не читать).
Но если с графическими редакторами вы пока на «вы», то и используя обычный Word и имея готовый шаблон можно сделать такие этикетки.
Итак, нам понадобятся:
1. Шаблон.
2. Крафт-бумага формата А4 (оберточная крафт-бумага плотностью 80гр).
3. Мат для резки, линейка, нож.
4. Клей или двухсторонний скотч.
Ширина этикеток — 80мм. Я ориентировалась на подходящие маленькие коробочки и конверты, которые есть у меня. Если у вас коробочки меньше 8см, то уже после распечатки можно сузить полоску, отрезав лишнее.

Открываем Word и создаем новый документ. Делаем вставку картинки.
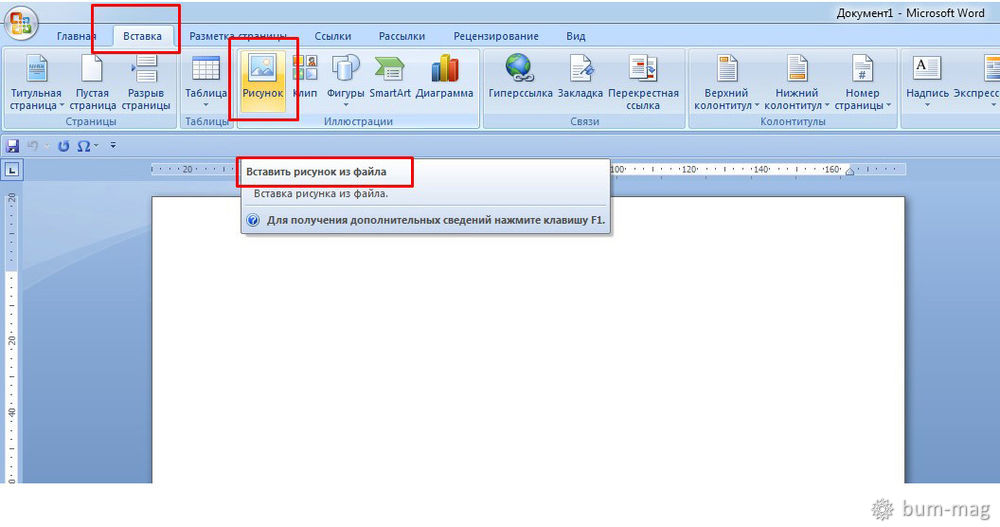
И вставляем наш шаблон.
Так как нет технической возможности прикрепить к мастер-классу 4 разных картинки, все пришлось склеить в одну, но это не помеха. Лишнее легко можно отрезать.
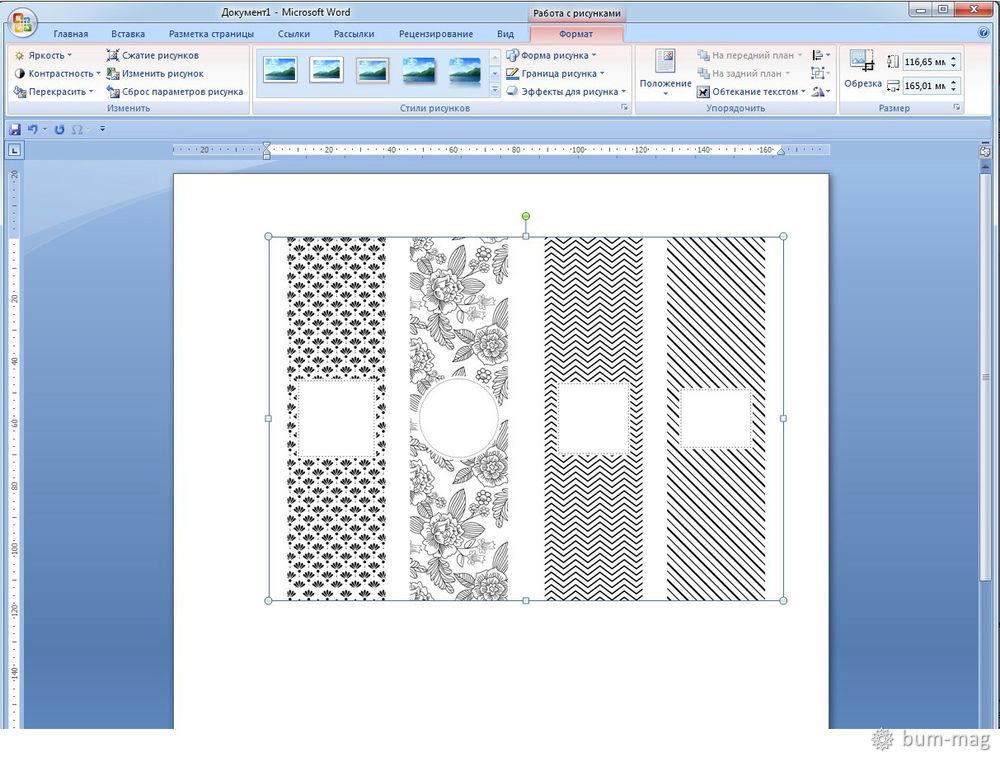
Выбираем, какой дизайн вам больше подходит и делаем обрезку картинки.
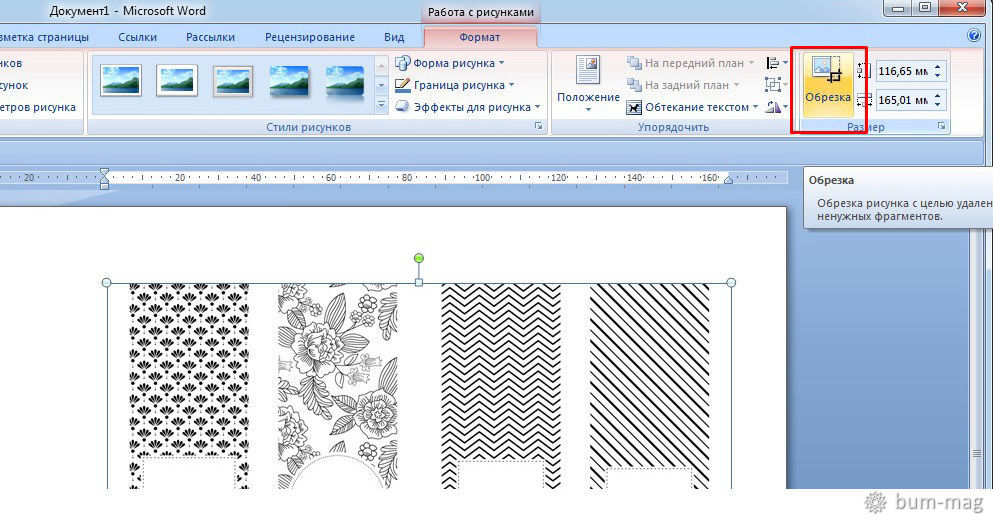
Внимание! Обрезаем только по ширине, высоту картинки не трогаем. Не обязательно обрезать прямо под границу орнамента, чтобы было проще, можно оставить небольшое поле, оно потом все равно на мешать не будет.
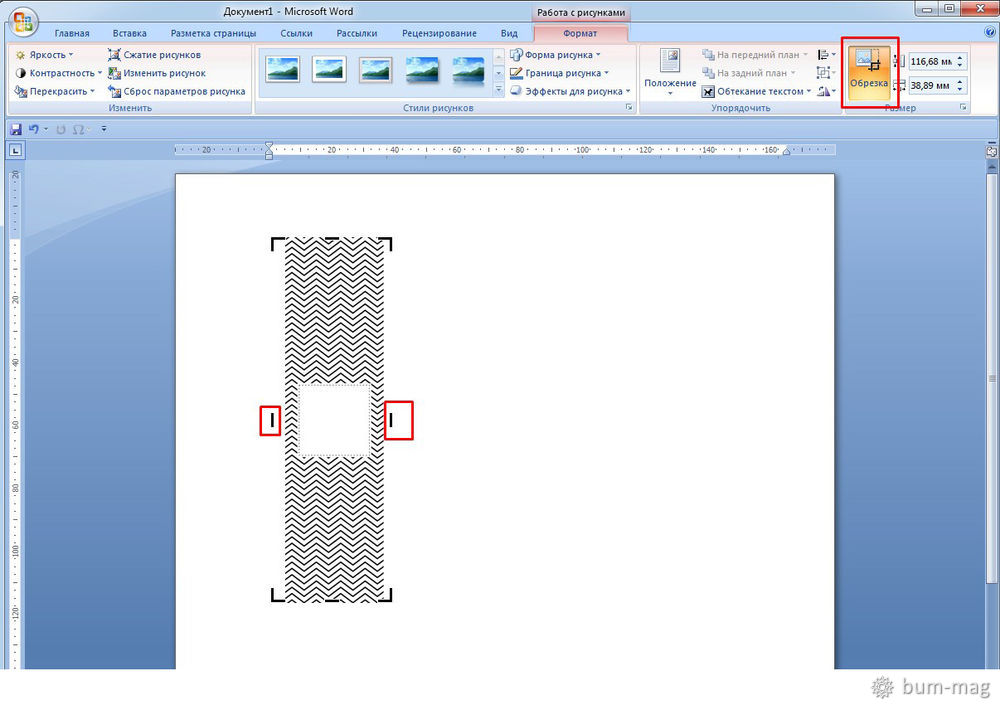
Далее, в свойствах рисунка (клик правой кнопкой мышки по рисунку) делаем обтекание текстом — «сквозное».
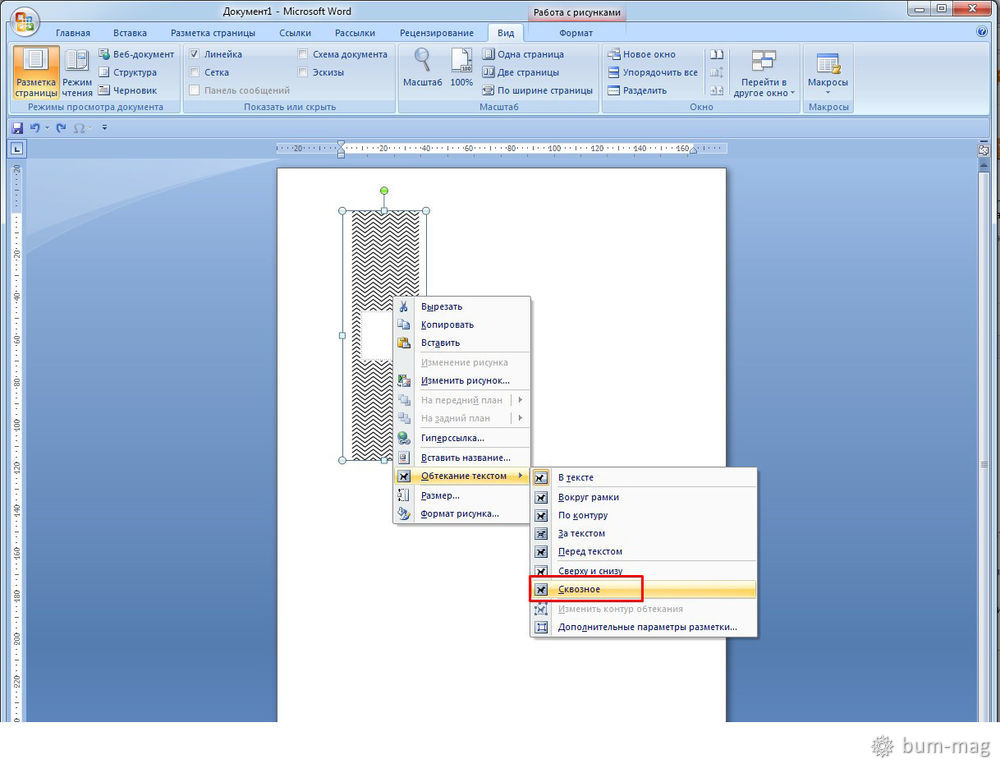
Потом меняем размер (клик правой кнопкой по рисунку), ставим высоту 297мм — это высота листа А4 (проверяем, чтобы стояла галочка «пропорционально»). Наш шаблон сделан так, что именно при такой высоте ширина этикетки потом получится 80мм. Обычные принтеры печатают с полям, напечатать точно «в край» не получится, но картинку лучше все равно поставить на максимум по высоте, пусть принтер сам отсечет все лишнее.
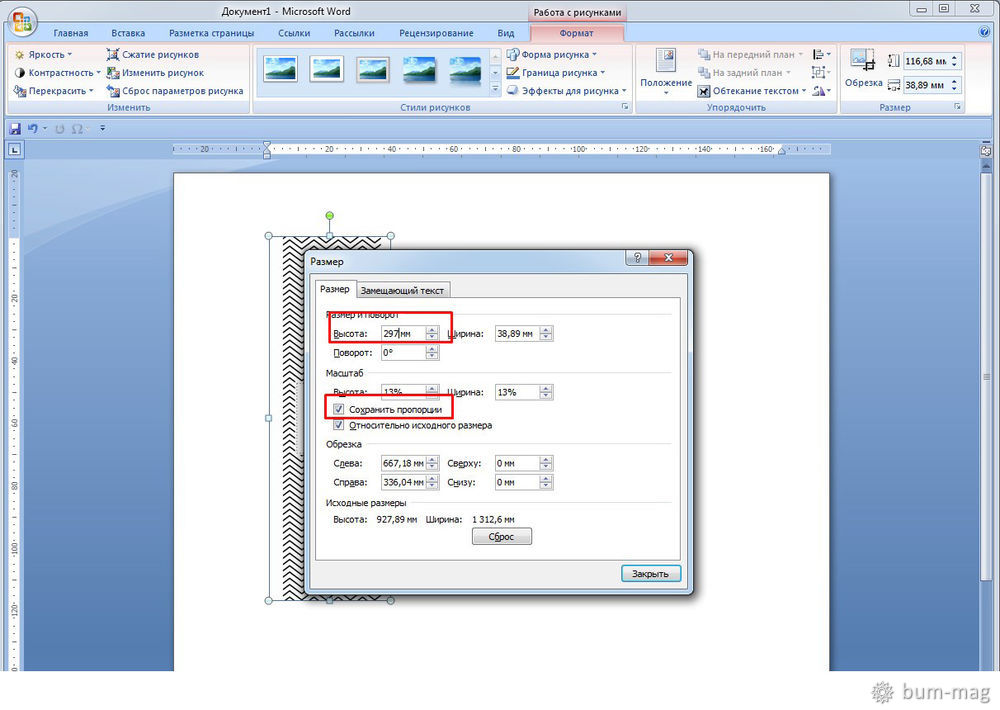
Аккуратно, не выходя за гранцу листа, двигаем нашу картинку точно под границу листа и чуть левее, чтобы влезла еще одна.
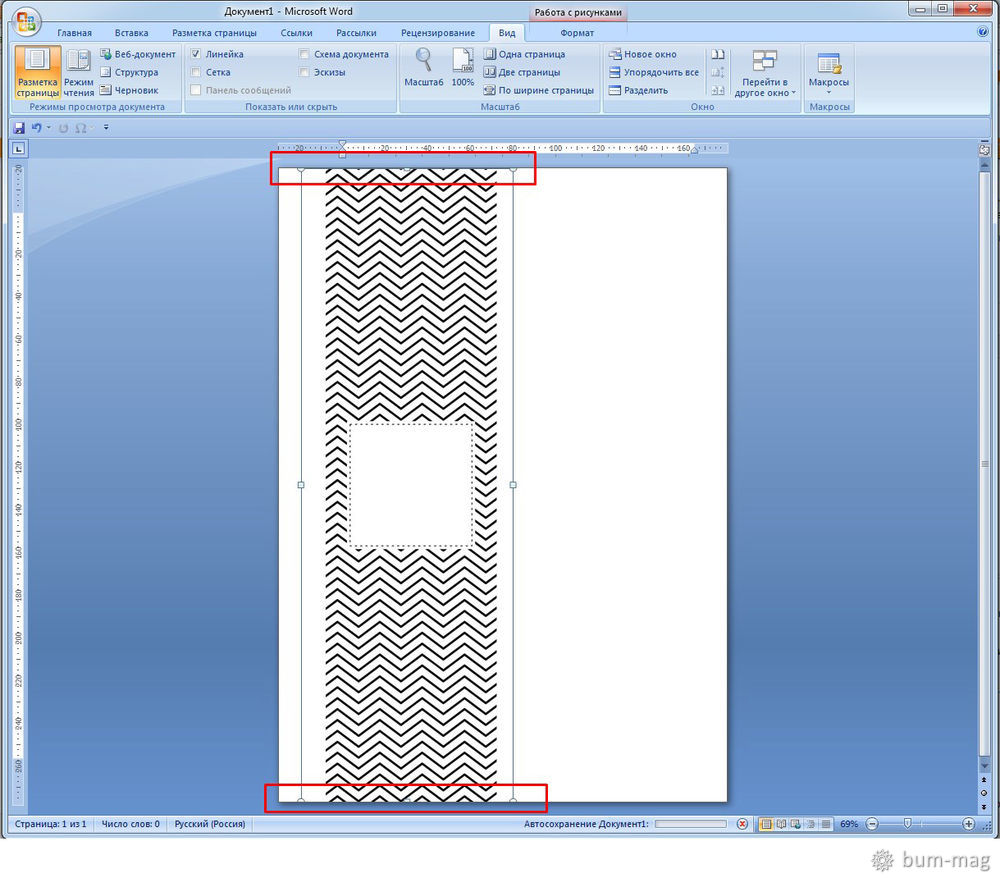
Далее, копируем рисунок, вставляем рядом (Ctrl+C и Ctrl+V) и двигаем его правее.
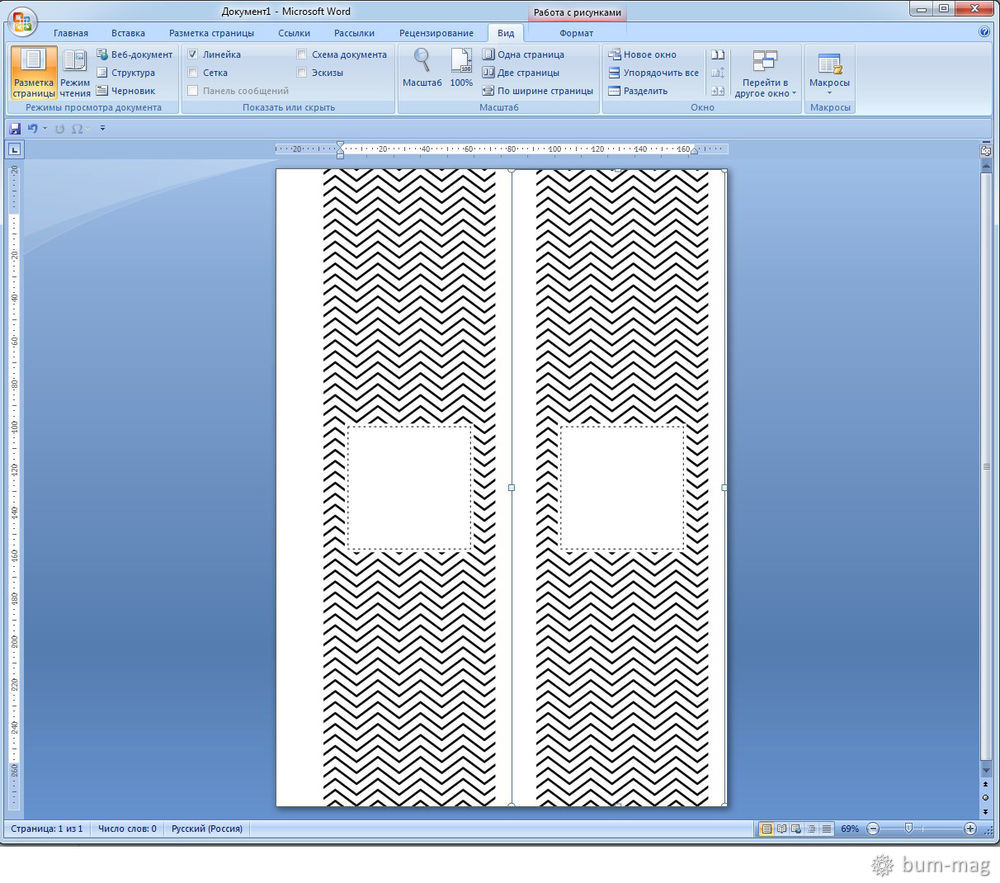
Затем делаем вставку фигуры (в нашем случае «прямоугольник»). Рисуем прямоугольник по размерам нашего окошка. В шаблоне есть этикетка с круглым окошком, в этом случае нужно буде вставлять фигуру в форме круга.
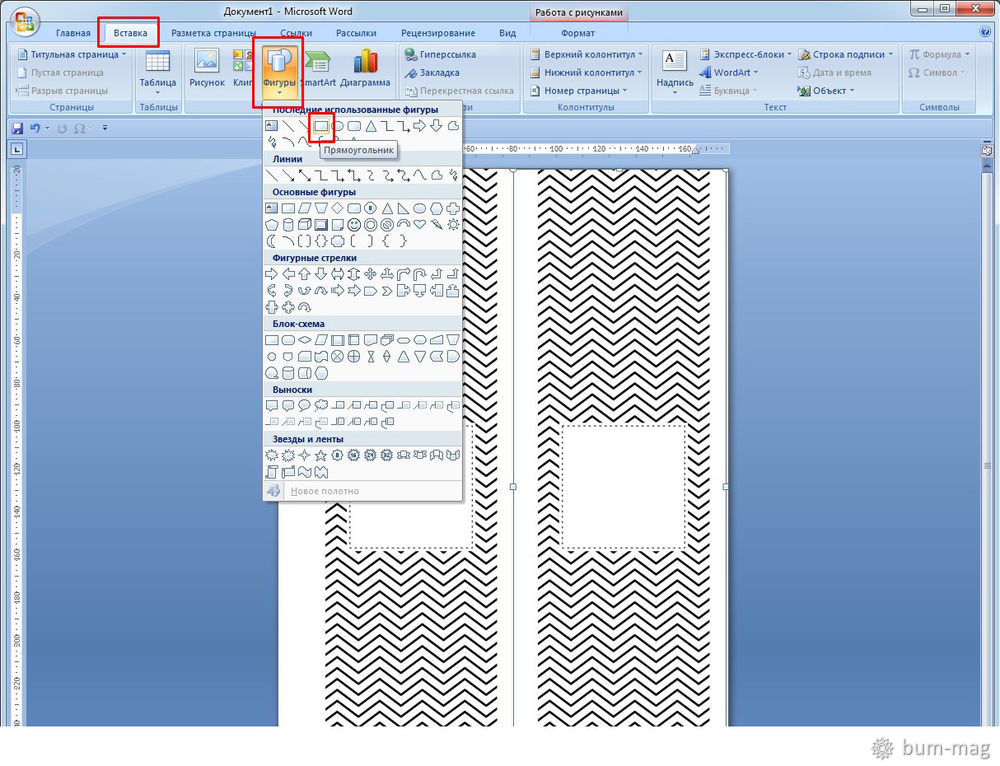
Рамку пока оставим черную, чтобы было видно границы и удобнее было редактировать.
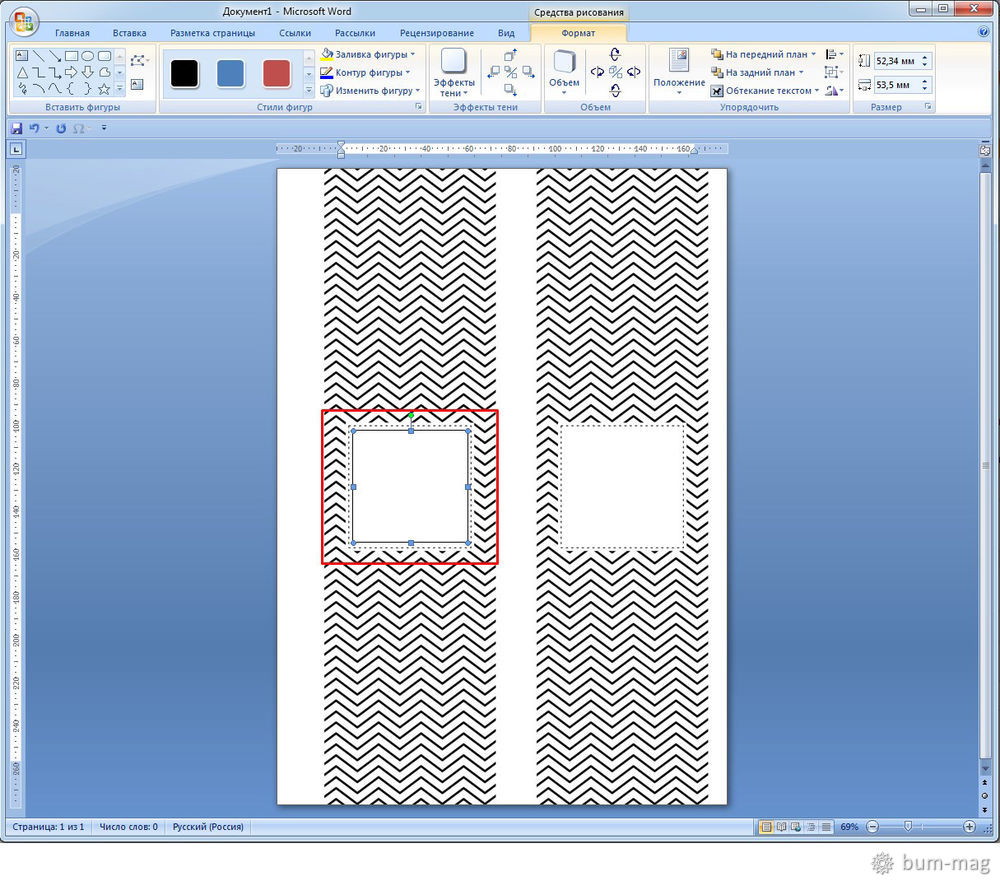
В фигуре делаем «Добавить текст» (клик правой кнопкой мыши) и печатаем наш текст.

Его потом можно форматировать: менять размер, шрифт, центрирование. Добиваемся нужного нам результата.
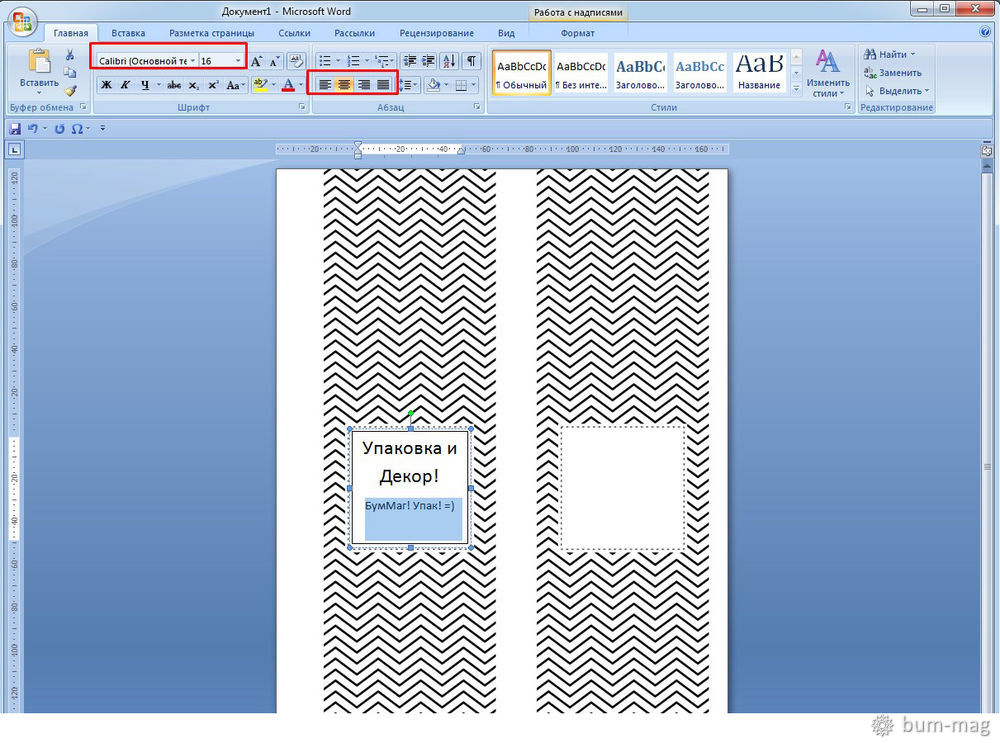
Потом дублируем нашу фигуру (Ctrl+C и Ctrl+V).
Внимание! Будьте внимательны при вставке скопированной фигуры, чтобы вставка произошла на лист, а не внутрь нашей исходной фигуры.
Затем двигаем новую фигуру во второе окошко, стараемся сделать все ровно и симметрично.
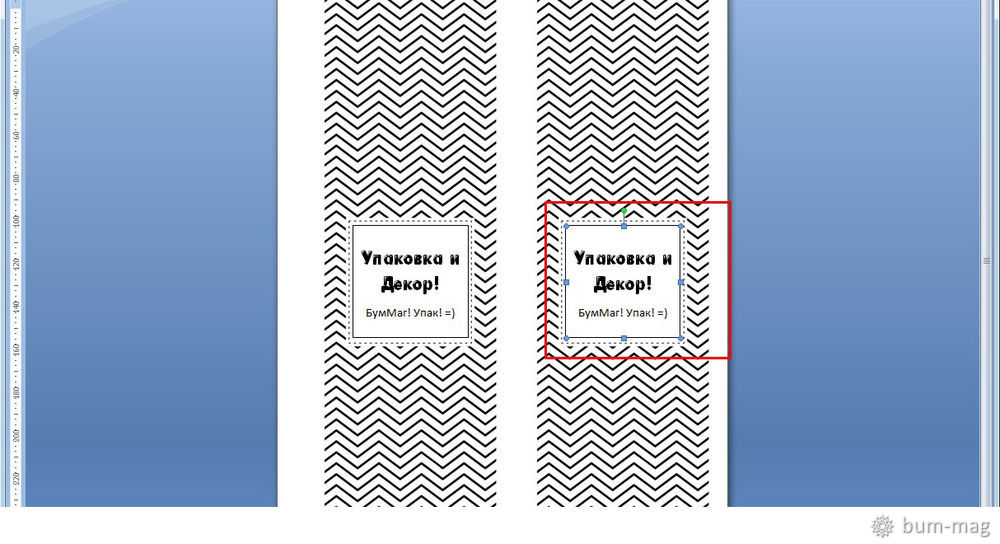
Когда все готово, убираем черные рамки.

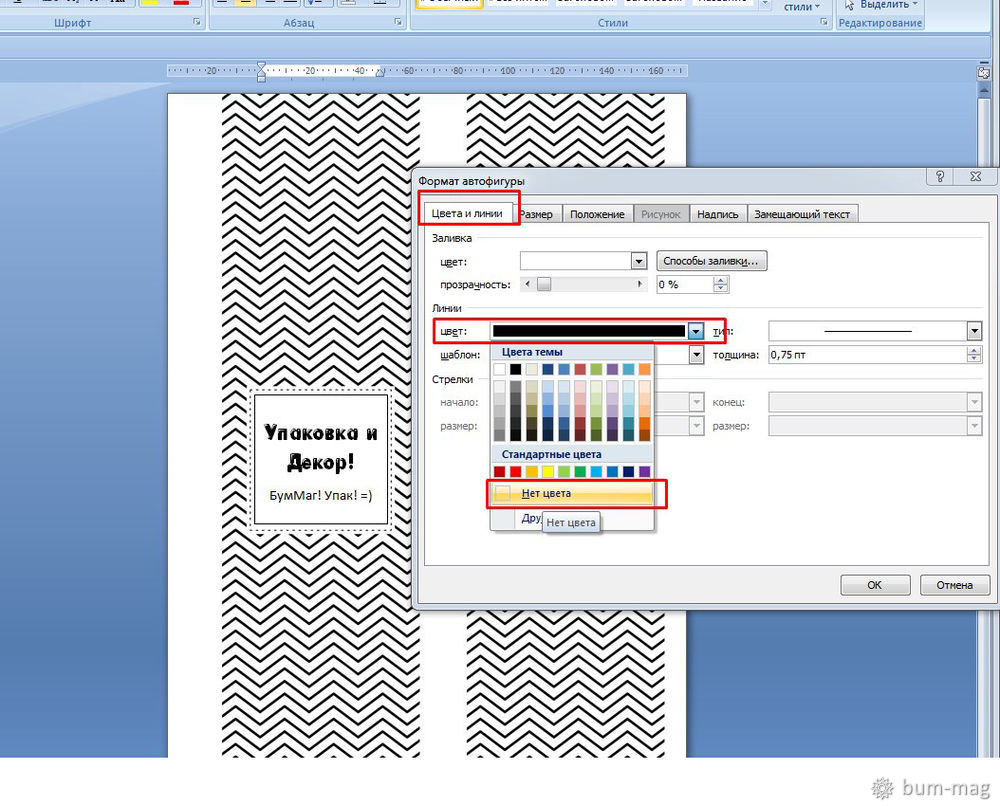
Вот и все, можно печатать)
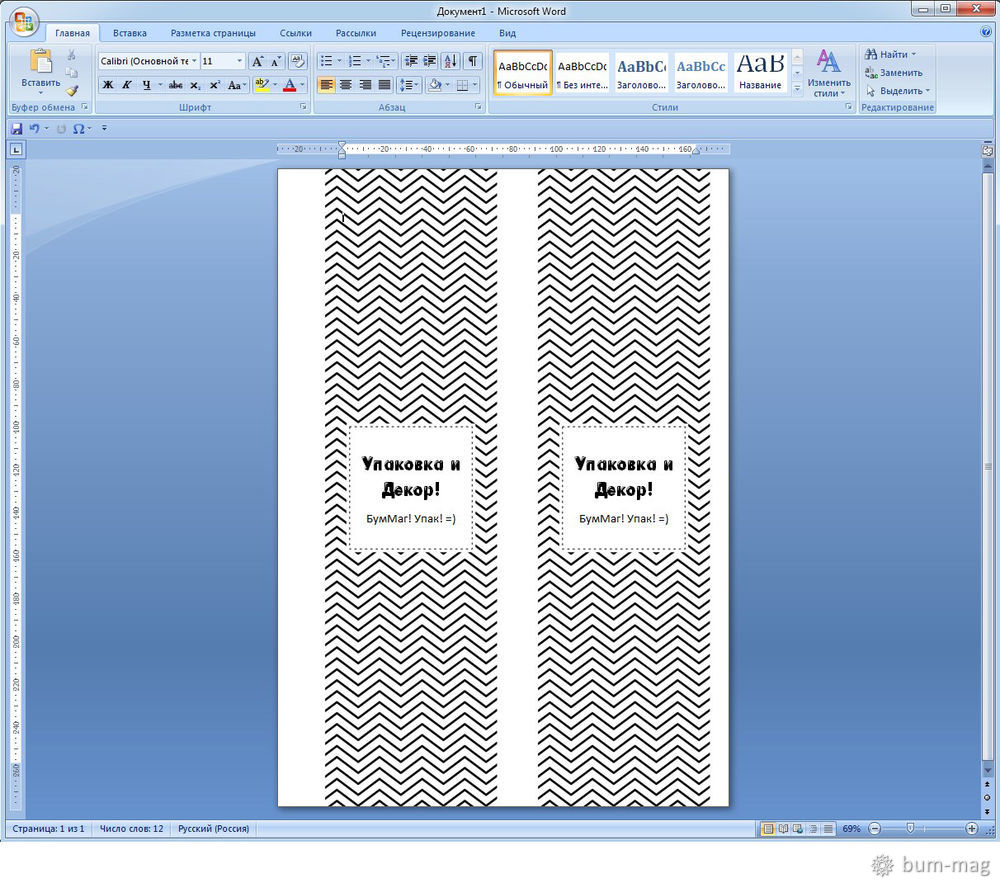
После печати разрезаем и отрезаем все лишнее.
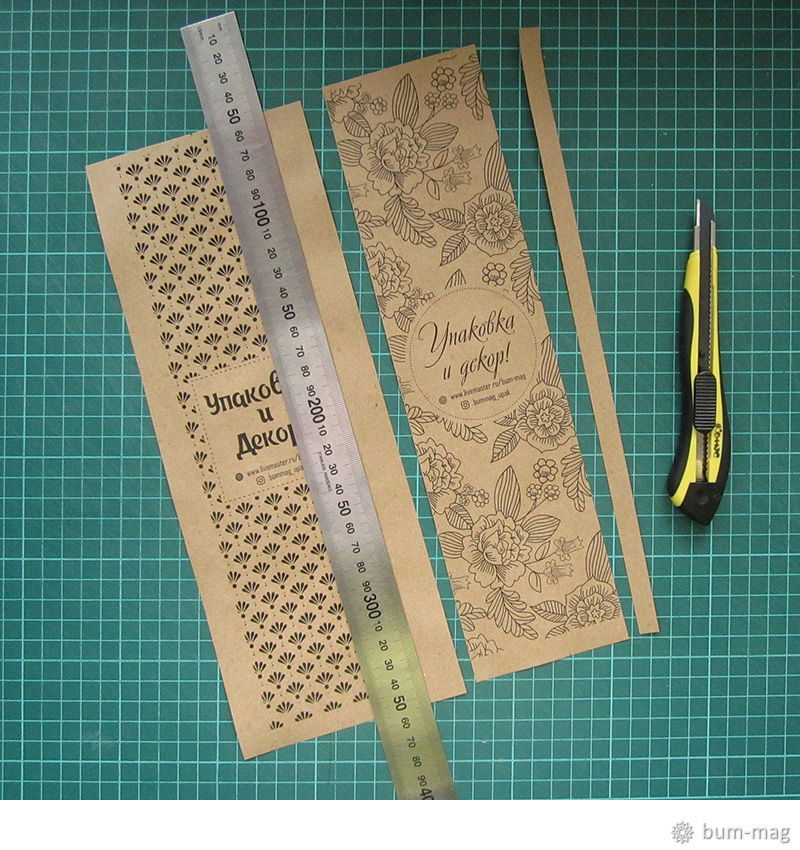
Вот и все, наши этикетки готовы!) Теперь их можно использовать для декора коробочек и конвертов: оборачиваем вокруг коробочки и склеиваем.
Если ни один из моих готовых шаблонов вам не подошел, не беда!) Вы можете использовать свою картинку для фона этикетки, все этапы точно такие же. Только рамку у фигуры можно оставить, сделать пунктиром, сделать потолще, в общем, на свой вкус.
Внимание! Чтобы при печати ваша фоновая картинка хорошо получилась она должна быть высокого разрешения.
Читайте также:

