Как получить доступ к фото на iphone через компьютер
Обновлено: 06.07.2024
Перенос медиатеки на iPhone - крайне простой процесс. Но, все же часто возникают вопросы как загрузить фото с компьютера на айфон. Поэтому, в данной статье собрано четыре наиболее простых и понятных способа, которые работают с любым iPhone, а также с iPad или iPod. Потратив несколько минут на статью вы также сможете выбрать лучший и наиболее подходящий для вас способ.
Способ 1. Как передать фото с компьютера на айфон с помощью iTunes
iTunes - официальная утилита от компании Apple для работы с iPhone, iPad, iPod и другими Apple моб ильными устройствами через компьютер. Айтюнс позволяет скачивать музыку, видео, разные файлы и фото на айфон.
После того, как вы установили iTunes на компьютер, просто подключите устройство. Утилита сама определит его и проведет предварительную синхронизацию. При синхронизации, все сделанные вами фото с iPhone будут перенесены на компьютер. Также можно настроить синхронизация по Wi-Fi и хранение в облачном сервисе.
После того, как вы установили iTunes на компьютер, просто подключите устройство. Утилита сама определит его и проведет предварительную синхронизацию. При синхронизации, все сделанные вами фото с iPhone будут перенесены на компьютер. Также можно настроить синхронизация по Wi-Fi и хранение в облачном сервисе.
Для переноса фото на iPhone их изначально нужно добавить в сам iTunes. Для этого откройте вкладку в фото и перетащите в среднее окно с фотографиями папку с фото на компьютере. После этого, повторно синхронизируйте iPhone и фотографии уже будут на вашем смартфоне. Такой способ предусмотрен самой компанией Apple.
Фотографии можно скидывать любого формата, который поддерживает сам iPhone. При этом, все фото будут распределены по дате создания или альбому если все данные прописаны в свойствах файлов.
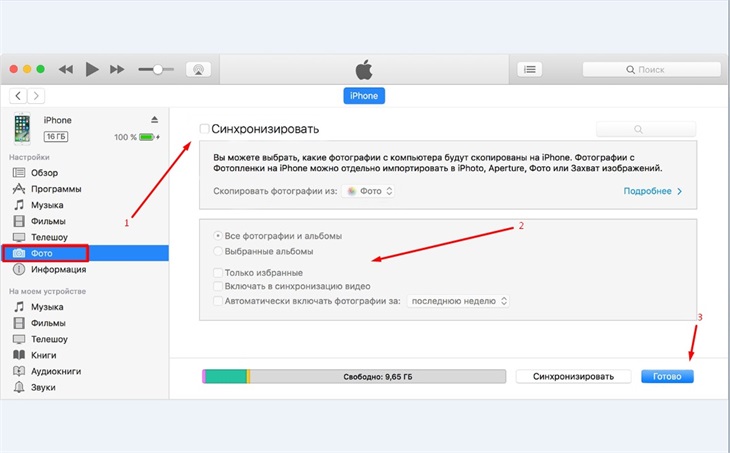
Способ 2. Как скопировать фото с компьютера на айфон с помощью iCloud
Хранилище отличается простотой использования, бесплатным объемом памяти в 5 Гб и неплохой скоростью работы. iCloud позволяет получить доступ к фото через интернет и скачать их не только на айфон, но и на любое другое ваше устройство или компьютер включая Android устройства и Windows. Поэтому, iCloud по универсальности сопоставим с Google Drive и Google Photos для пересылки фотографий.
Также вы можете передавать файлы другим пользователям с помощью ссылки. Доступ по ссылке к одному фото или файлу не означает, что другой пользователь сможет просматривать все ваши фото или файлы, а также их скачивать.
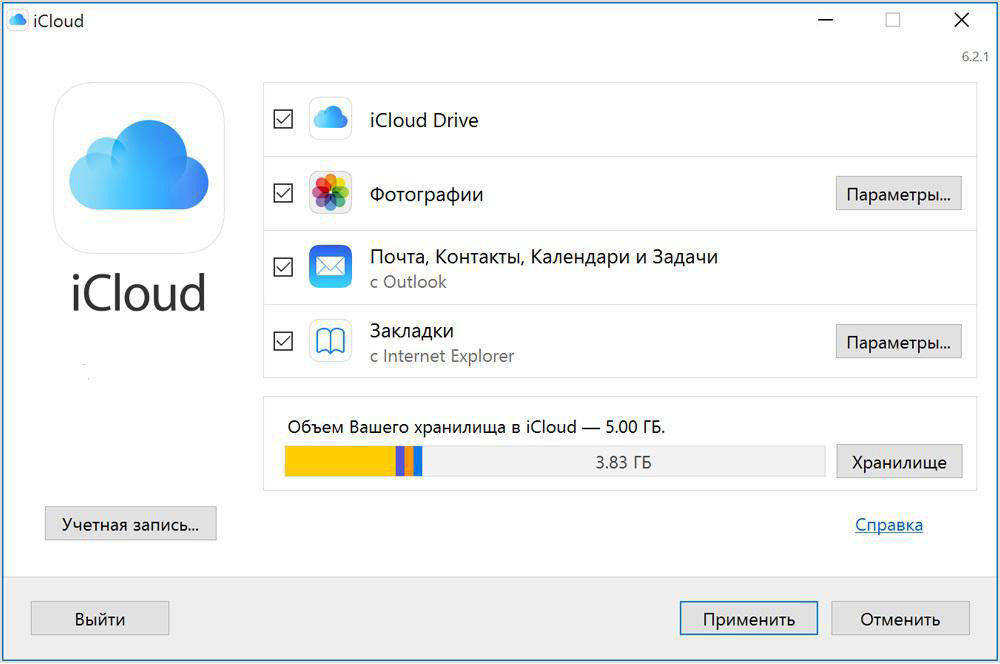
Из недостатков iCloud можно выделить малый объем памяти, которая предоставляется бесплатно. 5 Гб если сравнивать с 15 Гб, которые предоставляет Google. Также айклауд проигрывает и ряду других конкурентов по этому параметру.
Способ 3. Как скачать фото с компьютера на айфон через облако Google Фото
Google Photo — простая и удобная возможность скинуть фото не только на свой айфон, но и на другие устройства или другим пользователям. Google фото — полноценное облачное хранилище прикрепленное к Google Drive. И для того, чтобы им воспользоваться и совершенной бесплатно перекинуть фото достаточно просто зарегистрировать учетную запись в Google. Всего для бесплатного использования вам будет доступны 15 Гб пространства на облачном хранилище.
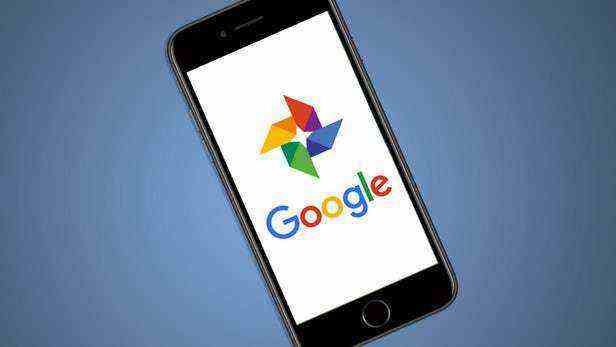
Вы также можете предоставлять другим пользователям доступ к своему хранилищу фото или давать доступ только к отдельным фотографиям. Само хранилище надежно защищено и полностью конфиденциально, поэтому без вашего разрешения сторонние пользователи не смогут получить к нему доступ. Еще одним преимуществом Google Photos является возможность создавать отдельные альбомы, фото-коллажи и многое другое.
Способ 4. Как перекинуть фото с компьютера на айфон через iCareFone
Разработанная как альтернатива iTunes утилита Tenorshare iCareFone также позволяет решить проблему как перекинуть фото с компьютера на айфон. Для этого просто установить утилиту на компьютер, подключить iPhone через провод, открыть папку с фото в утилите и перетащить в неё нужные фотографии с компьютера. Все делается крайне просто.

В отличие от iTunes утилита работает напрямую со смартфоном и не требует постоянных синхронизаций, а также ряда других действий, таких как вход в аккаунт. Утилита крайне проста и просто предоставляет доступ к файлам на смартфоне. Она позволяет быстро перекинуть музыку, фото, видео и другие файты на свой айфон. К тому же, утилита работает быстрее чем сам iTunes. Бесплатной версии iCareFone волне достаточно для работы базовыми функциями.
Также приложение позволяет создавать резервные копии системы iOS вместе со всем содержимым включая фотографии и другие файлы. iPhone также можно восстанавливать и исправлять ошибки.


У меня есть обычный стационарный компьютер с Windows на борту, и я периодически им пользуюсь. Это, скажем, игровая машина, а также просто рудимент прошлого, от которого пока избавляться не хочется.
Иногда я за ним работаю и быстро вспоминаю, как хорошо всё-таки оставаться внутри экосистемы Apple. Взять тот же AirDrop: два тапа – и файлы с iPhone или iPad практически моментально улетают на ноутбук и обратно, без всяких кабелей.
На Windows сделать что-то подобное оказывается КРАЙНЕ проблематично. Протоколы AirDrop закрыты, а пользоваться сторонними программами-передатчиками я не хочу, это небезопасно (особенно для «винды»).
Поэтому при необходимости быстро закинуть на айфон несколько файлов с компьютера на Windows, или сбросить что-нибудь с айпэда на сам компьютер, приходится колхозить что-то ужасное. Вроде перекидывания файлов вначале в Telegram себе в «сохранёнки», а потом скачивания с десктопного клиента.
Но есть решение в десятки, если не сотни раз проще. Его достаточно один раз настроить за пару минут. И после этого у вас будет что-то похожее на AirDrop.
Никакими навыками для этого обладать не стоит. Нам даже Команды не понадобятся.
Что потребуется

▪ компьютер на Windows 10 (подозреваю, что и пара предыдущих версий подойдут)
▪ любое устройство на iOS или iPadOS, желательно с прошивкой от iOS 14 и новее
▪ локальная сеть Wi-Fi (подойдет и проводное подключение до ПК, если в итоге через него этот ПК выходит в одну локальную сеть вместе с iPhone или iPad).
Как настроить сверхлёгкую передачу файлов с Windows на iPhone и iPad (и обратно)

Папку можете назвать как угодно, но рекомендую использовать латиницу.
1. В компьютере с Windows создаём папку, которая будет служить «свалкой» для файлов, предназначенных для передачи или скачивания с iPhone и iPad.
Свою я назвал iPhoneShare и поместил на Рабочий стол.

2. Щёлкаем правой кнопкой мыши на папке, в выпадающем меню выбираем Свойства. Во вкладках открывшегося окна нажимаем на Доступ.

Тут будет ваш логин. Запомните его для пункта 8 инструкции.
4. В открывшемся окне запоминаем, что написано в скобках в подменю Имя. Это ваш полный логин аккаунта в Windows, и он нам скоро понадобится.

Это сетевой адрес вашей папки, его надо запомнить для пункта 7 инструкции. Лучше сделать скриншот или сфотографировать.
5. В появившемся окне запомните сетевой адрес для доступа к этой папке. Он написан светло-серым шрифтом.
Окно можно закрыть, а можно и временно оставить открытым, чтобы перед глазами было, с чего списывать путь в пункте 7 этой инструкции.

6. Берём iPhone или iPad в руки. Открываем встроенное приложение Файлы. Кто удалил, можете скачать заново из App Store.
В правом верхнем углу нажимаем на иконку с троеточием, в выпадающем меню тапаем на Подключиться к серверу.

Сюда в приложении Файлы вписывайте то, что вам больше подходит: либо доступ ко всем Общим папкам Windows (если их много), либо только к специально созданной (тогда надо ввести полный путь).
7. Пишем в пункте Сервер что-то из нижеследующего, сверяясь с адресом, который был указан в Windows на пункте 5.
▶ если хочется получить доступ сразу ко всем Общим папкам на Windows, то пишем только часть сетевого пути доступа, дописывая в конце без пробела текст .local:
▶ если хочется получить доступ только к свежесозданной папке, то пишем весь путь доступа и добавляем в конце (снова без пробела) текст .local:
▶ если хочется получать доступ ко всем папкам именно через IP-адрес вашего Windows-ПК, то заходим на компьютере в Настройки, Сеть, кликаем по активной и запоминаем текущий IP-адрес ПК (строка IPv4 адрес). Вот этот адрес и пишем в строку Сервер на iOS (например, 192.168.0.98).
Но в этом случае помните, что при смене IP-адреса компьютера (такое часто бывает, когда ПК подключен через Wi-Fi) вам придется повторять эту инструкцию заново с шестого пункта по последний.

Здесь вписывайте ваш полный логин учётной записи в Windows и его пароль.
▪ Имя: это ваш логин в Windows
▪ Пароль: это пароль вашего логина в Windows
9. Нажимаем на Далее в правом верхнем углу и ждём подключения.
Если через некоторое время выскакивает ошибка про невозможность найти сервер, то проверьте корректность адреса, указанного вами в пункте 7 инструкции, а также попробуйте убрать .local с его конца. Если же в ошибке сказано про неверный пароль или логин, то вы ошиблись в имени или пароле.

Теперь здесь вы можете открыть облачную папку в Windows.
10. Если всё получилось, то теперь в приложении Файлы у вас появилось подменю Общий доступ.
Это и есть доступ к файлам на Windows, а также любым другим облачным папкам с файлами внутри вашей сети. Открываете его и видите то, что лежит в папке на компьютере с Win. Туда же можно кидать любые файлы.
Как теперь всем этим пользоваться?
Через встроенное приложение Файлы в iPhone и iPad вы можете копировать, удалять, вставлять и переименовывать любые файлы, которые лежат в вашей новой папке на компьютере с Windows.
Например, если нужно передать на компьютер с Windows фотографию, вы просто копируете её в Фото на iOS, открываете Файлы, затем находите эту папку в общем меню приложения и вставляете в пустое место, прямо как текст (долгий тап пальцем -> Вставить).
Всё это будет работать, пока вы находитесь в одной локальной сети с компьютером.
(47 голосов, общий рейтинг: 4.83 из 5)
Apple предлагает каждому клиенту 5GB бесплатное хранилище iCloud для доступа к фотографиям и другие платформы для передачи данных iOS. В другом мире вы можете просматривать фотографии, хранящиеся в iCloud, на iPhone, iPad и компьютере. Похоже, что iCloud - это удобный способ; тем не менее, процесс установки немного сложнее, если вы не знакомы с iCloud.
Этот урок расскажет вам как получить доступ к фотографиям iCloud на разных платформах. Все, что вам нужно, это внимательно прочитать наше руководство и следовать ему, чтобы просматривать ваши фотографии в любое время и в любом месте без каких-либо проблем.
Часть 1 , Как получить доступ к фотографиям iCloud на iPhone
Многие владельцы iOS используют iCloud для резервного копирования фотографий, сделанных на iPhone. Это хороший способ освободить память iPhone. Кроме того, вы можете получить доступ к фотографиям iCloud на iPhone через подключение к Интернету.
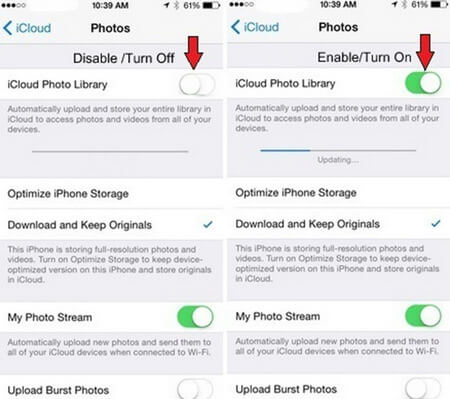
Шаг 1 , Запустить Параметры приложение с домашнего экрана и нажмите на свое имя.
Шаг 2 , Голова к ICloud и войдите в свою учетную запись iCloud, если вы еще не вошли в систему.
Наконечник: Учетная запись iCloud - это ваш Apple ID и пароль (пароль iCloud забыт? Восстанови это сейчас.).
Шаг 3 , Нажмите Фото и поставить переключатель ICloud Photo Library в ON позиции.
Шаг 4 , Закройте приложение «Настройки» и вернитесь на главный экран. Далее откройте Фото приложения и перейти к Альбомы or Все альбомы , Теперь вы можете получить доступ к фотографиям iCloud на вашем iPhone.
После включения библиотеки фотографий iCloud каждый раз, когда ваш iPhone подключается к Интернету, ваши фотографии и видео будут автоматически копироваться в iCloud. Учитывая, что бесплатный сервис iCloud предлагает только емкость хранилища 5GB, убедитесь, что в вашей учетной записи iCloud достаточно места.
Часть 2 , Как получить доступ к фотографиям iCloud в Windows
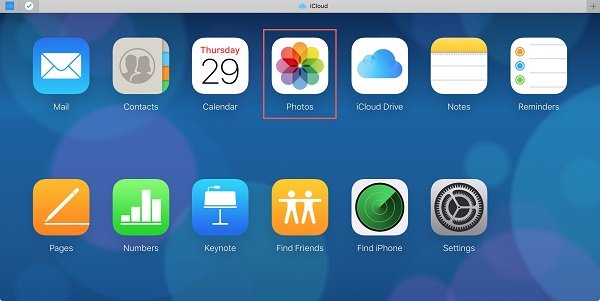
Шаг 2 , Введите свой Apple ID и пароль, а затем введите код авторизации, который появляется на экране вашего iPhone, если вы настроили двухфакторную авторизацию.
Шаг 3 , Когда появится домашняя страница, выберите Фото и вам сразу будут предоставлены все резервные копии фотографий в вашей учетной записи iCloud (Резервная копия iCloud не отображается?).
Сначала вы должны сделать резервную копию ваших фотографий с iPhone в iCloud; в противном случае вы не сможете просматривать изображения iCloud на ПК. Хотя и редко, но фотографии iCloud недоступны, если серверы Apple не работают.
Часть 3 , Как получить доступ к фотографиям iCloud на Mac
В составе Mac OS X / 11 вы можете получать доступ к фотографиям iCloud напрямую в приложении «Фото» для Mac.
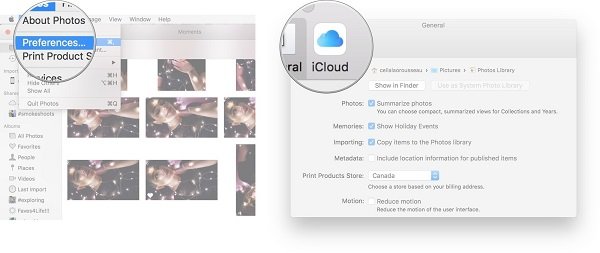
Шаг 1 , Развернуть Apple меню, выберите Системные настройки > ICloud .
Шаг 2 , Введите Apple ID и пароль для хранения фотографий, которые вы хотите просмотреть.
Шаг 3 , Нажмите Option рядом с Фото а затем отметьте флажки ICloud Photo Library , My Photo Stream , так же как Обмен фотографиями iCloud , Удар Готово кнопка для подтверждения изменений.
Шаг 4 , Затем перейдите в приложение Mac Photos или другое приложение управления изображениями и просмотрите изображения iCloud на Mac.
Убедитесь, что на вашем компьютере Mac достаточно места, и подключите его к Интернету, поскольку фотографии iCloud будут загружены на жесткий диск (память Mac заполнена? Удалить файлы на Mac во-первых.).
Часть 4 , Как получить доступ к фотографиям iCloud на компьютере
- Восстановите удаленные фотографии из резервных копий iCloud за несколько шагов.
- Просматривайте фотографии iCloud и выборочно извлекайте определенные.
- Сохраняйте оригинальный формат и качество фотографий iCloud.
- Доступ к фотографиям iCloud на вашем компьютере без iPhone.
Как получить доступ к фотографиям iCloud на ПК
Шаг 1 , Установите лучший менеджер фотографий iCloud
iPhone Data Recovery - это программное обеспечение для настольных ПК, поэтому вам необходимо загрузить и установить его на свой компьютер. Он совместим с Windows 10/8/7 и macOS 11. Затем запустите его и перейдите в Восстановление из файла резервной копии iCloud Вкладка с левой стороны.
Наконечник: Помните, что ваш компьютер должен подключаться к хорошей сети Интернет.

Шаг 2 , Предварительный просмотр фотографий iCloud на ПК
После загрузки вам будет представлено окно предварительного просмотра. Выберите соответствующие категории данных в левом столбце, а затем посмотрите на эскизы фотографий iCloud на правой панели.
Наконечник: Если ваша резервная копия iCloud зашифрована, вы должны ввести пароль, чтобы разблокировать фотографии iCloud.

Шаг 3 , Восстановление фотографий из резервной копии iCloud
Убедитесь, что вы выбрали все фотографии, которые вы хотите просмотреть на своем компьютере, и нажмите Recover кнопка. Во всплывающем диалоговом окне выберите конкретную папку для хранения фотографий iCloud и нажмите Recover Снова нажмите кнопку, чтобы начать процесс. Восстановление нескольких фотографий из резервной копии iCloud на жесткий диск занимает всего несколько минут.
В iOS 12 вы можете ограничить доступ к информации своего устройства через USB после того, как оно было заблокировано более часа.

В целях безопасности iOS 12 обрывает доступ к данным через разъём Lightning, если устройство не было активным в течение часа. В связи с этим вам нужно будет разблокировать своё устройство, чтобы подключить его к Mac, ПК с Windows или же каким-либо аксессуарам.
Тем, кто использует синхронизацию iTunes, стоит разрешить доступ через USB даже при заблокированном устройстве.
Проблемы с iTunes?
Хоть новое ограничение USB и улучшает безопасность, вместе с ним увеличивается и неудобство.
Чтобы синхронизация iTunes при подключении устройства к компьютеру не обрывалась каждый час, нужно будет разблокировать устройство, вводя пароль или же используя Touch ID и Face ID.
Проблемы с зарядкой?
Если вы используете USB-аксессуары (iAP), система может потребовать разблокировать устройство перед тем, как предоставлять доступ к данным.
Это касается следующих типов устройств:
- CarPlay
- Вспомогательные аксессуары
- Зарядные устройства
- Внешняя память
К примеру, заблокированное устройство не сможет заряжаться через зарядку iAP. К счастью, стандартных адаптеров питания это не касается.
Новые ограничения USB
В бета-версиях iOS 11.3 была улучшена безопасность подключения через USB с использованием повторной аутентификации спустя неделю без активности. Функцию убрали из финальной версии iOS 11.3, но снова вернули в iOS 11.4.
Чтобы обезопасить устройства от хакерских атак и взломов с помощью специальных устройств, Apple ещё больше усилила защиту в iOS 12, сократив срок неактивности с 7 дней до 1 часа.

Теперь у хакеров есть всего час на то, чтобы подключить ваше устройство к машине для взлома и выполнить его. Это на 90% снизит вероятность взлома, если верить специалистам по безопасности.
Зачем Apple добавила ограничение
Apple старается защитить пользователей тех стран, где распространены взломы с использованием хакерских устройств, а также где эти устройства используются властями.
Устройства для взлома, как GrayKey, могут подобрать пароль из 6 символов менее чем за 24 часа. Новая защита означает, что теперь они смогут работать не более часа. Именно для этого и была добавлена новая функция.
Ниже мы расскажем, как её настроить.
Как настроить доступ к данным iPhone через USB
По умолчанию iOS 12 прерывает доступ к данным через USB после 1 часа без активности, но настройки можно поменять.
1) Откройте Настройки на iPhone или iPad с iOS 12 и новее.
2) В зависимости от модели своего устройства выберите Touch ID и код-пароль или Face ID и код-пароль, а затем введите свой пароль.

3) Пролистайте экран вниз и нажмите на переключатель рядом с USB-аксессуары:
- Когда функция активна — USB-аксессуарам разрешено подключаться к устройству в любое время, даже если прошёл час без активности.
- Когда функция отключена — Доступ аксессуаров через USB обрывается спустя 1 час без активности.
Если устройство разблокировано, доступ будет открыт всегда. Если аксессуар не подключается к устройству после разблокировки, отключите его, разблокируйте устройство, а затем подключите аксессуар.
Зачем использовать функцию?
Постоянный доступ к данным через USB стоит включить людям с ограниченными способностями.
Если вы используете вспомогательные аксессуары даже для ввода пароля на устройстве, тогда доступ нужно будет полностью разрешить.
Это касается и тех, кто использует аксессуары на основе iAP. Среди них:
- CarPlay
- Вспомогательные аксессуары
- Зарядные устройства
- Внешняя память
Некоторые сторонние зарядки iAP могут перестать заряжать устройство, если оно было заблокировано более часа до тех пор, пока вы не авторизуетесь. К счастью, стандартных зарядок Apple это не касается.
Читайте также:

