Как пользоваться fb2 reader
Обновлено: 07.07.2024
Та самая читалка
Платные версии FBReader
Общие вопросы
Для Android и iOS у нас есть бесплатная и платная версии. У бесплатной версии есть ограничения, какие именно – зависит от платформы. На Android'е платная версия это отдельное приложение, называется FBReader Premium. На айфон/айпад программа только одна, внутри неё можно купить апгрейд до полной версии.
Увы, только купив FBReader Premium на Android. Мы продаём версии для Android и iOS по отдельности.
Увы, только купив полную версию для iOS. Мы продаём приложения для Android и iOS по отдельности.
Android
Только в магазине Google Play. Увы, мы не продаём FBReader Premium ни напрямую, ни через другие магазины.
Вы платите один раз, и можете использовать FBReader Premium неограниченное время. Только имейте, пожалуйста, в виду: ваша покупка привязана к Google account. Если вы решите сменить account, покупку перенести не удастся.
Нет. Покупка привязана не к устройству, а к аккаунту в Google. Вы можете установить и использовать FBReader Premium на всех устройствах, привязанных к вашему аккаунту. Да, если вы используете несколько устройств одновременно, вы можете пользоваться Premium-версией на всех.
Просто откройте на этом устройстве Google Play, отыщите там «FBReader Premium», и нажмите на кнопку «Установить».
Прежде всего, убедитесь, что ваше устройство привязано к тому аккаунту в Google, с которого совершалась покупка. Если с этим всё в порядке, то похоже, что Google Play на устройстве не сумел получить информацию о покупке из магазина. Обычно эта проблема проходит сама за несколько часов. Но если хотите, можете заставить его обновить информацию немедленно. Для этого есть два пути.
Путь № 1. На устройстве откройте программу «Настройки». Зайдите в раздел «Приложения», отыщите в нём «Google Play». Нажмите «Остановить», потом «Стереть данные». Готово? Запускайте снова приложение Google Play. Оно прочтёт заново информацию с сервера Google, и проблема решится. Важное замечание: там есть ещё кнопка «Стереть кэш», так она не помогает.
Путь № 2. На компьютере откройте страницу FBReader Premium на Google Play, и нажмите там кнопку «Установить». Выберите нужное устройство из списка, и приложение довольно быстро установится само.
Покупка происходит на Google Play, и у нас нет никакой дополнительной информации. Мы даже не можем проверить, куплено ли приложение для конкретного аккаунта. Вы можете посмотреть подробности в истории ваших покупок на сайте Google.
Пожалуйста, имейте в виду, что возврат денег происходит не мгновенно, после того как в истории покупок статус сменился на «покупка отменена», деньги могут идти на вашу карту/счёт/и т. п. несколько часов, а иногда и дней. Это время зависит от вашего банка, и никак не зависит ни от Google, ни от нас.

FBReader является бесплатной программой для чтения электронных книг с Android телефонов с поддержкой популярных форматов EPUB, FB2, OEB, а также простых текстовых документов. программа очень проста в использовании и практически нетребовательна к ресурсам телефона. Несмогтря на свою популярность и простоту, у многих пользователей часто возникают проблемы при добавлении какой-либо книги в библиотеку приложения. В статье мы расскажем, как это правильно сделать.
При установке, FBReader создаст папку на вашей SD карте под названием "Books". После этого любой текстовый файл, который вы скопируете в эту папку, будет автоматически добавляться в вашу библиотеку. Однако, если ранее скидывали свои книги в какую-либо другую папку на SD-карте, то в этом случае не стоит перемещать с привычной папки. Вы можете просто изменить папку хранения книг по умолчанию, вместо той, которая была создана приложением. Сделать это можно перейдя в Настройка-> Directories.

Все файлы в этом каталоге автоматически сканируются службой библиотеки FBReader.
В качестве альтернативы вы можете вручную открыть книгу, которую хотите добавить в библиотеку. ДЛля этого перейдите в Library-> Файловая система раздела - (путь к книге). Книга будет открыта и добавлена в библиотеку.

После того, как вы добавите все книги в приложение, у вас появиться довольно много вариантов быстрого поиска книги, которую вы хотите прочитать. Особенно это актуально для владельцев большой библиотеки в телефоне.

FBReader для Android: Добавить OPDS каталог "Моя библиотека" к приложению
В FBReader, по каталогам OPDS также могут быть добавлены онлайн-библиотеки. Это дает возможность читать книги и подгружать книги непосредственно из онлайн ресурса. Для того, чтобы извлечь информацию из таких сайтов, программа получает доступ к их OPDS каталогу. Чтобы добавить OPDS каталог "Моя библиотека" в FBReader на Android, вы должны сделать следующее:
- Подключите Android устройство к сети Интернет (мобильная сеть или Wi-Fi).
- Откройте FBReader.
- Перейдите в главное меню программы и нажмите кнопку "Network Library" (сетевая библиотека), расположенную в левой части экрана (окно FBReader).




Единственным недостатком такого использования на данный момент является то, что вы не сможет выполнять поиск по каталогу, необходимо будет вручную искать книгу, автора или переводчика.
Но на самом деле, если вы знаете, какую книгу хотите найти, то ручной поиск окажется для вас не таким уж и сложным.
Примечание: чтобы получить доступ к каталогу и загружать с него книги, вам нужно иметь стабильное подключение к Интернету. После того, как вы скачали книгу, она остается в памяти устройства, после чего вы можете разорвать подключение к интернету, особенно, если у вас лимитированный трафик. Чтобы прочитать книгу в будущем - вы просто должны найти ее в диспетчере файлов на устройстве, или, проще, в разделе "библиотека" в самой программе FBReader, нажав на «библиотеку» в главном окне приложения (справа вверху, слева от кнопки "Сетевая библиотека").
FBReader – простая в использовании, с необходимым количеством настроек и хорошо продуманной библиотекой для книг читалка. Программа распространяется бесплатно. Есть русский язык интерфейса. Установить можно утилиту на компьютер, или скачать приложение для смартфона с Android или iOS.
Понимает такие форматы файлов: ePub, fb2, mobi, html, chm, rtf, pdb, txt, orb. Также вы можете открыть в ней любой архив, сохраненный в: zip, tar, gzip и bzip2. Дальше рассмотрим, как установить FBReader на компьютер или телефон, и как им пользоваться.
Для ПК с Windows
По ссылке в конце статьи можете скачать FBReader бесплатно с Яндекс Диска. Это будет установочный файл программы для Windows. Кстати подходит для таких версий операционной системы: XP, Vista, 7, 8, 10.
Зайдите в папку «Загрузки» на компьютере и запустите скачанный файл. В первом окне будет указан путь, по которому установится утилита. Если нужно его изменить, жмите «Browse». Занимает она немного места, всего 13 МБ. Нажимайте «Next».

Дальше отметьте галочкой, чтобы на Рабочий стол был добавлен ярлык программы, и кликайте «Install».

По окончанию процесса установки данное окно можно закрывать – кнопка «Close».

Поскольку программа умеет автоматически добавлять в библиотеку книги в формате ePub, fb2 и OpenReader, нужно указать папки, в которых они у вас на компьютере хранятся.
Для этого выберите на панели инструментов кнопку в виде шестеренки – «Настройки».

Затем на вкладке «Библиотека» в поле «Каталоги с книгами» необходимо добавить все адреса, разделяя их точкой с запятой – «;». После этого нажмите «Применить» и «ОК».

Если вы не знаете адреса, то сделайте следующее:
1. откройте папку, где у вас хранятся книги;
2. кликните по любой из них правой кнопкой мыши и выберите в контекстном меню «Свойства»;
3. выделите и скопируйте все, что будет в поле расположение – это и есть адрес;
4. вставьте его в нужное поле, или можете написать его там вручную.
Если у вас книги хранятся в различных папках, тогда для формирования библиотеки, нужно указать адреса для всех.

Чтобы открыть библиотеку, нажмите на первую кнопку вверху с изображением стопки книг.

В данный список автоматически добавятся те книги, которые сохранены в одном из указанных выше трех форматов и хранятся на ПК в тех папках, адреса которых вы указали выше.
Здесь их можно отсортировать по автору или по категории.

Если у вас другой формат книги, который в состоянии открыть программа, тогда добавить в библиотеку ее нужно вручную. Для этого нажмите плюсик с книжкой (или в главном окне, или в окне библиотеки) и найдете нужное произведение на компьютере.

Пользоваться библиотекой очень легко. Нажмите «Показать книги» определенного автора или из определенной категории, выберите нужную и кликните «Читать». Если вы захотите закрыть программу, а потом снова решите вернуться к чтению, книга откроется на той странице, где вы остановились.
Здесь же есть кнопка «Удалить». Обратите внимание, что это не удаление книги из данного списка, а полное удаление файла из папки на компьютере, где она хранится.

Теперь рассмотрим кнопки, находящиеся на панели инструментов.
Стопка книг с изображением Земли – это доступ к сетевым библиотекам. В них вы можете находить нужные произведения, покупать их, скачивать и читать.
Следующие кнопки – возвращение в начало книги и отмена сделанных действий. Дальше показана текущая страница открытой книги и кнопка для открытия оглавления.
Читайте еще: Как настроить домашнюю страницу в популярных браузерахВ FBReader хорошо сделан поиск. Откройте соответствующее окно, нажав на лупу, введите нужное слово и переключайтесь между найденными результатами стрелками вверх и вниз.
Кнопочка, которая имеет вид шестеренки – это «Настройки».

Здесь их не так уж и много, но все основное есть. Можно выбрать язык и кодировку для открытой книги (программа умеет определять данные параметры автоматически); указать, как нужно листать книгу; угол поворота; цвет для фона, ссылок, индикатора и прочего; определиться со шрифтом, размером букв, интервалом между строками.
После того, как сделаете какие-то изменения, не забудьте нажать «Применить» и «ОК».

Если вам удобнее, чтобы в книге показывалась не полоса прокрутки справа, а индикатор прочитанного внизу, то его можно отобразить. В примере она выглядит таким образом, с указанными установленными параметрами.

Для телефона с Андроид
Если же вы привыкли читать на телефоне, тогда скачать бесплатно приложение FBReader можно или с Play Маркет или с App Store. Оно на русском языке и разобраться с использованием будет не сложно. Но вкратце давайте все же рассмотрим, как скачать читалку для Андроид, и пользоваться ей.
Заходите в Play Маркет и вводите в строку поиска название приложения. Затем выберите его из предложенного списка – самый первый пункт с открытой книгой.

Нажимайте кнопочку «Установить» и соглашайтесь с предложенными условиями.

После того, как приложение будет установлено, заходите в него. Сразу откроется небольшая инструкция по использованию программы. Ничего лишнего на экране не отображается, чтобы появились верхние и нижние панели с кнопками, нажмите пальцем на экран.
Вверху есть кнопка для открытия меню, название книги и ее автор, выбор дневного или ночного режима, открытие окна поиска и контекстного меню с параметрами.
Внизу показана строка состояния и номер текущей страницы из общего количества.

Зайдя в меню – три горизонтальные полоски справа, можно открыть информацию о книге, оглавление, закладки, нужную страницу или поделиться ей.
Есть здесь и кнопки для открытия библиотеки. Сетевая, как и для компьютера, нужна для поиска книг, скачивания их и чтения. Нужно заметить, что они могут быть не полные, или платные.

Зайдя в библиотеку, можно выбрать по какому принципу отсортировать произведения, чтобы быстро найти нужное. Для добавления книги выберите «Файловая система» и найдите на телефоне ту, что хотите начать читать.

Если нажать на три вертикальные точки справа, откроется меню для выбора параметров. Здесь есть ориентация экрана, изменение размера шрифта, настройки и дополнительные модули.
В настройках можете включить синхронизацию: укажите адрес своего Google аккаунта и на Гугл Диске будут хранится все ваши книги, а доступ к ним можно будет получить с любого устройства. Также выберите отображение пунктов меню и вид строки состояния, подходящий шрифт и размер букв и прочее.
Что касается дополнительных модулей. Они нужны, если вы хотите открыть файл в формате PDF, DjVu, CBR, CBZ, добавить чтение вслух или красивый вид библиотеки. Выбирайте нужный, жмите на него и скачивайте с Play Маркета.

Надеюсь, теперь у вас получится скачать FBReader для ПК с Windows или установить его на смартфон с Андроид. Рассмотрели мы кратенько и то, как им пользоваться. А все необходимые настройки сделайте сами: нажимайте на различные пункты и смотрите, как будет меняться внешний вид программы или текст книги.
Программа FBReader появилась почти 10 лет назад и прошла долгий путь развития. Сегодня в результате шлифовки временем и многотысячной аудиторией пользователей она стала практически идеальным инструментом для чтения на мобильных устройствах под управлением Android.
После первого запуска FBReader у вас может создаться ошибочное впечатление о том, что программа слишком проста и недостаточно функциональна. Однако это не так. Дело в том, что разработчик умело спрятал все второстепенные детали интерфейса ради того, чтобы ничто не отвлекало нас от самого главного — текста. Но стоит вам потратить несколько минут на изучение краткого мануала, появляющегося при первом запуске FBReader, как вы поймёте, что здесь имеется всё, что необходимо для поиска, хранения, организации и чтения книг. Давайте кратко пройдёмся по основным пунктам.
- Поддерживаемые форматы: FB2, FB2.ZIP, EPUB, EPUB3, AZW, Mobipocket, RTF, HTML, Plain text. В платной версии к этому списку добавляется также PDF и CBR/CBZ (комиксы).
- Интеграция со словарями: при чтении вы можете выделить незнакомое слово и узнать его значение и перевод. Особенно эта возможность пригодится тем пользователям, которые читают тексты на иностранном языке. В платной версии добавляется функция перевода целых предложений с помощью сервиса «Яндекса» или Google.
- Синхронизация библиотеки и книг: в настройках можно активировать опцию синхронизации с облаком Google Drive или собственным сервисом «Книжная сеть FBReader». Это даст возможность хранения вашей библиотеки и доступа к ней с любого устройства, на котором установлена программа FBReader. Приложение умеет синхронизировать позицию чтения и закладки для каждой книги.
- Сетевые каталоги: книги можно загружать бесплатно или покупать во встроенных в программу сетевых библиотеках. Многих порадует способность FBReader работать с файлами сетевых каталогов в формате OPDS, ну вы понимаете, о чём я говорю. ;)
- Большое количество настроек отображения текста: вы можете изменить буквально любой параметр внешнего вида программы. Даже самый требовательный пользователь сумеет подобрать в FBReader наиболее подходящие для комфортного чтения настройки. Есть функция быстрой смены цветовых тем для дня и ночи.
Дополнительно нарастить функциональность читалки можно с помощью специальных плагинов, загрузить которые можно из каталога приложений Google Play. Таким образом можно собрать конфигурацию программы, которая отвечает именно вашим потребностям чтения.
В целом FBReader представляет собой отличный пример программы, которая одинаково хорошо подойдёт как начинающим пользователям, так и продвинутым читателям, не выпускающим книгу из рук. Первых порадует простой интерфейс и загрузка книг из сетевых библиотек, вторые найдут в FBReader возможность глубокой настройки и дополнительные плагины для специфических задач.
Приложение FBReader распространяется в платной и бесплатной версиях. Платная поддерживает интеграцию с переводчиками «Яндекса» и Google, встроенную работу с PDF и комиксами, а также содержит новую современную библиотеку. Разработчики любезно согласились предоставить нам 15 промокодов премиум-версии программы FBReader, которые мы разыграем среди читателей Лайфхакера.
Условия розыгрыша
Все промокоды будут разыграны между теми, кто выполнит следующие условия. Поделитесь этой статьёй в Twitter, Facebook, Google+ или «ВКонтакте» и опубликуйте ссылку или скриншот своего поста в комментариях. Не забудьте указать адрес электронной почты, чтобы мы смогли с вами связаться и выслать промокод. Имена счастливчиков будут оглашены на этой же странице 5 февраля. Удачи!
Итоги
Розыгрыш закончен. Вот список наших читателей, которые стали обладателями полной версии программы FBReader Premium.
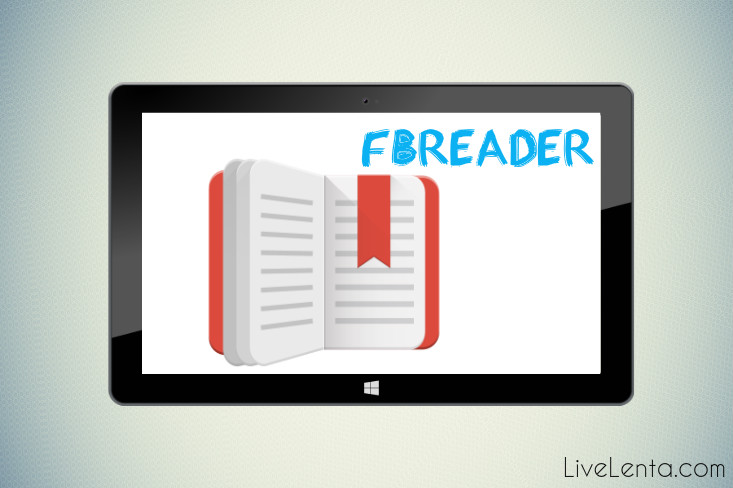
С развитием компьютерных технологий время бумажного распространения литературы, похоже, потихоньку сходит на нет, поскольку теперь книги, газеты, журналы стало гораздо проще распространять через цифровые носители, облака , сетевые хранилища и т.п. И действительно, книга от времени портится, бумага теряет свои качества, желтеет, появляется неприятный запах. К тому же, она занимает немало места на полке, что в современных жилищных условиях попросту недопустимо. В цифровой же ее копии ничто не подвержено порче, время такой книге ни по чем, да и потерять ее при правильном уходе гораздо тяжелее, чем бумажный вариант. К тому же, огромное значение также имеет размер полноценной цифровой библиотеки. Гораздо легче положить в рюкзак планшет или ноутбук (а то и электронный букридер) с записанной на него программой и несколькими сотнями (а то и тысячами) любимых произведений, чем постоянно таскать с собой целую связку перевязанных тесемкой талмудов. Это уже буквально каменный век! Поэтому сегодня мы с вами детальней поговорим, как читать книги на компьютере с помощью одной из лучших бесплатно распространяемых программ-читалок FBReader (благо, ее портативные версии доступны и на Windows, и на Android с Apple, так что найти нужный вам дистрибутив не составит большого труда).
Процедура инсталляции FBReader
Как читать книги на компьютере с помощью FBReader? Итак, предположим, что ваше устройство работает под управлением ОС Windows, и нам нужна версия именно под эту операционку. Заходим на указанный выше официальный сайт проекта и выбираем из списка систем версию для Windows.

Открывается форма загрузки дистрибутива под выбранную вами версию ОС. Щелкаем на кнопке для начала скачивания последней версии стабильного установочного пакета и приступаем к процедуре загрузки.

Когда инсталлятор будет скачен, приступим к его установке, выполнив двойной клик на exe-шнике.
На первой итерации нам предлагается указать путь установки загрузочных файлов программы. Оставляем путь без изменений и щелкаем кнопку «Next».

Следующий шаг – выбор компонентов для инсталляции. Отмечаем галочками нужные нам составные части приложения и нажимаем кнопку “Install” для запуска непосредственно процедуры установки программного продукта. Если первый компонент «FBReader» является обязательным для установки, то вторая составная часть “Create Shortcut on Desktop” служит для создания ярлыка файла запуска программы на рабочем столе. Если вам это не нужно, снимите галочку с данного компонента.
Для запуска процедуры инсталляции щелкаем на кнопке «Install».

По окончании процедуры установки, когда все файлы будут скопированы на жесткий диск, появится уведомление об этом с надписью «Completed» сверху. Закрываем это окно, нажав клавишу “Close” в нижней части формы.

Итак, теперь все готово, – приложение установлено на винчестер, и мы можем открыть с его помощью приглянувшуюся нам книгу.
Запуск и предварительные настройки FBReader
Запускаем FBReader, выбрав нужный нам пункт в меню «Пуск».

При первом запуске по умолчанию перед нами открывается стандартное описание приложения с подробностями предварительной настройки программы. Самое главное, что нам требуется указать перед началом работы с программой, — это путь к каталогу, в котором хранятся все ваши книги. Электронная читалка FBReader добавит его в индекс, и после сканирования ваши книги окажутся в перечне доступных для чтения.
Нажимаем на кнопку с шестеренкой, открыв окно «Настройки».

Здесь в поле «Каталоги с книгами» через точку с запятой следует указать вручную путь к каталогу, где хранится ваша цифровая библиотека. Те папки, которые уже указаны по умолчанию, удалять не стоит. Просто допишите еще одно значение в конце. Важное замечание : не оставляйте пробелов после предыдущего значения, иначе нужный вам путь корректно не распознается.

Также стоит поставить галочку «Искать книги в подкаталогах», если вы храните книги в структурированном виде по автору или жанровой принадлежности. В этом случае все книги, находящиеся в под каталогах, будут добавлены в индекс.

Теперь, если вы все указали правильно, по нажатию первой кнопки на верхней панели FBReader’а под названием «Библиотека» откроется полный перечень составленной вами библиотеки. Как читать книги на компьютере теперь, когда мы уже подготовили все настройки? Да очень просто: выбираем нужное нам произведение и приступаем к чтению.

Как осуществлять навигацию по книге и библиотеке?
Если вы уже открыли заинтересовавшую вас книгу, листать ее можно как при помощи прокрутки колесика мыши, так и с помощью клавиатуры, нажимая клавиши со стрелочками «вверх» и «вниз». Чтобы перейти к оглавлению, нажмите соответствующую кнопку на верхней панели.

Теперь о том, как читать книги на компьютере с помощью поиска. Это еще один полезный финт, — поиск по содержимому книги. Если вы начали одну из книг, но позже возникла пауза, и вы вернулись к тому же произведению спустя некоторое время, возможно, вы забыли, как связан с главным героем тот или иной персонаж. Логичным решением будет поискать упоминания о нем в содержании, и просмотреть первоначальные вхождения имени персонажа в контекст. Так вы сможете припомнить, какую роль играет забытый вами герой в сюжете произведения. Кнопка поиска также находится на верхней панели, в центральной ее части.

Две кнопки справа «вверх» и «вниз» позволяют перейти между вхождениями искомого слова в содержимом книги. Так, вы можете посмотреть все вхождения ключевого запроса в содержание и точно вспомнить, что происходило с тем или иным персонажем по ходу развития сюжета.

Дополнительные настройки FBReader
Настроек в программе довольно много, мы же остановимся на самых важных из них. В разделе «Язык» вы можете установить язык интерфейса. Эта опция настраивается в поле «Язык по умолчанию». Если вы хотите видеть все подписи к названиям кнопок на другом языке (к примеру, на английском), попросту установите его в данном поле.

Еще одна важная опция – перелистывание. Вы можете пролистывать по нескольку строчек за раз, задав соответствующее значение в указанном выше поле. Так, пролистывание будет происходить гораздо быстрее, и вам не придется долго отыскивать продолжение повествования.

Последняя удобная фишка в этом разделе – это задействовать прокрутку с помощью нажатия на экран. Если вы коснетесь текста в верхней части рабочего окна, прокрутка будет осуществляться назад. Если вы выполните тап в нижней половине формы, текст будет пролистан вперед. Очень удобная опция, перекочевавшая в FBReader из аналогичной стандартной функции, заложенной практически во все без исключения букридеры.

Наконец, последний параметр, на котором стоит остановиться поподробней, — это «Цвета». Тут вы можете выбрать любой цвет фона рабочего окна, ссылок, индикатора, самого текста, в конце концов, в соответствии со своими вкусовыми предпочтениями. Здесь все зависит только от вашей фантазии. Выберите понравившиеся вам цветовые оттенки, и чтение станет для вас настоящим удовольствием без усталости для глаз и зрительных чувств.

FBReader понимает практически все форматы электронных книг без исключения. Пусть вас не смущает название данного продукта: помимо fb2, с mobi, epub и html приложение также справляется весьма успешно.
Надеемся, что представленным материалом мы раскрыли для вас ответ на вопрос “Как читать книги на компьютере”, и теперь вы сможете найти в интернете ту или другую интересную книжку, и посвятить ей часик-другой своего свободного времени.

FBReader является бесплатной программой для чтения электронных книг с Android телефонов с поддержкой популярных форматов EPUB, FB2, OEB, а также простых текстовых документов. программа очень проста в использовании и практически нетребовательна к ресурсам телефона. Несмогтря на свою популярность и простоту, у многих пользователей часто возникают проблемы при добавлении какой-либо книги в библиотеку приложения. В статье мы расскажем, как это правильно сделать.
При установке, FBReader создаст папку на вашей SD карте под названием "Books". После этого любой текстовый файл, который вы скопируете в эту папку, будет автоматически добавляться в вашу библиотеку. Однако, если ранее скидывали свои книги в какую-либо другую папку на SD-карте, то в этом случае не стоит перемещать с привычной папки. Вы можете просто изменить папку хранения книг по умолчанию, вместо той, которая была создана приложением. Сделать это можно перейдя в Настройка-> Directories.

Все файлы в этом каталоге автоматически сканируются службой библиотеки FBReader.

После того, как вы добавите все книги в приложение, у вас появиться довольно много вариантов быстрого поиска книги, которую вы хотите прочитать. Особенно это актуально для владельцев большой библиотеки в телефоне.

FBReader для Android: Добавить OPDS каталог "Моя библиотека" к приложению
В FBReader, по каталогам OPDS также могут быть добавлены онлайн-библиотеки. Это дает возможность читать книги и подгружать книги непосредственно из онлайн ресурса. Для того, чтобы извлечь информацию из таких сайтов, программа получает доступ к их OPDS каталогу. Чтобы добавить OPDS каталог "Моя библиотека" в FBReader на Android, вы должны сделать следующее:
- Подключите Android устройство к сети Интернет (мобильная сеть или Wi-Fi).
- Откройте FBReader.
- Перейдите в главное меню программы и нажмите кнопку "Network Library" (сетевая библиотека), расположенную в левой части экрана (окно FBReader).

На следующем экране отобразится список сетевых (онлайн) библиотек по умолчанию включенных в программу. В этом списке, найдите команду "Добавить каталог" и активируйте ее. Если устройство выдаст запрос, какую программу вы хотите использовать для этого действия, укажите в этом окне "FBReader", а затем нажмите кнопку "Только сейчас.

После этого появится окно с названием "FBReader: добавить каталог" и текстовое поле в котором нужно ввести"URL" библиотеки. В поле "URL", необходимо путь к OPDS каталогу онлайн ресурса. Например,

Теперь все готово! После этого, каталог OPDS "Моя библиотека" (или ваше название) будет добавлен в список сетевых библиотек FBReader и постоянно открыт. С этого момента, когда вы хотите скачать книгу из библиотеки, вам необходимо перейти в «Сетевая библиотека» в FBReader, а затем открыть вашу библиотеку, которая находится в общем списке сетевых библиотек.

Единственным недостатком такого использования на данный момент является то, что вы не сможет выполнять поиск по каталогу, необходимо будет вручную искать книгу, автора или переводчика.
Но на самом деле, если вы знаете, какую книгу хотите найти, то ручной поиск окажется для вас не таким уж и сложным.
Та самая читалка
Платные версии FBReader
Общие вопросы
Увы, только купив FBReader Premium на Android. Мы продаём версии для Android и iOS по отдельности.
Увы, только купив полную версию для iOS. Мы продаём приложения для Android и iOS по отдельности.
Android
Только в магазине Google Play. Увы, мы не продаём FBReader Premium ни напрямую, ни через другие магазины.
Вы платите один раз, и можете использовать FBReader Premium неограниченное время. Только имейте, пожалуйста, в виду: ваша покупка привязана к Google account. Если вы решите сменить account, покупку перенести не удастся.
Нет. Покупка привязана не к устройству, а к аккаунту в Google. Вы можете установить и использовать FBReader Premium на всех устройствах, привязанных к вашему аккаунту. Да, если вы используете несколько устройств одновременно, вы можете пользоваться Premium-версией на всех.
Просто откройте на этом устройстве Google Play, отыщите там «FBReader Premium», и нажмите на кнопку «Установить».
Прежде всего, убедитесь, что ваше устройство привязано к тому аккаунту в Google, с которого совершалась покупка. Если с этим всё в порядке, то похоже, что Google Play на устройстве не сумел получить информацию о покупке из магазина. Обычно эта проблема проходит сама за несколько часов. Но если хотите, можете заставить его обновить информацию немедленно. Для этого есть два пути.
Путь № 1. На устройстве откройте программу «Настройки». Зайдите в раздел «Приложения», отыщите в нём «Google Play». Нажмите «Остановить», потом «Стереть данные». Готово? Запускайте снова приложение Google Play. Оно прочтёт заново информацию с сервера Google, и проблема решится. Важное замечание: там есть ещё кнопка «Стереть кэш», так она не помогает.
Путь № 2. На компьютере откройте страницу FBReader Premium на Google Play, и нажмите там кнопку «Установить». Выберите нужное устройство из списка, и приложение довольно быстро установится само.
Покупка происходит на Google Play, и у нас нет никакой дополнительной информации. Мы даже не можем проверить, куплено ли приложение для конкретного аккаунта. Вы можете посмотреть подробности в истории ваших покупок на сайте Google.
Пожалуйста, имейте в виду, что возврат денег происходит не мгновенно, после того как в истории покупок статус сменился на «покупка отменена», деньги могут идти на вашу карту/счёт/и т. п. несколько часов, а иногда и дней. Это время зависит от вашего банка, и никак не зависит ни от Google, ни от нас.
Читайте также:

