Как пользоваться приложением xbox на андроид
Обновлено: 07.07.2024
Компьютерные игры на Android
Вы когда-нибудь представляли себе возможность играть в игры для Xbox One или Series X / S на своем телефоне? Может быть, откройте свой Android-планшет в постели для игры в FIFA? Или просто играйте в игры через свою сеть, пока остальные члены вашей семьи расслабляются за Netflix?
Два способа потоковой передачи игр Xbox на Android
Невероятно, но у вас есть два варианта потоковой передачи игр Xbox на устройство Android:
В этом руководстве основное внимание уделяется возможности удаленного воспроизведения для потоковой передачи игр Xbox.
Связанный: Как использовать Xbox Game Pass на Android
Однако прежде чем продолжить, важно отметить, что удаленное воспроизведение ограничено одним устройством. Кроме того, Xbox не может выполнять другие задачи, такие как воспроизведение фильма на Netflix, во время потоковой передачи игр.
Подключите геймпад Xbox One к Android
Для достижения наилучших результатов в играх для Xbox One и более поздних версий на Android используйте игровой контроллер Xbox One или Series X. Вот как подключить контроллер к Android:
Как вариант, вы можете попробовать контроллер, предназначенный для мобильных игр. Доступны различные решения: от контроллеров с приспособлением для крепления телефона до устройств, которые подключаются к любой стороне телефона или планшета. Вы даже можете использовать обычный контроллер Bluetooth. Microsoft рекомендует Мобильный игровой контроллер Razer Kishi для использования с играми Xbox One и Series X / S.
Настроив игровой контроллер, вы готовы начать потоковую передачу игр Xbox на свое устройство Android.
Установите Xbox для Android
На протяжении многих лет для Android было выпущено несколько приложений Xbox. На момент написания статьи Xbox Game Streaming была встроена в основное приложение Xbox, поэтому установите ее. Вам не нужно приложение Xbox Game Pass для потоковой передачи в вашей собственной сети.
После установки войдите в приложение со своей учетной записью Xbox.
Настройте Xbox для удаленной потоковой передачи
Чтобы подготовить Xbox One или Series X / S к потоковой передаче игр на Android, необходимо убедиться в двух вещах:
Для потоковой передачи игр требуется качественное сетевое соединение. Для достижения наилучших результатов убедитесь, что Xbox One или Series S / X подключены к маршрутизатору через кабель Ethernet.
Чтобы включить удаленные функции:
Теперь вы готовы играть в игры Xbox One и Series X / S на Android.
Запускать и играть в игры Xbox на Android
Когда контроллер подключен к вашему устройству Android, а приложение Xbox запущено и выполнено вход, коснитесь значка потоковой передачи Xbox в правом верхнем углу приложения. Отсюда выберите Удаленное воспроизведение на этом устройстве.
Ждите зеленый космический корабль; вскоре вы увидите домашний экран Xbox One или Series X / S.
Все, что вам нужно сделать сейчас, это выбрать игру, в которую вы хотите играть. Не забудьте вставить диск в консоль, если это игра не только в цифровом формате.
Когда игра запустится, вы снова увидите зеленый космический корабль. Через несколько мгновений вы будете играть в свою любимую игру для Xbox, не вставая с телефона или планшета.
Это так просто. Когда вы будете готовы прекратить игру, удерживайте кнопку Xbox на геймпаде и выберите Остановить потоковую передачу.
Устранение неполадок удаленного воспроизведения
При использовании удаленного воспроизведения могут возникнуть проблемы с сетью. Это может быть из-за проблемы с вашей сетью, подключением к ней Xbox или контроллером. Для диагностики проблем используйте инструмент тестирования.
Используйте тест, чтобы определить, какие изменения вам необходимо внести в вашу настройку. Желтый треугольник указывает на то, что может вызвать проблему, но все в порядке. Однако красный кружок указывает на проблему, препятствующую удаленному воспроизведению. Примером этого является то, что ваш Xbox находится в режиме энергосбережения. Для удаленного воспроизведения необходимо, чтобы питание было установлено на мгновенное включение, что позволяет включать консоль из мобильного приложения.
Сеть 5 ГГц обеспечивает наилучшие результаты для потоковой передачи игр. Однако это ограничивает ваш диапазон. Можно переключить маршрутизатор на 2,4 ГГц; Увеличение диапазона сети в вашем доме с помощью адаптеров Powerline или расширителей беспроводной сети может дать лучшие результаты.
Распространенная проблема заключается в том, что микропрограммное обеспечение контроллера Bluetooth требует обновления. В этом случае просто выделите и выберите Обновить контроллер вариант.
Затем выберите эллипсы (…) и выберите Обновить> Обновить сейчас.
Подождите, пока контроллер Xbox обновится, соблюдая инструкции, чтобы он оставался «неподвижным и включенным». Процесс обновления должен завершиться менее чем за пять минут. Когда обновление будет завершено, выберите близко.
Вы готовы к игре.
Консольные игры AAA на Android с Xbox Streaming
Большинство устройств Android имеют дисплеи меньшего размера, чем обычный телевизор, подключенный к Xbox. Однако это не должно отговаривать вас от использования Xbox Remote Play. Потоковая передача игр по сети на телефон или планшет позволяет вам играть в лучшие игры, которые у вас есть, где угодно.
Вы также не ограничены потоковой передачей игр для Xbox One и Series S / X по своей сети. Если у вас есть ПК, есть несколько способов транслировать игры на Android.
Xbox
версия: 2102.114.2338
Последнее обновление программы в шапке: 29.01.2021







Краткое описание:
Xbox One SmartGlass - это идеальное приложение-компаньон для вашей консоли Xbox One в вашем доме, а также на ходу.
Описание:
Мы рады представить вам новое приложение Xbox. Все, что вам нравится в работе с приложением Xbox SmartGlass, а также многие другие функции, теперь доступно в приложении Xbox. Не важно, где вы играете в игры, — на консоли Xbox One, на ПК с Windows 10 или на телефоне — приложение Xbox поможет вам оставаться на связи с игровым сообществом.
При помощи приложения Xbox ваши друзья, игры и достижения теперь доступны на всех ваших устройствах. Где бы вы не находились, оставайтесь на связи с игровым сообществом, управляйте вашей консолью Xbox One с помощью приложения и покупайте новые игры в магазине. Вся ваша игровая жизнь теперь объединена в одно целое, и вы можете оставаться на связи с ключевыми игроками и любимыми играми.
Где бы вы не находились:
узнавайте, что делают ваши друзья в Xbox Live;
публикуйте обновления и игровые клипы;
просматривайте и взаимодействуйте с игровыми контентом;
покупайте игры в магазине.
Для консоли Xbox One:
используйте приложение для навигации с помощью клавиатуры вашего устройства и технологии сенсорного ввода;
используйте приложение для управления мультимедиа для вашей консоли Xbox One (воспроизведение, пауза и другое).
СОГЛАШЕНИЕ ОБ ИСПОЛЬЗОВАНИИ БЕТА-ВЕРСИИ ПРИЛОЖЕНИЯ XBOX
Следующие условия соглашения дополняют любые условия лицензионного соглашения на использование программного обеспечения, включенного в бета-версию приложения Xbox.
СОГЛАШЕНИЕ ОБ ИСПОЛЬЗОВАНИИ СЛУЖБ МАЙКРОСОФТ. Вы подтверждаете, что ранее вами были приняты условия соглашения об использования служб Майкрософт. Условия соглашения об использования служб Майкрософт также распространяются на использование вами бета-версии приложения Xbox.
ОТЗЫВ. При отправлении вами отзыва о бета-версии приложения Xbox в Майкрософт вы предоставляете корпорации Майкрософт права на дальнейшее использование, предоставление третьим лицам и превращение в источник прибыли всеми возможными способами отправленного вами отзыва без получения какой-либо компенсации. Вы также предоставляете все патентные права, необходимые для использования в продукте, технологиях и услугах, любым третьим лицам для использования и взаимодействия с любыми частями программного обеспечения или услуг корпорации Майкрософт, которые могут включать в себя отзыв, без получения какой-либо компенсации. Вы не будете отсылать отзыв, на который распространяется действие лицензионного соглашения и который вынудит Майкрософт приобретать права на использование третьими лицами программного обеспечения или документации, в которые может быть включен ваш отзыв. Обозначенные права остаются в силе после прекращения действия данного соглашения.
ПРЕДВАРИТЕЛЬНАЯ ВЕРСИЯ ПРОГРАММНОГО ОБЕСПЕЧЕНИЯ. Бета-версия приложения Xbox является предварительной версией приложения. Бета-версия приложения может выдавать ошибки и отличаться от окончательной версии программы. Окончательная коммерческая версия приложения может быть изменена. Коммерческая версия может не быть выпущена в обращение.
Требуется Android: 4.4 и выше
Русский интерфейс: Да
Приложение для управления консолью Xbox 360, обсуждается тут: Xbox SmartGlass
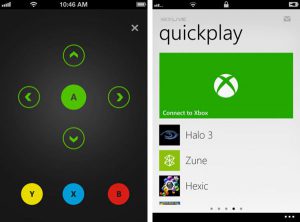
Приложение Xbox позволяет получать доступ к игровой консоли, даже когда вы вне дома. Попробуем разобраться, как это сделать.
Чтобы получить полный контроль над Xbox, нужно немного терпения. Процесс подключения устройств прост как никогда. Читайте ниже, как подключить к Xbox One смартфон на Android и iOS.
Шаг 1. Скачайте приложение Xbox
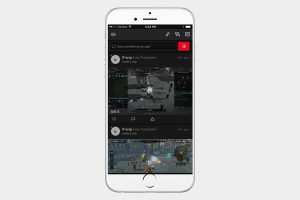
Шаг 2. Подключитесь к сети
Для синхронизации между Xbox One и смартфоном оба устройства должны находиться в одной сети. Проверьте сетевое подключение на Xbox One. Для этого откройте Настройки > Сеть > Настройки сети.
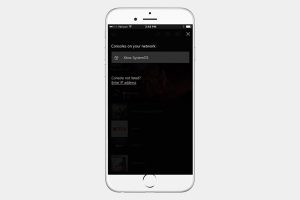
Некоторые функции, вроде использования смартфона в качестве пульта дистанционного управления для Xbox One требуют подключения к одной сети Wi-Fi. Другие, вроде проверки достижений и ленты активности, работают просто при наличии доступа в интернет на обоих устройствах.
Шаг 3. Синхронизация смартфона и приставки
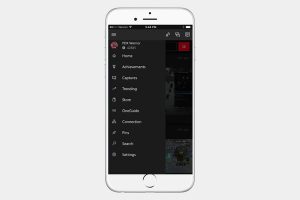
После этого смартфон и Xbox обмениваются данными. Можно использовать мобильное устройство как контроллер и клавиатуру, хотя данная функциональность ограничена. Пока нет возможности выводить игру на экран смартфона.
Шаг 4. Использование приложения
Подключить смартфон к приставке проще, чем научиться работать с приложением. Снова нажмите на кнопку с тремя горизонтальными полосами и откройте меню. Тут можно смотреть профиль и достижения, записанные видеоролики и скриншоты, открывать магазин Xbox Store.
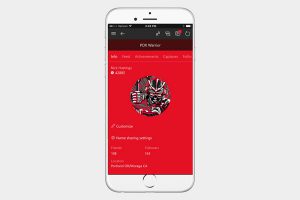
Шаг 5. Управление Xbox One при помощи приложения
Вряд ли кто-то захочет использовать в качестве контроллера смартфон, но такая возможность есть. Когда вы установили соединение, в правом нижнем углу появляется небольшой символ пульта дистанционного управления. Нажмите на него и увидите чёрный экран, где есть четыре кнопки, кнопка Home, кнопка просмотра и кнопка Меню.
Теперь можно контролировать Xbox One, перетаскивая палец по экрану для выбора плитки, затем нажимая на А в центре для подтверждения.

Ваше интеллектуальное устройство должно быть обновлено и подключено к вашему магазину приложений, чтобы использовать его в качестве контроллера. Если эти две вещи произошли, мы можем помочь вам легко подключить смартфон к консоли.
дальнейшее чтение
Как подключить телефон к Xbox One
Шаг 1. Загрузите приложение Xbox
Перед загрузкой приложения Xbox для IOS или Android, вы захотите обновить свой смартфон или планшет до последней версии операционной системы (ОС). Пользователям iOS для запуска приложения требуется версия 10.3 или выше. Microsoft рекомендует пользователям Android иметь версию 4.4 или выше. После обновления перейдите в Apple App Store или Google Play Store и введите «Xbox» в поле поиска, чтобы найти приложение.
Нажмите устанавливать кнопку, чтобы начать загрузку приложения на свой смартфон или планшет и запустить его после установки. Затем войдите в свою учетную запись Xbox, когда будет предложено.
Шаг 2. Подключитесь к своей сети

Чтобы синхронизировать Xbox One и телефон, оба устройства должны быть подключены к сети. Чтобы проверить свою сеть на Xbox One, перейдите в Настройки > сеть > Настройки сети.
На смартфоне перейдите в меню сети / Wi-Fi в системных настройках или настройках устройства. Если ваш Xbox One не подключен, выберите Настроить беспроводную сеть, выберите желаемую сеть и введите соответствующий пароль при появлении запроса. Для подключения оба устройства должны находиться в зоне действия вашей сети.
Некоторые функции, например использование телефона в качестве пульта дистанционного управления для Xbox One, требуют, чтобы и ваш Xbox One, и телефон были подключены к одной сети Wi-Fi. Другие, например проверка ваших достижений и ленты активности, работают, пока оба устройства подключены к Интернету.
Шаг 3. Синхронизируйте смартфон с консолью

Во время использования приложения Xbox коснитесь трех горизонтальных полос в верхнем левом углу, чтобы открыть главное меню. Отсюда вы можете получить доступ к большинству функций, но пока просто нажмите Приставка. Через секунду Подключитесь к Xbox One опция должна появиться в верхней части экрана.
Вуаля! Ваш смартфон и ваш Xbox теперь родственные души. Теперь вы должны иметь возможность использовать свой смартфон в качестве контроллера и клавиатуры, хотя эта функция ограничена ОС Xbox. В настоящее время нет интеграции со вторым экраном в игре.
Шаг 4. Используйте приложение

Шаг 5. Управляйте своим Xbox One с помощью приложения

Не были полностью Конечно, почему вы решили управлять Xbox One с помощью телефона, а не контроллера, но приложение Xbox делает это возможным. После того, как вы подключите Xbox One к телефону, вы увидите небольшой значок удаленного доступа в правом нижнем углу экрана приложения. Выберите его, и вы попадете на в основном черный экран, на котором есть все четыре лицевые кнопки, а также кнопка «Домой», кнопка просмотра и кнопка меню.
Теперь вы можете управлять своим Xbox One, проводя пальцем по экрану, чтобы выбрать плитку, а затем нажимая А в центре экрана, чтобы подтвердить это. Вы когда-нибудь будете им пользоваться? Наверное, нет, но это вариант!
Читайте также:

