Как посмотреть историю в фаерфокс
Обновлено: 07.07.2024
Firefox записывает в журнал посещений сайты, на которые вы заходите, чтобы в случае чего можно было на них вернуться. Рассказываем, как пользоваться этой функцией в Firefox.
С помощью меню
- Открываем Firefox.
- Переходим в меню браузера, нажав на иконку в правом верхнем углу.
- В появившемся списке ищем пункт «Библиотека» и нажимаем на него.
Теперь перед нами появляется сразу несколько секций с историей и список недавно посещенных сайтов.
1. Недавно закрытые вкладки. Сюда попадают все закрытые вкладки из последнего сеанса.
2. Недавно закрытые окна. Здесь хранятся целые сеансы. Это окна браузера с набором открытых вкладок.
3. Вся история в отдельном интерфейсе.
Отсюда можно управлять всей историей посещения сайтов в Firefox. Можно искать ее по тегам, сортировать по датам, удалять и так далее Отсюда можно управлять всей историей посещения сайтов в Firefox. Можно искать ее по тегам, сортировать по датам, удалять и так далееВ идентичное меню можно попасть из панели инструментов. В Windows она находится в основании окна, а в macOS всегда закреплена в верхней части интерфейса. Чтобы туда попасть:
- Нажимаем на вкладку «Журнал» в панели инструментов.
- Выбираем один из пунктов меню (как было описано выше).
С помощью боковой панели
Разработчики Firefox много внимания уделяют такому элементу интерфейса, как боковая панель. В ней можно отображать самую разную информацию, включая историю посещений сайтов. Для этого:

История – это важный инструмент браузера, который сохраняет в отдельном разделе браузера все посещенные вам сайты с датами их посещения. При необходимости, у вас всегда есть возможность посмотреть историю в браузере.
Расположение истории в Фаерфокс
Если вам потребовалось посмотреть историю в самом браузере, сделать это можно очень просто.



Расположение истории браузера в Windows
Вся история, отображаемая в разделе «Журнал» браузера, хранится на компьютере в виде специального файла. Если у вас возникла необходимость найти его, то сделать это также несложно. Историю в данном файле просмотреть не получится, но его можно использовать, чтобы перенести закладки, историю посещений и загрузок на другой компьютер. Для этого потребуется на другом компьютере с установленным Firefox в папке профиля удалить или переименовать файл Places.sqlite, а затем вставить туда же другой файл Places.sqlite, скопированный прежде.



Найденный файл можно скопировать на любой носитель информации, в облако или другое место.
Журнал посещений – это полезный инструмент Mozilla Firefox. Зная, где в этом браузере находится история, вы значительно упростите себе работу с веб-ресурсами.

Отблагодарите автора, поделитесь статьей в социальных сетях.

Firefox ведёт список веб-сайтов, которые вы посещаете во время работы с браузером. Чтобы просмотреть вашу историю просмотра:
Щёлкните по кнопке меню , чтобы открыть панель меню. Щёлкните по кнопке Библиотека на вашей панели инструментов. (Если вы её не видите, щёлкните по кнопке меню , затем щёлкните Библиотека щёлкните по кнопке меню ). Щёлкните по Журнал , и затем щёлкните по панели Показать весь журнал Управление журналом в нижней части, чтобы открыть окно Библиотеки.
Окно Библиотека, которое открывается, когда вы щёлкаете по панели Показать весь журнал Управление журналом , показывает вашу историю просмотра.

В окне Библиотека вы можете совершать поиск отдельных посещённых веб-сайтов с помощью поля Поиск в журнале в верхнем правом углу.
Двойной щелчок по веб-сайту приведёт к его открытию в новой вкладке.
Щёлкните правой кнопкой мыши Удерживая клавишу Control , щёлкните мышью на веб-сайте для просмотра других действий, таких как открытие в новой вкладке, открытие в приватном окне, закладка страницы, копирование URL-адреса и т.д.
Вы можете также отсортировать все посещённые веб-сайты по имени, метке или адресу, щёлкнув по заголовку соответствующего столбца.
Имеется возможность удалить веб-сайты из вашей истории посещений или очистить историю посещений. Прочитайте эти статьи, чтобы узнать больше:
Эти прекрасные люди помогли написать эту статью:

Станьте волонтёром
Растите и делитесь опытом с другими. Отвечайте на вопросы и улучшайте нашу базу знаний.
Интернет-браузер Мазила Фирефокс – современное продвинутое приложение для просмотра различного веб-контента в сети. Mozilla обладает высокой скоростью работы, хорошей системой защиты личных сведений пользователя и разноплановыми возможностями, расширяемыми применением сторонних мини-программ (дополнений).
Как и во всех обозревателях, в Мозилла Файерфокс ведется учет интернет-ресурсов, просмотренных пользователем за все время работы в сети. Все подобные сведения сохраняются в специальных файлах веб-обозревателя и называются историей посещений. Применение этой функции значительно облегчает поиск ранее открытого сайта.
Однако, журнал посещений браузера Мозилла может быть использован недобросовестными людьми для плохих целей. Чтобы избежать подобной ситуации, необходимо знать, как очистить историю браузера Mozilla Firefox. Сделать это несложно, сам процесс не требует каких-то специальных знаний от юзера.

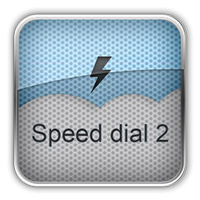
В статье ниже приведен обзор основных действий с журналом-историей обозревателя: просмотра, удаления и восстановления случайно стертых данных о посещениях
Манипуляции с журналом-историей Мозиллы Фирефокс
Ниже приведены подробные инструкции по основным операциям со сведениями о просмотренных ресурсах.
Операция 1. Просмотр исторических сведений в интернет-обозревателе
Для просмотра сведений о посещенных ресурсах необходимо сделать следующее:
Операция 2. Удаление сведений о посещениях
Чтобы стереть данные об открытых ранее веб-страницах, надо произвести следующие манипуляции:
- Открыть обозреватель Файерфокс.
- Вызвать на дисплей список пунктов главного меню браузера, нажав на пиктограмму с тремя полосками в верхней части окна приложения.
- Активировать раздел «Библиотека».
- Перейти к подразделу «Журнал».
- Далее кликнуть мышкой по надписи «Удалить историю».
- Появится мастер очистки. В нем нужно выбрать период, информацию за который надо стереть и элементы, подлежащие очистке.
- Нажать кнопку «Удалить сейчас».
Операция 3. Восстановление журнала-истории просмотра
Иногда возникает необходимость в восстановлении журнала просмотренных веб-страниц после случайной очистки. Вся история интернет-браузера сохраняется в обычных файлах на компьютере. После случайного удаления файлы восстанавливаются с помощью специализированной утилиты, например, Recuva. Порядок действий таков:
В статье было рассказано, как посмотреть историю в Фаерфокс. Также приведены методы очистки и восстановления сведений о посещенных интернет-ресурсах.

История в Mozilla Firefox позволяет быстро находить интересный незнакомый сайт, который потерялся из виду в ходе веб-сёрфинга, осуществлять родительский контроль (какие запросы ребёнок вводил в поисковике, какие сайты просматривал). А также при помощи истории в браузере Mozilla Firefox можно быстро восстановить предыдущую сессию — открыть группу вкладок.
Из этой статьи вы узнаете, как посмотреть историю в Firefox (где находятся в Мазила Фаерфоксе ссылки посещённых страниц), как управлять журналом посещений и сохранить URL, как очистить записи в истории браузера.
Доступ к журналу и его опции
В Firefox две версии, или два вида, панели истории. Рассмотрим подробно, как ими пользоваться.
Веб-журнал
Чтобы открыть окно, где хранится история, щёлкните по разделу «Журнал» в верхнем меню FF. А потом кликом мышки активируйте команду «Показать весь журнал… » (первый пункт в списке).

В окне «Библиотека» хранятся URL открытых страниц по дням. Каждой дате отводится своя директория. Если вам нужно увидеть историю за текущий день, кликните левой кнопкой мыши иконку «Сегодня».
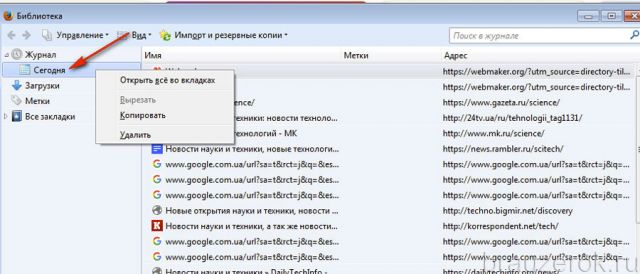
А если клацнуть правой кнопкой мышки по директории, открывается список операций, которые можно выполнить над группой сохранённых ссылок за выбранный день: выполнить просмотр всех страничек в браузере (открыть всё), скопировать URL либо удалить.
Таким же образом можно осуществлять различные действия с отдельными ссылками в соседней панели (загрузка во вкладке, копирование, удаление).
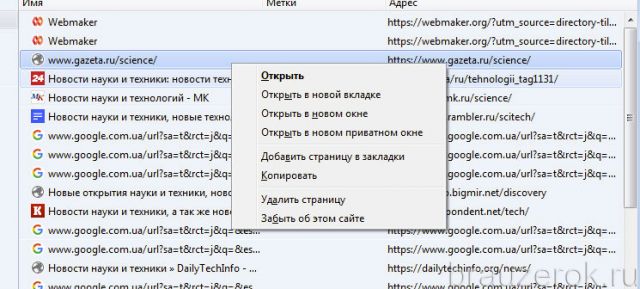
Дополнительные команды находятся в разделе «Управление», кликните вверху окна эту надпись, чтобы открыть их список.
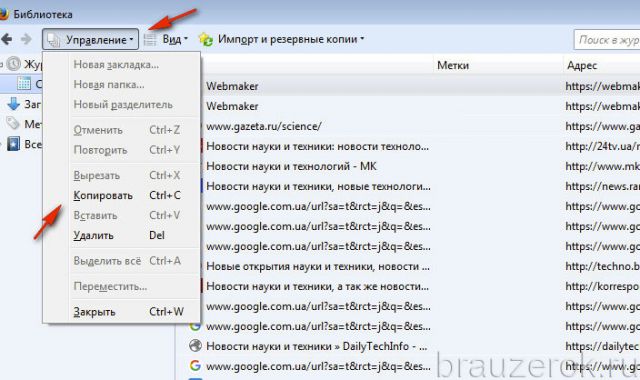
В разделе «Вид» находится настройка отображения записей (Показать колонки), в ней задаются/убираются информационные колонки журнала (для каждой ссылки) — адрес, метки, описание, последнее посещение и т.д.
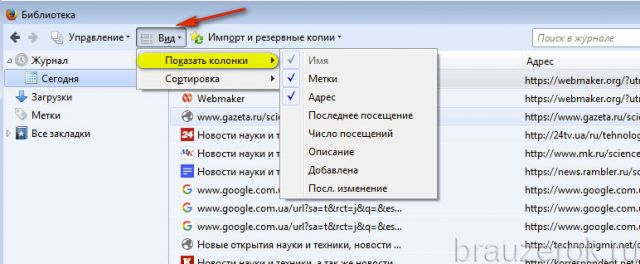
В подменю «Сортировка» перечень признаков, по которым можно отсортировать данные веб-журнала (по дате, имени, алфавиту и т.д.).
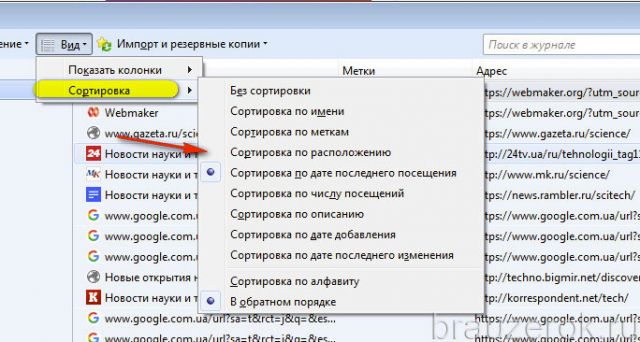
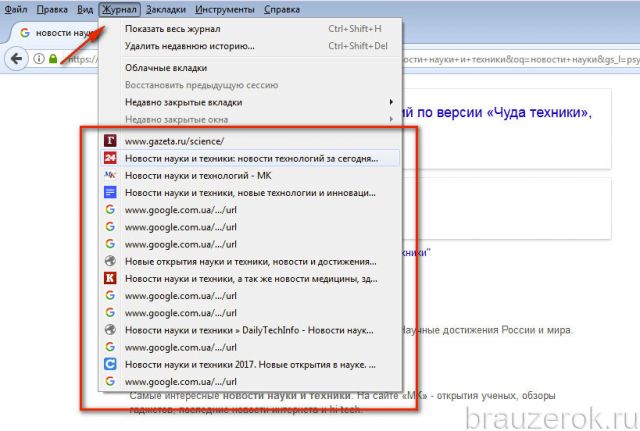
Боковая панель
Чтобы просмотреть посещённые странички в боковой панели, не закрывая вкладку, нажмите кнопку «Меню» в верхней панели справа. И в плиточном меню выберите «Журнал».
В выпавшем окне можно просмотреть недавно сохранённые URL. Открыть в браузере закрытые странички (опция «Восстановить»). А также развернуть список записей слева при помощи команды «Боковая панель… ».
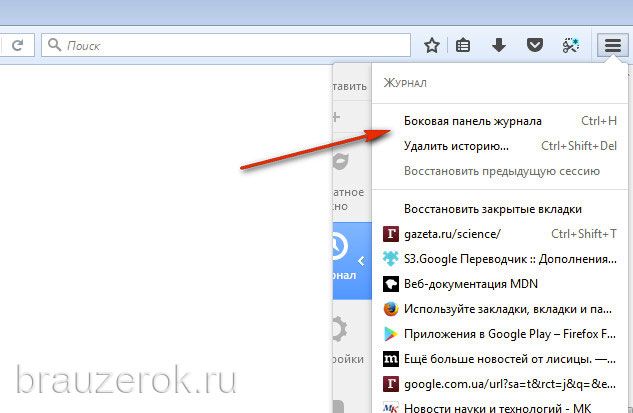
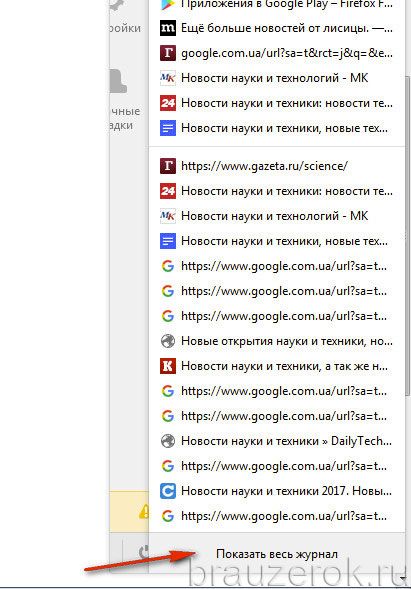
В мини-панели доступны директории записей по датам и опции.
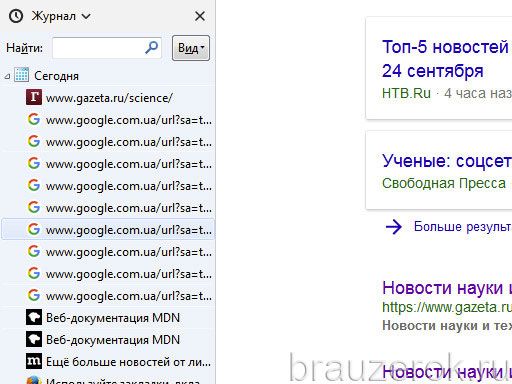
«Журнал» — настройки, управление.
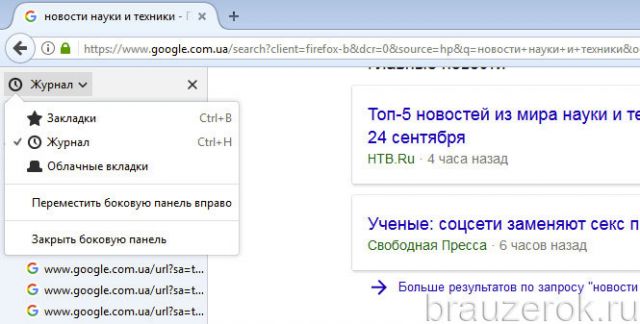
«Вид» — сортировка записей по признакам (указаны в ниспадающем списке).
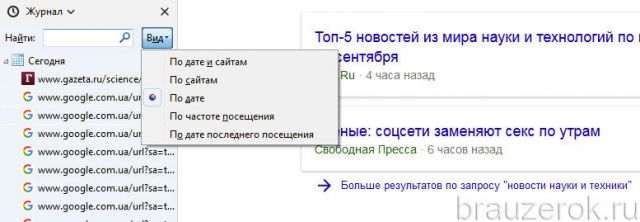
Как удалить историю?
Чтобы полностью убрать все записи, в меню «Журнал» кликните «Удалить недавнюю историю».

В окне «Удаление… » задайте параметры очистки:
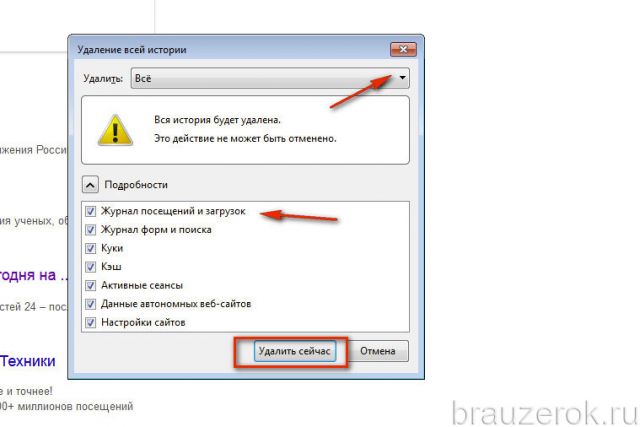
- в первой опции «Удалить» выставьте параметр «Всё»;
- клацните «Подробности», отметьте элемент «Журнал посещений… »;
- нажмите «Удалить сейчас».
Для выборочной очистки перейдите в окно «Библиотека». Кликните правой кнопкой мыши по группе записей (например, «Сегодня»). Активируйте соответствующую команду.
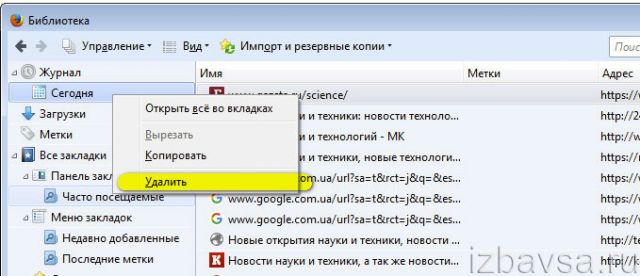
Аналогичным способом удаляются и отдельные ссылки: клик правой кнопкой → Удалить страницу.

Если в вашей истории посещений хранятся важные для вас ссылки, не забывайте их сохранять, добавлять закладки. Помните, что журнал в целях профилактики (удаление временных файлов, приватных данных), необходимо периодически очищать.
Читайте также:
- Беспроводной ресивер для подключения геймпада от xbox 360 к компьютеру
- Элемент картриджа который очищает барабан от остатков тонера который не был перенесен на бумагу
- Как пользоваться калькулятором на компьютере
- Можно ли играть в dead rising 2 вдвоем на xbox 360
- Переходник для подключения наушников с микрофоном к компьютеру

