Как посмотреть какие сервера запущены на компьютере
Обновлено: 07.07.2024
Давайте начнем с того, что просто получим статус всех служб, запущенных на локальном компьютере. Используем для этого командлет Get-Service.
PowerShell, как правило, не чувствителен к регистру. Вывод приведен на скриншоте ниже.

Каждая строка представляет собой объект службы (service object).Каждый сервисный объект, как правило, имеет свои свойства. Вы можете открыть их, просто передав эти объекты в другую команду, Get-Member.
Результаты приведены на скриншоте ниже.

Параметр Typename сверху говорит о том, что за объект перед нами; в данном случае это System.ServiceProcess.ServiceController. На скриншоте также обведены свойства объекта. Это атрибуты, которые описывают этот тип объекта. Хотя большинство из них не используются при отображении по умолчанию, вы можете использовать их, если вы их знаете.
Например, нам интересно посмотреть информацию только о Windows Update. Через Get-Service получим информацию только о некоторых ее свойствах.
Как я узнал, что могу напечатать имя службы? Посмотрел с помощью Get-Service.
PS C:\> help get-service

Вы можете получить полную справочную информацию, напечатав:
Информацию о службе можно получить по ее имени или даже начальным буквам имени.
Или если вам удобнее работать с отображаемыми именами, используйте параметр –Displayname.
Я должен использовать имя параметра, чтобы PowerShell воспринимал значения в качестве отображаемого имени, а не фактического имени службы. Команда будет выглядеть так:
Параметр –Name можно не печатать.
ПОЛУЧАЕМ СТАТУС СЛУЖБЫ НА УДАЛЕННЫХ КОМПЬЮТЕРАХ
До этого нас интересовало получение информации о статусе служб на локальном компьютере. Однако управление службами осуществляется на удаленных компьютерах. Если посмотреть справку по Get-Service, то можно увидеть наличие у этого командлета параметра –Computername. В данном случае подключение к удаленным компьютерам осуществляется без включения функции удаленного управления PowerShell. Если вы можете управлять службами, используя инструменты командной строки (sc.exe или консоль управления Service Manager), вы можете использовать PowerShell. Давайте взглянем на пример:
Любая команда, которую я демонстрировал, можно использовать для передачи удаленному компьютеру. Даже нескольким компьютерам, если у вас есть соответствующие права на удаленном компьютере. Если вы используете PowerShell v3, то можно легко выбрать одну службу на множестве компьютеров.
Для наглядности представления отформатируем вывод.
Тот же самый результат, но в PowerShell v2.
ОСУЩЕСТВЛЯЕМ ФИЛЬТРАЦИЮ (ИСПОЛЬЗУЯ WHERE-OBJECT)
Фильтрация служб осуществляется с помощью командлета Where-Object (where – сокращение для командлета). Все, что нам нужно от PowerShell в этом случае, так это получить только те службы, у которых статус равен “stopped”.
PowerShell получает информацию обо всех службах и передает их (с помощью “|”) в следующую команду, которая осуществляет просмотр каждого объекта. Если свойство статуса объекта равно “stopped”, она остается в конвейере (pipeline), в противном случае она из него исключается. В конце выражение PowerShell отображает те объекты, которые остались в конвейере.
Результаты приведены ниже.

Теперь давайте попробуем найти одну службу на нескольких машинах. Вывод отформатируем в таблицу.
Мы даже можем комбинировать запрос отдельных служб с их фильтрацией.
Эта команда находит все службы на компьютере CHI-DC03, которые начинаются с ‘WIN’, но отображает только те, которые запущены.
Также можно сгруппировать объекты по свойству статуса (status property).
Переменная $dc03 является объектом GroupInfo.
Свойство Group представляет собой коллекцию связанных служб.
Написанное выше проще понять, если взглянуть на скриншот.

Что касается меня, то я бы предпочел использовать хеш-таблицу.
Теперь каждое имя представляет собой свойство в хеш-таблице. Если у вас имеется опыт работы с PoweShell, вы, возможно, подумываете сделать сделующее:
В чем суть параметра –AsString, на мой взгляд, достаточно очевидно. Теперь работать с хеш-таблицей стало проще.
Следующей задачей на повестке дня является проверка зависимостей сервера (server dependencies).
Требуемые службы
PowerShell позволяет просто получить статус всех служб, которые требуется для данной службы, даже на удаленном компьютере.
Параметр –RequiredServices передаст объект в конвейер для каждой требуемой службы. Вы можете даже пойти дальше и проверить требуемые службы для работы данной службы.
Параметр –Computername командлета Get-Service возьмет вывод, но только для тех объектов, у которых есть объект свойство Computername – именно поэтому я использую хеш-таблицу с Select-Object. Как мы видим проблем со службой DNS на компьютере CHI-DC03 нет.
ЗАВИСИМЫЕ СЛУЖБЫ
Мы можем сделать то же самое с зависимыми службами. Если таковых не имеется, в конвейер ничего передано не будет.
Требуемые и зависимые службы также являются частью каждого объекта службы.
А пока Вы можете получить все зависимости для всех служб, следующая команда
Это не даст вам особо полезную информацию, поэтому я рекомендую осуществлять запрос по конкретным службам. Команда работает гораздо лучше PowerShell v3.
Результаты видны на скриншоте ниже.

Чтобы получить подобные результаты в PowerShell v2, вам придется передать имена компьютеров (computernames) в Get-Service.
В следующей статье будет рассмотрен запуск, остановка и перезапуск служб.
Конец перевода.

Режим разработчика
Для выполнения нашей задачи мы будем пользоваться режимом разработки, который присутствует в каждом браузере. Например в Google Chrome он вызывается нажатием на клавишу F12. Я его недавно использовал, когда делал переход с php 5 на php 7. Выбираете любой сайт и нажимаете F12. Выбираем пункт Network > Headers. Затем находим нужную страницу. Щелкнув по ней у вас откроется дополнительное окно в котором есть поле X-Powered By. В данном случае сайт работает на PHP 5.2.17.



Как определить CMS сайта
Кто не знает, CMS это консоль управления сайтом, по простому движок. У каждого движка свои возможности и функционал. Давайте я покажу метод, который вам позволит понять какая CMS или это самописный сайт, используется на ресурсе. Для решения данной задачи, я использую расширение для Google Chrome под названием RDS Bar . Открыв его вы в правом, верхнем углу увидите логотип движка, в данном случае это WordPress.

Если он не показывает движок, то сайт разработан на самописной CMS. Вот вам пример Joomla.

Так же можно определить движок и через код, для этого откройте любой сайт и нажмите сочетание клавиш CTRL+U, у вас откроется текстовая страница, с кодом данного сайта. Элементарным поиском можно проверить наличие слов, например Joomla.

Если говорить про WordPress, то там вы сможете так же найти его упоминание, хотя большинство вебмастеров убирают упоминания о версии и движке, но если вы хоть немного знакомы со структурой WordPress, то с легкостью сможете его определить. Поищите такую конструкцию в ссылках wp-content/ это сто процентов каталог WordPress.
Если вам интересно к каким сайтам и серверам обращается ваш компьютер без вашего ведома, можно посмотреть статистику подключений с указанием исполняемого файла и полного DNS-имени ресурса, к которому производится подключение. Сделать это можно средствами системы, установка дополнительных программ не потребуется.
1. Для начала необходимо запустить командную строку от имени администратора, сделать это можно разными способами, к примеру, через «Меню опытного пользователя».
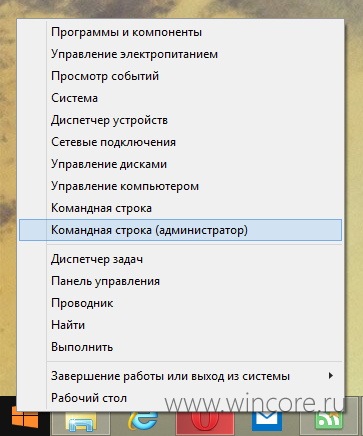
2. В командной строке нужно выполнить следующую команду:
Где netstat — имя утилиты для сбора статистики, опция -a служит для показа информации о всех соединениях и на всех портах, опция -b позволяет увидеть какая именно программа установила соединения, опция -f демонстрирует полное DNS-имя, а не только IP-адрес, цифра 5 задаёт частоту опроса соединений (каждые 5 секунд).
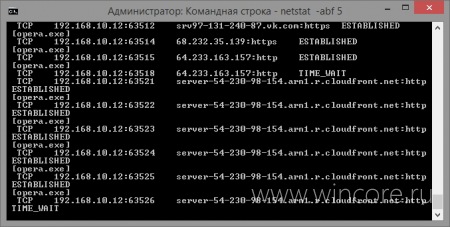
Где activity.txt — имя файла, который будет содержать статистику использования сетевого соединения. По умолчанию он сохраняется в папку C:\Windows\System32, при желании для него можно указать нужный путь, к примеру, так:

После выполнения команды, для большей надёжности нужно подождать пару минут, затем окно командной строки можно закрывать. Все результаты работы утилиты сохранятся в указанном текстовом файле.
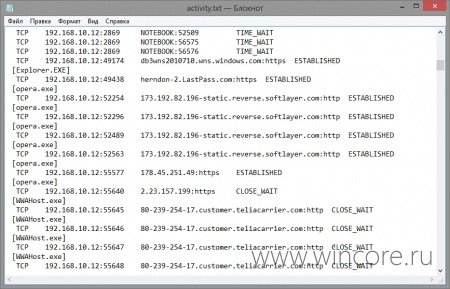
Если у вас закрались сомнения относительно безопасности какого-то указанного в нём ресурса или программы, найти информацию о них можно просто скопировав имя или адрес в поисковик.
Задача определения сервера компьютера может быть решена двумя способами - применением встроенной утилиты ipconfig, позволяющей отобразить все текущие параметры сети, и вручную.

- Как найти сервер компьютера
- Как узнать адрес сервера
- Как определить имя сервера
- Как найти dns сервер
Вызовите главное меню операционной системы Microsoft Windows для использования встроенной утилиты ipconfig, предназначенной для определения всех текущих параметров сетевых соединений, и перейдите в пункт «Выполнить».
Введите значение cmd в поле «Открыть» и подтвердите выполнение команды запуска инструмента «Командная строка» нажатием кнопки OK.
Введите значение ipconfig /all в текстовое поле интерпретатора команд и подтвердите выполнение команды нажатием функциональной клавиши Enter.
Используйте следующий синтаксис команды для определения необходимых параметров:- /all - отображение всех параметров конфигурации TCP/IP;- /renew - обновление значений конфигурации;- /release - отключение протокола TCP/IP;- /flushdns - удаление кэша DNS;- /dispalydns - отображение кэша DNS;- /registerdns - регистрация имен DNS и адресов IP в ручном режиме;- /showclassid - вывод класса DHCP;- /setclassid - установка класса DHCP.
Вернитесь в главное меню «Пуск» для выполнения операции определения сервера компьютера в ручном режиме и перейдите в пункт «Все программы».
Выберите группу «Стандартные» и запустите приложение «Проводник Windows».
Найдите файл l2ini (возможны варианты: l2ex.ini и l2a.ini) в папке system клиента компьютера и откройте его в приложении «Блокнот».
Определите строку со значением ServerAddr=, содержащую IP-адрес сервера или воспользуйтесь бесплатной программой l2encdec.exe, доступной для загрузки в интернете. для выполнения операции дешифрования необходимого файла.
Запустите загруженное приложение и создайте ярлык подлежащего расшифровке файла на рабочем столе.
Читайте также:

