Как поставить пароль на проводной интернет на компьютере
Обновлено: 06.07.2024
В сегодняшней статье мы расскажем, как настроить интернет на компьютере. Разумеется, после того как вам заведут интернет кабель в дом, мастер должен будет заключить договор с вами и ввести настройки на компьютер. В итоге у вас останется один экземпляр договора и настройки. Но, увы, поломки различного характера происходят у пользователей часто. Может Windows слететь, компьютер сломался или нахватали вирусов, во все этих и многих других проблемах, скорее всего вам придется переустанавливать систему. А, следовательно, станет вопрос, как потом настраивать после переустановки ОС Windows всемирную паутину? Вызывать мастера? И платить пусть небольшие, но все-таки деньги. Или попробовать настроить интернет самому? Мы попробуем сэкономить вам деньги и детально показать все способы, как правильно настроить интернет.
С чего начинается подключение
Давайте начнем поэтапно рассматривать процедуру. И начнем с того, что покажем вам, как подключить кабель интернет к ноутбуку или ПК.
- На конце сетевого кабеля, который вам провел интернет провайдер, есть штекер RG-45, его необходимо вставить в сетевую карту на вашем компьютере. Ниже на фото вы можете посмотреть пример. Пожалуйста, будьте осторожны со штекером, не нужно его сильно дергать и силой вставлять в разъем, иначе придется дополнительно ознакомиться с нашей статьей о порядке обжима витой пары со штекером RG 45.

- После того как вы выполните кабельное подключение, на мониторе в нижнем правом угле, значок подключения измениться с красного крестика на желтый треугольник. Это означает, что ваш компьютер видит коммутатор вашего провайдера, а интернета нет. Далее необходимо вносить настройки на компьютере, какие и как смотрите ниже.

Все возможные типы интернет подключения
Конечно же, начинать нужно с договора и памятки пользователя, в этих документах может быть информация о ваших настройках на ПК. Найдите их. Внимательно поищите способ вашего соединения и настройки. Бывают случаи, когда мастер забывает оставить настройки сети или от руки на кусочке бумаги неразборчиво пишут. В данной ситуации необходимо позвонить интернет провайдеру и попросить в телефонном режиме продиктовать все настройки, которые необходимо ввести на компьютер. Узнав все данные и способ подключения, приступаем к выяснению, как можно настроить проводной интернет на компьютере.
Вариант No 1: Ethernet (Статический IP или Динамический IP)
Этот вариант один из самых несложных, способов соединения. Так как совсем не требует ввода логина, пароля, единственное, что нужно знать это статический IP адрес у вас или динамический IP.
- Статический IP адрес – если вкратце, это когда провайдер дает индивидуальный IP адрес для вашего компьютера и он никогда не меняется.
- Динамический IP адрес – в этом случае IP адрес вашему ПК присваивается автоматически. При каждой перезагрузке устройства, он обычно изменяется. Это означает, что у вас нет привязки к конкретному айпи адресу.
Настройка при статическом IP
- Щелкаем правой клавишей мыши на обозначение сети в нижнем правом углу. Выбираем «Центр управления сетями и общим доступом».
- Выскочит окно, кликните теперь на строку «Изменение параметров адаптера».

- Вы увидите все доступные адаптеры. Клацаем правой клавишей мыши на ярлыке «Ethernet». Теперь из списка нажимаем на «Свойства».
- Двойным щелчком кликаем на строке «IP версия 4 (TCP/IPv4)» для того чтобы войти в неё. Или можно выбирать эту строку и нажать «Свойства».

Настраиваем при динамическом IP
- Выполняем вход на сетевую карту, так же точно, как при статической настройке.


При обоих вариантах будет выполняться автоматическое подключение к интернету на Windows 10, 8, 7, всегда при загрузки компьютера. Это не всегда удобно, поэтому рекомендуем создать ярлык адаптера «Ethernet» на рабочий стол. Для того, чтобы при двойном щелчке на нем, можно было включать и отключать адаптер, следовательно, и интернет.
Вариант No 2: PPPOE настройка
Данный вариант часто используется в нашей стране. Заключается он в создание PPPOE соединения с заданным провайдером паролем и логином, для передачи данных. Один из плюсов в таком варианте это то, что вся информация, проходя через этот туннель, шифруется. Приступим к его созданию.
- Жмем на первом варианте «Подключение к Интернету», ниже кликаем «Далее».
- Выскочит новое окно где опять жмем первый вариант «Высокоскоростное с PPPOE».
- В последнем новом окошке, нужно вбить логин, а чуть ниже пароль. Поставьте галочки напротив надписи «Отображать вводимые знаки», «Запомнить этот пароль». Готово, нажимайте кнопку «Подключиться» и через пять секунд интернет будет работать.

Вариант No 3: установка VPN в ОС Windows 10
Этот метод самый надежный в плане безопасности передачи данных. Тут так же необходимо создать туннель при помощи имени пользователя, пароля и конечно же ip-адрес основного сервера.
- Клацаем на значке сети, левой клавишей мыши. Нажимаем «Сетевые параметры».
- В разделе «Параметры» с левой стороны жмем на пункт «VPN», теперь сверху «Добавить VPN подключение».

- Выскочит синее окно, где требуется ввести «Имя подключения» «Адрес сервера», «Имя пользователя», «Пароль». Не забываем клацнуть внизу «Сохранить».

- Для запуска VPN, повторно нажмите на иконку сети и выберите созданное вами подключение.
- Запустится окно «Параметры», жмите повторно на созданном VPN, а потом «Подключиться».

Все готово, у вас получилось VPN туннель установить на ОС Windows 10.
Настраиваем VPN туннель на ОС Windows 7
Виндовс 7 отличается настройка ВПН от Виндовс 10, поэтому ниже мы решили отдельно показать как настроить.

- Прописываем «Пользователя и пароль», ставим галочку «Отображать», «Запомнить».
- Вот и все, теперь клацните ПКМ сеть, в нижнем правом углу. Выберите ваше новое ВПН подключение, клацнете «Подключение».

Вариант No 4: L2TP подключение
Чаще всего такой тип подключения применяют в корпоративных сетях. Потому, что этот способ позволяет получить сетевое соединение поверх имеющихся сетевых сетей. Настраиваем интернет и локальную сеть.


Вариант No 5: Подключаем ADSL модем
Давайте приступим к подключению интернета при помощи ADSL wi fi роутера. Кстати, возможно вам будет полезно посмотреть статью, как установить пароль на вай фай роутере.
- Нужно наличие телефонной линии, сплиттера, ADSL модема, без этого настройка домашнего интернета не получится.
- На провод телефонный ставим сплиттер, для того чтобы обеспечить одновременное подключение модема и телефона.
- От сплиттера кабелем RG 11 подключаемся к ADSL модему. И переходим к соединению компьютера с модемом патч-кордом.

- Смотрим IP-адрес модема на наклейке, которая наклеена на нижней части модема.

- Открываем браузер, к примеру интернет эксплорер, и в адресной строке вводим айпи адрес модема. Жмем «Enter». Выскочит окошко в котором необходимо ввести логин, а немного ниже пароль.

- С левой стороны выберите раздел «WAN», потом в самом низу «Добавить».
- Далее выбираем тип соединения «PPPOE». Должны стоять VPI:0, VCI:35. Прописываем логин, а чуть ниже два раза пароль из договора. Нажимаем «Сохранить».

Заключение
Благодаря нашей статье теперь вы будете знать, как легко настроить интернет на компьютере через кабель. Все способы перечисленные используют 90% провайдеров. Поэтому сложностей с настройкой у вас возникнуть не должно, а если и возникнут, пишите нам в комментариях, будем рады помочь.

Настройка родительского контроля на ОС Windows 7
Создатели Виндовс 7 предусмотрели полезную функцию для родителей, благодаря которой можно установить родительский контроль на компьютер.
- Ограничить вашего ребенка в пользовании ПК.
- Выставить на своё усмотрение игры, в какие можно детям играть, а в какие нельзя.
- Заблокировать нежелательные ресурсы в сети.
Первым делом, нужно сделать ребенку его собственную учетную запись на компьютере.
- Жмем «Пуск», находим «Панель управления» и переходим в «Учетные записи…..».
- В новом окне кликните «Создать учетную запись». Далее поставьте точку «Обычный доступ», впишите имя будущей учетной записи и нажмите кнопку «Создать учетную запись».
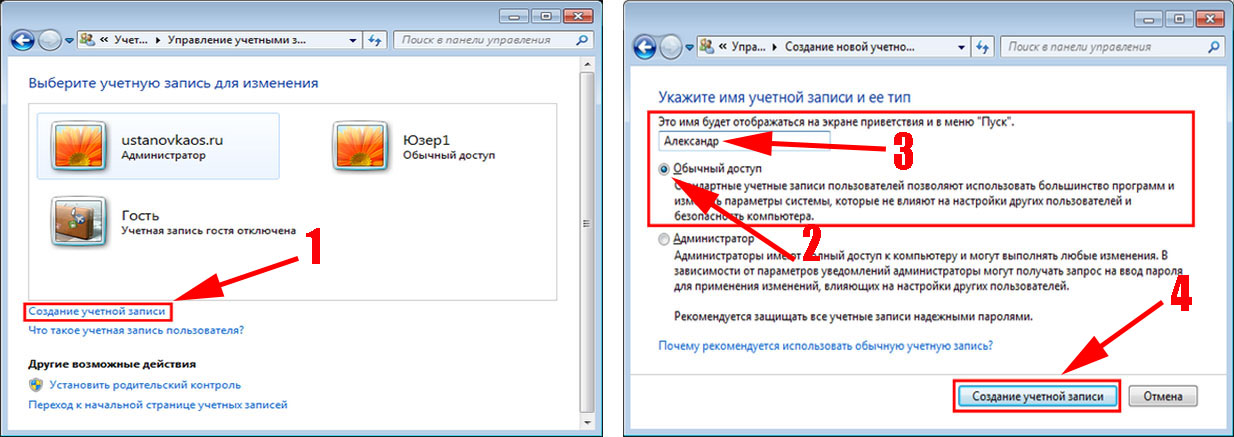
- Теперь активируем родительский контроль на ОС Windows 7. Для этого в открывшемся окошке нажмите «Установить родительский контроль». Далее нажмите на только что созданную учетную запись.
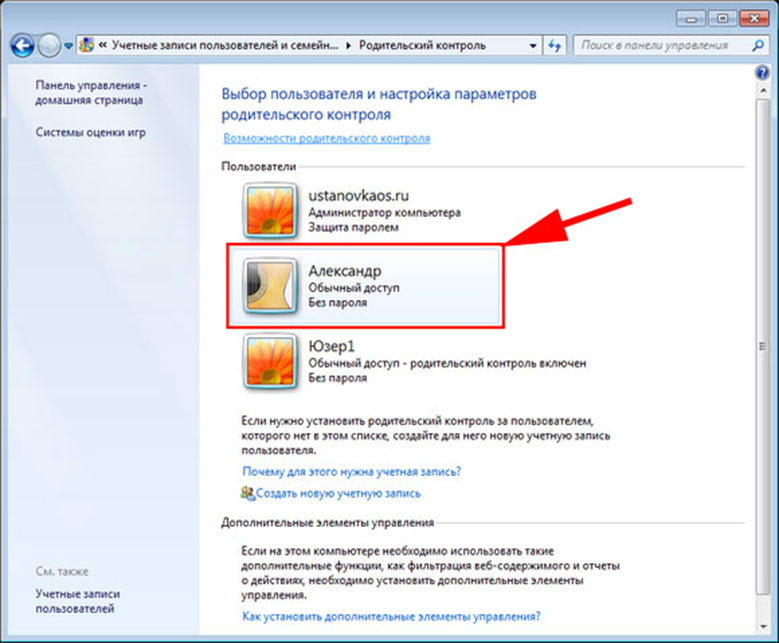
- Приступаем к настройке параметров. Ставим точку «Включить, используя …..» и начинаем настраивать ограничения, которые вы считаете необходимы.
Возможно вам это будет интересно узнать, как узнать свой ip адрес на компьютере.
Какие пункты родительского контроля можно настроить на Windows 7
Настройка родительского контроля на ОС Windows 10
В последней версии Windows 10 родительский контроль интернета улучшили и добавили несколько дополнительных функций. Единственный минус это то, что теперь необходимо в первую очередь создать в Майкрософт свою учетную запись. Сделать это нужно на официальном сайте. После регистрации, приступайте к настройке.
- Жмем «Пуск», «Значок вашей учетной записи», «Изменить параметры учетной записи».
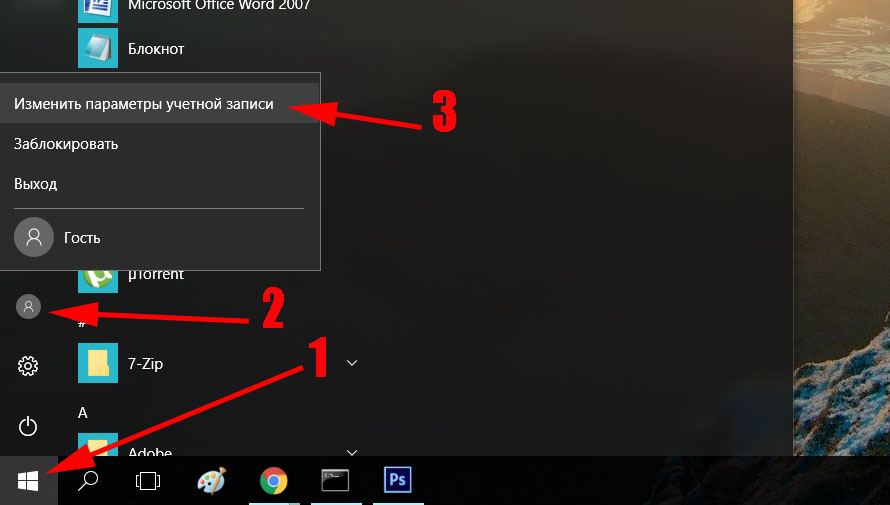
- В окне которое появится с левой стороны клацнете «Семья и другие люди». Теперь выберите «Добавить пользователя…..». Выскочит форма для регистрации, если вы ранее не регистрировались тогда необходимо пройти регистрацию. После ввода всех данных, вы создадите ребенку аккаунт.
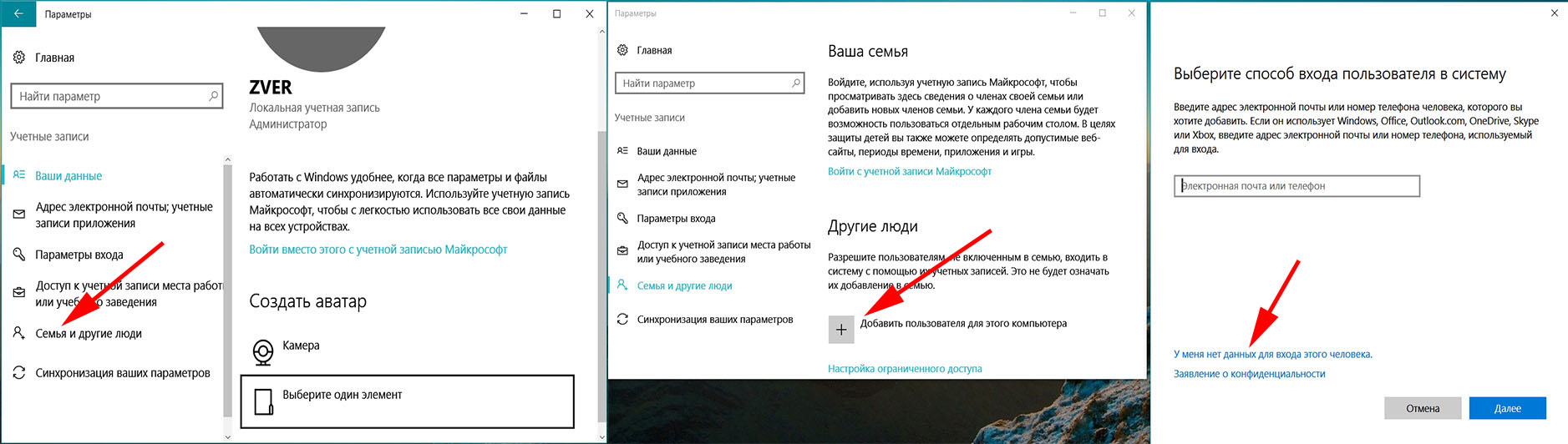
- Зайдя повторно в раздел «Семья и другие люди» вы увидите созданную запись. Немного ниже нажмите на строку «Управление семейными настройками….», перейдя в этот раздел, вы сможете начать вносить нужные настройки.
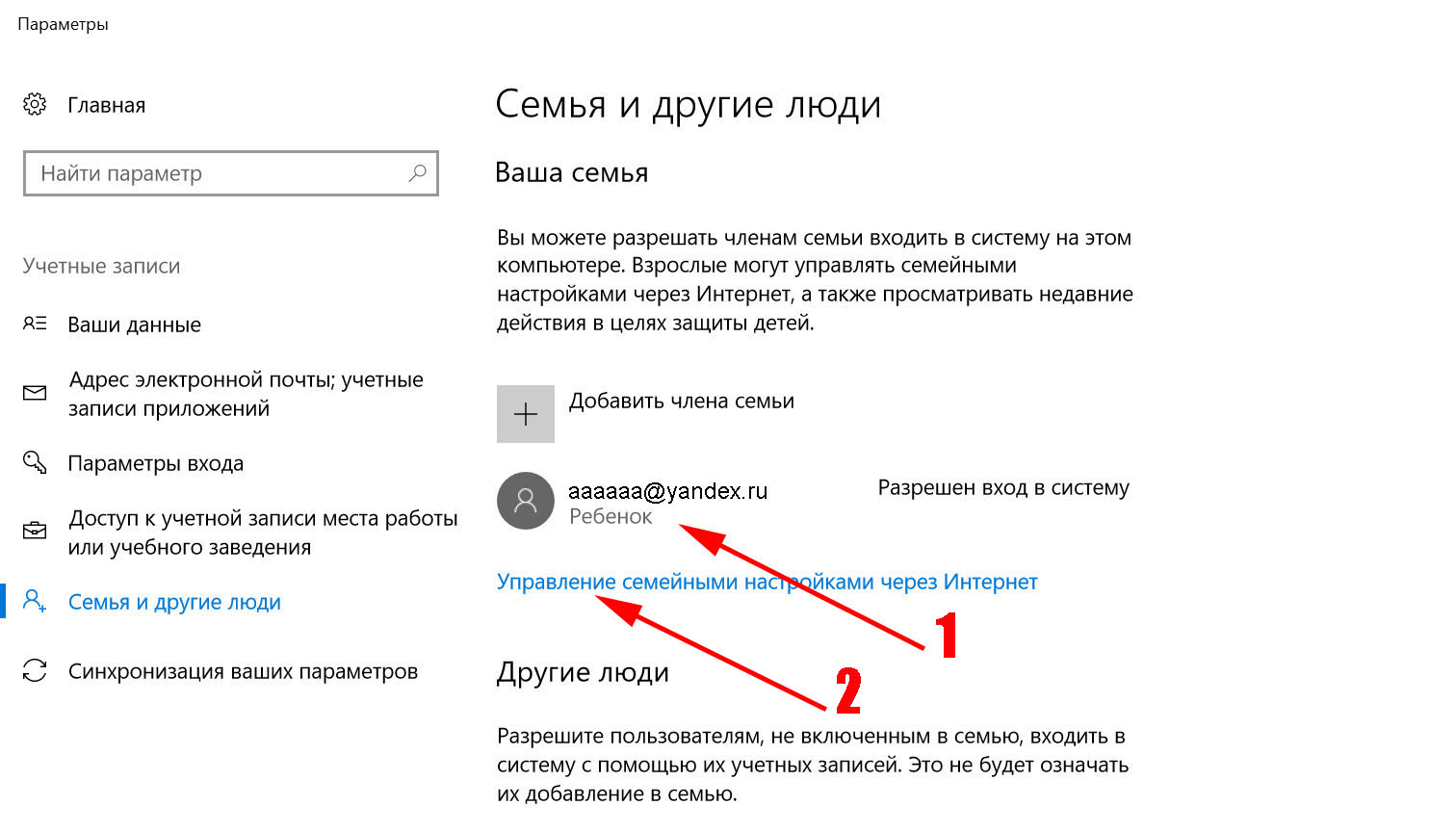
В Виндовс 10 остались все прежние функции, которые были в Виндовс 7 и добавилось несколько новых.
Какие функции родительского контроля можно настроить на Windows 10
- Время использования устройства. Выставите время, разрешенное пользоваться ПК.
- Ограничение на содержимое. Ограничение просмотра веб страниц, совершать покупки онлайн, блокировка игр и приложений.
- Расходы. Здесь настраивается денежный расход вашего чада. Вы можете внести определенную сумму денег, которую ребенок сможет рационально потратить.
- Поиск ребенка. При наличии у ребенка гаджета с Windows 10, Android подключенным к интернету, вы сможете отследить, где он находится в данную минуту, показывается эта информация на карте.
- Недавние действия. Включив данную функцию, вы будете всегда в курсе, какие он посещает страницы, скачивает игры и приложения, вводит запросы в поисковую систему.
Настройка родительского контроля на MacOS
В этой операционной системе также есть данная настройка, которую настроить сможет любой родитель, не имея особых познаний в данной области. Сейчас мы покажем как легко ограничить доступ в интернет ребенку.
- Заходите в «Меню», «Системные настройки», выбираем «Родительский контроль».
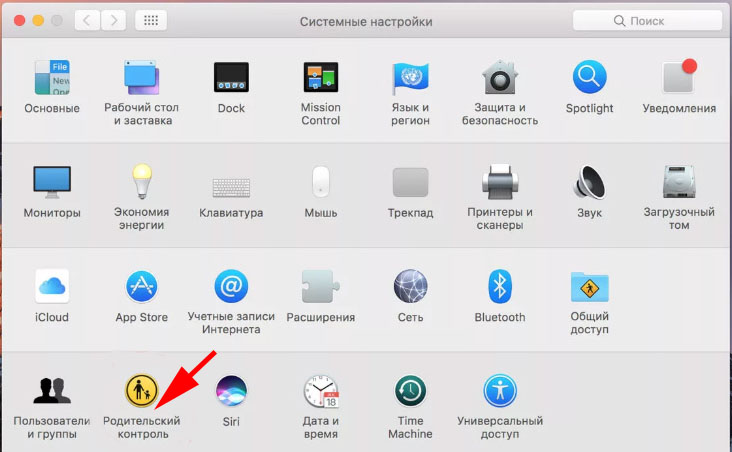
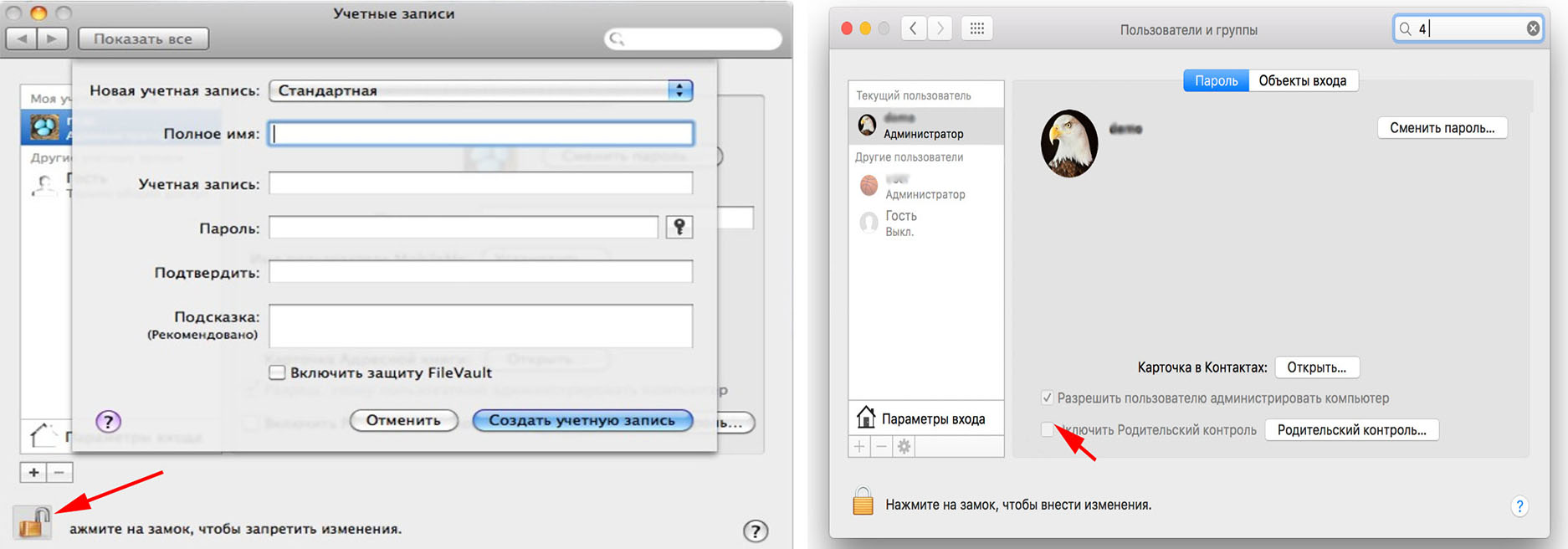
- Далее переходите в созданный аккаунт и выставьте элементы управления.
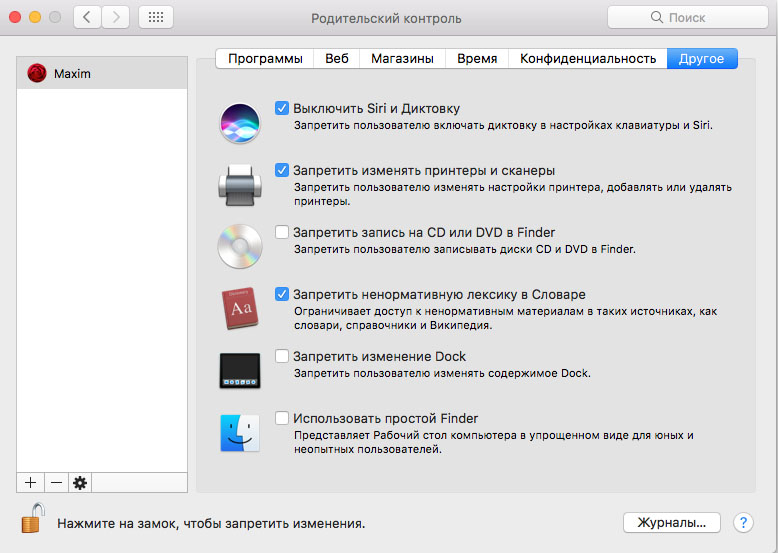
- Дальше делайте установки и блокируйте все, что вы считаете необходимым.
Настройка родительского контроля на OC Android (Андроид)
Если вы решили поставить на телефон ребенку ограничения или контроль, тогда проще всего будет воспользоваться сторонними приложениями. Их без проблем найдете и скачаете в Google Play. Сейчас мы покажем наиболее популярные программы для ОС Android.
Parental Control Кроха
Это приложение очень легко настраивается. Основные функции которые можно настроить:
- Блокировка запрещенных веб-сайтов, приложений, игр.
- Отслеживания местоположения.
- Устанавливается ночной режим, для защиты глаз.
- Установка лимита времени, на использовании телефона.
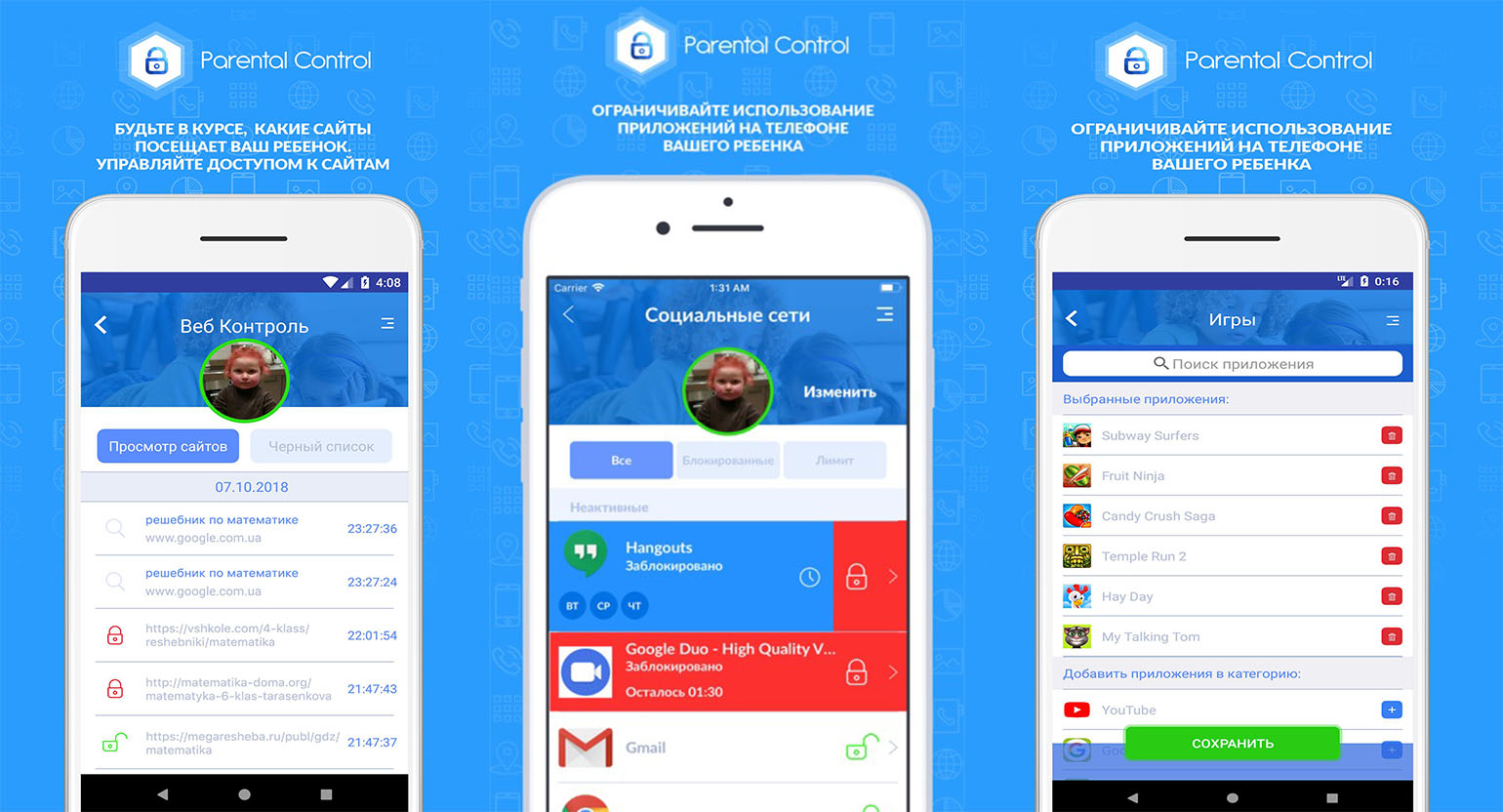
Teen Time
Установив это приложение, вы получите широкий набор различных функций. Teen Time имеет три основные функции:
- Ограничивает и блокирует экранное время.
- Выводить полный отчет о том, где ребенок лазил в интернете и что качал.
- Выдает информацию о местонахождение вашего чада.
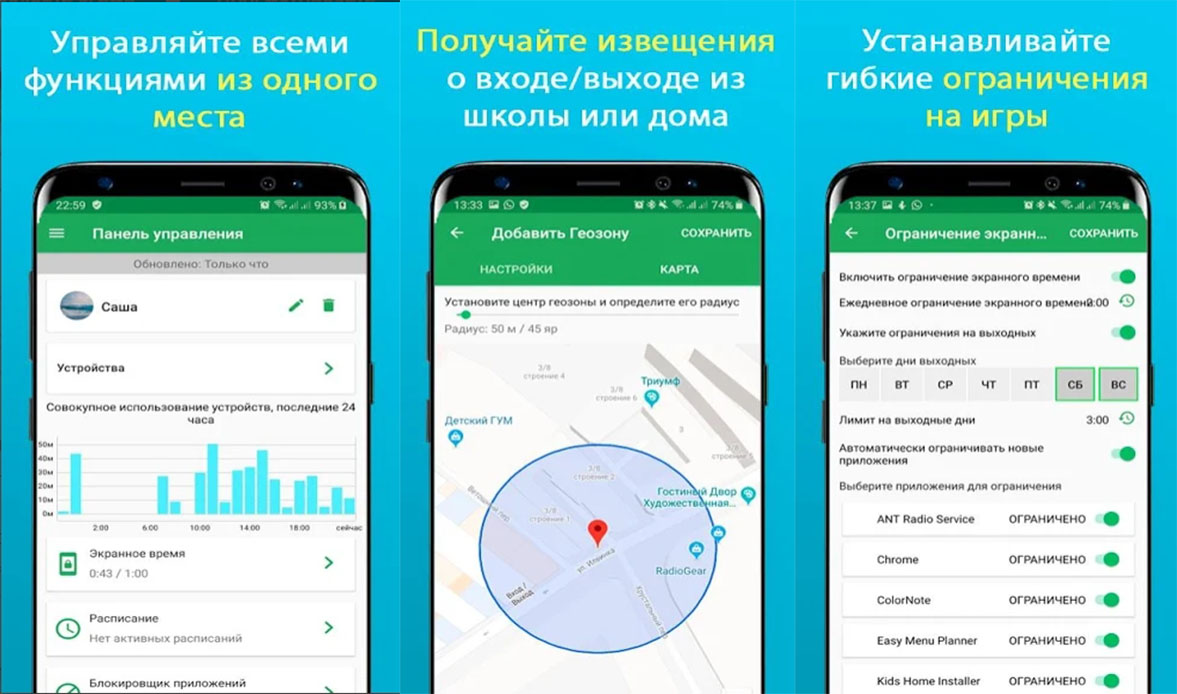
Похожих утилит на сегодняшний день очень много. Зайдите в Play Маркет и наберите в поиске «Родительский контроль». У вас появится список приложений, из которого вы выберите наиболее подходящую для себя программу.
Настройка на компьютере родительского контроля, при помощи программ
Если вас не устраивает работа или функционал родительского контроля встроенного в операционную систему Windows 10, 8, 7, тогда на помощь к вам прейдут специальные утилиты. Рассмотрим наиболее популярные из них.
K9 Web Protection
Одна из самых популярных бесплатных программ в мире, которая с легкостью обеспечит полный контроль над детьми. Её можно устанавливать не только на Windows, есть версии и для MAC, IOS, Android. Скачивать лучше с официального сайта.
Функционал K9 Web Protection:
- Закрытие любых веб-сайтов и приложений.
- В зависимости от возраста ребенка выставляется уровень защиты.
- Появление на всех поисковиках безопасного поиска.
- Вводится ограничение по времени на использования интернета.
- Настройка черного и белого списка сайтов.
- Слежка и отчеты за поисковыми запросами и посещениями.
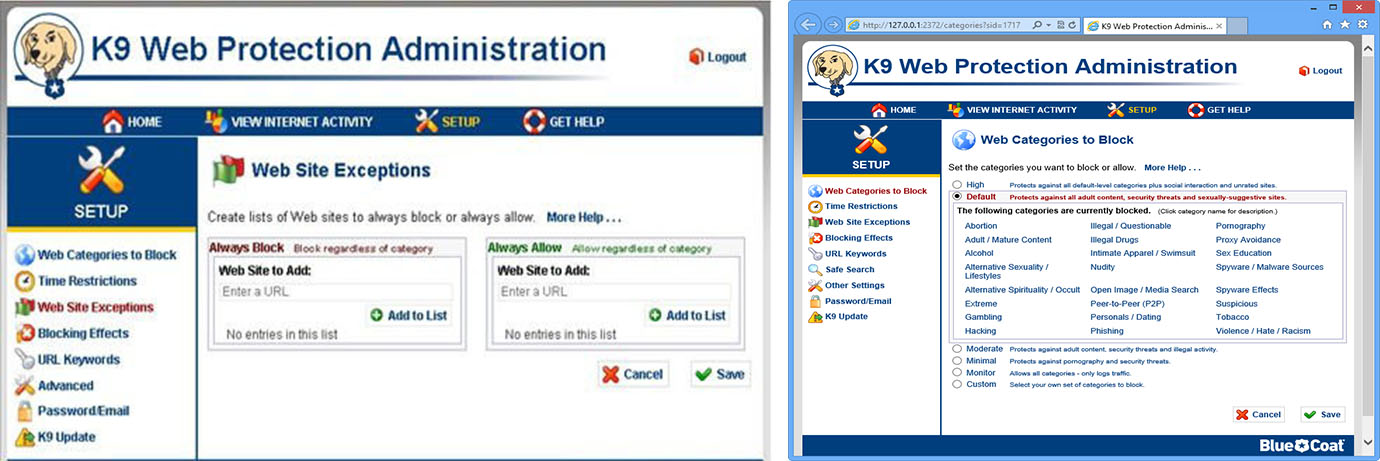
Child Web Guardian
Программа создана, для того чтобы обеспечивать безопасность детей во всемирной паутине. Она бесплатная всего лишь на протяжении 15 дней, потом за неё придется заплатить. Но поверьте она того стоит, функционал её поражает.
Контролирующие функции:
- Анализ и блокировка веб страниц с запрещенными словами.
- Настройка «Черного списка» для блокировки неугодных сайтов.
- Ограничение по времени использования интернета.
- Контроль включения всех игр.
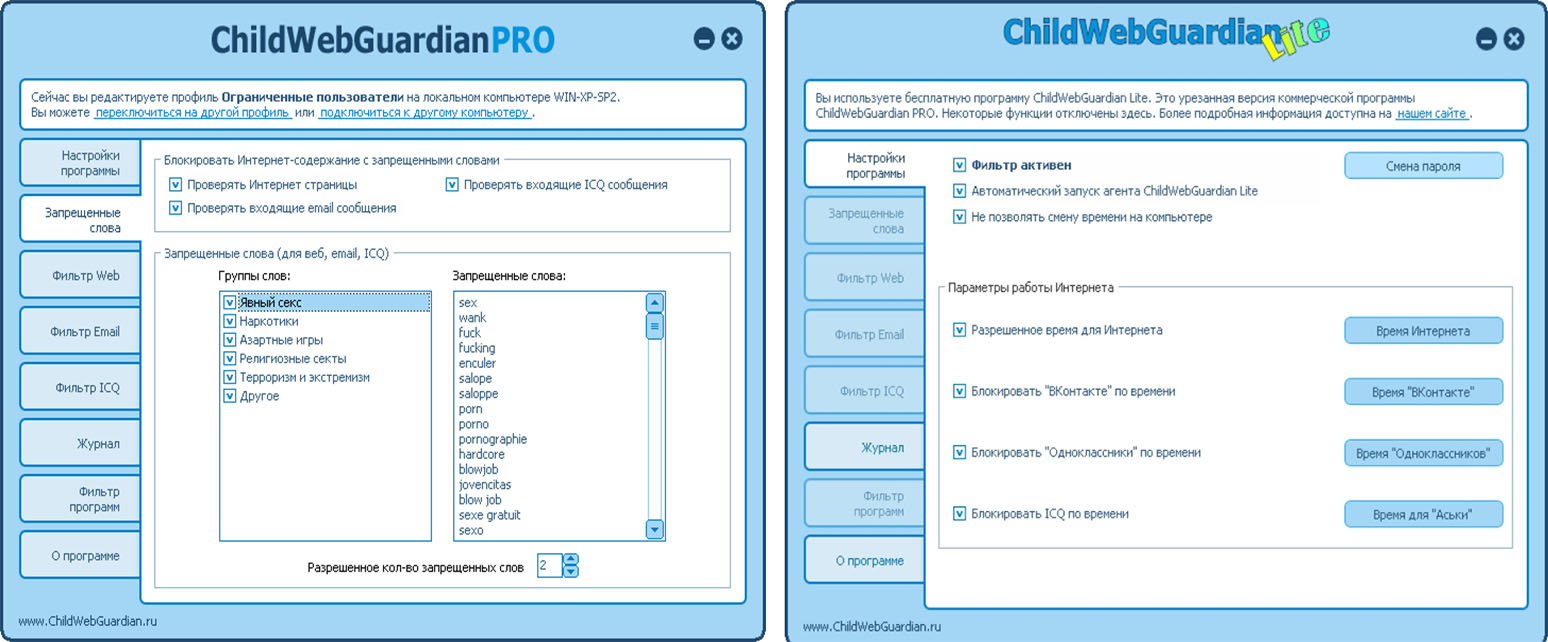
Это далеко не весь список функций, которые есть в данном приложении. Подробнее смотрите на официальном сайте.
Настройка родительского контроля на роутере
Многие современные роутеры оснащены функцией «Родительский контроль», который обойти практически невозможно, не зная пароль от роутера. Удобна эта функция тем, что все ваши настройки родительского контроля будут применяться ко всем устройствам, которые подключены к роутеру кабелем или по Wi-Fi. Сейчас показывать, как настроить родительский контроль на вашем роутере, мы не будет. Для этого мы создадим отдельную статью.



Недавно мне довелось проводить себе интернет в новой квартире. С целью обезопасить свою точку доступа я решил вспомнить методы «самостоятельного подключения» к чужому домашнему интернету эпохи моих студенческих лет и золотого века журнала Хакер, и прикинуть, работают ли какие-то из них до сих пор.
Ниже вы узнаете о пяти самых распространённых способов попользоваться интернетом соседа нахаляву, которые широко применялись в России буквально несколько лет назад. Актуальны ли они сейчас? Сейчас узнаете.
Вся информация ниже представлена исключительно для ознакомления. Применение для личной наживы и в иных злонамеренных целях не приветствуется и остается на страх и риск применяющих.
Всё написанное ниже актуально в основном для столиц. В городах поменьше все может быть гораздо проще в техническом плане, и всё же вот вам пять способов подключиться к соседскому интернету:
1. Подбор пароля к Wi-Fi

Наиболее очевидный и банальный метод, эксплуатирующий человеческую лень и беспечность. Несмотря на тщетные увещевания экспертов по безопасности, тысячи, а может, и миллионы людей продолжают ставить в качестве паролей для точек доступа свои имена, фамилии, даты рождения и клички собак.
Можно просто догадаться, что у соседа Васи с точкой доступа Vasyan, который отмечал 30-летие 3 декабря 2020 года и сильно мешал вам спать, пароль будет 03121990. А можно воспользоваться специальной программой для подбора, которая переберет все распространенные «словарные» варианты и комбинации цифр за вполне обозримое время.
Причем формально это даже ничего не нарушает. Конечно, если просто пользоваться интернетом в мирных целях.
Эффективность метода: техническая грамотность населения неуклонно растет, поэтому вероятность встретить пароль типа qwerty крайне мала. Но тем не менее, определенный шанс есть всегда.
Меры предосторожности: используйте сложные пароли.
2. Подбор WPS-кода

Еще один связанный с перебором метод в «серой зоне». Технология WPS (Wi-Fi Protected Setup) предназначена для упрощения доступа устройств к точке доступа Wi-Fi без ввода пароля.
Это достигается либо вводом ПИН-кода доступа из восьми цифр, либо по нажатию специальной кнопки на роутере.
Вариант с ПИН-кодом достаточно уязвим – ведь его тоже можно подобрать. Главное – выяснить, поддерживает ли точка доступа абонента WPS по ПИН-коду, но для этого уже давно придумали специальные программы.
Эффективность метода: становится все более и более бесполезным – многие роутеры блокируют функцию подключения через WPS по ПИН-коду после нескольких неудачных попыток соединения.
Меры предосторожности: регулярно обновляйте прошивку роутера. По возможности откажитесь от использования технологии WPS.
3. Взлом роутера (точки доступа)

Этот метод уже не «серый», а откровенно «черный». Основан на получении пароля при перехвате данных и использовании уязвимостей протоколов Wi-Fi и их реализаций на конкретных роутерах.
Профессионалы работают собственными утилитами, но существует много стандартных программ для «взлома Wi-Fi». Правда, их эффективность – вопрос спорный.
Эффективность метода: все зависит от профессионализма взломщика и защищенности конкретных протоколов. Вряд ли кто-то будет ломать домашний роутер военным софтом, так что стандартных мер предосторожности, как правило, достаточно. Но расслабляться тоже не стоит.
Меры предосторожности: регулярно обновляйте прошивку роутера. По возможности скрывайте имя сети, а на своих гаджетах вводите его вручную.
4. Фишинг

Еще один откровенно криминальный метод, основанный на том, что компьютер жертвы подключается к поддельной точке доступа, созданной злоумышленником.
А пароль человек вводит уже самостоятельно, на страничке, очень похожей на админку роутера. Которую 99% процентов пользователей в глаза не видели. Будьте внимательны!
Эффективность метода: все завязано исключительно на внимательности. Бывает, что даже самые осторожные люди теряют бдительность и вводят пароль не там. Хотя вероятность столкнуться с таким в обычных домашних условиях крайне мала.
Меры предосторожности: внимательно смотрите, на каких страницах в браузере вас просят ввести пароль для роутера. Скрывайте имя сети.
5. Врезка в кабель

Метод, берущий свое начало в сетевой вольнице ранних 2000-х, и во многом там и оставшийся. Сущность его в том, что идущий к абоненту кабель разветвляется на два при помощи специального устройства – сетевого коммутатора, или свитча.
Стоит он от 500 рублей и работает, если не сильно углубляться в теорию, прозрачно для провайдера и роутера абонента.
Для разветвления требуются сам коммутатор, питание для него, немного сетевого кабеля, 4 коннектора RJ-45, специальный инструмент – кримпер, изображен на фото выше – и умение обжимать кабель.
Провод, идущий к абоненту от провайдера, перекусывается, после чего оба конца обжимаются коннекторами и вставляются в порты коммутатора. В третий порт вставляется кабель, идущий к злоумышленнику. Если провайдер не требует аутентификации, злоумышленник тоже может поставить роутер (или подключить компьютер сразу) и пользоваться интернетом абонента.
Эффективность метода: в последнее время малоэффективно, разве что совсем в глухих местах – для подключения практически везде уже требуется аутентификация, просто чаще всего для конечного пользователя она незаметна, т.к. настроена на уровне роутера специалистом провайдера.
А с развитием оптоволоконных линий связи, которые протягивают прямо до квартиры, банального кримпера уже не хватит.
Меры предосторожности: проверяйте щиток с кабелями, старайтесь выбирать провайдеров с аутентификацией при подключении или «оптикой до двери».
Заключение
По сравнению с 2000-ми сетевые технологии стали гораздо надежнее и безопаснее. Тем не менее, описанные выше способы обойти защиту и воспользоваться чужим интернетом все равно остаются актуальными.
Так что как минимум элементарные меры предосторожности соблюдать все-таки стоит.
Повторим их еще разок:
● используйте сложные пароли
● регулярно меняйте пароли
● не «светите» точку доступа без необходимости
● регулярно обновляйте прошивку
● воздержитесь от использования «упрощающих» жизнь технологий с сомнительной безопасностью

Сетевой пароль не является непременным средством охраны компьютера, впрочем применение пароля поможет обеспечить сетевую безопасность. В самом деле, преступник сумеет получить доступ к сети зная только имя пользователя! Вряд ли такое расположение дел дозволено считать удовлетворительным.

Инструкция
2. Вызовите контекстное меню правым кликом мыши на поле «Компьютер» и перейдите в раздел «Управление».
3. Выберите папку «Локальные пользователи и группы» и откройте ее кликом мыши по значку «+» в новом окне службы. Перейдите в подраздел «Пользователи».
4. Откройте выпадающее сервисное меню правым кликом мыши по полю «Гость» и перейдите в «Свойства».
5. Удостоверьтесь в том, что учетная запись «Гость» энергична. В отвратном случае снимите флажок со строки «Отключить учетную запись» и удостоверите свой выбор нажатием OK.
6. Вернитесь в подраздел «Пользователи» и еще раз вызовите выпадающее сервисное меню правым кликом мыши на строке «Гость».
7. Выберите команду «Задать пароль » в выпадающем контекстном меню учетной записи «Гость».
9. Введите желаемый пароль в поле «Новейший пароль » в открывшемся окне «Установка пароля для Гость». Повторите тот же пароль в поле «Доказательство».
При работе в сети изредка бывает нужно сделать ограниченный доступ к информации на одном из компьютеров. У пользователей могут быть различные права при работе с документами: чтение, редактирование либо вероятность создавать и удалять файлы.
Инструкция
1. Ограничить доступ дозволено, поставив пароль на сетевую папку с документами. Для этого необходимо иметь права менеджера либо опытного пользователя (Power user). В «Панели управления» раскройте пиктограмму «Свойства папки », переходите во вкладку «Вид» и снимите флажок с пункта «Применять примитивный всеобщий доступ к файлам».
2. Щелкните правой клавишей по папке, к которой надобно установить всеобщий доступ. Если у вас файловая система FAT32, в выпадающем меню выбирайте опцию «Всеобщий доступ и безопасность».
3. Переходите во вкладку «Доступ» и включайте радиокнопку «Открыть всеобщий доступ…». Другие пользователи будут видеть имя папки , которое вы укажете в поле «Всеобщий источник». Оно может отличаться от фактического имени. Дабы ограничить доступ к папке, переключатель «Предельное число пользователей» поставьте в расположение «Не больше» и введите необходимое значение. Нажмите «Добавить» и настройте разрешения на доступ.
4. В разделе «Группы либо пользователи» используйте кнопки «Добавить» и «Удалить», дабы сделать список пользователей с различными правами. Для всякого участника либо группы в разделе «Разрешения» определите права, подметив флажком пункты «Полный доступ», «Метаморфозы» либо «Чтение». Нажмите «Кэширование», дабы задать параметры самостоятельного управления файлами. Иконка папки с открытым доступам изменяется: под ней возникает изображение открытой ладони.
5. Если применяется NTFS, для установки параметров доступа переходите во вкладку «Безопасность». При первой попытке установить допуск к папке во вкладке «Доступ» система предлагает запустить «Мастер настройки сети» либо перейти по ссылке «Если вы понимаете потенциальную угроза… щелкайте тут». Выбирайте комфортный для вас метод и задавайте параметры доступа к папке.
6. Щелкайте правой клавишей мыши по пиктограмме «Мой компьютер» и выбирайте опцию «Управление» из выпадающего меню. Раскройте оснастку «Локальные пользователи». В папках «Пользователи» и «Группы» задайте пароль и права доступа для всякой записи. Для этого вызывайте выпадающее меню щелчком правой клавиши и используйте команды «Задать пароль » и «Свойства». При попытке открыть папку система затребует ввести логин и пароль , скажем, «Гость» 12345 либо «Невидимка» noshow.
7. Если вкладка «Безопасность» недостижима, нажмите Win+R и введите gpedit.msc в строку «Открыть». Раскройте оснастку «Конфигурация пользователя», после этого «Административные образцы» и «Компоненты Windows». В папке «Проводник» обнаружьте политику «Удалить вкладку «Безопасность»». Если ее состояние – «Включена», вызывайте контекстное меню щелчком правой клавиши и нажмите «Свойства». Измените состояние на «Не задана».
Обратите внимание!
На компьютере под управлением Windows Home Edition нет вероятности ставить пароль на папки.
Пароль применяется в локальной сети для ограничения доступа извне к тому либо другому компьютеру. Если вход в локальную сеть не происходит через намеренно выделенный компьютер (сервер), то пароль нужно устанавливать в всяком компьютере отдельно – почаще каждого локальные сети организованы именно таким образом. Существует также вероятность установить сетевой пароль на точку доступа через WiFi-соединение.

Инструкция
1. Активируйте гостевую учетную запись на компьютере, сетевой доступ к которому требуется защитить паролем. При применении ОС Windows начните со щелчка правой кнопкой мыши по иконке «Мой компьютер», помещенной на рабочем столе. В контекстном меню, которое в итоге всплывает, выберите строку «Управление» и операционная система откроет окно «Управление компьютером».
2. Раскройте подраздел «Локальные пользователи» в разделе «Служебные программы» списка в левом фрейме и выделите строку «Пользователи». В правом фрейме кликните правой кнопкой строку «Гость» и выберите пункт «Свойства» в контекстном меню – так вы раскроете вкладку «Всеобщие» добавочного окна.
3. Снимите отметку в поле «Отключить учетную запись» и нажмите кнопку OK. После этого еще раз кликните строку «Гость» правой кнопкой, но на данный раз выберите в контекстном меню пункт «Задать пароль». ОС выведет на экран окно с информацией о том, какие итоги может вызвать отмена пароля – нажмите кнопку «Продолжить».
4. Введите пароль в поле «Новейший пароль» и повторите его строкой ниже, в поле «Доказательство». Позже этого нажмите кнопку OK и все сетевые пользователи станут систематизироваться операционной системой как «Гости», которые обязаны для доступа к этому компьютеру вводить данный вами пароль.
5. Загрузите интерфейс панели управления роутера, если необходимо установить пароль на подключение к сети через точку доступа WiFi. Позже авторизации вам надобно обнаружить раздел, относящийся к сетевой безопасности. В зависимости от применяемой модели роутера доступ к нему может быть организован по-различному. Скажем, в знаменитом роутере D-Link Dir 320 он размещен в подраздел «Установка беспроводной сети » раздела «Установка». Пароль тут вводится в поле, названное «Сетевой ключ» – оно размещено в самый низ страницы. Позже того как вы введете пароль и сбережете настройки, для WiFi-подключения всякого компьютера будет нужен заблаговременный ввод этого сетевого ключа в свойства соединения.
Непрерывная смена паролей – это один из методов неопасной работы с персональным компьютером, в котором имеется главная для вас информация. Она представляет интерес и потенциальным взломщикам. Парольное слово вестимо только вам, но это не дает ручательства, что его узнает кто-то иной. Как дозволено установить новейший пароль?

Инструкция
2. Следуйте инструкции. Помимо этого, есть еще одно окошко, где вводятся цифры с искаженного изображения. Это делается для подтверждения вас как человека, а не бота. Сходственный порядок установления нового пароля используется и на других почтовых сервисах.
3. Возьмите новейший пароль для учетной записи на компьютере. Для этого откройте «Пуск». Обнаружьте «Панель управления», дальше «Учетные записи пользователей». Вам откроется надобное окно. Выберите пункт «Метаморфоза своего пароля». После этого вы увидите несколько полей, где необходимо будет ввести действующее и новое парольное слово с его повтором. Дозволено написать подсказку к паролю в соответствующем поле, но обратите внимание, что эта запись будет доступна каждом.
5. Обнаружьте под вашей фотографией надпись «Изменить настройки». В предложенном списке необходимо предпочесть «Пароль». После этого вы увидите три поля для заполнения. Вы напишите нынешний и новейший пароль с его повтором. Парольная фраза должна быть подлинной и замысловатой. Когда все поля заполните, то сбережете записи.
6. Измените пароль «ВКонтакте». Смена его осуществляется в настройках. Выберите кнопку «Мои настройки». Тут обнаружите пункт «Изменить пароль». И вновь же вам предложат заполнить три поля, где вы напишите пароли: нынешний и новейший с повтором. При создании парольного слова используйте не только буквы, но и цифры. Нажмите «Изменить пароль».
Полезный совет
Если вы используете разные пароли для бесчисленных учетных записей, то дозволено их записать где-нибудь, скажем, в записной книжке.
Выполнение разных операций по изменению сетевых паролей несколько отличаются в операционных системах Microsoft Windows Xp и Microsoft Windows Vista/7.

Инструкция
1. Вызовите основное меню операционной системы Microsoft Windows XP для выполнения нужных операций управления сетевыми паролями и перейдите в пункт «Исполнить».
2. Введите значение control userhasswords2 в поле «Открыть» и удостоверите выполнение команды нажатием кнопки OK.
3. Перейдите на вкладку «Добавочно» открывшегося диалогового окна и осуществите нужные операции управления либо редактирования (для Windows XP).
4. Исполните одновременное нажатие функциональных клавиш Win+R в операционной системе Microsoft Windows Vista/7 для выполнения операции управления сетевыми паролями и введите значение netplwiz в текстовое поле строки поиска.
5. Удостоверите выполнение команды нажатием кнопки «Обнаружить» и перейдите на вкладку управления паролями.
6. Исполните нужные операции редактирования либо удаления выбранных паролей (для Windows Vista/7).
7. Вернитесь в основное меню операционной системы Microsoft Windows XP и перейдите в пункт «Исполнить» при необходимости отключения функции парольного доступа к сети.
8. Введите значение gpedit.msc в поле «Открыть» и удостоверите выполнение команды запуска инструмента «Редактор групповых политик» нажатием кнопки OK.
9. Раскройте узел «Конфигурация пользователя» двойным кликом мыши и перейдите в пункт «Конфигурация Windows».
10. Выберите раздел «Параметры безопасности» и укажите пункт «Локальные политики».
11. Перейдите в пункт «Параметры безопасности» и раскройте узел «Учетные записи: ограничивать применение пустых паролей только для консольного входа» двойным кликом мыши и укажите значение «Отключена».
12. Удостоверите выполнение команды нажатием кнопки OK и закончите работу инструмента «Редактор групповых политик» (для Windows XP).
13. Вызовите основное меню операционной системы Microsoft Windows 7 нажатием кнопки «Пуск» для выполнения аналогичной операции и перейдите в пункт «Панель управления».
14. Раскройте узел «Центр управления сетями и всеобщим доступом» и укажите команду «Изменить добавочные параметры всеобщего доступа» в левой части окна приложения.
15. Выберите опцию «Отключить» в группе «Всеобщий доступ с парольной охраной» и удостоверите использование выбранных изменений нажатием кнопки «Сберечь метаморфозы».
Обратите внимание!
При установке сетевого пароля следует принимать во внимание три основных требования к безопасности пароля: минимальная длина (по умолчанию – 5 символов), уникальность (сервер помнит последние 8 паролей, используемых дольше 1 дня и предотвращает их предназначение) и периодичность смены паролей (по умолчанию – всякие 40 дней).
Полезный совет
Пароли пользователей в сети шифруются, никогда не отображаются на экране монитора и не передаются по сети.
Возможно, что у Вас возникала подобная ситуация: при подключении по локальной сети к расшаренным ресурсам компьютера с windows 7, у Вас не запрашивается (или наоборот, запрашивается) имя пользователя и пароль. При этом пароль к сетевым ресурсам не предоставляется.
У Вас не запрашивается пароль (и не предоставляется доступ) к сетевым ресурсам Windows 7
Решение 1. Включите Password protected sharing
Для этого в Windows существует "Общий доступ с парольной защитой" ("Password protected sharing"). Для того, чтобы включить запрос пароля при подключении к компьютеру, на компьютере, к которому нет доступа, сделайте следующее:
- В "Панели управления" выберите "Центр управления сетями и общим доступом".
- Выберите "Изменить дополнительные параметры общего доступа" ("Change advanced sharing settings").
- Откройте соответствующий тип сети ("Домашний или рабочий" или "Общественный" или "Домен").
- В параметрах сети включите "Общий доступ с парольной защитой" ("Password protected sharing")
Решение 2. Удалите сохраненный сетевой пароль для доступа к компьютеру
Для того, чтобы это сделать, на компьютере, с которого Вы подключаетесь, выполните следующие действия (для операционной системы Windows 7):
- В "Панели управления" выберите "Учетные записи пользователей" ("User accounts")
- Выберите "Администрирование учетных записей" ("Manage your credentials")
- В разделе "Учетные данные Windows" (Windows Credentials") найдите в списке компьютер, к которому Вы пытаетесь подключиться, и удалите его учетные данные.
Решение 3. Отключите на сервере пользователя Guest
Возможен также вариант, что на компьютере, к которому нет доступа (т.е. на сервере), у Вас имеется (и включен) пользователь Guest. В этом случае компьютеры, которые подключаются к Вашему компьютеру, также могут не запрашивать пароль. Для того, чтобы отключить пользователя Guest:
- Откройте "Панель управления".
- Выберите "Администрирование".
- Откройте "Управление компьютером".
- Откройте "Локальные пользователи и группы" -> "Пользователи".
- Откройте свойства пользователя "Гость" и включите "Отключить учетную запись".
У Вас запрашивается имя пользователя и пароль при подключении к компьютеру
Для подключения введите имя пользователя и пароль того пользователя, который может локально заходить на компьютер, к которому Вы подключаетесь. При этом поставьте галочку "сохранить пароль".
Здравствуйте, дорогие друзья! Сегодняшняя тема будет для тех, кто пользуется компьютерными локальными сетями. При попытке подключения к любому ПК из группы необходимо постоянно прописывать специальный код – сетевой пароль. Бывают ситуации, когда эти данные забываются. Для такого случая я здесь – наша статья расскажет, как узнать сетевой пароль на самых популярных нынче ОС – Windows 7 и 10.
Где можно управлять паролями?
Например, вам нужно выполнить настройку общего доступа к принтеру в сети, а операционная система при этом запрашивает код доступа. Как узнать сетевой пароль своего компьютера, где вообще его можно найти?
Чтобы получить доступ ко всем паролям на ПК под Windows 7 и 10, нужно:
- Вызываем приложение «Выполнить» комбинацией кнопок Win + R;
- Прописываем команду netplwiz;
- Откроется окошко «Учетные записи пользователей»;
- Перейдите на вкладку «Дополнительно»;
- Нажмите «Управление паролями», чтобы получить доступ ко всем хранящимся на этом компьютере паролям.
Как узнать сетевой пароль от домашней группы (сам код), расскажу на примере Windows 10:
- В «Панели управления» режим просмотра ставим по категориям;
- Переходим в раздел «Сеть и Интернет»;
- Заходим в «Домашнюю группу»;
- В ее настройках ищем пункт «Показать или распечатать пароль домашней группы»;
- Чтобы запустить редактор локальной групповой политики, открываем «Выполнить» и прописываем gpedit.msc;
- Теперь поочередно заходим в разделы из следующего списка: «Конфигурация компьютера» – «Конфигурация Windows» – «Параметры безопасности» – «Локальные политики» – «Параметры безопасности» – «Сетевая безопасность: уровень проверки подлинности LAN Manager»;
- Отмечаем пункт «Отправлять LM и NTML…».
Этот способ решения проблемы работает не на всех версиях Windows 7!
Как убрать запрос на ввод кода?
Видео-инструкции по теме раздела смотрите тут:
Если в вашей домашней группе всего несколько устройств, и вы уверены в ее безопасности, ввод кода можно убрать. Как отключить запрос сетевого пароля на Windows 7/10, расскажу сейчас:
- Заходим в «Панель управления»;
- Режим просмотра ставим на «Крупные значки»;
- Переходим в раздел «Центр управления сетями…»;
- В дополнительных параметрах (раздел слева) ищем «Общий (текущий профиль)»;
- Ищем «Общий доступ к общедоступным папкам» и ставим галочку напротив «Включить общий доступ…»;
- Выбираем строку «Общий доступ с парольной защитой»;
- Отмечаем пункт «Отключить общий доступ с парольной защитой»;
- Сохраняем изменения соответствующей кнопкой.
Как не сохранять?
Можно сделать, чтобы операционная система не сохраняла коды. В какой ситуации это может пригодиться, не знаю, но такая инструкция есть (на примере Windows 7):
Читайте также:

