Как поставить защиту от вирусов гугл хром
Обновлено: 07.07.2024
Читайте как использовать встроенный в Google Chrome сканер «Удалить вредоносное ПО с компьютера» , где он расположен и как удалить вредоносное ПО с его помощью. Компьютерные технологии приобрели необычайные темпы развития в последнее время. Для простых пользователей наибольшую популярность заслужили персональные стационарные компьютеры и ноутбуки. Они обладают высокой скоростью обработки информации, хранилищем данных огромной емкости и относительно небольшой стоимостью. Их возможностей абсолютно достаточно для решения разнообразных пользовательских задач. Что позволяет по праву считать персональные компьютеры лидером среди пользовательских компьютерных устройств.
Вредоносное ПО и Интернет
Помимо персональных компьютеров в последнее время, необычайно широко используются мобильные смартфоны и планшеты. Особую популярность они приобрели благодаря всемирной информационной компьютерной сети «Интернет» . Помогая выполнять простые компьютерные действия, главным их достоинствами являются небольшие размер и вес, неограниченная возможность общения в социальных сетях и организация досуга пользователей.
Для удовлетворения потребностей пользователей и для раскрытия всех возможностей компьютерных устройств требуется наличие современного программного обеспечения. На рынке компьютерных программ представлены программные продукты от различных разработчиков, выполняющие разнообразные действия и созданные для определенных задач. Присутствуют как фундаментальные объемные программы (например, операционная система, отвечающая за общую организацию и управление работоспособностью персонального компьютера, программа для создания и обработки медиа потоков высокой четкости и т.д.), так и небольшие приложения, выполняющие простые определенные действия (например, калькулятор, часы, мини-игры).
Но не все программы направлены на оказание помощи пользователю. Возможности компьютерных устройств, особенно с развитием сети «Интернет» , сразу привлекли к себе внимание различных мошенников. Появилось необычайно много разнообразных вредоносных программ и приложений (вирусов), пытающихся получить доступ к личной информации пользователя с целью использования ее мошенником в своих корыстных целях. Возможности вредоносных программ ежедневно развиваются, и используют уязвимости компьютерных устройств и обслуживающих их программ для кражи конфиденциальной информации пользователей.
Один из самых простых способов доступа вредоносного приложения к пользовательскому компьютерному устройству – это использование информационной сети «Интернет» , к которой, на сегодняшний день, подключено преобладающее большинство устройств.
Для доступа в «Интернет» персональные компьютеры и мобильные устройства используют специальные приложения – веб-браузеры, позволяющие открывать любые ссылки и управлять веб-приложениями, веб-документами и файлами в Интернете.
Встроенный в Google Chrome сканер «Удалить вредоносное ПО с компьютера» («Cleanup»)
И это один из способов, который могут использовать мошенники для доступа к конфиденциальной информации пользователя. Поэтому ответственные разработчики веб-браузеров разрабатывают и применяют в своих продуктах методы защиты от возможных вредоносных атак.
Одним их элементов защиты персонального компьютера, реализованного в веб-браузере «Google Chrome» является встроенный сканер под названием «Удалить вредоносное ПО с компьютера» ( «Cleanup» ).
Это программное обеспечение периодически запускается в фоновом режиме (данная опция установлена в приложении по умолчанию), но вы можете самостоятельно вручную запустить сканирование прямо сейчас, выполнив определенный набор действий.
Как удалить вредоносное ПО с помощью Google Chrome
Откройте веб-браузер «Google Chrome» . Перейдите в правый верхний угол окна приложения и нажмите кнопку «Настройка и управление Google Chrome» , которая представлена в виде трех вертикальных точек.
Если в браузере Chrome регулярно возникают перечисленные ниже проблемы, возможно, на вашем компьютере установлено вредоносное ПО.
Чтобы избежать таких проблем в будущем, посещайте только безопасные сайты и скачивайте файлы только с них.
Как изменить разрешения для рекламы по умолчанию
- Откройте Chrome .
- В правом верхнем углу нажмите на значок с тремя точками Настройки.
- В разделе "Конфиденциальность и безопасность" выберите Настройки сайтовРеклама.
- Выберите настройку, которая будет действовать по умолчанию.
Как удалить вредоносное ПО в Windows и macOS
Перед сбросом настроек браузера проверьте, нет ли на компьютере вредоносных программ.
С помощью Chrome можно находить на компьютере подозрительное ПО. Если во время проверки браузер обнаружит вредоносную программу, нажмите Удалить. Chrome удалит ПО, отключит расширения и восстановит некоторые настройки по умолчанию.
Вы также можете проверить компьютер на наличие вредоносного ПО вручную.
- Откройте Chrome.
- В правом верхнем углу экрана нажмите на значок "Настройка и управление Google Chrome" Настройки.
- Внизу выберите Дополнительные.
- В разделе "Сброс настроек и удаление вредоносного ПО" нажмите Удалить вредоносное ПО с компьютера.
- Выберите Найти.
- Если вредоносное ПО обнаружено, нажмите Удалить. Возможно, после этого вам потребуется перезагрузить компьютер.
Чтобы удалить вредоносные программы, в том числе те, которые вы не устанавливали, выполните следующие действия:
С помощью Chrome можно находить на компьютере подозрительное ПО. При обнаружении нежелательной программы Chrome удалит ее, отключит расширения и восстановит некоторые настройки по умолчанию.
Если вы считаете, что файл безопасен и был удален по ошибке, его можно восстановить.
- На компьютере откройте папку %USERPROFILE%\AppData\Local\Google\Chrome Cleanup Tool\Quarantine .
- Откройте папку Quarantine (Карантин).
- Нажмите Продолжить.
- Нажмите правой кнопкой мыши на файл, который вы хотите восстановить, и выберите Извлечь все.
- Введите пароль chrome_cleanup.
Браузер Chrome периодически сканирует ваше устройство и собирает сведения, необходимые для обнаружения вредоносного ПО. Чтобы узнать, как используются эти данные, ознакомьтесь с Политикой конфиденциальности Google Chrome.
Как сбросить настройки браузера
- Откройте Chrome на компьютере.
- В правом верхнем углу экрана нажмите на значок "Настройка и управление Google Chrome" Настройки.
- Внизу выберите Дополнительные.
- Устройства Chromebook, компьютеры с ОС Linux или Mac. В разделе "Сброс настроек" нажмите Восстановление настроек по умолчаниюСбросить настройки.
- Компьютеры с ОС Windows. В разделе Сброс настроек и удаление вредоносного ПО выберите Восстановление настроек по умолчаниюСбросить настройки.
После удаления вредоносного ПО или сброса настроек браузера, возможно, потребуется снова включить некоторые расширения. Для этого в правом верхнем углу экрана нажмите на значок "Настройка и управление Google Chrome" Дополнительные инструменты Расширения. Включайте только те расширения, которым вы доверяете.
Дополнительная информация
Узнайте, как определить, что на компьютере есть вредоносное ПО, и защитить себя при работе в Интернете.
Узнайте, как обнаружить вредоносное ПО на компьютере и защитить себя в интернете.
Чтобы найти и удалить установленное нежелательное ПО, выполните проверку безопасности. Вот как это сделать:
Борьба с вредоносным ПО – нескончаемая битва, которая идет по мере того, как технологии становятся более мощными. Для защиты компьютера целесообразно использовать все доступные инструменты.
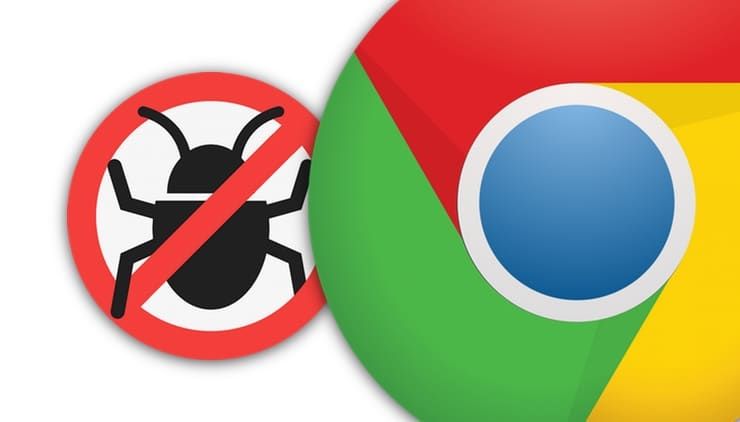
Многие пользователи не знают о наличии встроенного сканера вредоносного ПО в браузере Google Chrome для ОС Windows. Он периодически активируется для очистки нежелательной почты в браузере, однако сканирование можно запустить в любой момент для того, чтобы убедиться в защищенности своей системы.
Как включить антивирус в Google Chrome (работает только на Windows)
1. Нажмите на кнопку с тремя точками в верхнем правом углу окна Chrome и выберите «Настройки».
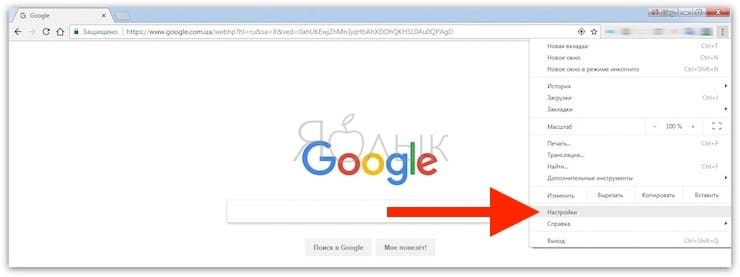
2. Прокрутите вниз до конца списка и нажмите «Дополнительные», чтобы отобразить все параметры.
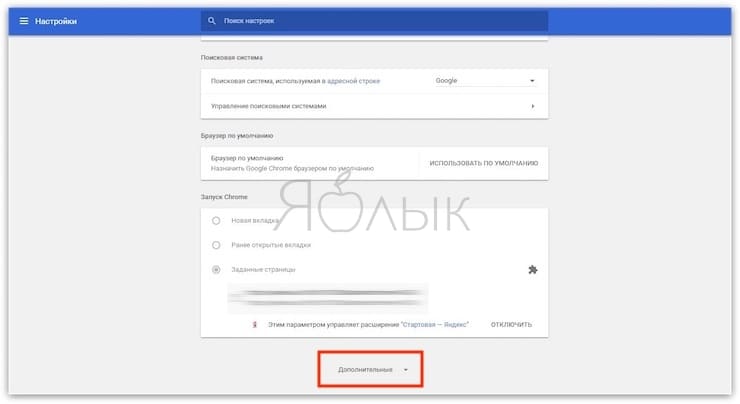
3. Продолжайте прокручивать до тех пор, пока не увидите «Сброс настроек и удаление вредоносного ПО» в нижней части списка. Нажмите «Удалить вредоносное ПО с компьютера».
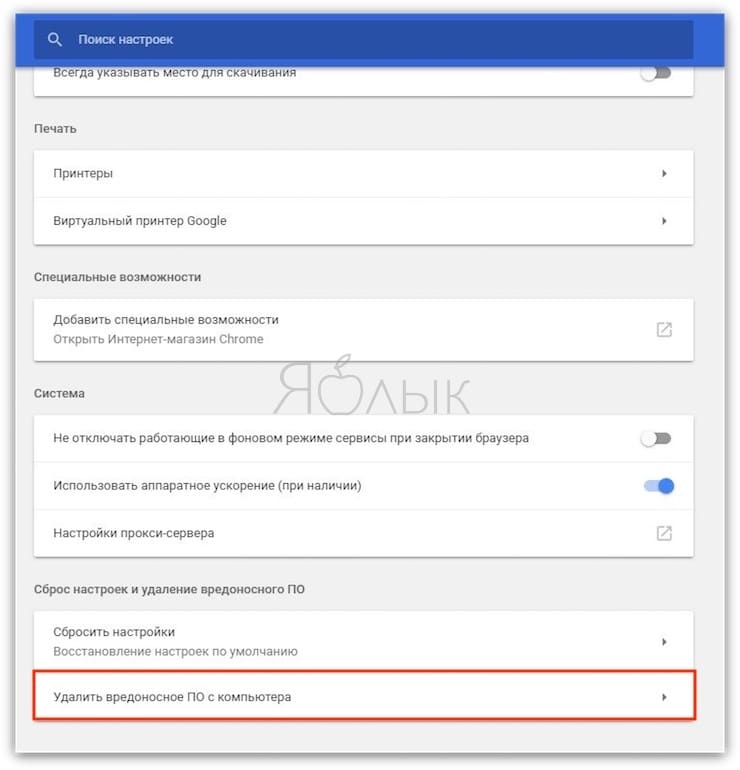
4. Вам станет доступна функция поиска и удаления вредоносного программного обеспечения. Нажмите «Найти», чтобы запустить сканирование.
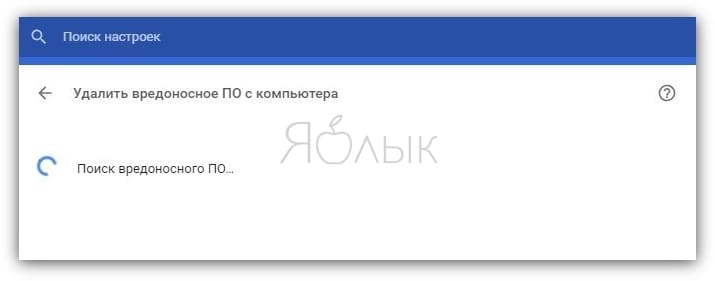
5. После завершения Chrome уведомит пользователя о наличии вредоносов на компьютере. Если они все же есть, их можно удалить.
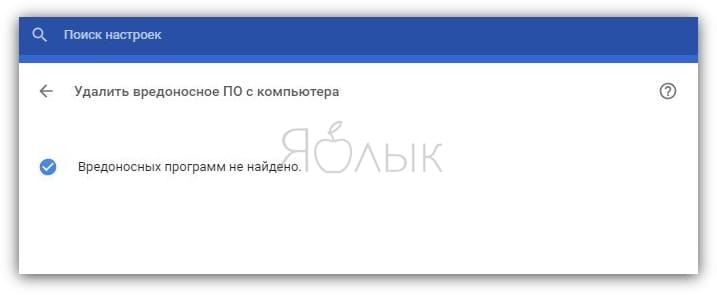
6. Быстро перейти в данное меню можно, введя chrome://settings/cleanup в адресную строку.
Если вы не видите этот параметр, убедитесь, что Chrome обновлен до последней версии, посетив «Меню» → «Справка» → «О Google Chrome».
Обратите внимание, что это не универсальный сканер для вредоносных программ. Он проверяет только вредоносное программное обеспечение, связанное с Chrome. Таким образом, установленный антивирус лучше оставить.
Данный инструмент хорошо помогает избавиться от вредоносов для браузера, его стоит запустить при появлении множества всплывающих окон, неизвестных страниц в поиске или предупреждений о вирусах.
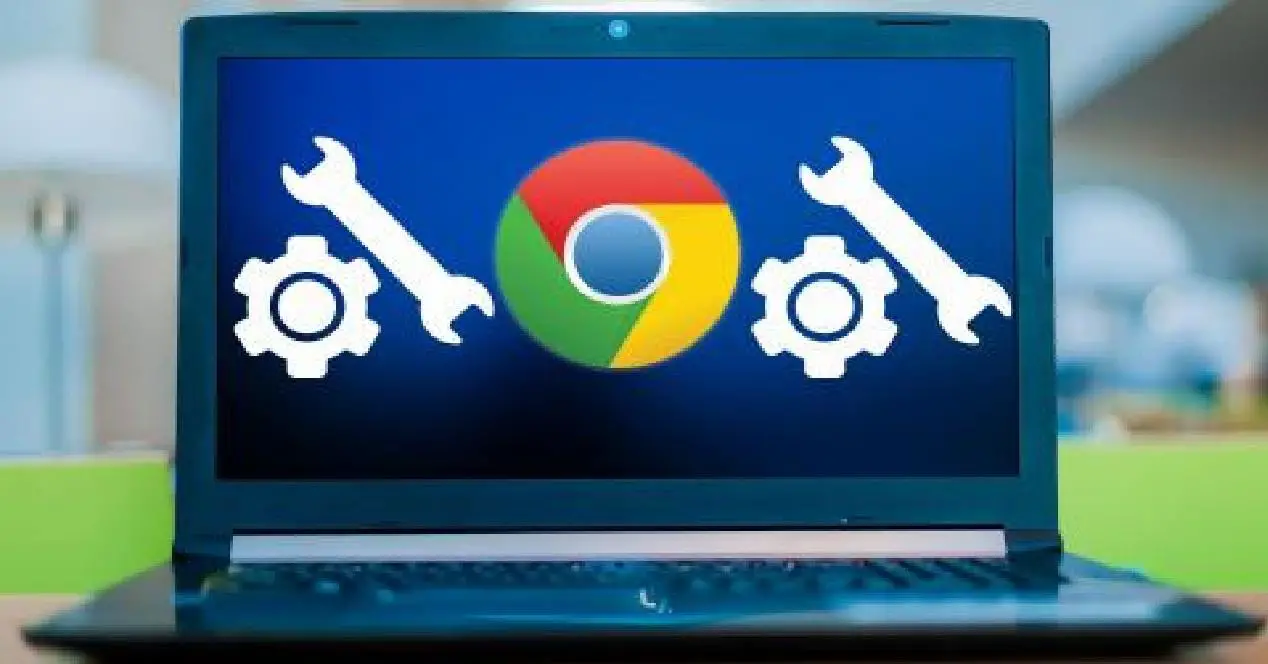
Эта ошибка будет представлена нам следующим образом:

Какая причина этого сбоя Chrome?
Сегодня все подключено, мир становится все более и более онлайн, это подвергло нас большому количеству атак и уязвимостей из-за этого факта и для защиты нашего электронного следа от вредоносных программных атак, таких как вирусы, вредоносное ПО или спам. онлайн было решено защитить систему с помощью брандмауэра, программы, которая защищает нас от всех этих угроз, в дополнение к этому, вполне вероятно, что мы решили повысить безопасность наших компьютеров и наших данных, установив антивирус или антивредоносное ПО для дальнейшего усиления защиты от всех этих вредоносных компонентов.
Но, несмотря на все эти меры и препятствия, возможно, что наш антивирус или защита от вредоносных программ прерывает работу Chrome для доступа в Интернет, потому что угрозы были обнаружены при мониторинге нашей онлайн-активности.
Возможные причины
- Брандмауэр Windows блокирует Google Chrome.
- Защитник Windows (стандартное средство защиты от вредоносных программ в Windows 10) блокирует Google Chrome.
- Установленное нами антивирусное ПО блокирует Google Chrome.
В большинстве случаев для решения этой проблемы достаточно простого изменения конфигурации рассматриваемой программы, и что с этого момента у Chrome есть разрешение на доступ к нашей сети за брандмауэром, и с этого момента снова не возникнет проблем.
Как разрешить Chrome доступ к нашей сети за брандмауэром
Конечно, эта ошибка звучит вам знакомо, потому что она чрезвычайно распространена и может появиться при просмотре страниц в Chrome практически в любое время. Мы собираемся дать вам несколько решений, с помощью которых можно окончательно решить проблему.
- Мы добавим исключение для Chrome в настройках брандмауэра Windows.
- Мы добавим исключение для Chrome в настройках Защитника Windows.
- Мы добавим исключение для любого установленного нами брандмауэра или антивируса.
- Сбросьте Chrome до заводских настроек.
Мы рассмотрим каждое из этих решений шаг за шагом и подробно.
Добавить исключение для Google Chrome в брандмауэр Windows
Брандмауэр - это часть программного или аппаратного обеспечения, которое проверяет информацию из Интернета или любой другой сети, а затем блокирует или позволяет этой информации пройти на компьютер, в зависимости от конфигурации рассматриваемого брандмауэра. В Windows брандмауэр может помочь предотвратить доступ хакеров или вредоносного ПО к вашему компьютеру через внешнюю сеть или через Интернет. Тот же брандмауэр Windows также может помочь предотвратить отправку с вашего компьютера вредоносного ПО на другие компьютеры (намеренно или нет).
- Мы открываем поисковую систему Windows, нажимая " Win + S » ключи.
- Мы пишем " Брандмауэр" в текстовом поле и выберите " Брандмауэр Защитника Windows » .
- В настройках брандмауэра Windows нажимаем " Разрешить приложение или функцию через брандмауэр Защитника Windows » .

Теперь нам будет показан список всех установленных приложений вместе с их статусом, то есть, заблокированы ли они или имеют разрешение на взаимодействие через брандмауэр Защитника Windows. Если его нет в списке, мы нажмем изменить настройки, а затем разрешим другое приложение.


Мы будем искать » Гугл Хром" через кнопку обзора, и как только он появится в списке и мы позаботимся что оба поля " Частный" и " Общедоступный » отмечены.


Мы принимаем изменения и возвращаемся в Google Chrome, чтобы проверить, сохраняется ли проблема.
У нас могут возникнуть проблемы с добавлением исключения, в этом случае мы временно отключим брандмауэр Windows, чтобы внести это изменение. Позже нам придется вернуться на главную страницу и нажать " Активировать или деактивировать брандмауэр Защитника Windows », Чтобы он стал активным после того, как мы добавили исключение. Отсюда вы можете отключить брандмауэр Windows как для общедоступных, так и для частных сетей.
Добавить исключение для Google Chrome в Защитнике Windows
- Из " Начинать" мы пойдем " Настройки " .
- Мы нажмем на " Обновление и безопасность » опцию.

На левой панели мы перейдем к " Windows Безопасность».

Теперь мы нажмем " Сетевой экран и защита сети ».

В " Вирус и угроза защиты », мы перейдем к« Настройки защиты от вирусов и угроз » а затем нажмите Управление настройками » .


Теперь будем искать » Исключения » . Выбираем опцию « Добавить или удалить исключения » .

Затем нажимаем « Добавить исключение » и выберите « Папка" .

Теперь выберем расположение Google Chrome: C: Программные файлы (x86) Google.
Выбрать " Гугл Хром" и нажмите " Выбор папки ".

Мы нажимаем ОК" чтобы сохранить изменения. Он у нас уже есть, теперь мы снова запустим Chrome, чтобы посмотреть, решило ли это проблему.
Добавьте исключение для любого установленного нами брандмауэра или антивируса
- Запускаем AVG с панели задач.
- Мы выбираем » Расширенные настройки" от AVG.

Нажимаем на «Исключения» в боковом меню, а затем нажмите «Добавить исключение» в опциях справа.

В следующем поле выбираем «Папка» и через кнопку обзора выберем папку Google Chrome.

Затем мы выбираем «Принять добавить исключение в антивирус. То же самое, как только это будет сделано, мы снова проверим, устранили ли этим проблему сверху.
Как сбросить Google Chrome до заводских настроек
Иногда закладки и файлы cookie, сохраненные в Chrome, повреждаются и могут вызывать эту ошибку. В таком случае очень помогает сброс Chrome до состояния по умолчанию, мы выполним следующие шаги, чтобы сделать это:
Мы открываем Chrome и нажимаем " три точки » расположены вертикально в правом верхнем углу.

Мы нажимаем Настройки» вариант. В окне настроек нажмем на « Передовой" чтобы увидеть варианты. Мы спустимся к «Восстановить настройки и удалить» .

Из вариантов, которые мы увидим, мы нажмем " Восстановите конфигурацию до исходного значения по умолчанию » и мы нажмем " Восстановить конфигурацию » .

Сброс Chrome приведет к удалению всех сохраненных закладок, файлов cookie, сохраненных паролей и истории. Поэтому, если мы не хотим ничего терять, рекомендуем запомнить важные пароли и настройки.
Если у вас возникла эта проблема и вы выполните действия, описанные в этом руководстве, вы наверняка сможете решить ее без каких-либо проблем, если не одним методом, то другим, и вы перестанете испытывать этот небольшой дискомфорт при просмотре с помощью Гугл Хром.
Читайте также:

