Как преобразовать swf файл в avi
Обновлено: 06.07.2024
Лучшие бесплатные видеоконвертеры
1. Movavi Video Converter
У Movavi есть отличная программа для преобразования файлов. Movavi Video Converter – это многофункциональное приложение, с помощью которого вы сможете не только конвертировать видео в любой формат, но и отредактировать его, а также добавить субтитры и обработать звук. Скачайте бесплатную пробную версию (триальный период – неделя).
С программой смогут с легкостью разобраться даже новички: у нее очень простой и интуитивный интерфейс.
2. VSDC Free Video Converter
Хорошее приложение с большим набором функций. Если вы много работаете с видео, оно вам точно пригодится. Форматы для конвертации можно выбирать, исходя из типа устройства. В VSDC можно не только быстро конвертировать видео и аудио в высоком качестве, но и редактировать файлы – например, укорачивать видео, вырезать из него фрагменты или склеивать несколько файлов в один.
У программы простой и понятный интерфейс. Она переведена на несколько языков, в том числе и русский.
3. Convertilla
Удобная программа с лаконичным набором инструментов. Если вам не нужны дополнительные функции вроде наложения субтитров или записи видео на диск, то Convertilla поможет быстро выполнить задачу.
Программа поддерживает все популярные форматы видео и музыки. Если вы не знаете, какой именно формат вам нужен, в приложении есть специальные шаблоны для разных типов устройств – в том числе игровых приставок и смартфонов. Convertilla переведена на русский язык. Очень популярное приложение, регулярно попадает в различные рейтинги и обзоры.
4. HandBrake
HandBrake – больше, чем видеоконвертер. Это декодер с открытым кодом – полностью бесплатный. Это значит, что программа позволит вам преобразовывать не только форматы файлов, но и кодеки (о том, что это такое, мы рассказывали в этой статье ).
HandBrake позволяет настраивать конвертирование, исходя из типа устройства, поддерживает популярные форматы, помогает обходить защиту от копирования*. Кроме этого, приложение может обрабатывать сразу несколько файлов одновременно, делить видео на главы, добавлять субтитры и накладывать на изображение фильтры. У приложения простой и понятный интерфейс, и управлять ей очень легко.
*На всякий случай напоминаем, что распространять контент, авторские права на который вам не принадлежат, незаконно и может повлечь проблемы с правообладателями.
5. Any Video Converter Free
Бесплатная версия популярной и удобной программы. Any Video Converter поддерживает широкий пул видео форматов, в том числе MP4, WMV, AVI, MOV и другие. Конвертирует файлы для iPhone и смартфонов на базе Android, а также HD видео.
В программе есть и полезные дополнительные функции: например, редактор видео, приложения для захвата экрана и записи файлов на DVD, CD или Blu-ray. Единственный крошечный недостаток, который мы можем отметить, – это слегка устаревший и не очень простой для пользователя интерфейс. Но так ли это важно, когда весь набор этих функций предоставляется в одной программе абсолютно бесплатно? Есть версия как для Windows, так и для Mac.
6. Adapter
Простая и быстрая программа с легким интерфейсом и набором необходимых функций для конвертации видео, аудио и картинок. Поддерживает все востребованные форматы, позволяет редактировать конечный файл, а также поддерживает пакетную конвертацию – если нужно обработать сразу несколько аналогичных файлов, не нужно конвертировать их по очереди.
Плюс ко всему, в Adapter есть несколько интересных дополнительных функций – вроде создания таймлапс видео из картинок, наложения водяного знака и извлечения аудио из видеоролика.
Единственный недостаток – программа не переведена на русский язык. Впрочем, с таким простым и приятным интерфейсом совсем не обязательно знать английский в совершенстве, чтобы разобраться, куда кликать.
7. Format Factory
Универсальная многофункциональная программа для конвертации видео, аудио, фото, а также текстовых файлов. Кроме этого, Format Factory поможет восстановить поврежденные файлы, скопировать видео с DVD, скачать ролик с YouTube и других платформ. Для тех, кто работает с изображениями, в программе есть простой редактор фото.
Приложение переведено на 66 языков, в том числе – на русский. Работает только на Windows.
- Операционная система : Windows
- Вдодящие форматы : MP4, 3GP, MPG, AVI, WMV, FLV, SWF
- Конечные форматы : MP4, 3GP, MPG, AVI, WMV, FLV, SWF
8. Freemake Video Converter
Freemake – отличный бесплатный конвертер видео. Приложение позволяет конвертировать видео всего в пару кликов – загружаете файл, выбираете конечный формат и нажимаете кнопку «пуск»! Программа мощная – обрабатывает файлы за считанные секунды. Поддерживает все популярные форматы видео и аудио. Кроме того, с помощью Freemake можно конвертировать одновременно несколько файлов, добавлять и редактировать надписи, создавать слайдшоу и скачивать ролики с сайтов вроде YouTube и Facebook.
- Операционная система : Windows.
- Вдодящие форматы : MP4, AVI, MKV, WMV, MP3, DVD, 3GP, SWF, FLV, HD, MOV, RM, QT, Divx, Xvid, TS, Fraps и прочие.
- Конечные форматы : MP4, AVI, MKV, WMV, MP3, DVD, 3GP, SWF, FLV, HD, MOV, RM, QT, Divx, Xvid, TS, Fraps и прочие.
9. Онлайн Видео Конвертер
Если нужно быстро открыть файл и не хочется скачивать лишние программы, конвертировать можно через онлайн-сервисы – например, Онлайн Видео Конвертер. У таких браузерных приложений есть некоторые ограничения, Например, Конвертер не может обрабатывать файлы больше 1ГБ и не оснащен дополнительными функциями вроде пакетного конвертирования. Зато программа отлично справляется со своей основной задачей – быстро преобразовывает файлы одного формата в другой, поддерживает большинство востребованных форматов и доступна даже новичкам. Еще одна приятная деталь: поскольку это онлайн-приложение, оно будет исправно работать и на Windows, и на Mac.
- Операционная система : Windows, Mac, Linux.
- Вдодящие форматы : MP4, AVI, MKV, MOV, MPEG, M4V, WMV, FLV
- Конечные форматы : MP4, AVI, MKV, MOV, MPEG, M4V, WMV, FLV, VOB, SWF, MJPEG, OGV, WEBM, MTS и прочие.
Как видите, все видеоконвертеры разные – с разным набором функций и разным интерфейсом. Поэтому, если вы часто прибегаете к конвертации файлов, хорошо иметь в арсенале несколько бесплатных программ, которые будут покрывать все ваши запросы. Другой вариант – приобрести профессиональный конвертер , в котором будет все и сразу. Тем более что такие приложения стоят совсем не дорого – особенно с нашей скидкой 😉
SWF – это формат файлов flash-анимации, созданный в качестве приложения для разработки flash. В частности, для Adobe Flash. Пользователям глобальной сети приходилось смотреть рекламные анимации, когда картинка «оживает» и меняется, стоит только навести на нее стрелочку манипулятора. Этот формат получил большую популярность в глобальной сети, поскольку с его использованием действуют видеоролики и баннеры, как и специальные flash-игры. Такие файлы обычно содержат текст или анимацию, в которой есть вставки векторных, растровых изображений, аудиодорожек, как и сценариев на языке Action Script. Такое расширение относится к категории видео-файлы. Этот формат создали в 1995 году силами группы американцев Future Wave Software. В то время программа Future Splash Animator имела расширение SPL. Прошел год. Организация Macromedia выкупила права на расширение и дала приложению новое название – Macromedia Flash. А затем, в 2005 году, эта компания была поглощена корпорацией Adobe. Именно тогда было положено начало современной истории этого расширения. Для того чтобы открыть файлы с расширением SWF (Small Web Format), необходимо специальное приложение Adobe Flash Player или web-браузер, работающий с технологией Flash. В браузере Goggle Chrome – встроенный флеш-плеер, и потому нет необходимости что-либо устанавливать дополнительно. Тот же, кто пользуется браузером, скажем, Mozilla Firefox, Internet Explorer и прочие, должен установить модуль Adobe Flash. Создание SWF-файла потребует Adobe Flash (Professional или Builder).
AVI – это формат видеофайлов, разработчиком которой выступает компания Microsoft. Пакет Video for Windows, в рамках которого и появился формат AVI, был разработан данной компанией еще в ноябре 1992 года. Он предназначался для операционной системы Windows 3.1. С тех пор уже в течение четверти века формат AVI остается основным для хранения видеофайлов во всех версиях операционных систем Windows. Название формата – это аббревиатура от полного названия Audio Video Interleave File. Формат используется для хранения видеоданных, зашифрованных при помощи разнообразных кодеков. AVI-файлы, как правило, используют гораздо меньшее сжатие по сравнению с аналогичными форматами.
SWF - это сокращение от Shockwave Flash Movie, анимации производства Adobe Flash. Люди, как правило, публикуют сжатый контент в формате SWF в Интернете.
Что касается AVI, это сокращение от Audio Video Interlace File. Формат AVI может содержать видео и аудио файлы в высоком качестве, сохраняя при этом небольшой размер файла. Таким образом, AVI широко используется как на настольных, так и на мобильных устройствах.
Чтобы устранить проблему несовместимости, вы можете изменить формат видео с SWF на AVI. Есть много разных ситуаций, с которыми вы можете столкнуться. Таким образом, эта статья объясняет, как конвертировать SWF в AVI бесплатно онлайн и оффлайн. Просто читай и следуй.
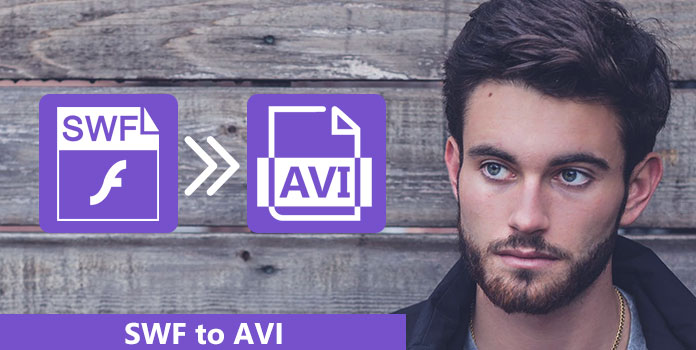
Метод 1: конвертируйте SWF-видео в AVI с помощью AnyMP4 Video Converter Ultimate
Если вы хотите конвертировать и редактировать видео в формате SWF в формате AVI в высоком качестве, то вам определенно не стоит скучать AnyMP4 Видео конвертер Ultimate, Конвертер SWF в видео позволяет пользователям конвертировать HD-видео 4K / 1080p в MP4, AVI, MKV и другие форматы 200 без потери качества, а также конвертировать видео форматы, например AVI to MP4, AVI в SWF, MP4 в SWF, MP4 в AVI, MOV, WMV, 3GP и т. Д.
Кроме того, вы можете свободно копировать DVD-видео в любой формат. Все ваши выходные видео и аудио файлы совместимы с большинством популярных устройств, плееров и редакторов.
Основные характеристики лучшего конвертера SWF в AVI
- 1. Конвертируйте 2D / 3D видео и аудио свободно в соответствии с вашими потребностями.
- 3. Добавьте внешние субтитры или звуковую дорожку к вашему видео.
- 4. Автоматически улучшайте качество видео, например, повышайте разрешение, оптимизируйте яркость и многое другое.
- 5. Отрегулируйте настройки видео и аудио, включая кодер, битрейт, частоту кадров, соотношение сторон, частоту дискретизации и т. Д.
- 6. Простой, чистый и простой в использовании.
Как конвертировать SWF в AVI без потери качества
Шаг 1: импортируйте ваше видео в программу
Загрузите бесплатную пробную версию AnyMP4 Video Converter Ultimate на свой компьютер с Windows или Mac. Завершите установку с помощью мастера.
Когда вы запускаете конвертер видео SWF, вы можете выбрать опцию «Добавить файлы» для импорта видео. Это также поддерживается, если вы перетаскиваете флэш-видео в формате SWF напрямую в основной интерфейс.
Если вы хотите конвертировать другие форматы, такие как WMV, 3GP, MOV, MP4, FLV и др., В AVIПросто импортируйте файлы напрямую, как SWF.
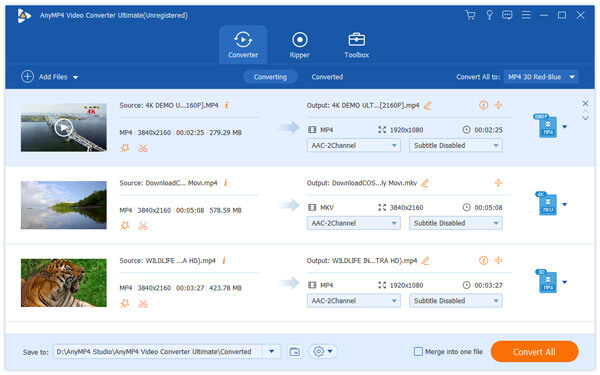
Шаг 2: применение функций редактирования видео (необязательно)
Перед преобразованием SWF в AVI вы можете применить видеоэффекты или улучшить качество видео здесь. Поэтому нажмите «Изменить». Появляется новое окно. В течение этого времени вы можете вращать, обрезать, добавлять фильтры, применять видеоэффекты, улучшать качество видео и добавлять водяные знаки. Просто войдите на определенную страницу, чтобы завершить настройку. Ну, есть окно предварительного просмотра в реальном времени. Таким образом, вы можете просмотреть изменения мгновенно. Позже, нажмите кнопку «ОК», чтобы выйти из окна «Редактировать».
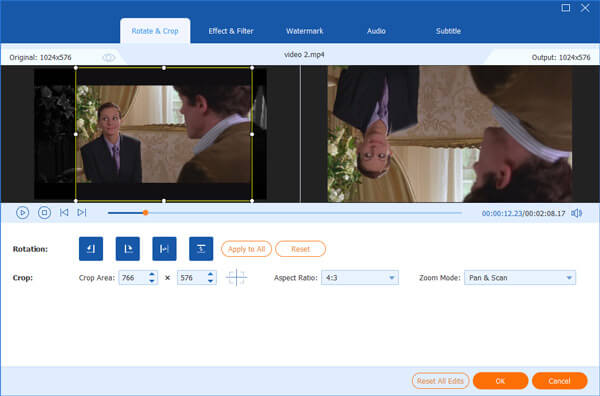
Шаг 3: конвертировать SWF в AVI
Теперь вам нужно установить AVI в качестве выходного видео формата. Так что направляйтесь в раздел «Профиль» внизу. Вы можете увидеть много классифицированных профилей из выпадающего меню. Если вы хотите воспроизвести SWF-видео на любом цифровом устройстве, просто выберите соответствующий параметр. Позже, выберите «AVI» из различных вариантов. Ну, вы также можете напрямую выбрать «AVI» из категории «Общее видео». Наконец, нажмите кнопку «Преобразовать», чтобы завершить преобразование SWF в AVI.
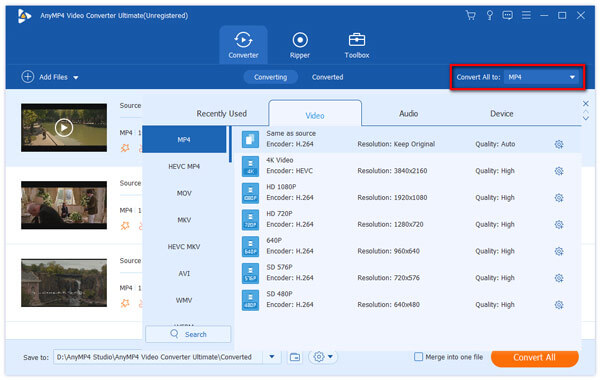
Метод 2: конвертируйте видео из SWF в AVI Online бесплатно, используя Convertio
Если SWF-видео имеет небольшой размер файла, вы также можете конвертировать SWF в AVI онлайн. Большинство онлайн видео конвертеров бесплатны. Более того, вам не нужно скачивать или устанавливать какие-либо сторонние приложения. Что ж, этот раздел возьмёт Convertio в качестве примера.
Шаг 1: найдите сайт Convertio
Найдите и откройте веб-сайт Convertio в браузере Chrome, Safari или Firefox. Загрузите видео со своего компьютера, Dropbox, Google Drive и URL. Помните, что максимальный размер файла - 100MB.
Шаг 2: конвертировать SWF в AVI бесплатно онлайн
Выберите «AVI» в качестве выходного формата. Выберите «Преобразовать», чтобы бесплатно конвертировать SWF-видео в AVI онлайн. Если вы хотите экспортировать видео в инструменты облачного хранения, вы можете выбрать «Диск Google» или «Dropbox» рядом с категорией «Сохранить преобразованные файлы в мое».
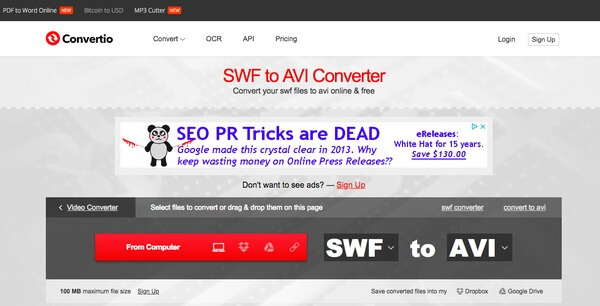
Метод 3: конвертирование SWF в AVI Free с помощью FFmpeg
FFmpeg - это бесплатный видео конвертер с открытым исходным кодом, работающий на разных платформах. Таким образом, также поддерживается преобразование .swf в .avi Linux Ubuntu с помощью FFmpeg. (Находить Редактор SWF здесь)
Шаг 1: установить FFmpeg
Сначала откройте окно терминала или командной строки на вашем компьютере. Затем введите команду «sudo apt-get install ffmpeg». Следовательно, FFmpeg будет успешно установлен.
Шаг 2: конвертировать SWF в AVI FFmpeg
Введите команду «ffmpeg –i filename.swf out_file.avi» ниже. Это означает, что вы хотите заменить формат файла SWF на формат AVI. Поэтому замените «filename.swf» на имя вашего SWF-файла. Затем замените новое имя вашего файла AVI на «out_file.avi». Вскоре вы можете увидеть приглашение командной строки снова.
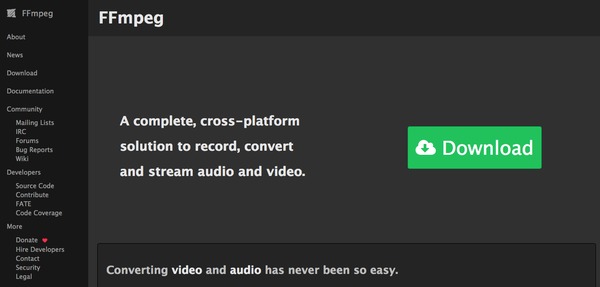
Метод 4: конвертирование SWF в AVI с использованием Adobe Flash
На самом деле, вы можете запустить Adobe Flash, чтобы конвертировать видео из SWF в AVI. Для начала убедитесь, что вы уже установили QuickTime на свой компьютер.
Шаг 1: Запустите Adobe Flash
Запустите Adobe Flash. Импортируйте SWF-видео, которое вы хотите конвертировать в AVI. Затем выберите «Файл» в верхней строке меню. Выберите «Экспорт» из выпадающего списка. Позже вы можете выбрать «Экспорт фильма» из его подменю.
Шаг 2: конвертировать SWF в AVI во Flash
Когда вы найдете окно «Export Movie», выберите «QuickTime (* .mov)» в качестве выходного формата. Просто выберите «Сохранить», чтобы двигаться дальше. Рано, вы можете получить новый диалог. Выберите «На диске» в нижней части. Выберите «QuickTime Settings…», чтобы при необходимости управлять настройками вывода. Наконец, выберите «ОК» и «Экспорт», чтобы завершить процесс.
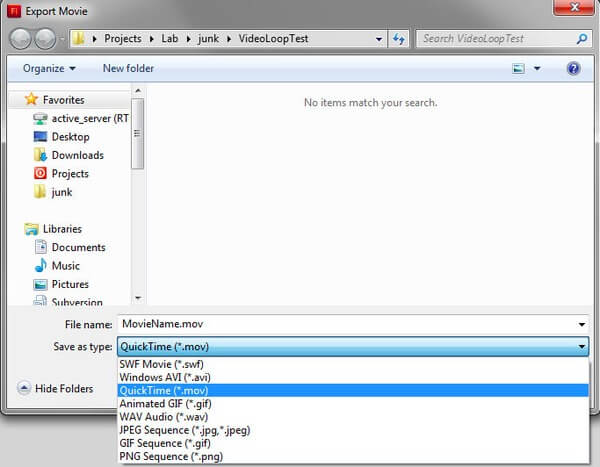
Метод 5: конвертировать SWF в AVI через VLC Media Player
VLC Media Player - это также конвертер видео с открытым исходным кодом, к которому вы можете обратиться. другими словами, вы можете конвертировать SWF-флэш в формат AVI, используя VLC бесплатно.
Шаг 1: Откройте VLC Media Player
Бесплатно скачать VLC Media Player. Запустите видео конвертер. Выберите «Медиа» в верхней строке меню. Выберите «Преобразовать / Сохранить» из списка. Теперь вы можете выбрать «Добавить файлы» для импорта SWF-видео с жесткого диска.
Шаг 2: конвертировать SWF в AVI VLC
Нажмите «Преобразовать / Сохранить» внизу. Вы можете получить новое окно с именем «Профиль». Установите «AVI» в качестве выходного формата. Ну, выберите выходную папку назначения и имя файла для вашего видео файла. После всех приготовлений выберите «Пуск», чтобы начать преобразование SWF-видео в AVI.
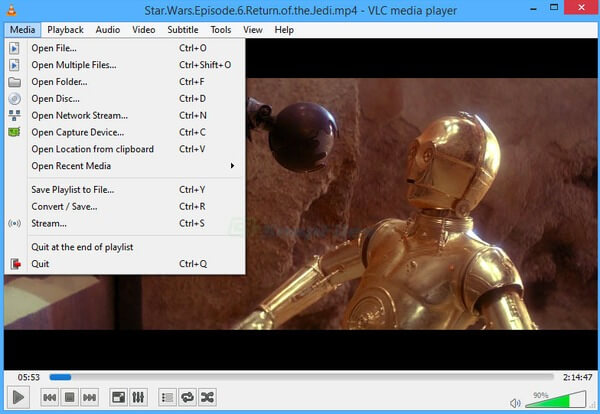
Часто задаваемые вопросы SWF для AVI
Как мне конвертировать SWF в GIF?
Для создания GIF из SWF-файлов вам потребуется AnyMP4 Video Converter Ultimate. Просто запустите это программное обеспечение и нажмите Toolbox и выберите GIF Maker. После этого перетащите один SWF-видеофайл, воспользуйтесь функцией клипа, чтобы вырезать видео, установите частоту кадров и параметр зацикливания и, наконец, нажмите «Создать GIF», чтобы преобразовать SWF в GIF.
Как конвертировать SWF в AVI без потери качества?
Для конвертирования SWF в AVI без потери качества вы должны использовать AnyMP4 Video Converter Ultimate. Перетащите SWF-файлы, выберите AVI в раскрывающемся списке выходных данных и выберите «Аналогично источнику». После этого нажмите «Преобразовать все», и вы сможете изменить SWF на AVI без потери качества.
Что заменит Flash?
Вообще говоря, HTML5 будет использоваться в качестве альтернативы Adobe Flash для воспроизведения видео и аудио на веб-страницах.
Это мощные методы 5 для преобразования SWF в файл AVI. Если у вас есть какие-либо вопросы или предложения, пожалуйста, не стесняйтесь обращаться к нам.
Что вы думаете об этом посте.
Рейтинг: 4.8 / 5 (на основе рейтингов 201)
Вы никогда не задумывались, как превратить ваши MP4-видео в изображения GIF? Не беспокойся Продолжайте читать и изучайте, эта статья познакомит вас с методами 5, чтобы вы смогли это сделать.
Существуют лучшие музыкальные конвертеры 10, которые удобны и просты в использовании.
Узнайте о функциях и руководствах Free MP4 Converter для Windows и Mac бесплатно.
Лучшие видео сплиттеры 5, которые помогут вам разрезать видео на несколько и наслаждаться с легкостью.
Здравствуйте, коллеги! Использование на уроке мультимедийных средств повышает интерес учащихся к изучаемому предмету. С помощью демонстрации анимационных фрагментов можно добиться понимания учащимися процессов, которые невозможно проследить визуально в реальных условиях. В этом отношении как нельзя лучше подходят flash-анимации. Но, на мой взгляд, файлы с расширением .swf удобнее использовать, если их конвертировать в файл с расширением .avi . Такие файлы запускаются стандартным видеопроигрывателем, входящим в OC Windows. Конвертировать файлы можно как в онлайн приложениях, так и в программах, устанавливаемых на компьютере.

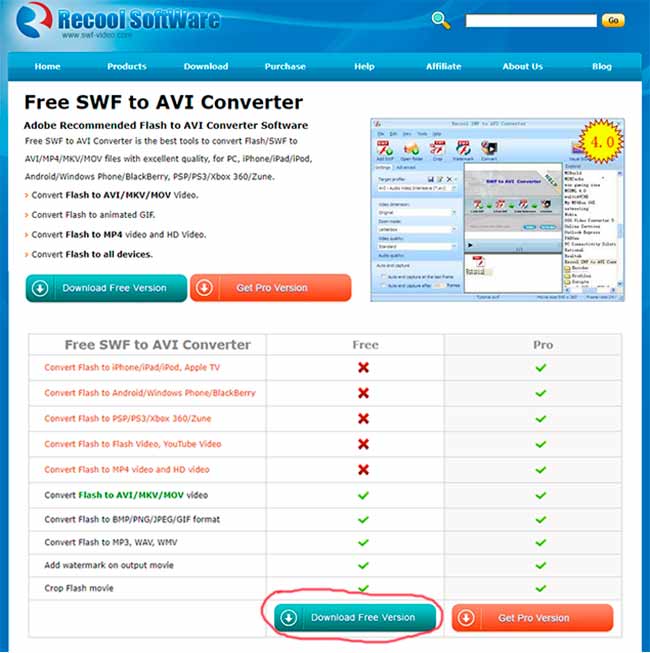
Открывается окно с кратким описанием доступных функций данной программы. Для скачивания установочного файла кликаем на кнопку Download Free Version. Программа загружается на компьютер в архиве freeswftoavi.zip. Распаковываем архив, в котором находится единственный файл Setup.exe.
После его запуска и установки программы открывается вот такое окно:
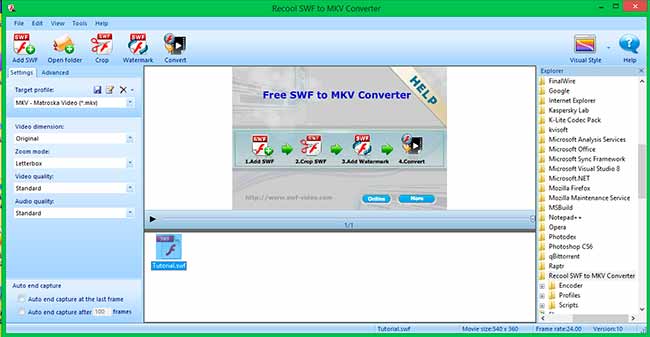
Русскоязычная версия отсутствует, но разобраться в программе будет совсем несложно, так как активных функций в бесплатной версии совсем немного.

Кликаем по кнопке Add SWF и в открывшемся окне выбираем для конвертации файл с расширением .swf из списка папок в правой части окна.
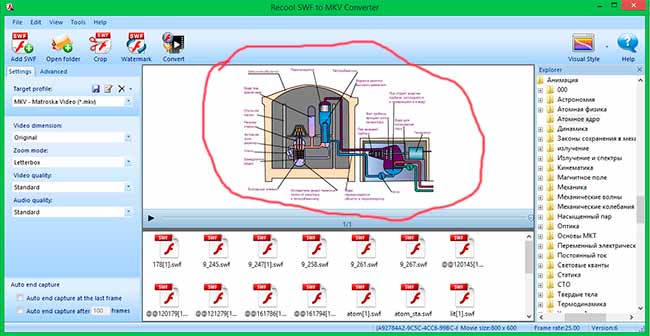
Содержимое открытого файла отображается в окне.

Если необходимо выполнить обрезку кадра, то кликаем на кнопку Crop. Открывается дополнительное окно, в котором появляется изображение, окантованное красной рамкой с маркерами по углам. Захватив мышкой маркер, можно изменять размеры прямоугольника, перемещать его, выделяя нужную часть изображения. Кликаем на кнопку ОК.
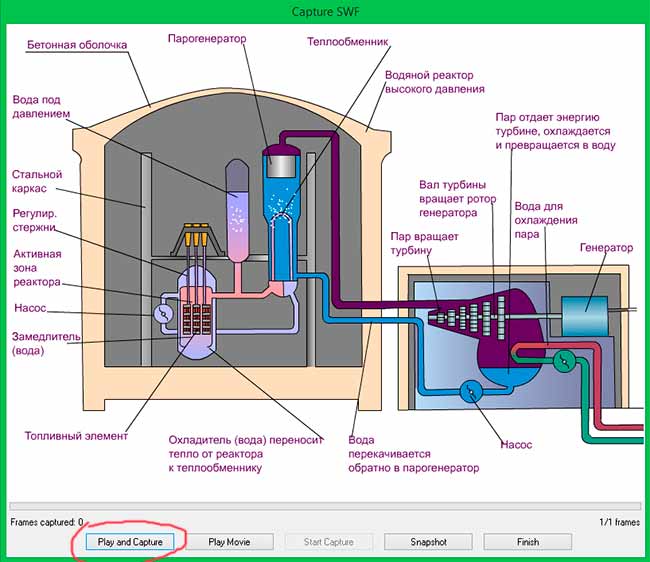
Далее кликаем на кнопку Play and Capture и ждем, пока зеленая полоска-индикатор не завершит свой бег у правой границы окна, после чего кликаем на кнопку Finish.
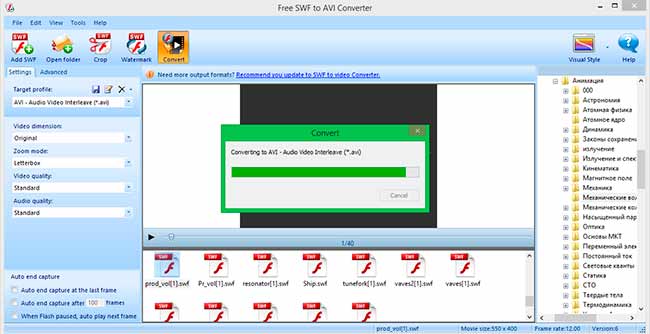
Начинается процесс конвертации и сохранения файла с расширением .avi в папку, откуда был загружен исходный файл.
Имеются дополнительные настройки в левой части окна, влияющие на результат конвертации файла. С ними можно поиграться самостоятельно и выбрать оптимальное качество выходного файла.
Читайте также:

