Как проверить ноутбук после ремонта
Обновлено: 06.07.2024
Итак, похоже, что ремонт моего ноутбука был выполнен, мягко говоря, недобросовестно.
Процитирую комментарии к предыдущему посту - и дело даже не в том, доверяю ли я компетентности этих людей, а в том, что НИ ОДНОГО комментария в противоположную точку зрения не поступило. Хотя даже одно обоснование того, что получить то, что я получил, можно и при качественном ремонте, уже бы полностью изменило отношение к ситуации.
Битая оперативка может давать какие угодно эффекты, это да. Утрачено содержимое хдд - нет, всё там на месте, поленились или не умеют достать. Пассаж про 8 и 10 и ссд диски - вообще бред. Ну и воткнуть левую винду тоже идею херовая. У вас легальная 8 обгновлялась до 10 - значит у вас легальная 10, которую вы можете переставлять хоть сколько раз на этом железе. И за это ещё и 100 евро. Хорошо быть сервисом в москве, не вопрос.
******
Откуда следует, что винда левая? Офф 7 стоит 180$ вот и считайте.
******
Чтобы получить целый HDD с полной потерей информации на нем, еще очень постараться надо. Но даже если допустить подобное гипотетическое "везение", любые действия ремонтников в подобной ситуации без консультации с владельцем - повод для того, чтобы больше никогда к ним не обращаться. Нормальная контора в такой ситуации просто обязана позвонить и сказать, что "мы не можем ничего сделать без потери информации на диске, можно предложить то-то и то-то, что Вы выбираете?" У очень многих пользователей информация на диске стоит (для них) дороже, чем сам диск, и ее нужно снимать даже ценой безвозвратной порчи диска.
*******
Повреждённая файловая система вовсе не говорит о недоступности информации. Просто работать им не хотелось. Мне инфу даже с жёсткого дика со взорвавшейся микросхемой восстановили (стоило это, конечно, дороже).
Про предустановленную инфу тоже наврали. Предустановка подразумевает, что в случае слёта системы ты с скачиваешь заново и используешь существующий ключ (он может быть в биос вшит).
*******
c cайта майкрософта скачивается программка, он качает бесплатный образ 10-ой винды, пишет его на USB-флешку. с этой флешки грузитесь, устанавливаете винду, она сама стучится на сервер и узнает что на этом железе уже активирована, и становится легальной. вас обманули. 7-ая винда то хоть легальная или пиратку поставили за деньги? по поводу сбоев памяти -- ну это бывает очень-очень-очень редко и никак с диском не связано. если сбои памяти, комп виснет или перезагружается. если сбой диска, то компьютер включается, можно зайти в биос и там что то поделать, но винда не стартует; или стартует, но пользовательские файлы попорчены-потеряны. в описании вашего ремонта белыми нитками шито как бы все. возможно кинули туда другой диск, поставили левую винду, остальное сочинили. или просто переформатировали ваш диск, поставили левую винду и отбрехиваются.
Хотелось бы как минимум провести экспертизу ремонта и получить официальное заключение о его недобросовестности, а потом подумать, что с этим делать - судиться, жаловаться в инстанции и т.д.
Хотя конечно предпочёл бы, чтобы экспертиза показала адекватность ремонта - но это уже не мне решать.
Ко всем остальным же вопрос такой: куда (название конторы, телефон) стоит обращаться за экспертизой:
1. Windows 7 на легальность?
2. HD на восстановимость "безвозвратно потерянных" данных?
Ну а с публикацией постов дело откладывается, потому что рабочий ноут видимо придётся таскать по инстанциям и экспертизам. Может уже и вовсе закрыть проект "Варандей" к чёрту? Нервы целее будут.
Как проверить бу ноутбук при покупке с рук? Как понять, ремонтировался ли ноутбук? Есть ряд параметров, проверка которых поможет обезопасить от недобросовестных продавцов и неприятных покупок.
Встречу для совершения сделки лучше назначать там, где можно подключить ноутбук к сети для проверки зарядного устройства, подойдут ТЦ или кафе.
Желательно провести несколько тестов специальными программами. Скачайте их и запишите на флеш накопитель. Подробнее о программах поговорим дальше. Возьмите с собой DVD диск для проверки привода, если он есть и наушники для проверки порта mini-jack.
Внешний вид
Встретившись с продавцом, не спешите включать компьютер, осмотрите его со всех сторон. Обратите внимание на сам корпус, болты, петли, клавиатуру.
Корпус
Первое, на что нужно обратить внимание – это внешний вид. Если вы видите вмятины, сколы или трещины по краям ноутбука, такую технику лучше не покупать. Даже небольшие сколы говорят о падении. А если ноутбук падал, есть вероятность, поломки внутренних деталей, которые проявятся через некоторое время после покупки.
Болты
Во время звонка или в переписке уточните у продавца, вскрывался ли ноутбук? Если да, то по какой причине. Если говорит – нет, а при осмотре вы видите «слизанные» болты, это говорит о том, что продавец откровенно обманывает вас. С завода шляпки болтиков полностью черные. Отсутствие болтиков говорит о том, что, скорее всего, компьютер разбирал неопытный мастер.
Петли
Далее осматриваем петли ноутбука. Если при открытии крышки дисплея корпус расходится, это говорит о том, что в скором времени петли сломаются и ноутбук нужно будет ремонтировать, а это лишние затраты. Если при поднятии крышки петли издают треск, даже незначительный, это означает, что петли начинают ломаться. Крышка матрицы должна фиксироваться в любом положении.
Идеально, если крышку можно открыть одной рукой. Если при открытии приходится придерживать нижнюю часть ноутбука одной рукой, а второй открывать крышку, это говорит о том, что на заводе перетянули петли. В этом случае через время петли могут треснуть. Этот пункт относится и к проверке нового ноутбука при покупке в магазине.
Клавиатура
Если клавиатура стерта полностью, это говорит о том, что на ноутбуке много печатали. Но если вы видите, что стерты кнопки W, A, S, D или «стрелки» влево, вправо, вверх, вниз, то это говорит о том, что на ноутбуке много играли и поэтому особое внимание обратите на тестирование видеокарты. Об этом чуть ниже.
Порты
Осмотрите все порты, нет ли на них трещин, не выломаны ли слоты.
Характеристики
После визуального осмотра ноутбука включите его и посмотрите, те ли характеристики в устройстве, что указывал продавец в объявлении.
Обратите внимание на наличие наклейки на оборотной стороне ноутбука, что на ней написано. Бывает, что на наклейки указана одна модель, а продавец пытается выдать ноутбук за более дорогую модель.
Железо
При покупке бу ноутбука обязательно проверяйте его характеристики. Для этого открываете Мой компьютер, в открывшимся окошке на пустое поле нажимаете правой кнопкой мыши – Свойства. Открывается окно, с характеристиками, какая ОС установлена, какой процессор и оперативная память.
Далее в этом же окне слева нажимаем левой кнопкой мыши на Диспетчер устройств. Смотрим, какая установлена видеокарта, процессор, сколько и какие диски установлены (SSD, HDD).
AIDA64
Чтобы не нарваться на мошенников, которые умело подделываю характеристики компьютера, повторно проверьте характеристики, указанные в свойствах компьютера программой AIDA64 (пробная версия дается на 30 дней).
Суммарная информация
Открываем программу. Слева разворачиваем раздел Компьютер, нажимаем вкладку Суммарная информация. Если мошенник переписал характеристики в биосе, AIDA64, как правило, показывает точную информацию.
Обратите внимание на процессор и видеокарту. В полной версии программы будут видны и параметры ОЗУ.
Датчики
Переходим во вкладку Датчики. В этом пункте следует обратить внимание на температуру.
Если вы только включили ноутбук и видите температуру более 65 градусов, на системной плате, процессоре или видеокарте, то это говорит о скорой поломке ноутбука, ремонт которой обойдется в стоимость второго такого же компьютера. Поэтому от покупки подобного устройства стоит отказаться, если, конечно, он не стоит «копейки».
Электропитание
Далее переходим на вкладку электропитание. Обратите внимание на износ аккумуляторной батареи.
При износе более 50%, то не стоит рассчитывать на долгую работу устройства без сети. Если вы планируете использовать ноутбук без сети, то лучше выбирать устройство с износом батареи до 15%.
CrystalDiskInfo
Программа предназначена для проверки HDD и SSD дисков. Обратите внимание на техсостояние. Если вместо «Хорошо», написано «Плохо» или «Тревога», это означает, что диск имеет дефекты.
Также обратите внимание на общее время работы диска. Если продавец говорит, что компьютеру меньше года и на нем практически не работали, но при этом вы видите общее время работы 8760 часов, это говорит о том, что ноутбуку более трех лет или на нем работали год, не выключая.
FurMark
Если в ноутбуке установлена дискретная видеокарта, то лучше всего провести трехминутный тест видеокарты. Запускаете программу, нажимаете кнопку GPU stress test, затем клавишу GO.
Если во время теста вы видите синий экран, зависшую картинку или компьютер самостоятельно перезагрузился, это говорит о явной проблеме с видеочипом. Если программа не запускается, это говорит о том, что драйвера на видеокарту не установлены, либо не обновлены.
Некоторые «умельцы» утверждают, что данная программа вредит видеокарте. На практике же программа действительно вредит только «прогретым» видеочипам, которым осталось «жить», образно говоря пару дней. Если же видеокарта полностью исправна, тест на 2-3 минуты никак на нее не влияет.
Отказ продавца тестировать видеокарту, говорит о том, что ноутбук не совсем исправен и его хотят просто «сплавить».
Клавиатура
Нажимая на клавиши, обращайте внимание, не залипают ли они. Клавиша не должна хрустеть или медленно возвращаться в обратное положение, после нажатия. Если одна или несколько кнопок «залипают», это говорит о том, что ноутбук был залит, например, сладким чаем. Такой ноутбук брать не стоит, т.к. сколько он проработает неизвестно. Может проработать несколько лет, а может несколько дней.
Что проверить при покупке БУ ноутбука
Покупая БУ ноутбук, обратите внимание на внешнее состояние ноутбука и его характеристики:
· Есть ли вмятины, сколы или трещины на корпусе.
· В каком состоянии петли дисплея.
· Работоспособность клавиш на клавиатуре.
· Соответствуют ли характеристики ноутбука, заявленным в объявлении.
· Не перегревается ли процессор и видеокарта.
· Нет ли дефектов HDD или SSD диска.
На что вы в первую очередь обращаете внимание, покупая ноутбук с рук?
Понравилась статья? Ставьте лайк, подписывайтесь на канал.
Какой бы совершенной ни была сборка, всегда есть маленькая вероятность заводского брака. Как проверить работоспособность ноутбука при покупке — разбираемся вместе с «Эльдоблогом».

1. Визуальный осмотр
Покрутите ноутбук в руках. На его корпусе не должно быть царапин и потертостей. Любые повреждения говорят о том, что устройство хранилось и перевозилось в ненадлежащих условиях. Взгляните на петли экрана и панели корпуса рядом с ними. Если вы видите следы износа, портативный компьютер явно побывал в чьих-то руках. Обратите особое внимание на вентиляционные решетки сбоку или сзади. Если в этих местах материал изменил цвет или деформировался, устройство перегревалось ранее. Это важно для моделей с дискретной видеокартой .

2. Проверка комплектации
Если вы покупаете ноутбук в магазине, попросите продавца показать все аксессуары. Если устройство приобретено онлайн, распаковку нужно снимать на видео, обязательно фиксируя целостность пломб и наклеек. Все ноутбуки должны комплектоваться зарядным устройством, гарантийным талоном и инструкцией по эксплуатации. К отдельным компьютерам прилагаются диски и флешки с дополнительным программным обеспечением, а вместе с геймерскими девайсами — мышки, наушники или сумки.
3. Общая проверка работоспособности
Если на ноутбуке установлена операционная система, запустите его. Модели с винчестером полностью загружаются в течение 30–45 секунд, а с SSD — за 15–20 секунд. Если операционной системы нет, вам стоит воспользоваться загрузочным образом Windows> 10, заранее записанным на USB-флешку . А вот продукция Apple всегда поставляется с предустановленной ОС , поэтому дополнительные инструменты вам не понадобятся.

Если флешки с загрузочным образом под рукой не оказалось, проверка значительно сокращается. Попросите запустить ноутбук. Убедитесь, что лампочки питания и работы накопителя загораются. Присмотритесь к экрану — на нем не должно быть полос, разноцветных квадратов и других дефектов. Если в устройстве есть оптический привод, выдвиньте лоток и проверьте, насколько легко он вставляется обратно.
4. Производительность
Запустите «тяжелое» приложение — для этих целей подойдет бесплатный графический редактор GIMP, утилита для монтажа видео Lightworks или медиаплеер с фильмом в формате 4K. Если ничего перечисленного под рукой нет, запустите онлайн-сервис Google Maps и перейдите в режим просмотра улиц. Даже при таких нагрузках ноутбук должен быстро реагировать на ваши команды — зависания и долгие фризы говорят о явных неисправностях. Если в устройстве более 8 ГБ оперативной памяти , попробуйте запустить несколько приложений одновременно. Нажмите Ctrl+Alt+Del, откройте «диспетчер задач» и посмотрите, насколько загружены системные ресурсы. Если цифра достигает 100%, девайс уже работает на пределе своих возможностей.

5. Экран
Заранее подготовьте картинки с однотонной заливкой. Белая позволит проверить однородность подсветки, зеленая — выявить битые пиксели, а черная — обнаружить светлые пятна. Взгляните на углы обзора — у матриц IPS и VA они близки к 178°. Это означает, что картинка должна оставаться четкой независимо от вашего положения — допускается лишь небольшое снижение цветовой насыщенности. У матриц TN могут наблюдаться сильные искажения при изменении угла наклона экрана. Это допустимо и не считается дефектом.

6. Разрядка батареи
Запустите ноутбук и позвольте поработать около 10–15 минут. Без нагрузки аккумулятор должен разрядиться на 2–5% в зависимости от технических характеристик конкретной модели. Если цифра превышает 10%, это должно быть поводом для беспокойства. Подключите сетевой адаптер. Батарея зарядится до 100% в течение следующих 5–10 минут. Если цифра не меняется, система питания неисправна.
7. Накопитель
Запишите на флешку несколько файлов общим объемом около 1 ГБ. Попытайтесь скопировать их на внутренний жесткий диск и обратно. Если в устройстве установлен как винчестер, так и SSD , перекиньте файлы с одного накопителя на другой. Процесс копирования должен идти равномерно, без долгих пауз и прерываний.

8. Клавиатура
Откройте приложение «Блокнот» или другой текстовый редактор. Понажимайте на кнопки и проследите, как быстро устройство реагирует на ваши действия. Клавиши должны нажиматься легко и мгновенно возвращаться на место. Сильное сопротивление, залипание внизу, посторонние звуки и дребезг — повод для беспокойства. Обязательно включите подсветку , если она предусмотрена в конкретной модели.

9. Коммуникации
Проверьте порты USB и аудиоразъем. Для этого вам понадобится проводная мышка и гарнитура . В магазине также можно будет проверить интерфейсы HDMI и Ethernet для трансляции видео и подключения к Сети. Попытайтесь синхронизировать смартфон с ноутбуком по Bluetooth и Wi-Fi — во втором случае вам нужно будет выбрать функцию точки доступа в мобильном девайсе.
Ноутбук – сложная техника, требующая правильного использования и ухода. Даже при соблюдении всех правил, машина может неожиданно выйти из строя. Поэтому пользователи должны знать, как самостоятельно можно проверить ноутбук на работоспособность в случае появления неисправности.
Необходимость выполнения проверки
Проводить проверку работоспособности ноутбука в домашних условиях нужно хотя бы один раз в месяц. Самостоятельно можно:
- протестировать работу оперативной памяти;
- определить функциональность жесткого диска;
- произвести диагностику устройств;
- обнаружить программные или системные ошибки.

Проверка работы ноутбука
Проверка средствами системы
Протестировать работоспособность системы, ее компонентов, установленных устройств можно при помощи как встроенных программ, так и установленных самостоятельно.
Windows Vista 7 и 8
В Windows vista 7 и 8 предустановлена утилита, с помощью которой можно определить неисправности системы. Для этого нужно:

Проверка с помощью встроенной утилиты
Windows 8 и 10
Перед запуском утилиты для поиска неисправностей пользователям систем Windows 8 и 10 нужно запустить систему DISM:
- ввести в командную строку: DISM.exe /Online /Cleanup-image /Restorehealth;
- нажать Enter;
- дождаться выполнения команды.
Далее следует запустить утилиту для обнаружения неисправностей:
Универсальный способ
Существует способ, позволяющий провести диагностику, независимо от версии Windows. Для проверки нужно:
- войти в «Мой компьютер»;
- выбрать диск для проверки и войти в его свойства;
- в появившемся окне открыть вкладку «Сервис» и нажать «Произвести проверку»;
- установить галочки в пустых ячейках и нажать «Запуск»;
- в появившемся окне нажать на «расписание проверок» и выбрать «При следующем запуске»;
- перезагрузить машину;
- проверка начнется автоматически при запуске;
- по завершении диагностики система выдаст результаты.
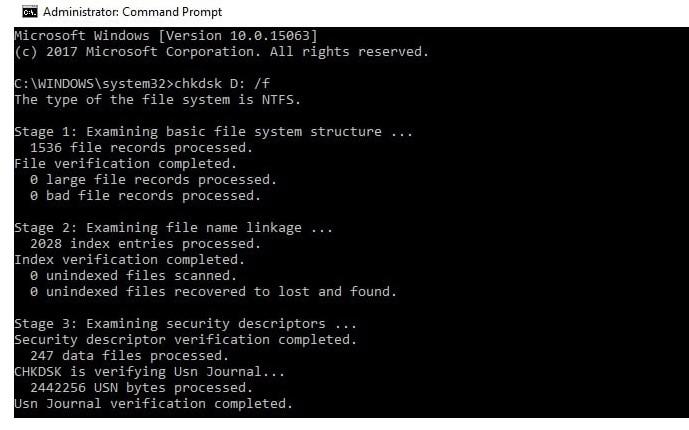
Проверка универсальным способом
Возможные причины неисправности ноутбука
Неисправность ноутбука может быть программная, аппаратная или смешанная. В первом случае возникают проблемы с системой, системными файлами, программами, во втором – с самим железом, в третьем – и с тем, и с другим. Возможные неисправности:
- систематически появляются всплывающие окна с системными ошибками и вирусами;
- некорректно установлены драйвера;
- повреждены файлы;
- поврежден жесткий диск;
- вышла из строя оперативная память;
- испорчены BGA микросхемы;
- сломался экран;
- не работают блоки питания.
Диагностика оперативной памяти и выявление ошибок
Диагностику RAM можно провести при помощи предустановленной утилиты или Free memtest86+.
Способ 1
- Найти запуск утилиты можно двумя способами: через меню «Пуск» или введя название в поисковую строку.
- Заходим в меню «Пуск», выбираем «System and security», выбираем «Администрирование», кликаем на пункт «Диагностика памяти».
- В поисковик вбиваем фразу «Средство проверки памяти Windows», выбираем найденный результат.
- В появившемся окне выбираем предпочтительный вариант запуска проверки, нажимаем «Ок».
- После запуска системы произойдет автоматическое тестирование модуля RAM.
- В ходе проверки можно изменить параметры диагностики посредством нажатия F1.
- Изменить можно три параметра: тип проверки, использовать или нет кэш, число проходов теста.
- По окончании проверки ноутбук должен автоматически перезагрузиться, а после загрузки выдать результат диагностики.
- Если результат проверки не появился, его можно просмотреть в «Журналы Windows» в разделе «Система».
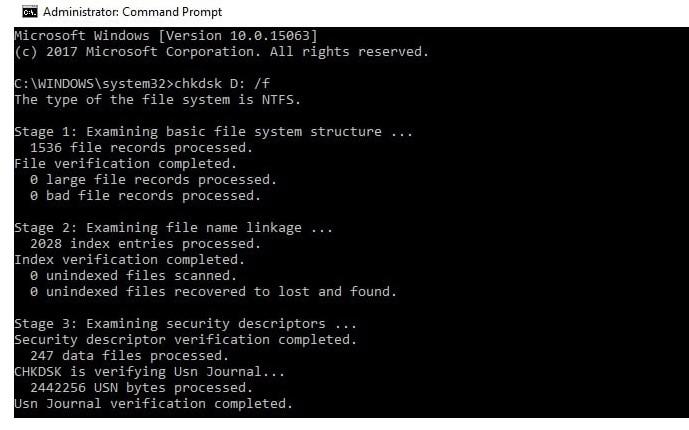
Просмотр ошибки в журнале
Способ 2
Проверить оперативку можно, скачав бесплатную программу memtest86+ с официального сайта. После скачивания нужно создать флэш или CD образ. Затем можно запустить утилиту путем разархивирования данных с образа или непосредственным запуском через BIOS. В ходе выполнения теста на экране будут отображаться:
- информация о процессе;
- максимально возможная скорость модуля RAM и его объем;
- информация об откликах ОЗУ;
- данные чипсета.
В случае отсутствия ошибок по завершении процесса в столбце Pass будет стоять 1 и появится уведомление об окончании проверки и отсутствии ошибок. Если ошибки будут найдены, на экране появится красная таблица с проблемными местами и адресами.

Применение программы memtest86+
В случае обнаружения неисправности можно самостоятельно попробовать вернуть модулям работоспособность. Для этого нужно выключить ноутбук, извлечь планки памяти и аккуратно при помощи ластика очистить контакты. Затем хорошенько продуть места зачистки и вернуть модули на место.
После включения машины можно запустить тестирование еще раз. Если после повторной диагностики ошибки исчезнут, причина неисправности была в засорившихся контактах. Если ошибки останутся, возможно, неисправны сами модули, разъемы или компоненты материнской платы. В этом случае необходимо ноутбук отнести в сервисный или дилерский центр для точной постановки диагноза.
Диагностика жесткого диска и выявление ошибок
Все неисправности HDD подразделяются на две группы: физические и логические. К первым относятся повреждения тела диска, ко вторым – повреждения файловой системы. Проверить работоспособность жесткого диска можно встроенными утилитами или установленными программами.
Сканирование через «Проводник»:
- для запуска диагностики нужно зайти в «Мой компьютер»;
- кликнув ПКМ вызвать «Свойства», перейти во вкладку «Сервис»;
- нажать на кнопку «Выполнить проверку»;
- в появившемся окне проставить галочки и нажать кнопку «Запуск»;
- после окончания диагностики, всплывет уведомление об успешно выполненной проверке, а также ошибки, обнаруженные в процессе.
Диагностика утилитой chkdsk:
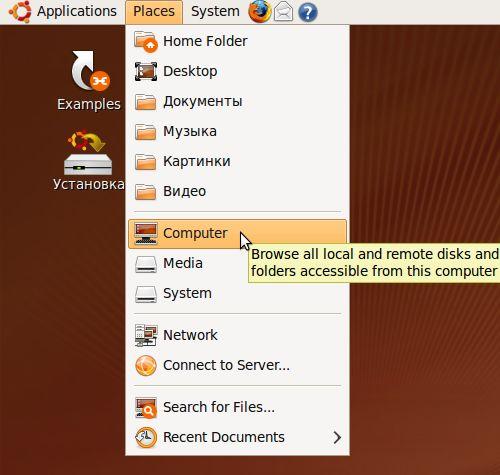
Диагностика утилитой chkdsk
Проверка при помощи сторонних программ:
Диагностика устройств ноутбука
Как провести диагностику устройств ноутбука? Очень просто. Достаточно воспользоваться Диспетчером устройств. В «диспетчер устройств» можно добраться двумя путями:
- В поисковую строку меню «Пуск» ввести команду mmc devmgmt.msc и нажать Enter.
- Проделать следующий путь: Пуск/Панель управления/Диспетчер устройств.

Для проверки работоспособности устройств можно использовать дистрибутив Ubuntu. Для работы необходимо создать образ программы на диске, а затем загрузить ее без установки на машину. После завершения загрузки необходимо выбрать язык и запустить Ubuntu.
Для запуска диагностики устройств нужно пройти следующий путь: Applications/Accessories/Terminal.

Для отображения в появившемся окне подключенных к USB устройств нужно ввести команду Isusb, а к шине PCI – Ispci. Если отображаются все устройства, вероятнее всего, что они все работают исправно.
Диагностика получения доступа к данным
Для диагностики нужно воспользоваться утилитой Ubuntu. Перед началом проверки необходимо записать образ дистрибутива на диск. Затем загрузить программу с диска без установки на ноутбук. Далее, в открывшемся окне, нужно войти в Places и выбрать Computer.
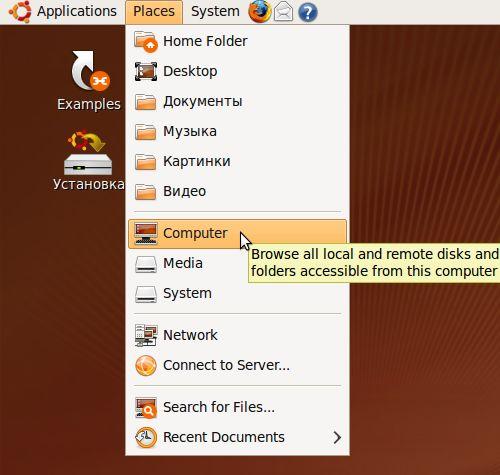
Диагностика с помощью Ubuntu
На экране появится окно со всеми разделами, находящимися на жестком диске. Принцип работы с папками ничем не отличается от работы в «Проводник». Здесь можно скопировать или перенести нужную информацию как в другой раздел или папку, так и на флэшку.
Читайте также:

