Как работать на графическом планшете без экрана
Обновлено: 06.07.2024
Для людей, так или иначе связанных с компьютерной графикой, уже давно не секрет, что графический планшеты помогают ускорить работу и улучшить ее качество. Более того, некоторые вещи без планшета сделать просто невозможно. Перья у всех планшетов Wacom без проводов и батареек – а значит они максимально близки по форме и весу к привычным человеку ручке, карандашу или кисти. Если пойти еще дальше, то можно взять любое перо от планшета для профессионалов Intuos3: в комплекте к нему помимо стандартного наконечника идут 2 дополнительных - Stroke и Felt, которые создают тактильные ощущения работы кистью и фломастером соответственно. Ну и покрытие рабочей области Intuos3 позволяет с комфортом работать как на обычном листе бумаги. И еще вся рабочая поверхность любого планшета по умолчанию соответствует всему экрану - можно быстро перемещаться по нему и не только рисовать, но и полностью управлять интерфейсом программ и операционной системы.
В этом уроке мы начнем с самых азов – как настроить планшет и кисти под свои нужды в программах Adobe Photoshop и Corel Painter. Полезную информацию, возможно, найдут для себя даже профессионалы, давно работающие с планшетами.
Установка драйвера планшета
Настройка планшета и кистей для работы в Photoshop
1. Настройка планшета
В данном уроке рассматривается версия из пакета Adobe Creative Suite CS 2 под Windows, хотя всё описанное можно применять и в любой другой версии Photoshop, включая последнюю CS 3, также на компьютерах Mac настройки описываемых программ и панели управления планшетом ничем не отличаются.
После запуска Photoshop сразу же параллельно откройте панель управления планшета (Пуск --> Настройка --> Панель управления --> Планшет).
Начнем с регулировки чувствительности к уровню давления на перо. Конечно, некоторым подойдут и настройки планшета по умолчанию, но все-таки стоит потратить совсем немного времени, чтобы найти самые оптимальные настройки под себя.
Пользователям профессиональных планшетов серии Intuos3 или Cintiq сразу же рекомендуем делать все настройки отдельно для приложения Photoshop. Для этого в панели управления планшета надо нажать на значок «+» в строке Приложения и выбрать из списка запущенных программ Photoshop. Теперь все произведенные настройки будут работать только для Фотошопа. Под другие программы можно создать свой набор настроек:
Пользователи же младших моделей планшетов (Volito, Graphire, Bamboo) будут иметь возможность настроить чувствительность к давлению только один раз – для всех программ.
Создайте новый рисунок. В панели инструментов в разделе Brush выберите кисть с четкими границами и установите ей довольно большой диаметр (40-60).
Теперь, касаясь рабочей поверхности планшета с разным давлением на перо, проведите несколько линий: вы довольно быстро определите, с какой силой вам удобнее всего нажимать на перо, чтобы получить линию максимальной толщины, при этом имея возможность провести линию и с довольно малой толщиной.
Рисуйте подобные «пиявки» и регулируйте параметр «чувствительность пера» до тех пор, пока не добьетесь максимального для себя комфорта.
2. Настройки кистей
Ну что же, теперь приступим к самому интересному.
Открываем Brush Engine (выберем мышкой Brushes или нажмем F5) и выбираем там пункт Brush Tip Shape.
Самыми важными настройками для нас тут будут 1) форма кисти: параметры Angle и Roundness, которые можно либо задавать значениями, либо просто изменяя визуально пример кисти на правой от этих значений картинке. Таким образом, можно создать вытянутую и наклонную кисть.
Следующий по важности параметр – Spacing (2). От него зависит непрерывность кисти.
Чем меньше значение, тем более «гладкая» будет ваша кисть при рисовании.
В нижнем окне сразу же можно наблюдать результат изменения всех параметров.
Перейдем к следующему пункту: Shape Dynamics.
Открыв выпадающий список в любом разделе, мы увидим несколько важных контролируемых параметров:
Pen Pressure
Выбрав Pen Pressure, вы сможете контролировать выбранный параметр, изменяя давление на кончик пера при рисовании.
Pen Tilt
Наклон пера. Поддерживается только профессиональными планшетами серии Intuos или Cintiq.
Stylus Wheel
Положение колесика на пере Airbrush (дополнительный аксессуар к Intuos3 или Cintiq).
Поскольку колесико имеет ограниченный ход и выдает 1024 значения своего положения, им удобно регулировать не только диаметр кисти или струи аэрографа, но и, например, очень точно контролировать поворот инструмента (хотя далее мы рассмотрим и более естественный способ для этого). В общем, функциональность колесика зависит от ваших потребностей и вашей фантазии.
Rotation
Угол поворота каллиграфического пера Art Pen (дополнительный аксессуар к Intuos3 или Cintiq). Самый логичный вариант, к чему можно его привязать – это угол поворота кисти (Angle Jitter).
На приведенном ниже рисунке можно увидеть пример использования данного пера c овальной кистью:
Напоследок рассмотрим последний интересующий нас пункт из раздела Brushes: Other Dynamics.
Установив значение Pen Pressure для Opacity Jitter, будем иметь возможность менять прозрачность кисти в зависимости от давления на перо:
3. Остальные инструменты
Осталось добавить, что не только кисти, но и другие инструменты Photoshop, такие как Clone Stamp Tool, ластик, Healing Brush и др. можно настроить на чувствительность к нажиму пера. Всё это делается через тот же Brush Engine – после выбора соответствующего инструмента. Например, для Clone Stamp Tool имеет смысл устанавливать чувствительность к давлению на параметр Opacity Jitter. То же самое с ластиком.
Этим основные настройки инструментов заканчиваются.
Можно начать заниматься рисованием или обработкой изображений/фотографий.
Дополнительные полезные настройка планшетов Intuos3 или Cintiq
Владельцы планшетов Intuos3 или интерактивных перьевых дисплеев часто пользуются не всеми возможностями, предоставляемыми этими моделями. А между тем клавиши Express Keys и сенсорные полоски Touch Strip позволяют почти полностью отказаться от использования клавиатуры, притом, что одним касанием можно вызывать нажатие не одной клавиши, а сочетания клавиш или даже целых макросов. Некоторые возразят, что им на клавиатуре работать привычнее, но поверьте – к хорошему привыкаешь очень быстро. Поэтому в данном уроке будет рассказано, как для Adobe Photoshop можно настроить планшет Wacom наиболее оптимальным образом – чтобы ускорить работу и думать только о творчестве, не отвлекаясь на запоминание и воспроизведение громоздких сочетаний клавиш воспроизведение творчестве, не отвлекаясь на запоминание громоздких е - к .
Настройка клавиш ExpressKeys
Клавиши ExpressKeys расположены справа и слева от рабочей области планшета. По умолчанию на них назначены клавиши Ctrl, Shift, Alt, Пробел (CMD, Shift, OPT, Пробел на Макинтош).
Но с настройками по умолчанию правый и левый блок клавиш дублируется и это, пожалуй, большое расточительство, учитывая что их можно программировать раздельно.
Откроем панель управления планшета (Пуск --> Настройка --> Панель управления --> Свойства Wacom Tablet).
Выбираем Функции, далее надо нажать на значок «+» в строке Приложения и выбрать из списка запущенных программ Photoshop, или, если он не запущен, указать расположение файла Photoshop.exe (или аналогично исполняемый файл Adobe Photoshop на Макинтош). Таким образом, мы настраиваем клавиши ExpressKeys только под Photoshop – при переключении в другие программы функции клавиш ExpressKeys автоматически поменяются. Т.е. вы можете делать индивидуальные настройки под каждую программу. Для владельцев младших моделей планшетов (Graphire, Volito) такие возможности, к сожалению, недоступны.
Следующим шагом щелкаем на закладке ExpressKeys и напротив нужной нам клавиши выбираем пункт выпадающего меню «Нажатие клавиши. ». Например, повесим клавишу Esc на левую крайнюю клавишу планшета:
Задаем клавишу, сочетание клавиш или даже последовательность клавиш.
Даем имя этому сочетанию после нажатия Ок в первом окошке.
Готово! Теперь в Photoshop у нас на эту клавишу будет срабатывать команда Esc, а в операционной системе и других программах (если мы на них не задали отдельные настройки) – будет стандартная клавиша Ctrl.
Таким же образом можно запрограммировать все остальные клавиши, из стандартных по вкусу оставив себе, например, Alt и Пробел. Не забывайте, что клавиши ExpressKeys можно использовать и в сочетаниях друг с другом.
Помимо нажатий клавиш, на ExpressKeys можно повесить вызов часто используемых программ.
Настройка сенсорных полосок Touch Strip
Полоски Touch Strip также можно и нужно программировать: совершенно незачем держать на них функцию Zoom/Scroll, этого достаточно и для одной полоски. Вторая при этом может нести другую полезную нагрузку. Например, в Photoshop (и не только в нем) удобно навесить функцию Undo / Redo на одну из полос.
Для этого сначала зададим в самом Photoshop сочетания клавиш для этих действий. Функция Undo отменяет только последнее действие, поэтому надо использовать для наших целей Step Forward и Step Backward. Откроем раздел Edit --> Keyboard Shortcuts и зададим новые сочетания клавиш так, как показано на картинке:
После этого в панели управления планшетом зайдем в раздел Touch Strip:
Опять же, предварительно выберем в списке приложений Photoshop – ведь мы программируем сенсорные полоски только под него!
На реакцию сенсорной полосы вверх выберем «Нажатие клавиш» и зададим сочетание клавиш, выполняющее функцию Step Backward:
Имя функции: undo
Аналогичным образом запрограммируем движение по полоске вниз – на функцию Step Forward.
Теперь проверим наши настройки: набросаем десяток раздельных мазков пером. Затем проведем пальцем по Touch Strip. В случае правильной настройки линии будут исчезать по мере продвижения пальца по полоске ;)
Аналогично на Touch Strip можно запрограммировать размер пера (клавиши «[» и «]»).
Настройка Pop-up Menu
Если вам не хватает клавиш ExpressKeys для множества функций программы, можно создать всплывающее меню (Pop-up Menu) с остальным нужным набором команд.
Самое логичное, на что его потом повесить – это верхняя клавиша пера. Нижняя при этом по-прежнему будет вызывать контекстное меню программы (правый щелчок мыши):
Настройка работы с несколькими мониторами, изменение рабочей зоны
Ну и последнее, о чем стоит упомянуть – профессиональные планшеты можно гибко настроить для работы на нескольких мониторах.
Если у вас в системе 2 монитора, то по умолчанию планшет делится пополам – каждая половина планшета соответствует своему монитору. Понятно, что это не всегда удобно, к тому же о соответствии пропорций тут говорить вообще не приходится. Поэтому если монитора 2, а планшет один – можно сделать так, что планшет будет отображаться только на один монитор (надо вызвать выпадающее меню «Область экрана»). Кстати, все перья для Intuos3 / Cintiq имеют уникальный номер (Tool ID), благодаря чему можно настроить так, что даже если у вас 2 одинаковых пера Grip Pen, одно из них будет работать на одном экране, а второе – на другом. Причем без лишних манипуляций: как только вы поднесете соответствующее перо к планшету!
Здесь же можно отключить часть рабочей зоны планшета. Например, для правильного соответствия пропорциям экрана или если вы просто устали за день махать рукой над планшетом большого формата:)
Настройки Corel Painter X
В список серьезных программ для рисования и обработки фото заслуженно входит Corel Painter, который сегодня дорос уже до десятой версии. Corel Painter поддерживает абсолютно все возможности графических планшетов Wacom. И, пожалуй, не случайно. Ведь только пером в руке можно провести уверенную и четкую линию при рисовании, обвести контур на картинке или фотографии.
Все перья у планшетов Wacom чувствительны к давлению: чем сильнее надавливать на кончик пера, тем больше будет воздействие выбранного инструмента в Corel Painter. Например, штрих будет жирнее, изменится интенсивность цвета и т.д. Все инструменты можно гибко настраивать: достаточно в меню Window --> Brush Control открыть пункт Show General - и пройтись по настройкам
У основных параметров текущего инструмента (Opacity, Size и др.) есть строчка Expression. Здесь значение Pressure - как раз и есть зависимость текущего параметра от давления на перо.
Для примера давайте возьмем в руки перо Wacom, выберем инструмент Oils --> Bristle Oils 20 и проведем несколько штрихов с различным давлением: сразу же видна разница между ними:
Поддерживается также и наклон и вращение перьев профессиональных планшетов. При различном наклоне пера результат работы многих кистей даже без предварительной настройки будет зависеть от угла наклона инструмента:
Ну, а дальше пройдемся по настройкам:
1.Настроим свой персональный штрих
Перед самым началом работы настройте реакцию на работу пера на планшете под свой индивидуальный стиль работы. Это займет буквально пару минут, но впоследствии вы получите более ожидаемый результат при рисовании. В меню Edit --> Preferences выберите пункт Brush Tracking и проведите пером в появившемся окошке несколько штрихов таким образом, как вы обычно работаете и нажмите «Ок».
2. Создание персональной кисти
Если пойти дальше - вас, например, не устраивают стандартные инструменты и хочется отредактировать существующие или вообще сделать что-то своё: добро пожаловать в панель Brush Creator (вызывается через меню Windows --> Show Brush Creator или по Ctrl+B). Аналогов такой мощного средства по редактированию практически любых параметров инструмента вы вряд ли найдете в других редакторах. Пользуйтесь на здоровье!
3. Сделаем жизнь проще и удобнее
Владельцы Intuos3 оценят и возможность запрограммировать под свои часто используемые в Painter команды клавиши ExpressKeys, а полоски Touch Strip можно настроить не только на изменение масштаба картинки, но и на изменение размера пера, или, например, на функции Undo / Redo (Ctrl+Z & Ctrl+Y).
Теперь можно рисовать от души, а можно и создавать рисунки из фотографии. Достаточно открыть фотографию, сделать через меню ее Quick Clone, создать новый слой и подобрать нужный инструмент из довольно большого списка Cloners. Вы будете рисовать выбранным инструментом, при этом цвет будет меняться в зависимости от цвета основы под курсором:
В заключение остается только резюмировать - раскрыть все возможности графических программ и ваши собственные таланты получится с удобным и простым инструментом - графическим планшетом от мирового лидера - компании Wacom.
Особенности подключения
Разные модели графических планшетов могут подразумевать разные способы передачи данных. Планшет чаще всего нужно подключить к компьютеру кабелем USB. Этот способ может применяться как на простых моделях, так и достаточно продвинутых продуктах.

Люди, которые хотят полной свободы движений, предпочтут купить устройство с беспроводной механикой передачи данных. Такие планшеты действительно удобны, если не забывать вовремя менять батарейки или держать их новый набор постоянно наготове. Беспроводной интерфейс современного стандарта способен не только обеспечить стабильный канал передачи данных, но и позволяет свободно рисовать на расстоянии до 10 м от ПК (при условии отсутствия преград между приемо-передатчиками).
Чтобы подключить планшет по блютус, достаточно вставить небольшой блок трансмиттера в любой из свободных портов USB. Устройство может определиться автоматически, а программа и драйвера для его работы будут скачаны из центра обновления операционной системы. Однако рекомендуется воспользоваться более сложным способом, описанным ниже.

Драйвера
Чтобы качественно пользоваться графическим планшетом, нужно установить необходимое программное обеспечение. Это могут быть как только драйвера, так и графические пакеты для рисования. Все нужное можно найти на:
- диске, поставляемом вместе с графическим планшетом;
- сайте производителя в интернете;
- тематических форумах, объединяющих энтузиастов работы с тем или иным планшетом для рисования.
Драйвера нужно устанавливать именно для той операционной системы (с правильной разрядностью), которая установлена на компьютере. В некоторых случаях ПК может найти все необходимое при автоматическом поиске. Для оптимальной результативности рекомендуется следовать инструкции по установке, предлагаемой производителем.
Важно! Современные операционные системы способны найти все нужное на центральном сайте обновления Виндовс. Однако полагаться на такой способ не стоит. Из центра обновлений скачиваются только самые необходимые драйвера. Они обеспечат минимальную работоспособность планшета для рисования, однако не факт, что предложат доступ к тонким настройкам устройства.
Отключение службы на настольном ПК
На ноутбуках, планшетных ПК за взаимодействие с тачпадом и дисплеем отвечает служба сервисов Tablet PC. На настольном компьютере ее необходимо остановить и заблокировать. Запуск сервиса произойдет сразу же после установки драйверов и подключения планшета.
Чтобы отключить службу, потребуется выполнить следующие действия.

Отключение стандартной службы на настольном ПК нужно для правильной работы драйверов и программ управления планшетом. Данные, поступающие к ним, не должны перехватываться или подменяться системным процессом.
Важно! Перечисленные действия будут успешны только тогда, когда учетная запись пользователя настольного компьютера имеет права Администратора. При стандартной установке системы и настройке ПК для одного владельца это происходит автоматически. Если же компьютер является членом домена с ограничениями прав учетных записей, стоит обратиться за помощью к системному администратору.
Настройка основных параметров
Чтобы использовать графический планшет наиболее результативно, рекомендуется провести начальную настройку устройства в соответствии с личными предпочтениями пользователя. Начинающие обычно вносят минимальные правки. Однако опытный художник, особенно ранее работавший на подобных устройствах, предпочтет изменить стандартные параметры.
Устройства разных производителей настраиваются при помощи собственных программных инструментов. Но определенные сходства в наборе доступных настроек и опций присутствуют всегда. Для пользования графическим планшетом Bamboo предлагается собственная программа BambooDock. Она позволяет менять механику взаимодействия пользователя и устройства как на базовом уровне, так и весьма глубоко.
Основной функционал
Основной набор опций, интересных начинающему, позволяет менять базовые черты взаимодействия с планшетом. Сюда входят:
- переключение расположения сенсорных областей для правши или левши;
- настройка реакции на нажатие каждой функциональной клавиши.
При помощи таких простых настроек можно переключить планшет в режим сенсорного тачпада (кроме работы пером), привязать вызов программ или инициацию кликов мышью к функциональной зоне.
Настройка параметров пера
Область более тонких настроек позволит подстроить реакцию планшета под себя. Здесь можно регулировать поведение пера:
- изменить уровень чувствительности на нажатие;
- переключить перо в режим рисования или позиционирования (работа в роли манипулятора мышь);
- отрегулировать область, где определяется двойное касание;
- установить реакции на нажатие кнопок пера.

Важно! Множество производителей планшетов предлагают не только рисовать, но и стирать уже сформированные области изображения. Для этого перо имеет на конце так называемый ластик. Его параметры, чувствительность к нажатию также можно отрегулировать в настройках планшета.
Сенсорный функционал
Графический планшет может работать так же, как тачпад ноутбука, но его функционал в этой области гораздо шире. Пользователь может настраивать не только привычные параметры, такие, как скорость перемещения курсора, время двойного клика, скорость скроллинга. Доступны:
- настройка действий при касании одним пальцем;
- расширенные наборы параметров для работы двумя пальцами;
- реакция на три пальца пользователя.

Есть и вариант глобального управления, пользователь может четырьмя пальцами закрывать окна, смахивать активную область дисплея в приложении, делать другие полезные действия.
Отдельные возможности настройки предлагает сама операционная система ПК. Здесь настраиваются жесты, определенный набор реакций на движения пера. Это может значительно облегчить работу опытным пользователям. Нельзя сказать, что набор доступных действий широк, однако он будет привычен и достаточен для людей, которые уже используют жесты в браузере Опера и других.
Полезные советы
Чтобы работать продуктивно, стоит использовать простые схемы работы и методику настройки графического планшета.
Лучшие графические планшеты 2019 года
Графический планшет Wacom Intuos M Bluetooth на Яндекс Маркете
Графический планшет Huion Inspiroy H430P (20/320) на Яндекс Маркете
Планшет Huawei MediaPad M5 Lite 10 32Gb LTE на Яндекс Маркете
Планшет Huawei MediaPad M5 Lite 10 32Gb LTE на Яндекс Маркете


Только купила графический планшет, пока не очень удобно, но потихоньку привыкаю)

удобно. вот вам еще такая мысль:
если на планшете без экрана протирается полотно и видны потертости, то что будет с экраном?


Андрей, пленку на экран наклеить и все. Многие на планшеты без экрана тоже клеят пленки для экрана обычного планшета, чтобы перо лучше скользило и не портило поверхность планшета

Пользуюсь давно и поменяла несколько штук, если планшет нормальный, не голимая китайщина, то рисовать с помощью него во много раз удобнее чем мышкой, привыкнете быстро. Наличие экрана в планшете скорее приятное дополнение, чем необходимость.


Андрей, самая обычная для планшета в любом магазине по обслуживанию телефонов/планшетов продается. Вроде бы люди юзают и довольны,сам не пробовал

Тосэк, сомневаюсь что есть пленки на планшеты а4 формата и тд, если только не специальный под wacom.
и еще вопрос в том не будет ли пленка гладкая, так как будет не удобно. и не будет ли она неправильно передавать угол наклона пера и нажим.
то что кто то сказал, и кому то норм - сомнительные факты

Андрей, я не думаю что она должна влиять на точность,по поводу нажатия возможно ты и прав. Насчёт размеров,есть всякие огромные планшеты размером вплоть до 24 дюймов возможно и больше, думаю что к ним есть и пленки, соответственно и меньше должны быть (в любом случае если пленка окажется больше, мы всегда можем обрезать лишнее). Больше наверное ничего нельзя сказать,пока не попробуешь

Тосэк, посмотрел сейчас в нете пленки.
пленки для вакум интуос 4 стоят 1500 грн (или 3200 руб.) в среднем.
самопальные пленки с планшетов клеятся херово и между поверхностями куча воздуха остается.

Андрей, в магазине
Типа "все для телефона"думаю что можно поклеить недорого.При мне давно ещё клеили и выглядело оно достаточно симпатично (без пузырьков воздуха и ровно),да и к тому же взяли денег немного


У меня А4 формата планшет, теперь жалею, что меньше не купила, изрисован только правый нижний угол

Дмитрий, не буду оригинальной, посоветую брать вакомовский, в принципе у них все линейки планшетов достаточно точны и хороши. Сейчас и у китайской продукции можно найти достойные планшеты, но нужно тщательно искать, читать отзывы и обзоры. Единственное, старайтесь брать планшет без батареек в пере, когда берешь его в руки, то вес особо не ощущается, а вот поработав таким пером пару часиков - кисть просто офигевает.



Сложность урока: Легкий
Если вы только недавно приобрели свой первый в жизни планшет, то конечно столкнетесь с рядом трудностей. Сесть, взять стилус и сразу создать шедевр - это нереально для новичка. Нужна практика, много практики.
Ниже мы подготовили для вас упражнения, которые ускорят привыкание руки к графическому планшету. Некоторые из заданий имеют медитативную направленность, что благостно влияет на мозг, позволяет ему расслабиться и снять напряжение.

Для вашего удобства мы разместили png файлы (размер - 5000х3000 пикс.) самих упражнений, которые вы можете скачать и потренироваться. И также примеры, на которые вы можете опираться.
Упражнение №1
Проводим вертикальные линии:
- без динамики формы и без шифта
- с динамикой формы и без шифта
Упражнение №2
Проводим горизонтальные линии:
- без динамики формы и без шифта
- с динамикой формы и без шифта
Первые два задания — стандартные и довольно просты на первый взгляд. Но на самом -то деле не так легко провести ровную прямую линию. А работать с динамикой формы ещё сложнее. Попробуйте создать линию, чтобы на одном конце она была максимально тонкой, а на другом — максимально толстой.

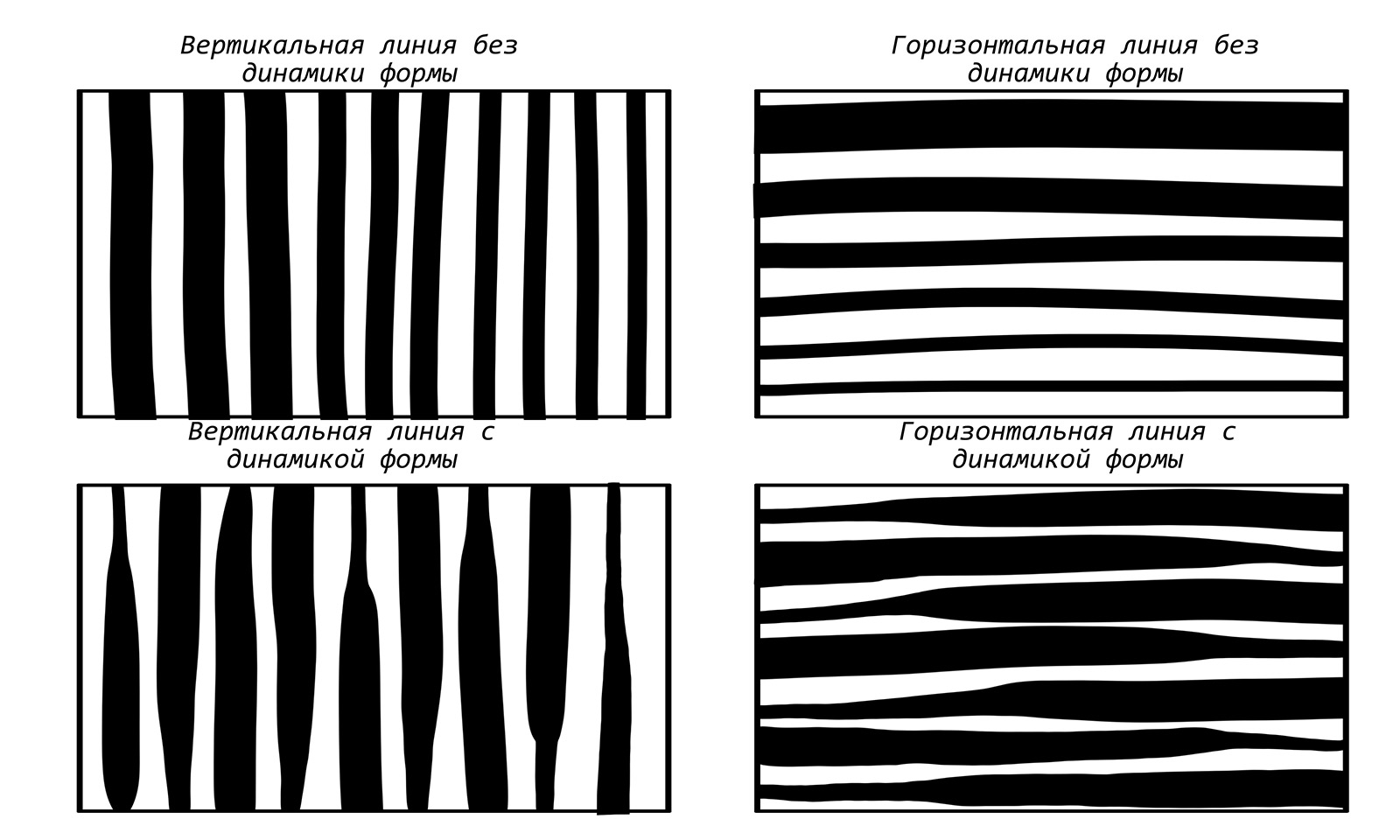
Упражнение №3
Суть данного упражнения в том, что вы пытаетесь заполнить белые области цветом так, чтобы не выйти за края черных линий. Для этого нужно подобрать правильный размер кисти и вести линию ровно вниз, чтобы работа была аккуратной.


Упражнение №4
Рисуем геометрические формы:
- квадрат (прямоугольник)
- круг (эллипс)
- треугольник (трапеция)
Еще одно базовое полезное упражнение. Ни для кого не секрет, что все окружающие нас предметы состоят из геометрических тел. Если вы будете время от времени тренироваться их рисовать, то это благостно скажется на ваших дальнейших навыках.
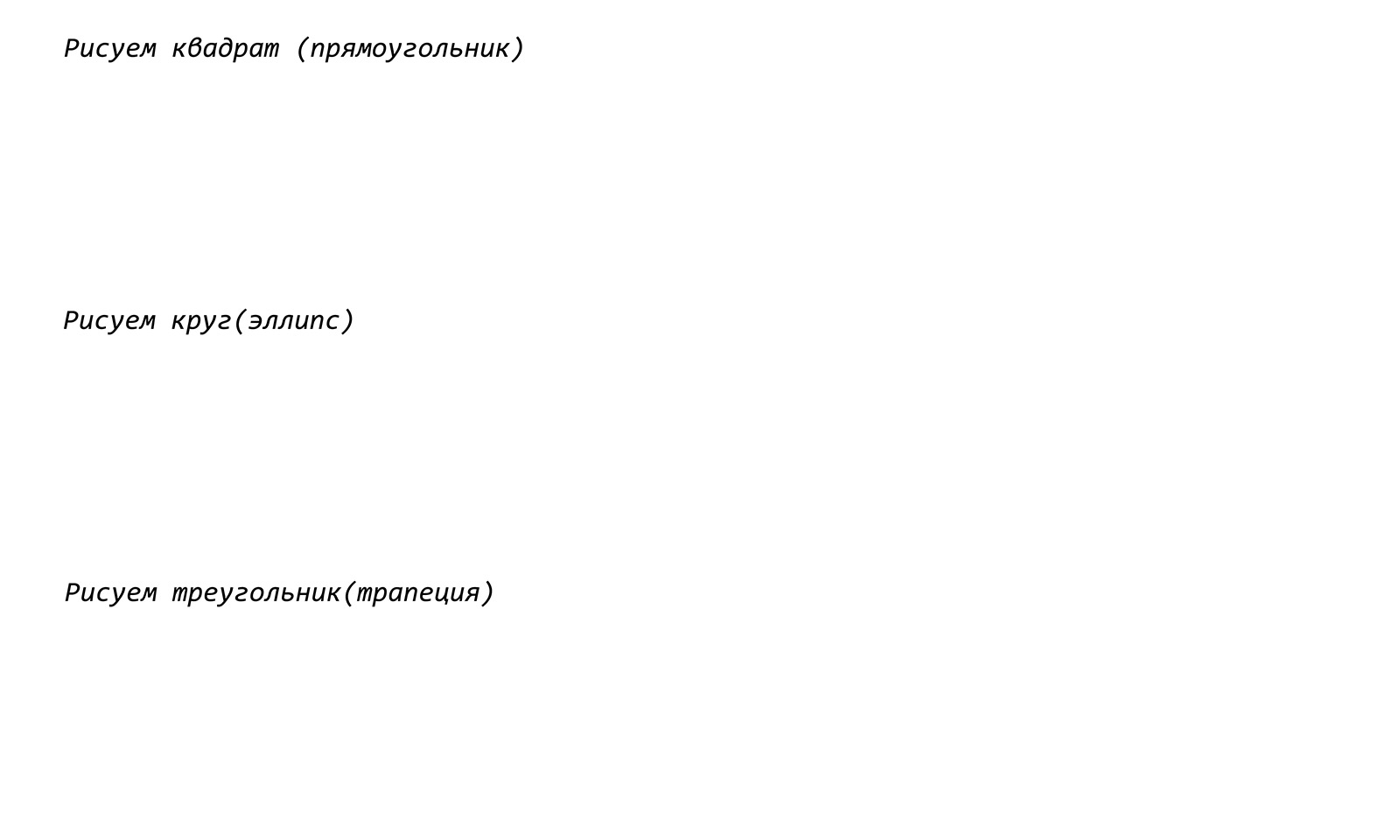

Упражнение №5
Рисуем волнистые линии:
- без динамики формы и без включенной непрозрачностью
- с динамикой формы и без включенной непрозрачностью
- без динамики формы и с включенной непрозрачностью
- с динамикой формы и с включенной непрозрачностью
Как правило тренировка с волнистой линией нравится обучаемым больше, чем с прямыми И на ней отлично можно отработать и динамику формы и нажим пера.
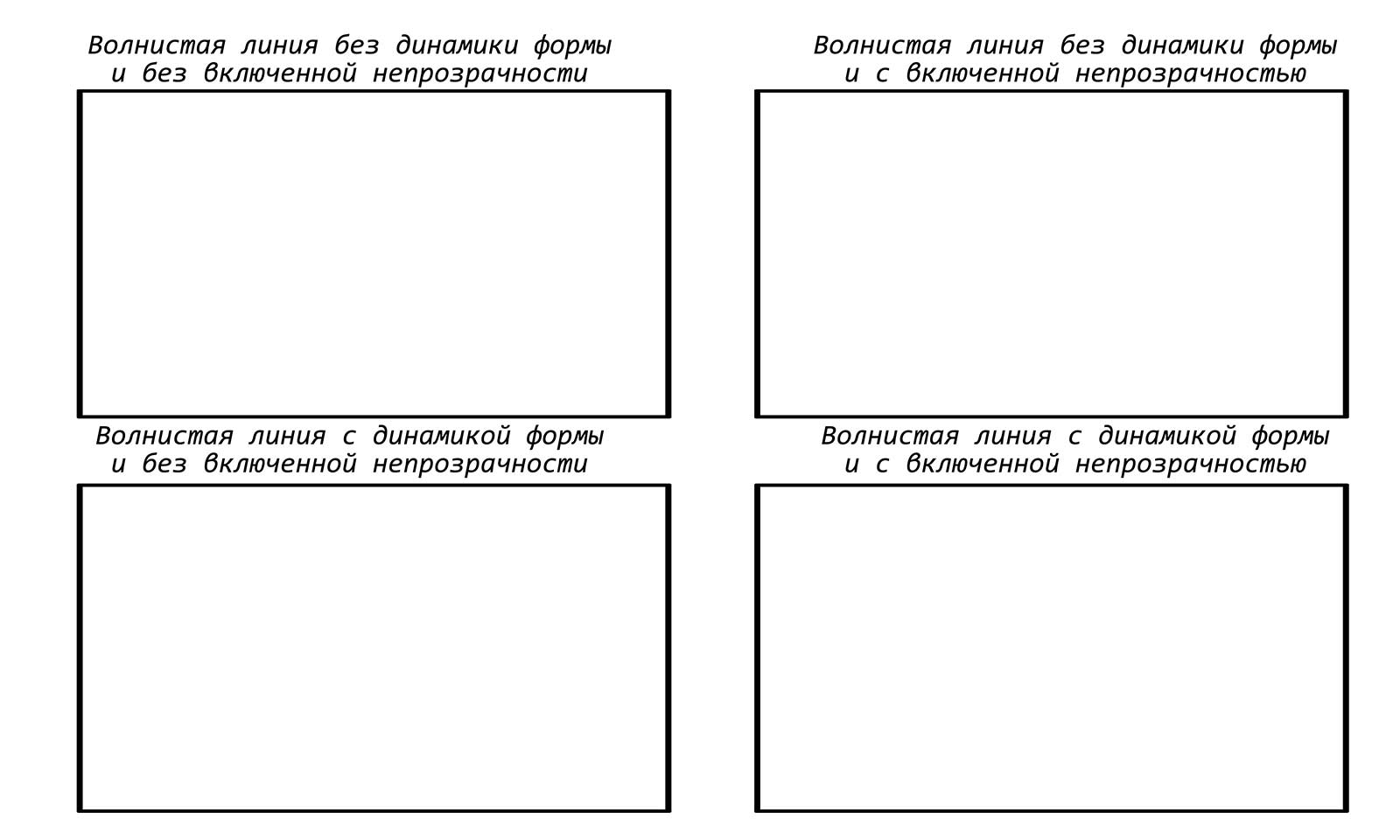
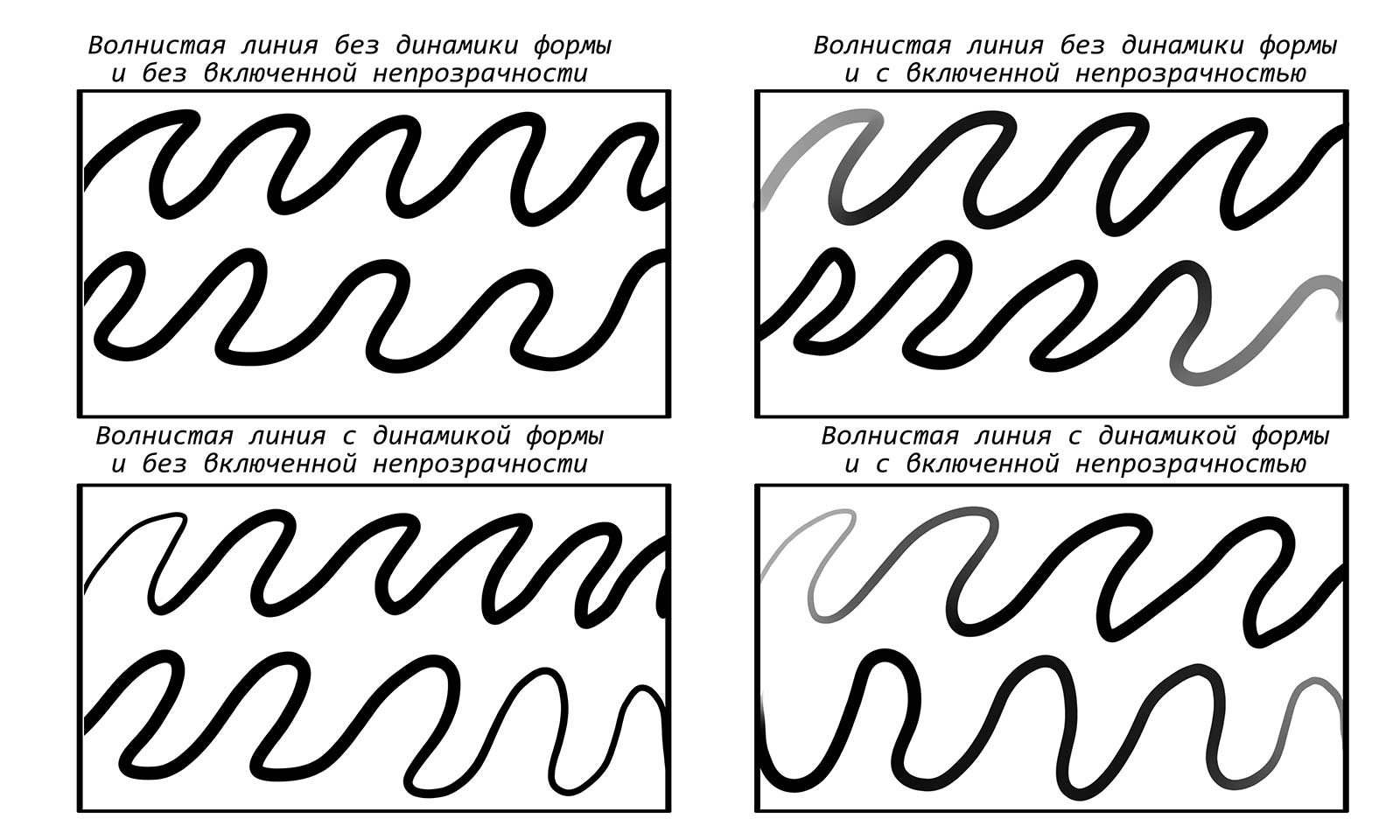
Упражнение №6
Штриховка внутри фигуры:
- справа налево сверху вниз (без динамики формы)
- слева направо сверху вниз (без динамики формы)
- перекрестная (без динамики формы)
- справа налево сверху вниз (со включенной динамикой формы)
- слева направо сверху вниз (со включенной динамикой формы)
- перекрестная (со включенной динамикой формы)
Это упражнение похоже на первые два, но только с той разницей, что теперь линию нужно вести под наклоном.
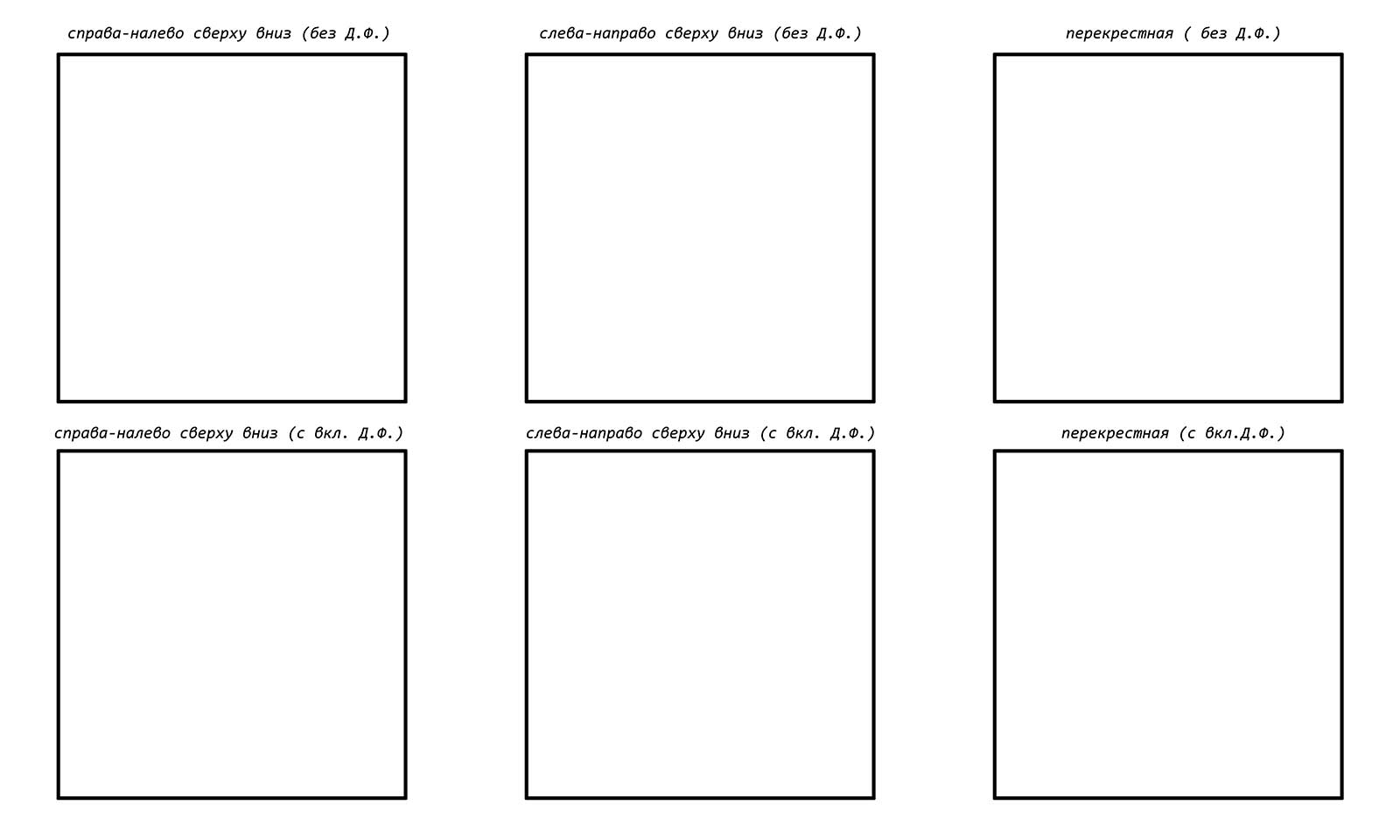
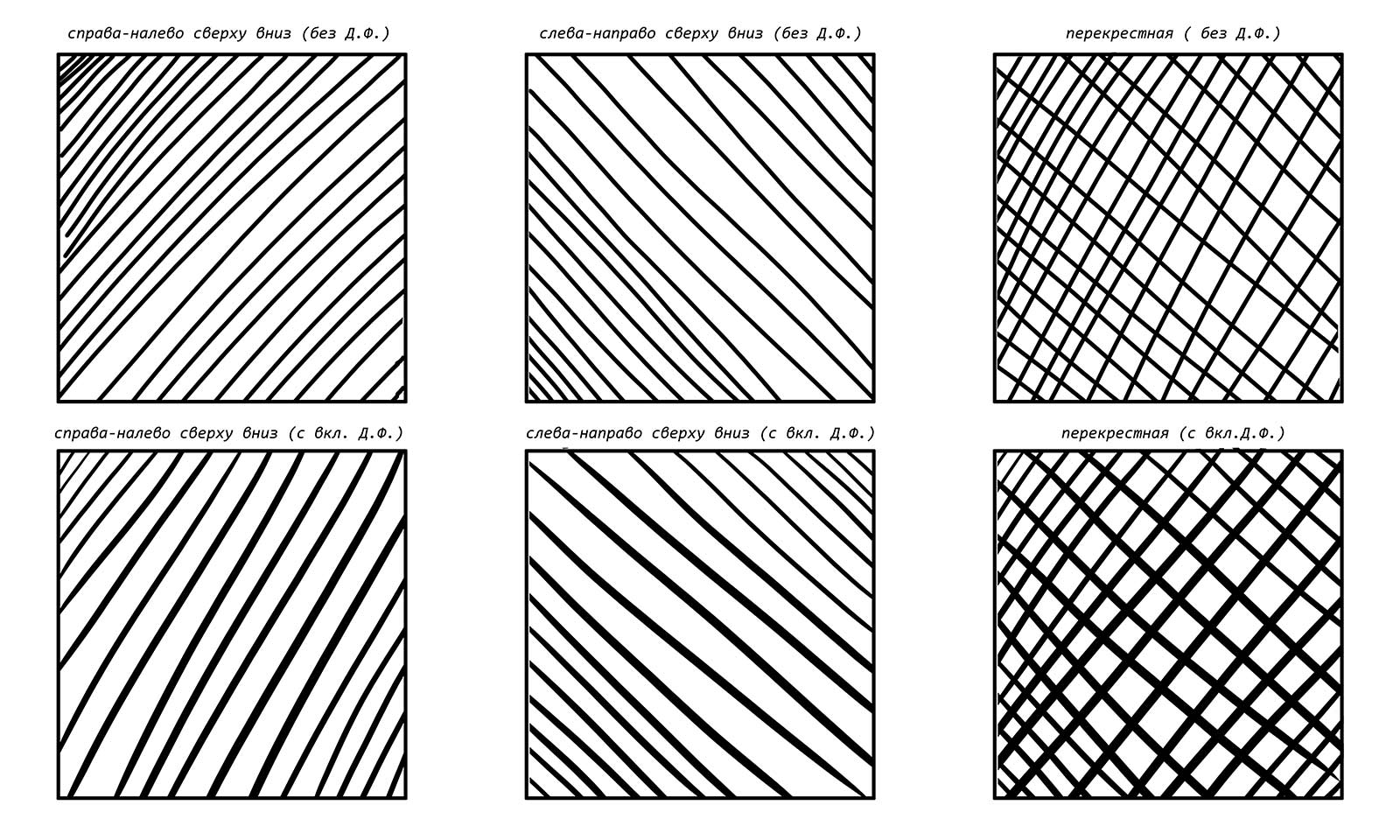
Упражнение №7
Работа с заполнением формы:
- пузырьки
- волны
- завитки
- молния
- сходящиеся и расходящиеся линии
- неотрывная линия
Это упражнение отлично подойдет после тяжелого трудового дня. Оно не только расслабит вас, но и здорово прокачает ваши навыки.
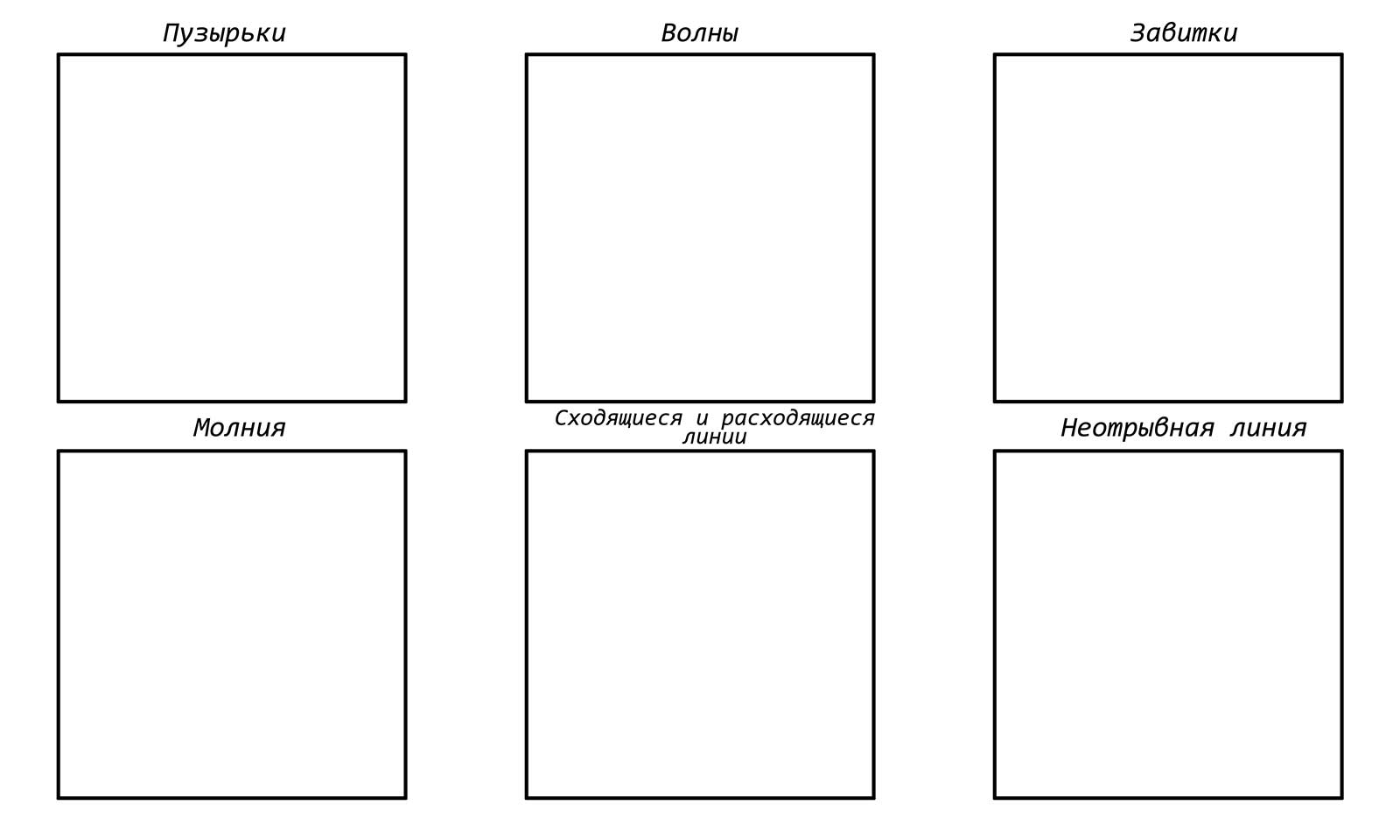
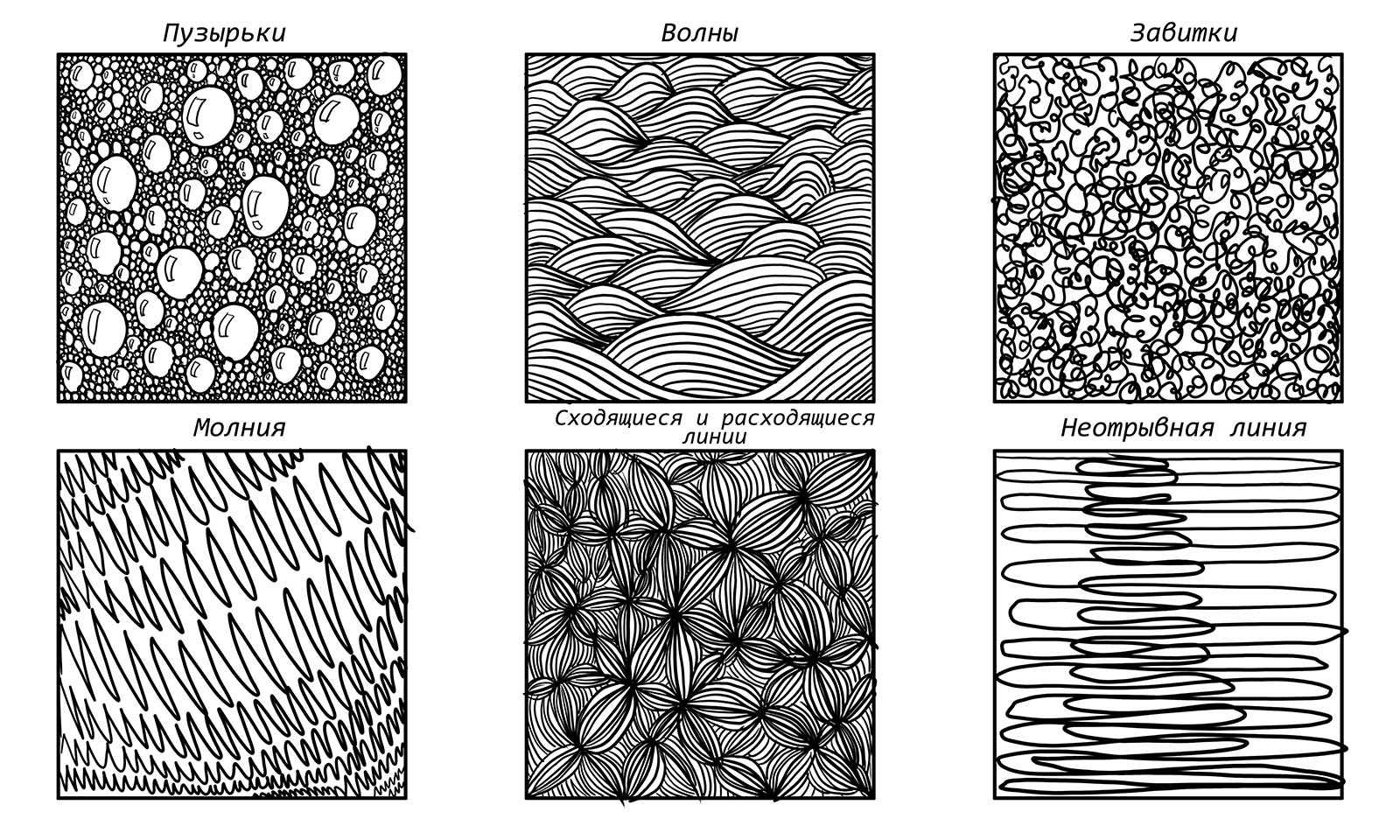
Упражнение №8
Суть задания в том, чтобы создать плавный переход от белого к черному, используя разнообразные приемы и возможности графического планшета.
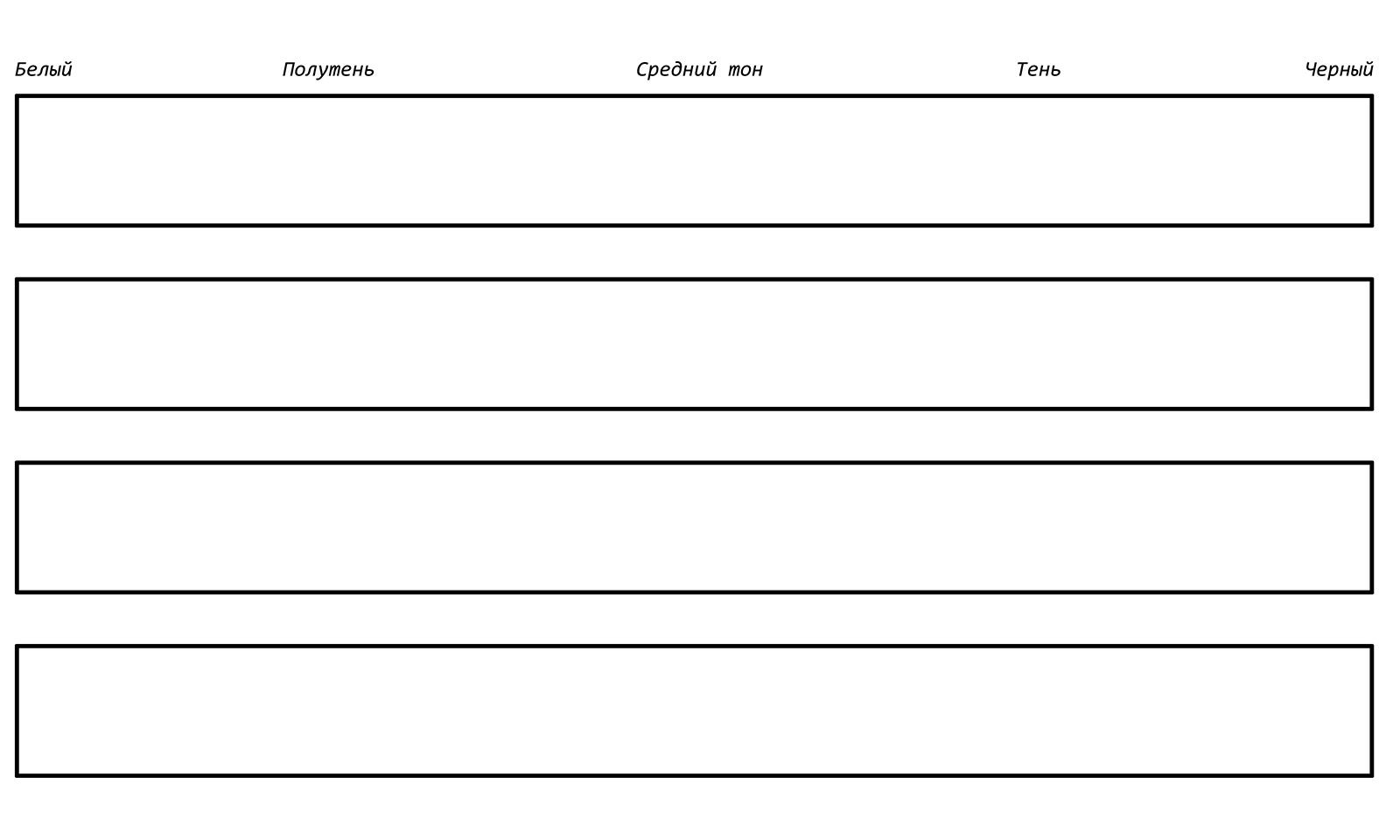
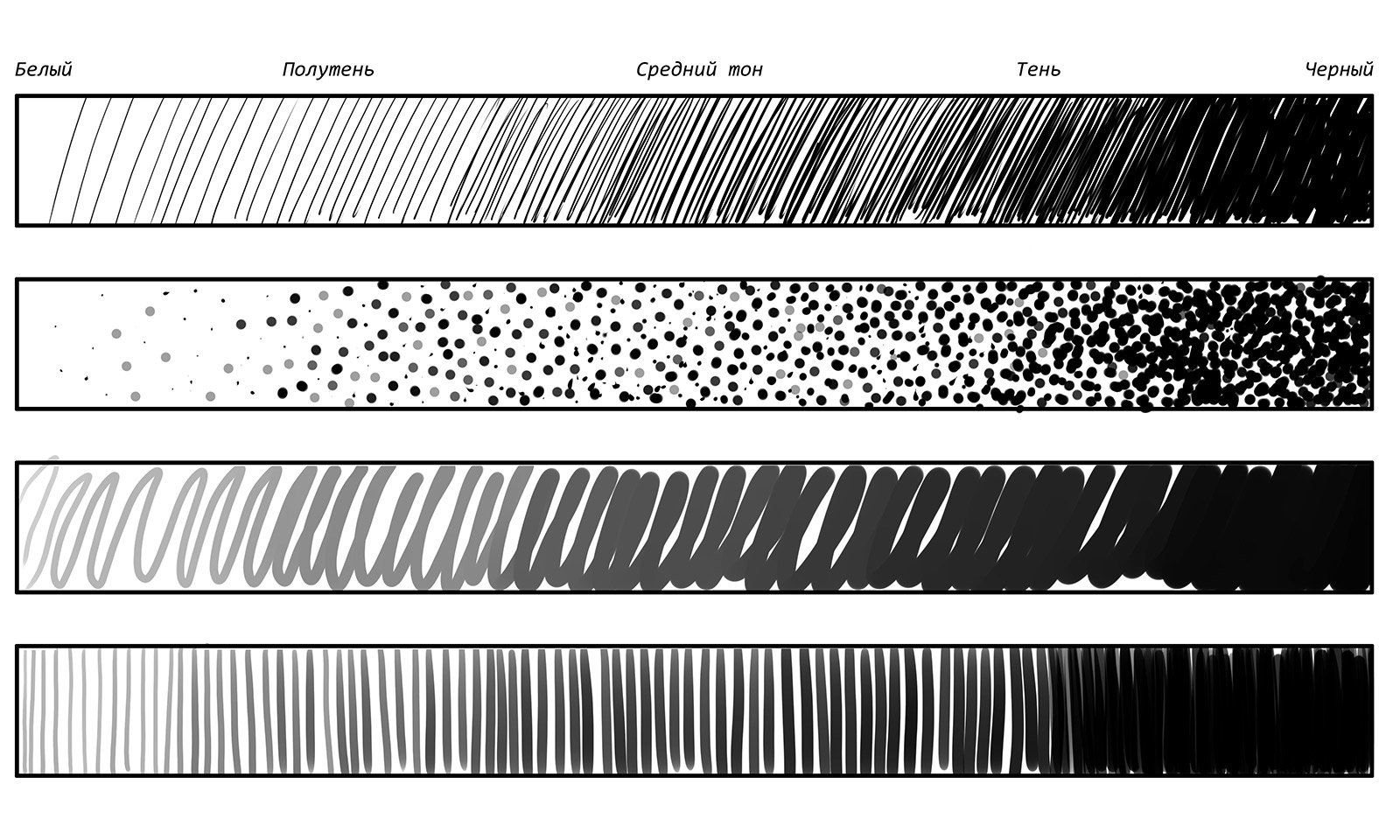
Упражнение №9
Тренировка на разлиновке
Графический планшет создан не только для того, чтобы на нем рисовали. Вы также можете использовать и для того, чтобы писать.
Само по себе письмо от руки очень полезно: мы развиваем моторику, лучше запоминаем информацию и развиваем мышление.
Письмо на графическом планшете полезно еще и тем, что вы быстрее привыкаете к этому "пугающему" девайсу. Ведь сейчас вы совершаете привычные действия, а значит нечего бояться. Заведите себе привычку раз в день писать на планшете, например, четверостишье.
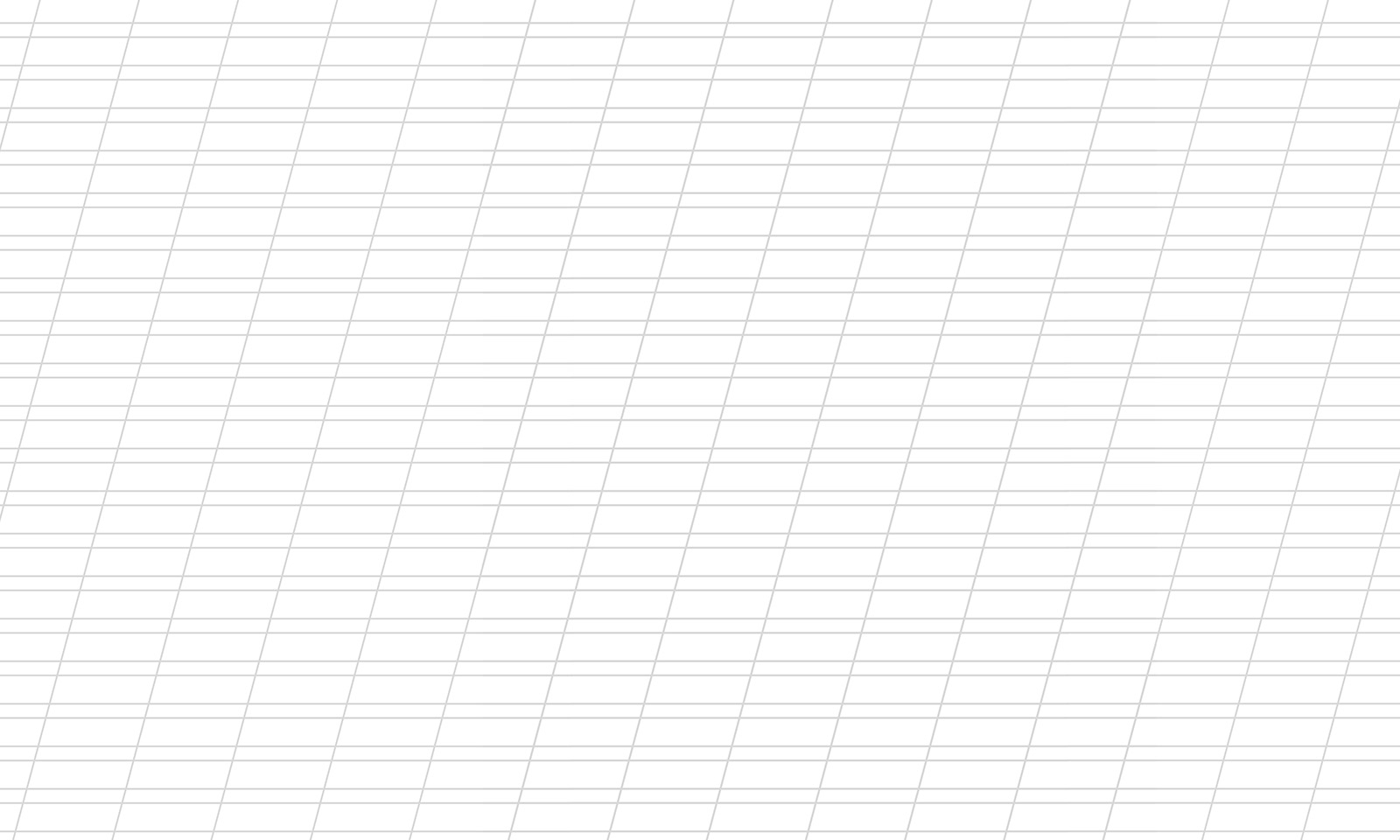

Упражнение №10
Рисуем несложные объекты/сюжеты:
Вы уже достаточно натренировались на базовых упражнениях, пришло время перейти к чему-то посложнее.
У новичков всегда возникает страх что-либо нарисовать в первый раз. Мы предлагаем начать с чего-нибудь простого. Не забывайте, что это всего-лишь тренировка, результат не должен быть идеальным. Главное - отработать предыдущие знания и использовать в своих рисунках возможности графического планшета (динамику формы и непрозрачность). На каждый маленький рисунок вы должны тратить примерно 5-15 минут, не больше.
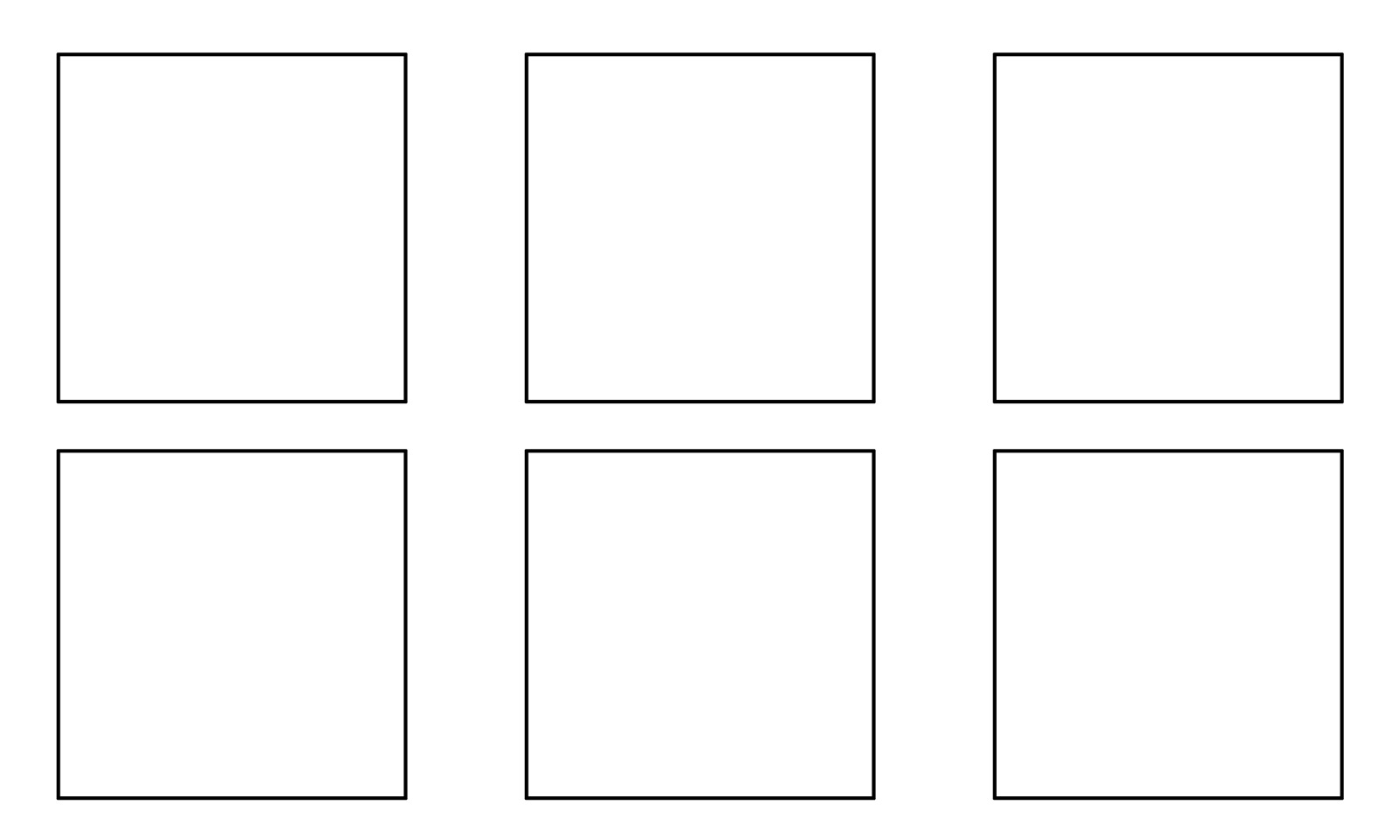
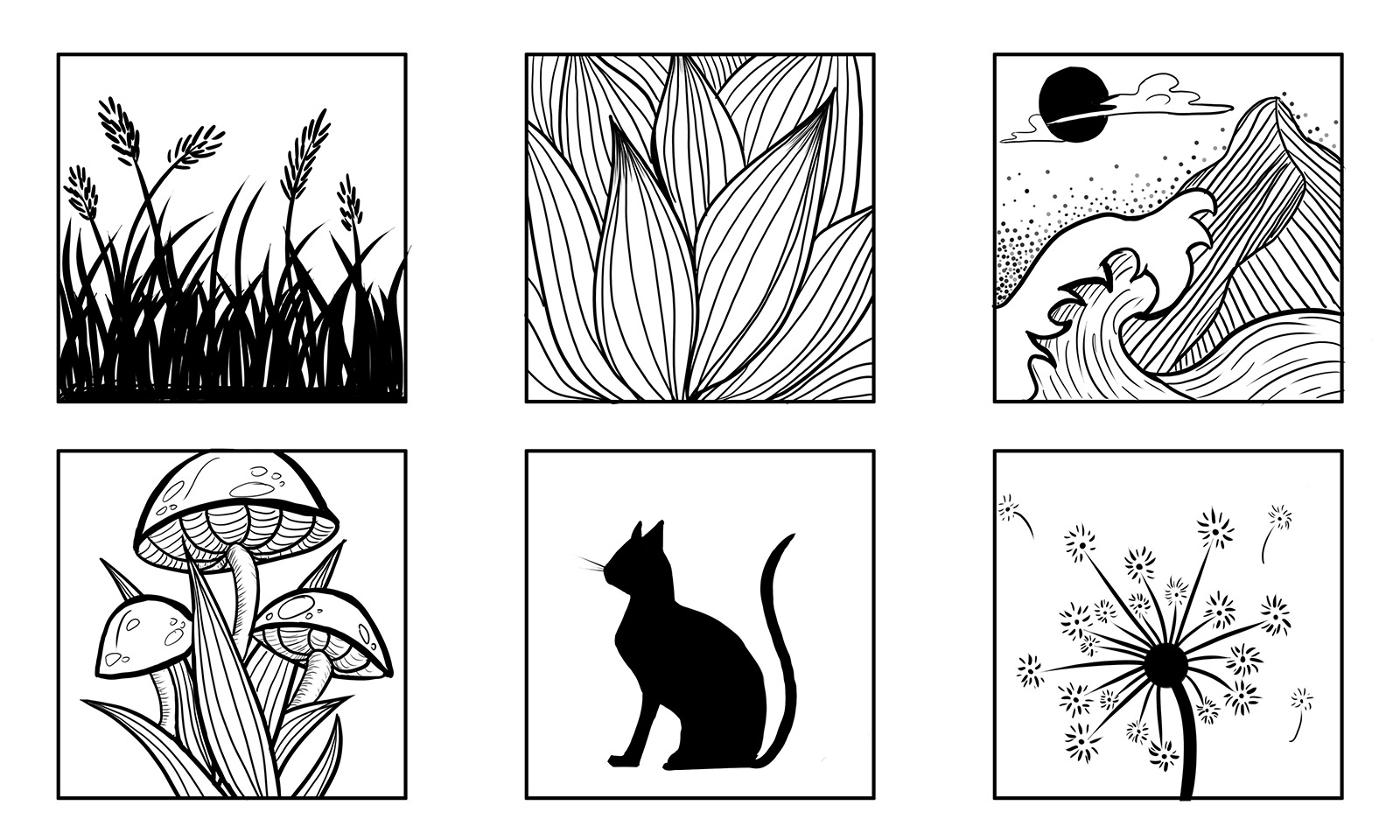
Мы рекомендуем заниматься тренировками не менее 5 минут каждый день. Не обязательно сразу же выполнять все 10 упражнений, лучше всего будет распределить нагрузку на неделю.
- понедельник и вторник — вы выполняете упражнения 1, 2, 3
- среда и четверг — упражнения 4, 5, 6
- пятница и суббота — упражнения 7,8 и 9
- воскресенье — упражнение 10.
Помните, что только регулярная практика даёт отличный результат!
Хотите закрепить все полученные навыки из этого урока? Подключайтесь на курс «Основы коммерческой иллюстрации».
Графический планшет с экраном – электронный гаджет для рисования, который исключает связку пользователя с ноутбуком или компьютером. Существуют самостоятельные модели, в них заложены свойства планшетного ПК с возможностью ввода информации и даже записи видео/фото. Чтобы определиться с выбором, необходимо изучить весь функционал устройства.
Важно!
Плюсы графического планшета с дисплеем
Графические планшеты с дисплеями, именуемые экранными, имеют определённые преимущества.
К плюсам относят следующие возможности:
- рисование непосредственно на самом экране устройства, благодаря чему нет необходимости отвлекаться на монитор ПК или ноутбука (обычный планшет не предполагает подобного функционала);
- конечное изображение большое и качественное, поскольку наиболее популярные модели гаджета достигают по диагонали 13 дюймов (29 см.) и больше, в продажу поступают и планшеты меньшей диагонали – 10 дюймов;
- дисплейные планшеты чувствительны к воздействию светового пера;
- планшеты, у которых приличный объём встроенной памяти и графическая карта, такие модели выступают в роли ПК с сенсорным экраном.
Имеет смысл упомянуть минусы устройств. Графический планшет с экраном, безусловно, удобен для рисования. Но его цена кусается, не все могут позволить себе такой гаджет.







Yiynova MVP22U (V3) + RH

Yiynova MVP22U (V3) + RH
Закрывает рейтинг графических планшетов разработка от компании Yiynova, которая вполне может потягаться с устройствами Wacom.
В отличие от предыдущих моделей это стала более продвинутой и мощной, благодаря поддержке большинства графических программ и «тяжёлого софта», а также ряду новых разработок.
Например, у планшета появился пульт, который позволяет управлять функциями графических редакторов на расстоянии. Предварительно нужно настроить пульт.
Имеется у него и кольцо под все необходимые художнику инструменты и быстрые кнопки.
А ещё планшет имеет специально разработанное стекло, которое предотвращает «скачки» пера на поверхности и делает линии более ровными и чёткими, а это, в свою очередь, улучшает качество рисунка.
Приятно удивит художника и соотношение размера и функциональности с ценой. Достаточно большой графический планшет с трудом, но всё же вписывается в разряд «бюджетных», а это не может не порадовать покупателя.
Перо, кстати, у этого устройства просто отличное, работает быстро и качественно, и реагирует на более чем 2000 оттенков нажатия.
Достоинства:
- Пульт управления;
- Особенное стекло;
- Большой размер рабочей поверхности.
ВИДЕО: MVP22U V3 REVIEW
back to menu ↑ back to menu ↑
На что обратить внимание при выборе графического планшета для рисования?
Поговорим про тонкости приобретения техники. Графический планшет – удовольствие не из дешёвых, какой выбрать, зависит от уровня мастерства, размера кошелька и конечных целей пользователя.
Собираясь купить монитор для рисования, изучите все особенности:
- диагональ и разрешение — связанные между собой характеристики, разрешение зависит от диагонали дисплея, плотность у всех гаджетов почти идентична и составляет 5080 линий/кв. дюйм;
- размер области для работы — если подобрать большой планшет, работать будет удобней, но он выделяется на фоне остальных высокой ценой и большим весом;
- передача цветов — имеет немаловажное значение, цветопередача варьируется от 16,7 млн. до 1,07 млрд. оттенков, высокие показатели присущи технике с графической картой;
- чувствительность — иначе её называют уровнем нажатия, он колеблется в диапазоне 2000—8000;
- фирма-производитель — лидером рынка выступает определённая марка – «Wacom», компания поставляет на прилавки более 90% всех графических планшетов, они дороже среднего ценового диапазона ввиду высокого качества.
Мы ознакомились с важнейшими нюансами, которые нужно учесть до того, как выбрать подходящий именно вам графический планшет для рисования.





Кому требуется?
Как пользоваться графическим планшетом, может быть интересно людям разных профессий:
- Художникам и дизайнерам. Работа этих людей связана с рисованием. Веб-дизайнеры тоже осуществляют творческую деятельность на компьютере. Графическое рисование с помощью пера по оцифрованному листу облегчает процедуру, делает ее приятной и точной. Процесс будет намного естественнее. Если интересует, как пользоваться графическим планшетом для рисования, то поможет вышеуказанная процедура.
- Фотографам. Им необходимо такое устройство. Устройство применяется для обработки фотографий – перо позволяет убрать различные погрешности, выполнить исправление кадра для каждого пикселя.
- Бизнесменам и офисным работникам. Им также надо знать, как пользоваться графическим планшетом. Ретушь фотографий, хоть и не понадобится им, все же основные нюансы работы желательно освоить. Планшет такого вида требуется для создания электронной подписи, которую получится выполнить пером. Хоть для одной цели покупать устройство невыгодно, но оно способно работать и с другими задачами. К примеру, с планшетом удобно выполняется редактирование документов, внесение правок, создание презентации и прочей работы.
- Детям и молодежи. Ребенку будет интересно осваивать рисование с помощью новых технологий. Достаточно ознакомить его с принципами работы.
- Личностям, которые желают развиваться и много времени проводят за компьютером. Им не помешало бы знать, как пользоваться графическим планшетом Bamboo или устройством другой марки. Даже если человек не дизайнер, техника будет в помощь, если постоянно приходится работать с компьютером. Устройство позволит отдыхать от мышки и клавиатуры. К тому же, оно может использоваться тем, кто просто любит рисовать.

Лучшие графические планшеты с экраном
Переходим к рассмотрению самых функциональных моделей. Проще говоря, изучим ТОП хороших графических планшетов!
№1. Wacom Cintiq 22HD DTK-2200

Многофункциональное устройство большого размера с дисплеем 22 дюйма и отличной графикой завоевало доверие потребителей. Это не самый дорогостоящий гаджет, но его возможности практически идентичны лидерам рынка. Благодаря наличию кнопок сбору, подставки и установленных приложений работать за таким планшетом одно удовольствие. Если имеются финансы, стоит отдать предпочтение данному варианту. Он подходит опытным пользователям, а также новичкам, которые только пробуют себя на поприще дизайна.
Плюсы:
- подставка регулируется;
- большая диагональ;
- высокое разрешение;
- система «Touch Strips» (встроенные сенсоры-полоски, которые помогают управлять картинкой).
Минусы:
№2. Wacom Mobile Studio Pro DTH-W1620H

Если нужен графический планшет с экраном, широкими возможностями для рисования, а также оптимальными размерами, выбирайте данную модель. Core i7 в сочетании с 16 Гб оперативной памяти, 512 Гб встроенной памяти, видеокартой 4 Гб и даже 2 камеры для съёмки обеспечивают удобство работы и интуитивно понятный интерфейс. ОС – Windows 10 Pro. Разрешение высокое, на корпусе присутствует 8 кнопок для облегчения выполнения поставленных задач.
Плюсы:
- качественная цветопередача за счёт мощной видеокарты;
- высокое разрешение;
- мощная батарея, заряда хватит на 6 часов интенсивной работы;
- отсутствие необходимости использовать ноутбук/ПК, поскольку имеется 512 Гб встроенной памяти для хранения данных;
- 2 камеры с хорошим качеством съёмки (5 и 8 Мпикс);
- идеальное соотношение веса и функционала.
Минусы:
- SSD-диск работает без зависания, но медленно;
- ценовая политика выше среднего;
- если работать на сильной яркости и загрузить процессор, зарядки хватит на 2,5—3,5 часа.
№3. Wacom Intuos Pro Medium Paper Edition (PTH-660P)

Графический планшет «Wacom Intuos» считается самым хорошим и одновременно бюджетным монитором. Сложно найти недорогой гаджет для рисования, но если вы хотите сэкономить, выбирайте 10-дюймовую диагональ. По характеристикам монитор не уступает дорогостоящим аналогам. При подключении к ПК сенсор передаёт картинку, также имеется возможность переносить изображения на бумажный носитель.
Плюсы:
- самый бюджетный интерактивный монитор;
- много дополнительных кнопок, облегчающих работу;
- возможность рисования не на самом дисплее, а помещённом поверх него листе.
Минусы:
- из-за матовости перо стирается за короткий срок;
- отсутствие чехла;
- сложности с настойками, их нужно сохранять в облаке.
№4. Wacom Mobile Studio Pro DTH-W1320L-RU

Графический планшет с экраном даёт массу возможностей благодаря Windows 10 и сочетаемости с ПК-программами для рисования, которыми вы пользуетесь. Встроенная память в купе с высокой производительностью и компактностью покорили многих. Устройством можно пользоваться как интерактивным дисплеем для создания шедевров и типичным планшетным ПК. Не самый бюджетный, но качественный и чувствительный к перу гаджет.
Плюсы:
- камера, позволяющая снимать фото и видео;
- ОС Windows 10;
- поддержка карт памяти;
- жёсткий диск 256 Гб;
- процессор Core i5;
- высокая чувствительность;
- 8 Гб оперативки.
Минусы:
- много весит;
- дорого стоит;
- в качестве планшетного ПК работает не очень быстро.
№5. Gaomon PD1560

Графический планшет «Gaomon PD1560» относится к бюджетной линейке. Его чаще приобретают начинающие дизайнеры, но и профессионалы оценили по достоинству этот гаджет. Главной особенностью считается высокий уровень чувствительности – 8192 единицы. Благодаря данной характеристике художник не ощущает дискомфорта, рисование проходит, как обычным карандашом.
Плюсы:
- отсутствие искажений картинки за счёт хорошо настроенной матрицы;
- высокое разрешение;
- заряжаемый и удобный стилус;
- много клавиш для лёгкой работы;
- небольшие размеры;
- регулируется угол подставки;
- высокие возможности.
Минусы:
- при работе на экране с плёнкой возникает шуршание (вскоре к нему привыкаешь).
№6. Wacom Cintiq 13HD DTK-1300

Графический планшет с тремя USB-портами и экраном для рисования передаёт данные пера на монитор, а также полностью имитирует изображения, которые создают посредством карандашей, чернил, мелков. Помимо этого модель укомплектована удобной подставкой, дополнительными клавишами и различными разъёмами. Из-за особенностей конструкции пера появляется возможность создавать шедевры.
Плюсы:
- небольшая масса;
- компактный размер;
- многофункциональное перо;
- три USB-порта.
Минусы:
- по периметру дисплей плохо реагирует на перо;
- скользкая задняя крышка;
- присутствует проблема в виде жёсткости кнопок при первичной эксплуатации.
№7. Huion GT-156HD GT-156HD V2

Графический планшет подходит для начинающих, оснащён монитором 15,6 дюймов. Он изготовлен с применением технологии IPS и имеет разрешение 1920*1080 пикселей. Модель может похвастаться хорошо откалиброванной матрицей. Оттенки не искажаются при наклонах и поворотах.
Плюсы:
- идеальная цветопередача;
- превосходная чувствительность;
- ощущения при рисовании похожи на те, что вы рисуете маркером либо простым карандашом.
Минусы:
- имеет достаточно высокую цену (компенсируется функционалом).
№8. XP-Рen Artist10S 10.1″ IPS

Графический планшет от снабжается монитором 10,1 дюймов, разрешение которого составляет 1280*800 пикселей. Область для работы пером – 217*126 мм. Подключение осуществляется благодаря разъёму USB-C.
Плюсы:
- перо с электромагнитным резонансом;
- технология интеллектуальной стабилизации;
- функция автокорректировки сломанных линий.
Минусы:
- небольшой размер рабочей зоны;
- слабое разрешение.
№9. Wacom Cintiq 27HD Touch DTH-2700

Графический планшет «Wacom Cintiq» с экраном для рисования больше подойдёт профессиональным художникам. Дело в том, что модель большая и дорогостоящая. Наряду с этим техника считается наиболее удобной и многофункциональной среди подобных. На планшете можно сразу работать с различными приложениями. Устройство должно быть подключено к компьютеру.
Плюсы:
- технология «Touch Ring» позволяет управлять гаджетом с расстояния;
- хорошая чувствительность;
- внушительный размер дисплея;
- высокое разрешение;
- многофункциональность.
Минусы:
- большая масса (9 кг.);
- необходимо устанавливать на специальной подставке;
- высокая стоимость.
№10. Wacom Cintiq Pro Touch DTH-1320-EU

Достаточно интересная модель получила от производителя высокую чувствительность и компактность. Помимо этого экран может похвастаться отличной цветопередачей. Из особенностей отмечается то, что планшет работает исключительно при подключении к компьютеру. Модель на фоне остальных выгодно выделяется.
Плюсы:
- компактность;
- может похвастаться быстротой реакции;
- поставляется со сверхчувствительным пером.
Минусы:
- иногда возникают трудности с установкой драйверов;
- используется совместно с ПК;
- дорого стоит.
№11. Wacom Cintiq Companion DTH-W1310P

Графические планшеты от бренда «Wacom» пользуются большой популярностью. Представленная модель отлично справляется со всеми свойствами графического монитора. Гаджет может похвастаться удобным управлением, высокой функциональностью и стильным дизайном. Несмотря на всё это, стоимость остаётся вполне доступной.
Плюсы:
- хорошая аппаратная часть позволяет работать без ПК;
- в комплекте SSD- накопитель на 256 Гб;
- приятный внешний вид;
- не бликует.
Минусы:
№12. Wacom Intuos Pro Paper Large PTH-860p-N

Рейтинг лучших графических планшетов замыкает востребованная модель. К особенностям интерактивного перьевого дисплея относится оптимальная стоимость, многофункциональность и диагональ. Также устройство предлагает возможность рисовать на бумаге.
Плюсы:
- отличная чувствительность благодаря фирменному перу;
- удобные размеры, чтобы брать с собой на работу и в дорогу.
Минусы:
- широкие границы по бокам;
- быстро стираются наконечники пера.
На сегодняшний день каждый желающий может подобрать себе графический мощный планшет с экраном для рисования. Цены сильно варьируются. Многое зависит от бренда, производительности и особенностей моделей. Главное, учитывать свой уровень мастерства и то, какую цель вы преследуете.
Читайте также:

