Как распаковать файл tar md5
Обновлено: 07.07.2024
Утилита командной строки tar используется для работы с архивами в операционных системах на базе UNIX. С ее помощью можно архивировать данные и оптимизировать использование дискового пространства.
Создание и распаковка архивов
Создать
Создание выполняется с ключом c. Синтаксис следующий:
tar -c<опции> <новый архивный файл> <что сжимаем>
tar -czvf archive.tar.gz /home/dmosk
* в данном примере будет создан архив archive.tar.gz домашней директории пользователя (/home/dmosk)
** где z — сжать архив в gzip (без этого параметра, tar не сжимает, а создает так называемый тарбол); c — ключ на создание архива; v — verbose режим, то есть с выводом на экран процесса (очень удобно для наблюдением за ходом работы, но в скриптах можно упустить); f — использовать файл (обязательно указываем, так как в большей степени работаем именно с файлами).
Распаковать
Распаковка выполняется с ключом x с синтаксисом:
tar -x<опции> <архивный файл>
tar -xvf archive.tar.gz
Примеры
Распаковка .gz файла:
tar -xvf archive.tar.gz
* при возникновении ошибки This does not look like a tar archive, можно воспользоваться командой gzip -d archive.tar.gz.
tar -xvjf archive.tar.bz2
* ключ j отвечает за работу с bz2.
Если система ругается на bzip2, значит нужно его установить:
yum install bzip2
apt-get install bzip2
pkg install bzip2
* соответственно, для CentOS (RPM based), Ubuntu (deb based), FreeBSD (BSD based).
Если видим ошибку tar: Unrecognized archive format, воспользуемся следующей командой:
bzip2 -d archive.tar.bz2
tar -xvzf archive.tar.gzip
* ключ z отвечает за работу с gzip.
Распаковывается, как gzip:
tar -xvzf archive.tgz
Распаковать в определенную папку
tar -C /home/user -xvf archive.tar.gz
* ключ -C используется для указания папки, куда необходимо распаковать файлы из архива.
Распаковка без вложенной папки
Такой способ можно использовать для распаковки в заранее подготовленный каталог. Будет некий эффект переименовывания каталога или аналог «Распаковать здесь»:
tar -C /home/admin/mytar -xvf admin.tar.gz --strip-components 1
* каталог /home/admin/mytar заранее должен быть создан; --strip-components 1 пропустит одну вложенную папку внутри архива.
Исключение файлов по маске
Если необходимо пропустить некоторые файлы, вводим команду с ключом --exclude:
* в данном примере мы создадим архив archive.tar.gz, в котором не будет файлов, начинающихся на sess_.
Также можно исключить несколько файлов или папок, добавляя несколько опций exclude:
* в данном примере мы исключим папку recycle и файлы, которые заканчиваются на .tmp
Работа с архивами, разбитыми на части
Разбить архив на части может понадобиться по разным причинам — нехватка места на носителе, необходимость отправки файлов по почте и так далее.
Чтобы создать архив, разбитый на части, вводим команду:
tar -zcvf - /root | split -b 100M - root_home.tar.gz
* данная команда создаст архив каталога /root и разобьет его на части по 100 Мб.
В итоге мы получим, примерно, такую картину:
root_home.tar.gzaa root_home.tar.gzac root_home.tar.gzae
root_home.tar.gzag root_home.tar.gzai root_home.tar.gzab
root_home.tar.gzad root_home.tar.gzaf root_home.tar.gzah
Чтобы собрать архив и восстановить его, вводим команду:
cat root_home.tar.gz* | tar -zxv
Описание ключей tar
Команды для действия
| Ключ | Описание |
|---|---|
| -A | Добавление файлов в архив. |
| -c | Создание нового архивного файла. |
| -d | Показать отличающиеся данные между каталогом-исходником и содержимым архива. |
| --delete | Удалить файлы внутри архива. |
| -r | Добавить файлы в конец архива. |
| -t | Показать содержимое архива. |
| -u | Добавить файлы, которых нет в архиве. |
| -x | Извлечь файлы из архива. |
* нельзя использовать несколько вышеперечисленных ключей в одной команде.
Дополнительные опции
| Ключ | Описание |
|---|---|
| --atime-preserve | Оставить прежнюю метку времени доступа для файла. |
| -b N | Задать размер блока N x 512. |
| -C | Смена каталога. По умолчанию, используется тот, в котором мы находимся. |
| --checkpoint | Показать имена папок при чтении архивного файла. |
| -G | Использование старого формата инкрементального резервирования при отображении или извлечения. |
| -g | Использование нового формата инкрементального резервирования при отображении или извлечения. |
| -h | Не дублировать символьные ссылки. Только файлы, на которые указывают эти симлинки. |
| -i | Игнорировать блоки нулей. |
| -j | Использование bzip2. |
| --ignore-failed-read | Игнорировать не читаемые файлы. |
| -k | При распаковке, существующие файлы не заменяются соответствующими файлами из архива. |
| -L N | Смена магнитной ленты после N*1024 байт. |
| -m | При извлечении игнорировать время модификации объекта. |
| -M | Многотомные архивы. |
| -N DATE | Сохранять только более новые файлы относительно DATE |
| -O | Направление извлекаемого на стандартный вывод. |
| -p | Извлечение защищенной информации. |
| -P | Не отбрасывает начальный слэш (/) из имен. |
| -s | Сортировка файлов при извлечении. |
| --preserve | Аналогично -ps |
| --remove-files | Удалить исходные файлы после добавления в архив. |
| --same-owner | Сохранить владельца при извлечении. |
| --totals | Вывод байт при создании архива. |
| -v | Протоколирование действий — отображение списка объектов, над которыми происходит действие. |
| -V NAME | Создание архива на томе с меткой NAME. |
| --version | Показать версию tar. |
| -w | Требовать подтверждения для каждого действия. |
| -W | Проверка архива после записи. |
| --exclude FILE | Исключить файл FILE. |
| -X FILE | Исключить файлы FILE. |
| -Z | Фильтрует архив с помощью compress. |
| -z | Использование gzip. |
* актуальный список опций можно получить командой man tar.
Tar не работает с zip-архивами. В системах UNIX для этого используем утилиты zip и unzip. Для начала, ставим нужные пакеты:
yum install zip unzip
apt-get install zip unzip
pkg install zip unzip
* соответственно, для RPM based, deb based, BSD based.
zip -r archive.zip /home/dmosk
* создает архив каталога /home/dmosk в файл archive.zip.
Windows
В системе на базе Windows встроенными средствами можно распаковать только ZIP-архивы. Для работы с разными архивами рекомендуется поставить архиватор, например 7-Zip.
- Загрузите DriverFix (проверенный файл загрузки).
- Нажмите «Начать сканирование», чтобы найти все проблемные драйверы.
- Нажмите «Обновить драйверы», чтобы получить новые версии и избежать сбоев в работе системы.
- DriverFix в этом месяце скачали 502095 читателей.
Файлы TAR во многом похожи на файлы ZIP, поскольку они позволяют хранить несколько файлов в одном файле. Этот тип файлов в основном используется в Linux, но иногда вы можете встретить его и в Windows.
Если вы столкнулись с файлом TAR, как его открыть? В сегодняшней статье мы покажем вам методы, которые вы можете использовать для открытия файла TAR на вашем компьютере.
Как открыть tar-файл в Windows 10?
1 Используйте WinZip
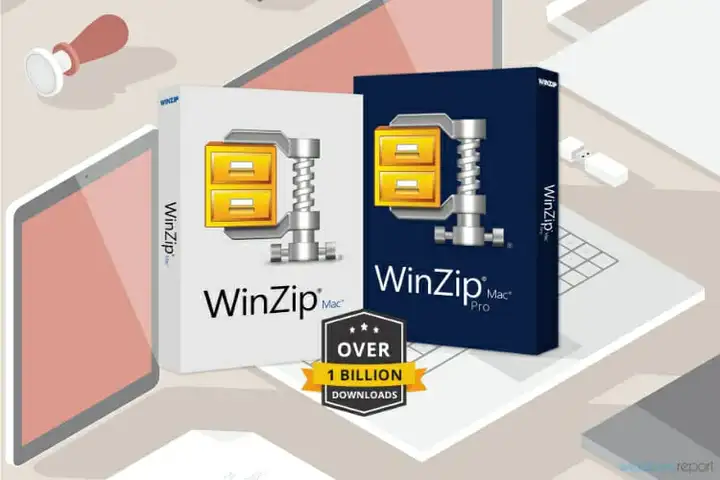
WinZip – одно из самых известных программ для архивирования файлов на рынке. Программа может работать с различными типами файлов, включая RAR, 7Z, TAR, ISO, IMG, ZIP, GZ, TAZ, TGZ и многие другие.
Программа невероятно проста в использовании, и чтобы открыть файл TAR или любой другой архив, вам просто нужно дважды щелкнуть по нему, а WinZip сделает все остальное.
WinZip также предлагает защиту файлов, позволяя зашифровать и защитить файлы от несанкционированного доступа.
Другие полезные функции:
- Возможность доступа к файлам на ПК, сетевом диске и в облаке
- Работает с Dropbox, Google Drive, One Drive и другими облачными сервисами.
- Возможность конвертировать PDF файлы
- Доступно на Mac и ПК
- Возможность разбивать ZIP-файлы
2 Используйте WinRAR

Другое программное обеспечение, которое может открывать файлы TAR в WinRAR. Программное обеспечение также работает с другими форматами, включая RAR, CAB, ZIP, ARJ, LZH, GZ, UUE, BZ2, JAR, ISO, 7Z, XZ, Z и другие.
Программа проста в использовании, и вы можете открыть файл TAR, как и любой другой файл. Программное обеспечение также предлагает надежное 256-битное шифрование AES, поэтому вы можете легко защитить свои файлы.
Другие полезные функции:
- Поддерживает как графический интерфейс, так и интерфейс командной строки
- Встроенные мастера, которые помогут вам распаковать файлы.
- Может работать с большими файлами
3 Используйте 7-Zip
В дополнение к файлам TAR, 7-Zip также может работать с более чем 35 различными типами файлов, поэтому вы можете использовать его для работы с другими типами файлов архивов.
4 Используйте Convertio
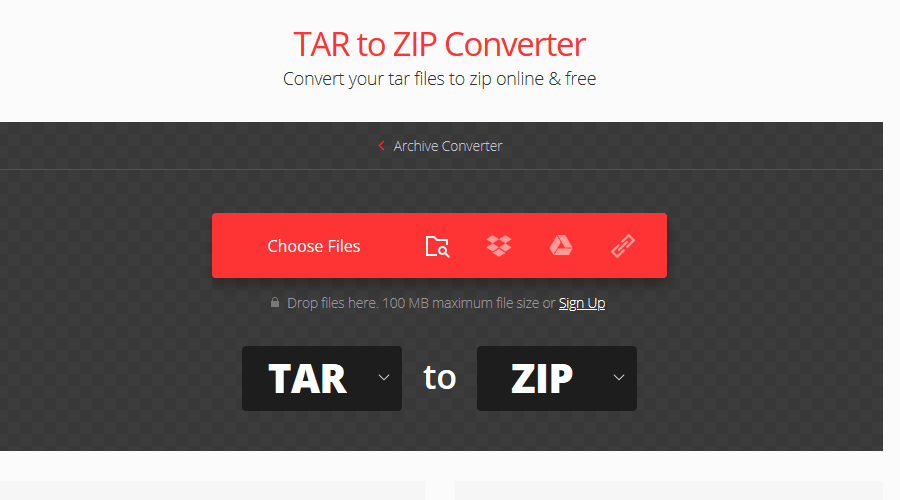
- Посетите веб-сайт Convertio.
- Нажмите «Выбрать файлы» и загрузите файл со своего ПК. Кроме того, вы можете добавить файл из Dropbox, Google Диска или любого другого URL-адреса.
- Теперь нажмите кнопку «Преобразовать» и дождитесь завершения процесса.
- После преобразования файла загрузите его, и вы сможете легко его открыть.
Имейте в виду, что сервис работает с файлами размером до 100 МБ.
5 Используйте Cloudconvert
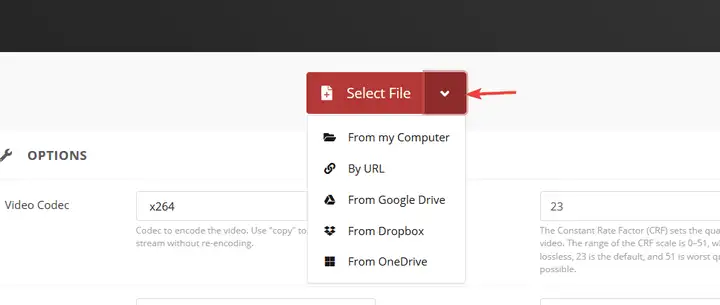
- Перейдите на сайт Cloudconvert.
- Нажмите «Выбрать файл» и выберите способ добавления архива TAR. Вы можете загрузить его или добавить из облачного хранилища.
- Подождите, пока завершится процесс конвертации, а затем загрузите файл.
6 Используйте Замзар
Имейте в виду, что эта услуга ограничена 50 МБ на файл для бесплатных пользователей.
Открыть файлы TAR на ПК с Windows просто, если у вас есть подходящее программное обеспечение для работы. Если вы не хотите использовать стороннее программное обеспечение, вы всегда можете преобразовать файл TAR в ZIP-архив онлайн.
У вас возникают трудности при открытии файла с расширением .TAR.MD5? Такие файлы могут быть открыты только определенными программами. Если вы не можете открыть .TAR.MD5 файл, это может быть вызвано следующими причинами: либо у вас нет соответствующей программы, чтобы открыть его, либо механизм ассоциирования файлов поврежден. Чтобы узнать больше о расширении, пожалуйста, ознакомьтесь со статьей ниже. Чтобы устранить проблему, можно воспользоваться специальной утилитой для исправления ассоциации файлов (рекомендуется): скачайте здесь или нажмите зеленую кнопку справа Устранить ошибки.7Z. Вы также можете позвонить в службу поддержки по телефону, который вы видите на странице, чтобы получить помощь от экспертов.
Что такое .TAR.MD5 файл?
.TAR.MD5 файл относится к категории Encoded Files используемой операционными системами Windows 11, 10, Windows 7, Windows 8 / 8.1, Windows Vista, Windows XP.

.TAR.MD5 файл ассоциируется с Android System File, разработанным N/A, имеет Binary формат и относится к категории Encoded Files.
Как открыть .TAR.MD5 файл?
Запустите .TAR.MD5 файл, кликнув на него дважды. Если вы уже установили программу, чтобы открыть его, и механизм ассоциирования файлов работает нормально, .TAR.MD5 файл откроется. Если Windows продолжает спрашивать какой программой ему следует открыть файл, проблема скорее всего вызвана ошибками в работе механизма ассоциации.
Утилита для исправления ошибок восстанавливает работу механизма ассоциирования файлов, помогая системе открыть .TAR.MD5 файл нужной программой. Утилита эффективна и проста в использовании.
Эта тестовая версия предлагает бесплатно неограниченное количество сканирований вашего ПК Windows. Полная версия стоит $39,99. Скачивая программу, вы принимаете и соглашаетесь с политикой конфиденциальности и лицензионным соглашением.

Сегодня речь пойдет о такой вещи как архивация, а именно упаковка и распаковка таких форматов как: tar, gzip, zip и rar в в операционных системах Unix и Linux
нашу статью разобьем на разделы, что бы была удобная навигация.
Архивация в Linux
Хоть Linux и имеет графическую оболочку и даже уже можно скачать графические пакеты для работы с самыми популярными расширениями архиваторов, мы будем рассматривать работу с архивами на уровне консоли (но если кому надо сделаем обзор пакетов для работы не через консоль)
Архивация Tar в Linux
Создание архива TAR
Для начала начнем с запаковки архива Tar в Linux/ubuntu, и для этого надо запомнить шаблон или синтаксис команды:
tar [опции] <имя файла.tar> [файлы или папки которые будем упаковывать]
Опции для создания архива tar:
tar -cvf newfile.tar /foto
в данной команде мы указали создать архив newfile.tar и запаковать всю папку foto
В списке опций вы заметили два ключа j и z эти ключи используются как для сжатия в архив gzip или bzip2 если вам нужно сделать архивацию с сжатием то применяем следующую команду:
Распаковать архив TAR
рассмотрим синтаксис команды что бы распаковать или разархивировать tar архив в linux/ubunta :
tar [опции] <имя файла.tar> [файлы или папки которые будем распаковывать]
Опции для создания архива tar:
Общая информация по работе с Tar
Архивация Zip в Linux
но давайте перейдем к делу, в Linux и Unix системах дела обстоят по другому, это формат Tar идет по умолчанию, а вот для zip надо поставить пакет unzip
- sudo apt-get update && apt-get upgrade
- sudo apt-get install unzip
Создание ZIP архива
Для начала запомним шаблон или синтаксис команды для создания архива zip в linux:
zip [опции] <имя файла.zip> [файлы или папки которые будем упаковывать]
Опции для создания архива tar:
Распаковать zip архив
рассмотрим синтаксис команды что бы распаковать или разархивировать tar архив :
Опции для создания архива tar:
Читайте также:

