Как расшарить usb по сети
Обновлено: 07.07.2024
Большинство моделей маршрутизаторов TP-Link имеют USB порт. Он используется для подключения USB-накопителей, принтеров, и USB-модемов (в некоторых моделях) . Сегодня я покажу как подключить флешку, или внешний жесткий диск к роутеру, и без сложных настроек получить доступ к USB диску по сети практически с любого устройства. Проще говоря, с компьютера, или даже мобильного устройства (Android) мы сможем заходить на флешку, которая подключена к роутеру TP-Link. Доступ к накопителю смогут получить устройства, которые подключены как по Wi-Fi, так и по сетевому кабелю. Можно будет не только просматривать файлы на накопителе, но и записывать и удалять.
Раньше я уже писал статью по настройке FTP на роутерах TP-Link. Это тоже хороший способ получить доступ к накопителю, который подключен к роутеру, но там боле сложные настройки. А мы настроим обычный сетевой доступ, и подключим сетевой диск в Windows, чтобы был удобный доступ к флешке.
А еще, подключенную к роутер флешку можно использовать для автономной загрузки файлов. Если в вашей модели маршрутизатора есть такая функция.
Настройка сетевого доступа к флешке через роутер TP-Link
Скорее всего, никаких настроек на роутере делать вообще не придется. Если там настройки заводские, вы не меняли настройки USB, то общий доступ включен по умолчанию.
На данный момент, на рынке есть роутеры со старой панелью управления (которая зеленая) , и с новой (голубая) . Насколько я понял, на более старых моделях нет доступа к накопителю через "Сетевое окружение". Это значит, что накопитель подключенный к роутеру не будет автоматически отображаться на вкладке "Сеть" в проводнике Windows. Его нужно будет добавить вручную.
Мы начнем настройку с самого простого, и рассмотрим разные нюансы.
Подключаем USB диск к маршрутизатору
Для начала, в USB порт вашего роутера подключите накопитель. Это может быть обычная флешка, или внешний жесткий диск.
Я не советую подключать накопитель, на котором есть важная информация. Так как всегда есть риск потерять ее. Лучше попрактиковаться на чистом накопителе, или на котором нет ценной информации. Ну и не изменяйте настройки, когда не знаете что они означают.Я все проверял на роутере Tp-Link Archer C20i. У вас конечно же может быть другая модель, это не страшно.

Думаю, с подключением проблем возникнуть не должно.
Доступ к USB накопителю с компьютера (Windows 10) через роутер TP-Link
Я покажу на примере Windows 10. Но в Windows 8, и Windows 7 все будет точно так же.
Компьютер подключен к роутеру, к которому в свою очередь подключен накопитель. Первым делом давайте проверим, может наш накопитель уже отображается на вкладке "Сеть" в проводнике.

Смотрим что там есть в этом окне. Если повезет, то там будет отображаться сетевой доступ к нашему роутеру. У меня он называется "TP-SHARE". Открываем его, там будет папка, в которой уже находится содержимое нашего накопителя.
Скриншот уже с Windows 7, лень было обратно в Windows 10 загружаться:) Но там все одинаково.

Вот собственно и все. Вы можете закидывать туда файлы, и считывать их. Но такой способ у меня сработал только с новым роутером TP-Link Archer C1200. А вот накопитель подключенный к Tp-Link Archer C20i на вкладке сеть не отображался. Но его можно без проблем подключить как сетевой диск.
Если сетевой накопитель не отображается на вкладке "Сеть"
В таком случае, просто открываем проводник, и переходим по адресу \\192.168.0.1, или \\192.168.1.1 (все зависит от роутера). Сразу должна открыться наша флешка, или HDD.

Чтобы каждый раз не вводить этот адрес в проводнике, достаточно нажать на папку с накопителем правой кнопкой мыши, и выбрать "Подключить сетевой диск. ".

В следующем окне достаточно нажать "Готово".

Вот и все, теперь наш диск будет всегда доступен из проводника (Этот компьютер) .

После отключения флешки от роутера TP-Link, и повторного подключения, даже роутер перезагружать не нужно. Доступ будет восстанавливаться автоматически.
Настройка совместного доступа к USB на роутерах TP-Link
Как видите, все работает без каких либо настроек роутера. Нам даже не понадобилось входить в панель управления. Но я все таки решил показать настройки общего доступа. Там можно отключить анонимный доступ. Это когда для доступа к накопителю нужно будет вводить имя пользователя и пароль учетной записи. Можно создавать учетные записи с разными правами доступа. Например, только с правами на чтение (просмотр файлов) .
Я выше уже писал, что роутеры TP-Link бывают с двумя панелями управления: зеленой и голубой. Рассмотрим оба варианта.
Если у вас зеленая панель управления, то нужно открыть вкладку "Настройки USB" – "Совместный доступ".

Как видите, сервер по умолчанию включен. Чтобы задать настройки доступа, создать новые учетные записи, нужно убрать галочку "Анонимный доступ ко всем томам". Так же можно отключить доступ, нажав на соответствующую кнопку.
На новых роутерах, с новой панелью управления нужно в разделе "Дополнительные настройки" открыть вкладку "Настройки USB" – "Общий доступ". Мы получали доступ через "Сетевое окружение". Как видите, его можно отключить, просто убрав галочку возле него.

Вот собственно и все. Если вас интересует доступ к файлам, которые находятся на накопителе подключенному к маршрутизатору с телефона, или планшета на Android, то я советую использовать приложение ES Проводник. В нем есть вкладка сеть, где будет отображаться сетевой накопитель. Если же автоматически он не появится, то там есть возможность подключить сетевой диск по адресу \\192.168.0.1, или \\192.168.1.1.
Если не получится зайти с мобильного устройства, то напишите в комментариях. Покажу более подробно.
Рассмотрим несколько способов подключения USB-принтера по сети.
Например у нас есть 2 и более компьютеров в локальной сети, к одному из компьютеров (например server) подключен через USB-порт принтер (Canon MF 4400).
Задача: подключить по локальной сети данный принтер к другому компьютеру.
1. Подключенный к server принтер необходимо "расшарить" (включить общий доступ), для этого в свойствах принтера, необходимо выбрать вкладку "Доступ" и установить галочку напротив "Общий доступ к данному принтеру".
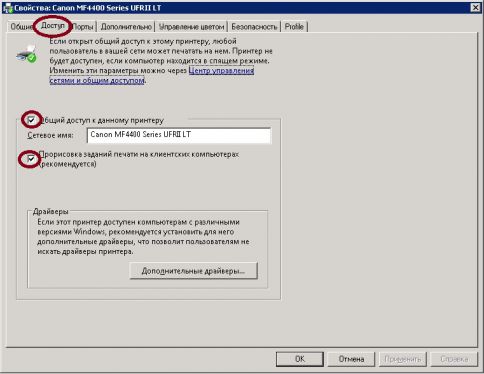
Так же необходимо проверить, включен ли общий доступ к файлам и принтерам.
В Windows ХР "Сетевые подключения" - "Свойства" - "Служба доступа к файлам и принтерам сетей Microsoft" должна быть установлена и отмечена галочкой.
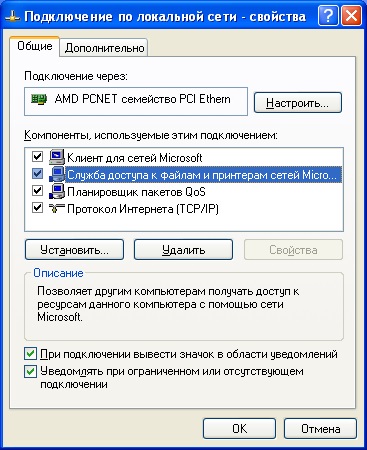
В Windows 7 "Центр управления сетями" - "Изменить дополнительные параметры общего доступа"
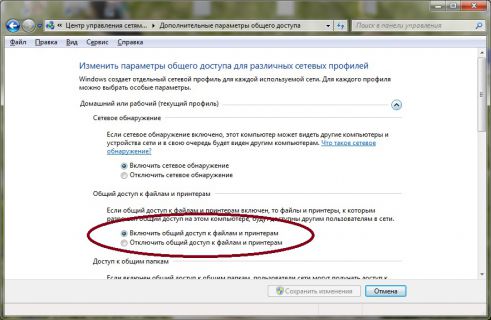
2. На компьютере, где необходимо по сети установить принтер, необходимо в меню "Пуск" выбрать пункт "Устройства и принтеры" (для Windows ХР "Принтеры и факсы"), в появившемся окне выбрать пункт "Установка принтера".
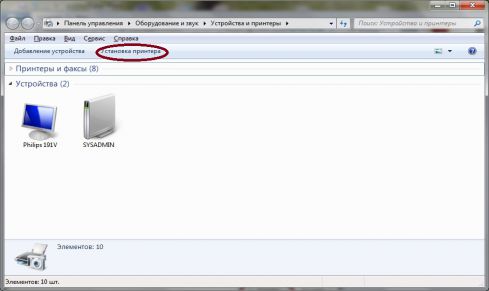
3. Далее, необходимо выбрать установку сетевого принтера.
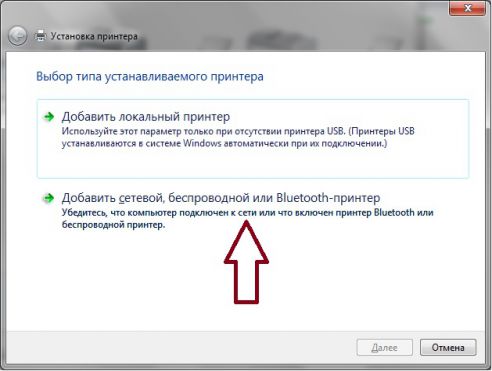
4. В окне "Поиск доступных принтеров" необходимо выбрать нужный "расшаренный" принтер.
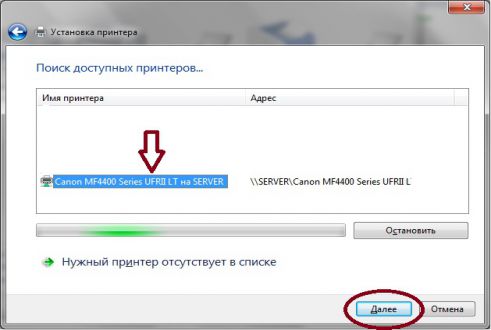
Важно
Если принтер не обнаружен, то необходимо нажать пункт "Нужный принтер отсутствует в списке" и в появившемся окне выбрать пункт "Выбрать общий принтер по имени" и в поле ввести имя компьютера и имя принтера, например:
\\server\\Canon MF4400 Series UFRII LT и нажать кнопку "Далее".
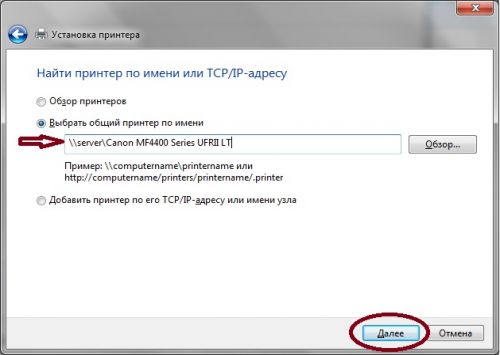
5. В следующем шаге нажмите кнопку "Далее".
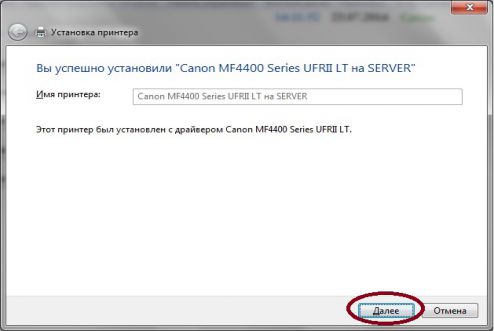
6. На последнем шаге установки необходимо убедиться, установлен ли принтер, для этого нажмите кнопку "Печать пробной страницы", если страница напечаталась, то принтер успешно установлен.
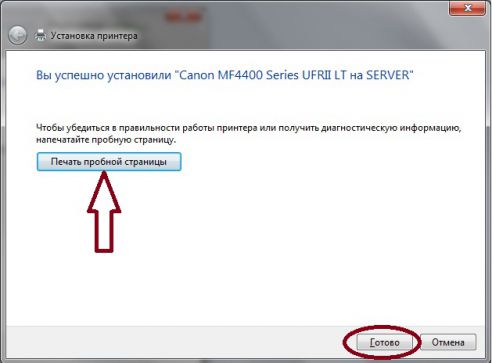
Вы нашли на данном сайте нужную информацию и она Вам помогла.
Вы можете помочь данному сайту, кинув в копилку несколько рублей.
Иногда бывает необходимо получить доступ к USB устройству подключенному к одному из компьютеров сети. Это может быть флешка данные из которой нужно скопировать на один из компьютеров или в виртуальную машину или же, как более сложный вариант - usb принтер который нужно сделать доступным по сети для нескольких устройств.
В этой статье мы рассмотрим несколько программ позволяющих реализовать такую возможность. Одной из них будет USB Network Gate. Это платная программа, но она позволяет расшарить устройства usb по сети в Linux очень быстро и просто. У программы удобный графический интерфейс и очень простая настройка. Также рассмотрим свободную альтернативу usbip, с помощью которой можно расшарить usb по сети в терминале. Начнем с коммерческой программы.
Usb Network Gate
Usb Network Gate - это программа от Elitma Software, позволяющая получить доступ к любым USB устройствам подключенным к вашему компьютеру через сеть. При чем это может быть не только локальная сеть но и интернет.
У программы кроме версии для Linux есть версии для Windows, Mac и даже приложение для Android. Лицензия с возможностью передать по сети один USB порт стоит $89.99 но у нее есть пробный период размером 14 дней. После окончанию пробного периода вы не можете расшаривать свои устройства, но зато можете подключать уже розданные.
Установка Usb Newtork Gate

Здесь достаточно просто нажать кнопку скачать, а затем выбрать версию для своего дистрибутива:

После завершения загрузки, для установки перейдите в папку с файлом и выполните:
dpkg -i usb_network_gate.deb
rpm -i usb_network_gate.rpm
Для RedHat и других использующих rpm систем. Возможно для работы программы понадобится библиотека libudev.so.0, если такой версии библиотеки нет в вашей системе создайте ссылку на libudev.so.1 следующей командой:
ln -s /usr/lib/libudev.so.1 /usr/lib/libudev.so.0
Раздача USB устройств по сети
Запустить программу можно из главного меню или выполнив в терминале:
Главное окно программы выглядит вот так:

Чтобы расшарить USB устройство по сети достаточно кликнуть по нему правой кнопкой мыши и выбрать в контекстном меню пункт Share.
В открывшимся окне можно увидеть информацию об устройстве и указать дополнительные настройки, например стоит ли использовать шифрование, сжатие или пароль для аутентификации соединения:

На удаленной машине, чтобы подключить наше устройство, сначала нужно его найти. Для этого перейдите на вкладку Remote USB Devices и нажмите кнопку Find:

В открывшимся окне, если компьютеры находятся в локальной сети можно просто нажать Find All, если же нет нужно указать ip адрес компьютера на котором расшаренно USB устройство, а затем нажать кнопку Find:

Дальше остается только добавить выбранное устройство с помощью кнопку Add remote device.
Чтобы подключить USB просто выберите в контекстном меню опцию Connect:

Дальше вы увидите, что состояние изменилось на Connected, а к системе было подключено новое USB устройство:

Чтобы его отключить просто выберите опцию Disconnect.
USBIp
Это бесплатная утилита с открытым исходным кодом для доступа к USB устройствам по сети. Она во многом проигрывает USB Network Gate, в основном через отсутствие графического интерфейса и сложной настройки.
Установка usbip
Устанавливается программа из официальных репозиториев:
sudo apt install linux-tools-generic
Или для Red Hat:
sudo yum install usbip
Нужно следить чтобы версия программы подходила к вашему ядру, потому что новые версии обычно не совсем совместимы со старыми версиями ядра. Например на данный момент для ядра 4.2 актуальна версия 2.0. Поэтому соблюдайте совместимость и все будет работать, а если не работает вы уже знаете в чем проблема.
Настройка сервера
Загрузим нужные модули ядра:
sudo modprobe usbip-host
sudo modprobe usbip-core
Программа готова к использованию. Теперь с помощью lsusb находим наше устройство:
Bus 002 Device 014: ID 13fe:5500 Kingston Technology Company Inc
Нам нужна пара VendorID:DeviceID, вот она: 13fe:5500. Теперь выполните:
sudo usbip list -l
- busid 2-2 (13fe:5500)
2-2:1.0 -> usb-storage
- busid 4-1 (0458:0708)
4-1:1.0 -> usbhid
4-1:1.1 -> usbhid
- busid 4-3 (09da:9090)
4-3:1.0 -> usbhid
4-3:1.1 -> usbhid
Программа просканирует все подключенные устройства и покажет и в нужном формате, вместе с их busid. Опция -l указывает что нужно сканировать локальные устройства. Как видите наше USB устройство первое в списке.
Теперь, когда мы знаем busid можно расшарить USB устройство по сети в Linux:
usbip bind -b 2-2
usbip: info: bind device on busid 2-2: complete
Готово, наше USB устройство расшарено, осталось подключить его на клиентской машине. Смотрим список доступных устройств:
sudo usbip list -r 192.168.56.1
Exportable USB devices
======================
- 192.168.56.1
2-2: Kingston Technology Company Inc. : unknown product (13fe:5500)
: /sys/devices/pci0000:00/0000:00:13.2/usb2/2-1
: (Defined at Interface level) (00/00/00)
После -r нужно указать ваш IP адрес. Осталось подключить наше устройство:
sudo usbip attach -r 192.168.56.1 -b 2-2
Чтобы отключить устройство нужно сначала узнать его порт:
sudo usbip port
sudo usbip detach 00
И прекращаем шаринг устройства по сети на сервере:
sudo usbip unbind -b 2-2
Вот и все. Как видите работать с консольной программой намного сложнее, но для тех кто не хочет тратить деньги на лицензию, она станет отличным решением. Теперь вы сможете без проблем например расшарить принтер по сети в Linux или любое другое USB устройство не зависимо от используемого дистрибутива.

Особенность Unix-подобной системы — относиться к любому из своих компонентов как к файлу — давно уже стала общим местом в разговорах о ее внутреннем устройстве. И бесчисленное количество статей о том же Linux тому свидетельство. Оборудование — не исключение. Видеокарта, аудиокарта, внешний девайс, подключенный через USB, в понимании Linux не что иное, как файл.
Оттого удивительно, что из всех операционных систем только Plan 9 (если не считать пары отпочковавшихся проектов со схожей судьбой), в котором подобный подход доведен до логического конца, способен без лишних телодвижений распознавать оборудование удаленного компьютера и управлять им, как своим собственным.
В Plan 9 за проброс оборудования отвечает RPC-протокол 9P. Он обеспечивает доступ вообще к любым файлам и устройствам, как локальным, так и сетевым. К сожалению, Linux похвастать таким универсальным инструментом не может. Зато здесь есть несколько инструментов (если не сказать — костылей), обеспечивающих доступ к оборудованию удаленной машины.
Когда речь заходит о пробросе оборудования на другой компьютер, возможно, первое, что приходит на ум, — это веб-камера на домашнем ноутбуке или подключенный к нему смартфон, доступ к которым нужно обеспечить с удаленного десктопа. Например, из офиса на другом конце города (в другом городе, в другой стране).
В подобном случае выручить может утилита USB/IP. Развитием утилиты уже давненько никто не занимался, но на ее работоспособности это пока не сказалось — в репозиториях большинства популярных дистрибутивов такой пакет присутствует.
Первым делом пакет USB/IP следует установить на ту машину, доступ к устройствам которой необходимо получить извне. Далее загружаем необходимые модули:
Проверяем, все ли корректно загрузилось:
И запускаем сервер:
Поскольку USB/IP имеет собственную, независимую от встроенной систему адресации, поиск устройств выполняется командой
Она покажет список всех устройств, подключенных в данный момент в USB-шине.

Настройка утилиты USB/IP
Теперь можно приступить непосредственно к расшариванию девайса (допустим, это будет веб-камера с индексом 2-3 из полученного списка):
Очередная проверка правильности выполненных действий:
С исходным компьютером покончено. Далее следует настроить тот, на котором будет использоваться периферия первого.
Итак, перейдя на клиентскую машину, устанавливаем на нее USB/IP и запускаем:
Проверяем доступность расшаренного оборудования на сервере по списку:
И присоединяем нашу камеру:
Теперь удаленное USB-устройство должно появиться в списке локальных, и с ним можно будет работать, как с любым другим. Для проверки корректности подключения выполняем команду lsusb:
Существует клиентская часть USB/IP для Windows. Однако из-за ошибки в версии протокола в ее исполняемом файле из коробки она работает некорректно. Требуются дополнительные телодвижения с подменой констант в исходниках.
RS232
Самым лаконичным решением взаимного расшаривания в Линуксе могут похвастаться COM-порты. Никакие дополнительные драйверы для этого не нужны. За все отвечает одна маленькая утилита remserial, доступная в исходниках. Подходит как для доступа из Линукса к оборудованию, подключенному через RS232 на удаленном компьютере, так и для связки двух девайсов с COM-портами, подключенных к разным машинам, связанным по сети.
Расшарить RS232, указав сетевой порт (-p), скорость, режим stty (-s) и имя порта (здесь /dev/ttyS0), можно так:
Подключиться к COM-девайсу, расположенному на удаленной машине (сервере), — так:
Допустимо запускать несколько экземпляров программы с разными портами и адресами подключенных девайсов.

Компиляция и запуск remserial
Продолжение доступно только участникам
Членство в сообществе в течение указанного срока откроет тебе доступ ко ВСЕМ материалам «Хакера», позволит скачивать выпуски в PDF, отключит рекламу на сайте и увеличит личную накопительную скидку! Подробнее
Читайте также:

