Как раздать интернет с телефона на макбук через usb
Обновлено: 07.07.2024
Любой современный телефон может раздавать интернет на компьютеры, планшеты и другие смартфоны. Достаточно активировать на этом телефоне 3G или LTE и подключить к нему нужное устройство через Bluetooth, USB или Wi‑Fi. Причём третий вариант позволяет раздавать интернет на несколько аппаратов сразу.
После успешного подключения гаджетов к смартфону вы сможете использовать Сеть на любом из них, включая устройство‑источник.
Некоторые тарифные планы могут не поддерживать режим модема. Если после настройки данные не будут передаваться, обратитесь к оператору.
Как раздать интернет с Android‑смартфона
Эта инструкция составлена на примере Xiaomi Redmi Note 8 Pro с Android 9. Процесс настройки на вашем аппарате может несколько отличаться, но общий принцип будет таким же.
В первую очередь убедитесь, что смартфон подключён к мобильному интернету и хорошо ловит сигнал.
Затем откройте настройки телефона и найдите раздел, который называется «Точка доступа», «Подключения и общий доступ», «Режим модема» или похожим образом. Здесь вы сможете настроить нужный тип подключения.
Как раздать интернет с телефона по Wi‑Fi
В настройках активируйте функцию «Точка доступа». На некоторых устройствах она называется «Модем Wi‑Fi» или «Беспроводной модем». В результате ваш смартфон создаст Wi‑Fi‑сеть, через которую он сможет раздавать интернет. Затем откройте настройки точки доступа и задайте имя сети и пароль, чтобы защитить её от посторонних.
Возьмите устройство, на которое нужно раздать интернет, и подключитесь к созданной сети Wi‑Fi. После этого всё должно заработать.
Когда закончите раздачу интернета, отключите точку доступа на смартфоне.
Как раздать интернет с телефона по USB
Обратите внимание: этот способ не работает с Mac.
Присоедините компьютер к телефону через USB‑кабель. В настройках смартфона найдите и включите функцию «USB‑модем». После этого интернет на компьютере должен заработать.
Когда закончите раздачу, отключите USB‑модем на смартфоне и отсоедините кабель.
Как раздать интернет с телефона по Bluetooth
В настройках смартфона найдите и включите функцию «Bluetooth‑модем». Затем опустите шторку и откройте параметры Bluetooth. Посмотрите здесь имя своего смартфона. Оно понадобится для поиска.
Теперь откройте меню Bluetooth на устройстве, на которое вы хотите раздать интернет, и запустите поиск. Когда на экране появится имя вашего смартфона, нажмите на него и разрешите соединение.
После этого интернет должен заработать. Когда закончите им пользоваться, выключите Bluetooth на обоих устройствах.
Как раздать интернет с iPhone
Убедитесь, что ваш смартфон подключён к мобильному интернету и хорошо ловит сигнал.
Откройте настройки iPhone, зайдите в подменю «Режим модема» и включите функцию «Разрешать другим». Если у вас iOS 12 или старее, активируйте переключатель «Режим модема».
Как раздать интернет с телефона по Wi‑Fi
Не закрывайте меню «Режим модема» на iPhone до подключения нового устройства. Обратите внимание на имя сети под заголовком «для подключения через Wi‑Fi» и на пароль. Они понадобятся для подключения.
Возьмите гаджет, на который нужно раздать интернет, и подключитесь к созданной сети Wi‑Fi. После этого всё должно заработать.
Как раздать интернет с телефона по USB
Таким способом можно раздавать интернет c iPhone только на компьютеры с Windows и macOS. Linux не поддерживается.
Если у вас Windows
Убедитесь, что на ПК установлена последняя версия iTunes. Подключите iPhone к компьютеру через кабель — сразу после этого интернет должен заработать. Если после присоединения смартфона появится вопрос «Можно ли доверять компьютеру?», ответьте утвердительно.
Если у вас macOS
Обновите iTunes до последней версии. Но если используете macOS Catalina, программа не понадобится.
Подключите iPhone к компьютеру через кабель. Перейдите в раздел «Системные настройки» → «Сеть» и выберите «iPhone USB». Это включит интернет.
Скриншот: Apple Support
Если опция «iPhone USB» не отображается, нажмите на плюс в нижней части окна и добавьте её.
Как раздать интернет с телефона по Bluetooth
Таким образом можно раздавать интернет с iPhone только на Android‑аппараты и компьютеры. Если хотите подключить к Сети другие iOS‑устройства, используйте Wi‑Fi.
В настройках откройте раздел Bluetooth и включите беспроводную связь. Обратите здесь внимание на имя своего устройства — оно понадобится для поиска. Пока не закрывайте текущий раздел.
Возьмите устройство, на которое хотите раздать интернет, и откройте на нём меню Bluetooth. Выполнив поиск новых устройств, подключитесь к своему iPhone.
Затем снова возьмите iPhone. В разделе Bluetooth нажмите на название подключаемого устройства. Если присоединяете его впервые, выберите «Создать пару».
Когда рядом с названием добавленного аппарата на экране iPhone появится надпись «Подключено», интернет должен заработать на обоих гаджетах.
Этот материал впервые был опубликован в декабре 2017 года. В апреле 2020‑го мы обновили текст.
Если вы когда – либо использовали устройство Android в качестве USB-модема для раздачи интернета, то, наверняка, вам известны некоторые стороны его взаимодействия с операционными системами семейства Windows.
Windows 7 и 8 имеют встроенную поддержку этой функции «из коробки». Windows XP требует установки специального драйвера.
Операционная система Mac не может похвастаться возможностью использования сматрфона или планшета на OS Android в качестве USB-модема. Тем не менее, это возможно. После небольших танцев с бубном.
Итак, для того, чтобы сделать возможным раздачу интернета через смартфон Android для компьютера с Mac OS, сделайте следующее:
1. Скачайте специальный кекст HoRNDIS (произносится: “horrendous”)
Кекст включит поддержку в Mac OS проприетарного пртокола Miscrosoft RNDIS, единственного протокола, который поддерживает OS Android. В OS Linux его поддержка, кстати, также включена по умолчанию.
Кекст достоверно работает в Mac OS X 10.6, 10.7, 10.8 и включает поддержку почти всех существующих устройств Android.
2. Кекст скомпилирован в установочный пакет .pkg, так что с установкой у вас не должно возникнуть проблем.
3. Подсоедините устройство Android к компьютеру с помощью USB кабеля.

4. Зайдите в настройки сматрфона или планшета и выберите Беспроводные сети > Режим модема > USB-модем. Поставьте галочку возле последнего для включения раздачи интернета через кабель.

5. На маке откройте Системные настройки > Сеть. В списке сетей должно появиться новое соединение либо с именем вашего устройства, либо просто Android AP.
Установка соединения может занять некоторое время. Не спешите с выводами!6. Теперь вы онлайн!
В нашем тесте мы использовали Mac OS X 10.6.6 и Huawei U8500. Соединение было стабильным, быстрым и не отключалось при переходе телефона в спящий режим в отличие от использования тизеринга в Windows.
Преимущества USB-модема перед Wi-Fi – модемом:
- Зарядка устройства во время раздачи интернета
- Меньшие задержки, более стабильное соединение
- Не нужно заботиться о безопасности беспроводного соединения
- Возможны обрывы Wi-Fi соединения, а также медленная его работа в местах с большим количеством Wi-Fi сетей.
Преимущества использования кекста HoRNDIS:
- Простая установка
- Использование нативных фунций Andoid OS
- Стабильная и быстрая работа
Постовой
Учитывая то, что для работы любого компьютера необходимо электричество, важно иметь дома надежную проводку и хорошие розетки. Компания «Меридор» выполнит электромонтажные работы любой сложности профессионально и быстро.

Мобильные гаджеты умеют раздавать интернет на компьютеры, планшеты и другие смартфоны. Вам лишь нужно активировать на этом устройстве 3G или LTE и подключить к нему ПК или ноут через Bluetooth, USB или Wi‑Fi. Если вы будете использовать последний вариант, то интернет получат два и более аппаратов сразу.
Некоторые тарифные планы могут не поддерживать режим роутера или модема. Если после настройки данные не будут передаваться, обратитесь к оператору.
Узнаем, как поделиться интернетом разными способами.

Способы раздачи интернета
Давайте посмотрим, как раздать вай-фай:
- используйте гаджет в качестве роутера или через точку доступа Wi-Fi;
- создавайте доступ во всемирную сеть через USB, сделав из него своего рода модем.
А также узнаем, как настроить в настройках раздачу интернета и как подключить другие телефоны.
Через точку доступа Wi-Fi
Android
Android и iOS – это операционные системы, любители которых постоянно соперничают друг с другом за право быть первыми и лучшими. Однако сложностей в создании из смартфона или айфона не возникнет ни у тех, ни у других пользователей.
Чтобы раздать доступ во всемирную сеть с Android, делаете следующие шаги:
- Смахните пальцем сверху шторку экрана. Вы обнаружите в блоке функций мобильного смартфона пункт под названием «Точка доступа». Тапните пальцем по нему.
- Автоматически подключится раздача интернета. А телефоны, находящиеся рядом, увидят раздающего по названию его точки доступа.
Если вы подключающийся:
- Тапаете по пункту Wi-Fi у себя на смартфоне.
- Выбираете название сети того, кто раздает и прописываете пароль. Секретную комбинацию чисел и символов вам должен открыть раздающий интернет.
Если вы пользуетесь айфоном, нужно будет убедиться, что включена передача мобильных данных. Затем делаете следующее:
- Заходите в раздел «Режим модема».
- Включаете его, переводя ползунок во включенное состояние.
Пароль автоматически сгенерируется и будет отображаться в вашем окошке. Вам нужно сообщить его подключающемуся пользователю.
Windows Phone
Еще одна операционная система – это Windows Phone. Она почти исчезла со смартфонов. Но все же еще есть люди, которые пользуются мобильными телефонами с этой ОС. Посмотрим, как раздать wi-fi с Windows Phone:
- Смотрите, включена ли раздача данных сети интернет.
- Переходите в «Настройки» и тапаете по пункту «Общий интернет».
- Раздача начнется автоматически. Также сгенерируется и пароль с именем.
Если пожелаете изменить пароль и имя, нажмите снизу кнопку «Установка». Откроется поле, где вы сможете установить ваше имя и пароль.
Как раздать интернет с телефона по USB
Сейчас все смартфоны поддерживают функцию Вай-Фай. А вот многие персональные компьютеры или ноутбуки не имеют такой функции. Узнаем, как раздать Wi-Fi с телефона через USB-шнур от телефона:
- Соедините ПК со смартфоном посредством кабеля. Все драйвера должны скачаться автоматически. Либо загрузите и установите их самостоятельно с официального сайта.
- Откройте в телефоне «Настройки», затем пункт «Беспроводные сети».
- Выберите «Режим модема».
- Поставьте галочку на против пункта «USB-модем».
- На ПК появится новый вид соединения в разделе «Сетевые подключения».
- Кликните по этому виду правой кнопкой и выберите пункт «Включить».
- Автоматически начнется раздача интернета в режиме модема
Если вы раздаете сеть с айфона, то на ПК должна стоять последняя версия iTunes. После установки ее и подключения айфона, просто согласитесь с появившемся на экране вопросом «Можно ли доверять компьютеру?».

Если у вас Mackintosh, то повторяете все шаги, описанные выше. Только пользователи системы macOS Catalina могут сразу без программы iTunes подключиться к интернету через айфон.
Как раздать интернет с телефона по Bluetooth
Если вы хотите использовать телефон в качестве Bluetooth-модема, то сделайте так:
- Включите блютус на телефоне и ПК.
- Затем зайдите в «Настройки» и выберите «Bluetooth-модем».
- Откройте вкладку «Устройства и принтеры».
- Найдите сопряженное устройство. Это будет иконка с надписью модели вашего смартфона.
- Кликните по ней правой кнопкой и выберите «Подключаться через это устройство».
Как настроить раздачу интернета на Макинтоше через Блютус:
- Кликните по значку Bluetooth. В выпадающем меню выберите беспроводное устройство. Если вы подключаете мобильный к Макбуку в первый раз, то настройте его. Нажмите на строку меню «Настроить устройство Bluetooth».
- MacBook попросит подтвердить Bluetooth-соединение. Пропишите на подключаемом устройстве комбинацию символов, которую покажет Mac.
- Соедините беспроводные устройства с Макбуком.
- Нажмите на символ Bluetooth в статус-меню и выберите настроенное устройство. В выпадающем меню активируйте опцию «Соединить» или «Соединить с сетью», чтобы ваш беспроводной гаджет мог подключиться к Макбук.
О том, как подключить через Блютус iOS к Windows будет рассказано в блоке ниже.
Как использовать телефон Samsung в качестве модема
Раздача интернета на этом телефоне настраивается следующим образом:
- Проверьте работают ли мобильные данные на смартфоне.
- Подключите с помощью кабеля телефон к ноутбуку или ПК. Дождитесь пока закачаются драйвера.
- Выберите на смартфоне «Настройки».
- Тапните по пункту «Подключения».
- Тапните по пункту «Мобильный точка доступа или модем» в открывшемся меню.
- Включите USB-модем, проведя курсор вправо на экране смартфона.
ПК автоматически подключиться к настроенному модему.
Как раздать интернет с iPhone
Если у вас на персональном компьютере нет приемника Wi-Fi, то айфон можно подключить в качестве модема.
C айфона по USB
Предварительно проверьте подключены ли мобильные данные на айфоне. Затем подсоедините ПК к айфону с помощью провода USB.
- Откройте пункт в настройках телефона «Подключение и общий доступ».
- Передвиньте ползунок напротив «USB-модем» вправо.
Интернет должен заработать на ПК. Не забывайте об установленной программе iTunes. Без нее не получится подсоединить интернет.
С айфона по Bluetooth
В настройках мобильного гаджета найдите и включите функцию «Bluetooth‑модем». Смахните и откройте параметры Bluetooth. Проверьте имя устройства. Оно понадобится для поиска.
Откройте меню Блютус на ПК или ноутбуке, включите «Поиск». Когда на экране появится имя вашего телефона, нажмите на него и разрешите соединение. Сеть автоматически подключиться к компьютеру и начнется раздача интернета с телефона на компьютер.
Подключаемые устройства для раздачи интернета
Теперь вы умеете раздавать интернет через различные устройства. Давайте посмотрим, что делать, чтобы подключиться к раздающему.
С телефона на компьютер
При подключении компьютера действия пользователя MacOS и Windows практически не отличаются. Лучше всего купить вай-фай адаптер и подключить выход в сеть через него. Если же его нет, то подсоедините телефон как модем или через Блютус.
Windows
Подключение Windows к интернету через смартфон проводится просто. Система автоматически выведет окошко о найденной сети и спросит подключиться вам или нет. Потребуется нажать на кнопку «Да».
MacOS
Убедитесь, что на устройстве айфоне, на Макбуке выполнен вход в iCloud с одним и тем же Apple ID.
На Макбуке нажмите значок статуса Wi-Fi в строке меню, затем выберите айфон с раздающей точкой доступа.
Необходимые действия на ПК или ноутбуке
Если получится так, что система автоматически не обнаруживает подключенной сети. Нажмите правой кнопкой мыши на экран монитора в правом нижнем углу и выберите «Центр управления сетями или общим доступом».
- Выберите «Изменение параметров адаптера».
- Откроется окно «Сетевые подключения». Там уже подключите свой телефон к ПК или ноутбуку.
С телефона на телефон
Раздача с телефона на телефон точки доступа осуществляется следующим образом:
- Смахните шторку вниз на экране.
- Выберите пункт «Wi-Fi».
- В выпавшем окне тапните по названию сети, к которой хотите подключиться.
- Введите пароль.
Все, смартфон подключен.
С телефона на планшет
Интернет с телефона на планшет раздаете так же, как и обычно. Подготавливаете доступ к интернету через Wi-Fi, подключаемся к этой точке на планшете так, как на телефоне. Все работает.
Сторонние программы
Для подключения современных смартфонов вам не понадобятся какие-либо программы. Но, если придется работать со старыми моделями, то описанные ниже утилиты вас выручат.
Рекомендуем к прочтению → Как узнать пароль от wifi разными способамиFoxfi
Это приложение скачиваете с магазина Play Market и устанавливаете на смартфон. Запускаете программу, прописываете имя сети, пароль. Запускаете раздачу интернета.
Для тех, кто не разбирается в английском, подойдет следующая утилита.
Osmino
Тоже скачиваете с Плей Маркета. Одним из достоинств программы является русифицированный интерфейс. Прописываете название сети и пароль, затем раздаете доступ в интернет.
Pdanet
PDANet поддерживает все стандарты связи. С помощью ее можно получить наибольшую скорость доступа в интернет. Интерфейс простой и на русском языке. Просто скачиваете, устанавливаете и пользуетесь.
Не забудьте подключить через шнур к ПК смартфон, хотя утилита может работать и через Bluetooth.
Раздаем интернет с телефона на IOS
Интернет с телефона на iOS раздается точно также, как с Андроида на Андроид. Запускается точка доступа на смартфоне, а на айфоне включается Вай-фай маршрутизатор. Далее вводите пароль и пользуетесь выходом во всемирную сеть.
Как раздать интернет с телефона по Wi-Fi с помощью точки доступа
После того как вы активируете точку доступа, вам ничего делать не надо. Интернет начнет автоматически раздаваться. Главное, чтобы получающая сторона подключилась к вашему телефону.

Дополнительная информация
В настройках точки доступа вы сможете создать автоотключение ее, когда ни один пользователь рядом не будет подключен к вам. Последние модели смартфонов оснащены пунктом «Код подключения к точке». Вы открываете его, отображается QR-код. Получающая сторона считывает код и пользуется выходом в сеть.
Устанавливаем пароль
Если вы хотите изменить имя и пароль в сети, которую раздаете, то:
- Заходите в «Настройки».
- Тапаете по пункту «Точка доступа Wi-fi».
- В открывшемся окне выбираете «Настройка точки доступа».
- Открывается новое окно, где вам нужно будет прописать название своей сети и заменить пароль, если не устраивает старый.
В настройках точки доступа, пользователь сможет заменить диапазон частот Wi-Fi с 2,4 ГГц на 5 ГГц для улучшения качества связи. Так как стандартные частоты 2,4 ГГц бывают сильно занятыми в густозаселенных районах, поэтому пользователи, отходя на двадцать метров, теряют сигнал раздающего.
Блокировки операторов
Иногда операторы блокируют выход в интернет или пользователю приходится выплачивать за него определенную сумму. Чтобы обойти эти блокировки, поступаете следующим образом:
Не забудьте перезагрузить ПК. Теперь вы сможете пользоваться интернетом без лишних плат.
Обязательно посмотрите видеоинструкции к моему лонгриду. Они позволят вам лучше понять, что нужно делать.
Режим модема или точка доступа с Android

Когда речь заходит о расшаривании Интернета, то как правило имеется в виду подключение гаджетов к компьютеру или ноутбуку, имеющему выход во Всемирную паутину. Но часто бывают и обратные ситуации, когда нужно подключиться к Интернету на компьютере, а точек доступа Wi-Fi поблизости не наблюдается. Тогда приходится действовать с точностью до наоборот: шарить интернет из смартфона или планшета на компьютер. Организовать подключение к Сети подобным образом можно через Wi-Fi, но лучше использовать USB-интерфейс – это обеспечит более стабильное, надежное и качественное соединение.
Процедура эта стандартная и не вызывает никаких проблем в случае с iPhone, iPad и Mac. Но если у пользователя Android-устройство, здесь стандартными средствами не обойтись. Для решения проблемы понадобится установить специальный драйвер HoRNDIS. Это бесплатный пакет, преимущество которого перед другими tethering-решениями заключается в высокой скорости и надежности работы.
Как расшарить интернет с Android-смартфона на Mac через USB
Шаг 1: Скачайте свежую сборку драйвера HoRNDIS для Mac по этой ссылке.
Шаг 2: Установите драйвер стандартным образом.
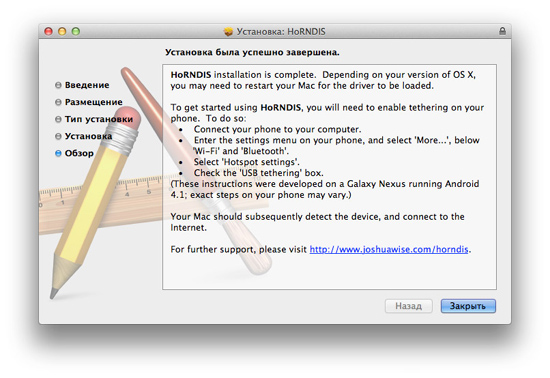
Шаг 3: Подключите Android-устройствл к компьютеру.
Шаг 4: Зайдите в настройки Android-смартфона и включите функцию «Точка доступа».
Если на Mac появится окно для настройки устройства, просто следуйте инструкции на экране. Проверить наличие Интернет-подключения можно, зайдя в меню Настройки –> Сеть. Здесь нужно найти устройство в списке гаджетов. Если рядом с ним будет зеленый индикатор – все в порядке.
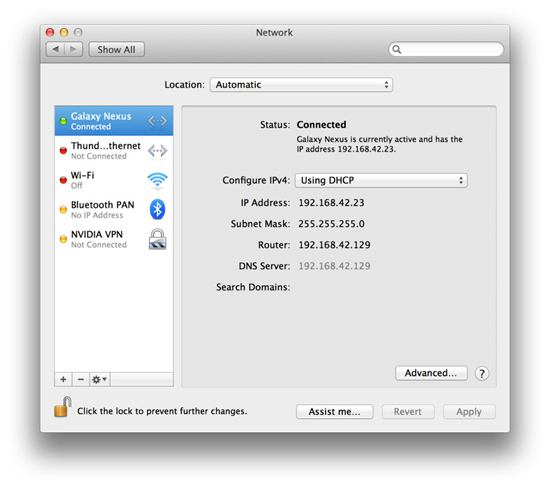
Драйвер HoRNDIS можно использовать со всеми операционными системами Apple, начиная с OS X 10.6.8 Snow Leopard до OS X 10.10 Yosemite.
Читайте также:

