Как раздать интернет с телефона на ноутбук мегафон
Обновлено: 06.07.2024
Можно ли раздавать безлимитный интернет Мегафона? Такой вопрос часто задают пользователи на форумах и других ресурсах. В цифровом веке люди не могут обходиться без интернета.
Содержание
Можно ли раздавать безлимитный интернет Мегафона? Такой вопрос часто задают пользователи на форумах и других ресурсах. В цифровом веке люди не могут обходиться без интернета. Возникает необходимость всегда оставаться онлайн. Поэтому вопрос, можно ли на Мегафоне раздавать интернет, не теряет своей актуальности.
В определенное время у Мегафона была специальная услуга, которая позволяла абонентам пользоваться одним пакетом трафика с нескольких мобильных устройств. Но поделиться Мегафон интернет для дачи можно и другими способами. Абоненты для раздачи интернета могут настроить свои телефоны на работу в режиме модема.
Мегафон: поделиться интернетом с другим абонентом
Раздавать интернет со смартфонов стало гораздо удобнее, чем десять лет назад. Воспользовавшись расширенным функционалом, абонент сможет раздать трафик другому пользователю. Ниже рассмотрим,
как делиться интернетом Мегафон с устройства на ОС Андроид:
- Находим в настройках опцию «Мобильная точка доступа».
- В окне кликаем на «Ок».
- Значок изменит цвет, а у других абонентов на смартфонах в разделе «Доступные сети» отобразится ваша точка Wi-Fi.
Потребуется снять блокировку. Для этого необходимо получить пароль:
- Заходим в меню с настройками.
- Выбираем подраздел «Подключения».
- Заходим в «Мобильная точка доступа и модем».
- Теперь нужно выбрать мобильную ТД.
- Ключ доступа вы увидите под соответствующей надписью. Его и нужно сообщить тому абоненту, с которым вы намерены поделиться трафиком.
Можно ли раздавать интернет Мегафон с iPhone
Мегафон режим модема можно настроить и на Айфоне. Вам нужно попасть в настройки и выбрать соответствующий режим работы устройства. Перед вами откроется новое окно, в котором нужно перевести ползунок в позицию «Включено». На этом настройки завершены.
Как быть тем пользователям, у которых в настройках смартфона отсутствует функция режима модема?
В этом случае последовательность действий будет следующая:
- Заходим в категорию «Сотовая связь».
- Здесь нужно выбирать «Параметры данных».
- Кликаем на пункт «Сотовая сеть передачи данных».
- Находим «Режим модема».
- Теперь нужно заполнить соответствующие поля. В графе APN у вас должно быть прописано internet. Имя пользователя указываем gdata, пароль такой же.
Покидаем раздел с этими настройками. Обратите внимание: в меню должна отобразиться кнопка «Режим модема». Нажав на нее, вы включите раздачу трафика. Если Мегафон интернет на дачу все равно не раздается, пробуем перезагрузить телефон.
Где взять ключ для раздачи
Вам необходимо зайти в настройки своего гаджета, найти категорию «Режим модема». Здесь должна отобразиться позиция «Пароль Wi-Fi». Напротив графы вы увидите комбинацию из букв и цифр. Это и есть пароль, который нужен для раздачи интернета.
Обход ограничений раздачи мобильного интернета Мегафон
Компания лояльно относится к своим клиентам. На тарифах линейки «Включайся» нет никаких ограничений, которые нужно было бы обходить. Поэтому одно устройство с мегафоновской симкой может работать в качестве точки доступа. Ограничений не будет, если с устройств, которые пользуются раздачей, не будут загружаться файлы с торрентов.
Если условия не будут соблюдены, скорость передачи данных снизится до минимальной отметки.
Что делать при возникновении трудностей
Отключите на смартфоне беспроводную сеть и попробуйте снова выполнить те настройки, о которых мы упомянули выше. Обычно у абонентов трудностей не возникает. Иногда при программных сбоях помогает перезагрузка мобильного устройства.
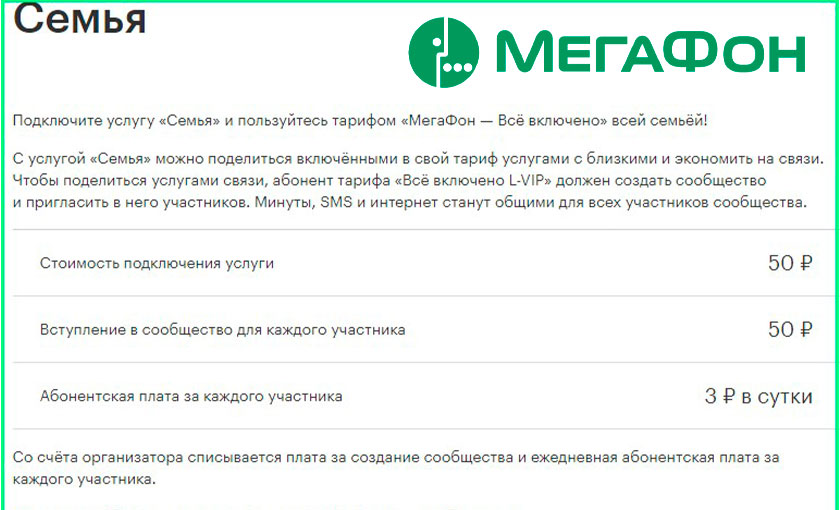
Все участники группы получают общий доступ к пакетам. Плата за создание такой группы составляет тридцать рублей. Оплата взимается только один раз сразу после создания группы. За каждого нового члена группы абоненту нужно заплатить пять рублей в сутки. Цены могут отличаться в зависимости от региона проживания абонента.
Пользователь тарифного плана «Все включено» вносит плату за организацию группы, а ее участники оплачивают сумму за вступление в группу. Всего такое сообщество предполагает максимум десять участников, с организатором включительно. Общий пакет на всех членов семьи поможет снизить траты на мобильную связь.
Опция очень удобна. Не нужно выбирать тарифный план и отслеживать состояние баланса каждого члена семьи. Пакеты функционируют в национальном роуминге. Поэтому даже в поездках участники сообщества могут расходовать минуты, СМС и Гб из общего пакета. Когда лимит пакета будет исчерпан, услуги связи оплачиваются согласно тарифному плану каждым участником группы.
Владелец тарифа и организатор группы сможет отслеживать, сколько минут, Гб и СМС осталось в пакете.
Безлимит от Мегафона – очень популярная услуга. С ее помощью можно общаться без ограничений, заниматься серфингом и решать рабочие вопросы в интернете. Если у вас возникла необходимость поделиться интернетом, вы знаете, как это сделать.

Возможность поделиться интернетом есть у некоторых операторов мобильной связи, как отдельная услуга. Была она и в Megafon, позволяя пользоваться пакетом трафика сразу с нескольких устройств. Несмотря на отмену опции, есть и другие возможности, тем более этот провайдер не ставить запрет на то, чтобы делиться трафиком. Рассказываем, как раздать интернет с Мегафона на Мегафон, и настроить телефон на операционных системах iOS и Андроид на режим модема.
Как раздать интернет с Мегафона на Мегафон на смартфонах iOS
Если у ваших друзей закончился трафик, или вы находитесь за городом, где нет домашней сети Internet, вы сможете раздать весь объём по тарифу на максимальной скорости. Оператор Megafon один из немногих, кто лояльно относится к этому вопросу. Поэтому никаких ограничений на эту возможность не устанавливает.

Раздать интернет с Мегафона на Мегафон можно на любых смартфонах, независимо от их операционной системы. Единственное отличие – порядок действий, и название разделов. Для владельцев iOS, подключенных на тарифную линейку «Без переплат», процедура выполняется следующим образом:
- Зайдите в раздел «Настройки» главного экрана Айфона.
- В меню выберите пункт «Режим модема».
- Нажмите на кнопку «Разрешать другим».
- На странице вы увидите защитный пароль, который потребуется сообщить абоненту Мегафон, получающему интернет на телефон.

Как раздать интернет в сети Мегафон на телефоны с ОС Android
Также как и в предыдущем случае настройки выполняются в самом мобильном устройстве. Никаких опции от Мегафона подключать не придется. Так что раздача будет предоставлена бесплатно, в объеме выделенного трафика на вашем тарифном плане. Чтобы раздать интернет на Андроид, включите передачу данных таким способом:
- В верхней панели меню коснитесь символа «Передача мобильных данных», чтобы активировать опцию.
- Перейдите в раздел «Настройки».
- В меню найдите раздел «Точка доступа и модем». На некоторых моделях он моет называться иначе.
- Выберите пункт «Мобильная точка доступа/Точка доступа Wi‑Fi».
- Переведите бегунок в положение «Включено».
- Сообщите пароль получателю интернета, чтобы он мог подключиться к вашему мини-модему.

Важные особенности раздачи интернета между абонентами Мегафона
Какой будет скорость раздачи, зависит от загрузки сети, а также мощности передаваемого сигнала. Чем ближе к вышкам, тем выше скорость передачи данных. На этот параметр повлияет и то, сколько устройств подключилось к вашей сети. Чем их больше, тем медленнее будет работать интернет.
Максимальные показатели будут на устройствах, поддерживающих сеть LTE. Есть и другие нюансы раздачи интернета внутри Мегафон:
- Трафик вы раздаете бесплатно, и он расходуется из подключенного у вас пакета Гигабайт на тарифе.
- К вашей точке доступа смогут подключиться любые устройства и в любом количестве, которые поддерживают Wi‑Fi или имеют USB‑порт.
- Для доступа к интернету абоненту, который хочет получить ваш трафик, необходим пароль. Он находится на вашем устройстве в разделе «Точка доступа».
- Если вы не можете найти нужные пункты на своем устройстве, то ваш смартфон е поддерживает функционал модема, и придется воспользоваться другим смартфоном.
Если в ваш тарифный план включен пакет интернета, то вы сможете им делиться с другими. Раздать интернет можно по Wi-Fi, .
Если пользуетесь тарифом, в который входит пакет интернета, то поделитесь им с другим абонентом, который исчерпал свой т.
Мегафон предлагает множество разных тарифных планов, в которые входит пакет интернета. Если не используете весь трафик, .
При приобретении модема у абонентов часто возникает потребность его перепрошивки с целью использования под всех оператор.

Wi-Fi стал одним из условий комфортного существования, наряду с водопроводом, электричеством и канализацией. Однако не стоит расстраиваться, если в приглянувшейся гостинице или симпатичном новом кафе заветного «вайфая» нет — очень часто вы вполне можете организовать его себе самостоятельно с помощью смартфона. Все современные смартфоны способны организовывать Wi-Fi-сеть и раздавать Интернет, полученный по мобильным сетям.
Как превратить смартфон в роутер, и есть ли в этом смысл — в этой статье.
Android
Большинство смартфонов под управлением Android могут работать в качестве роутера. Но перед тем, как начать раздавать Wi-Fi, следует убедиться, что вашему смартфону есть что раздавать. Проверьте — включена ли передача мобильных данных. Только в этом случае смартфон получает доступ к Интернету.
Если у вас на телефоне две СИМ-карты, убедитесь, что карта для мобильного Интернета выбрана правильно. Передачу мобильных данных можно включить с панели быстрого доступа, два раза проведя по экрану сверху вниз.

На разных моделях значок передачи данных может выглядеть по-разному (чаще всего это две стрелки, направленные в разные стороны).
Подключить мобильный Интернет к конкретной СИМ-карте можно также в пункте меню «Передача данных» или «Мобильные данные» настроек смартфона.

Теперь можно попробовать превратить смартфон в роутер. Включение этого режима вряд ли вызовет какие-то затруднения, скорее сложности могут возникнуть с поиском нужных настроек.

Раздача Wi-Fi включается, если сдвинуть ползунок напротив надписи «Точка доступа» или «Общий доступ к мобильной сети». Сразу после этого вы уже можете поискать в списке беспроводных сетей новую (как правило, она называется так же, как ваш смартфон). Мы, однако, порекомендуем обратить внимание на еще пару настроек: на пароль и диапазон частот.

С паролем возможны два варианта: по умолчанию он может быть пустым и вы уже можете подключаться к вашей сети. Здесь минус в том, что и любой другой тоже может это сделать. Ну а если устройство выставило пароль случайным образом (так тоже бывает), вам обязательно придется если не сменить, то хотя бы посмотреть пароль, иначе пользоваться Wi-Fi вы не сможете.

Убедитесь, что частота Wi-Fi выставлена правильно. Большинство устройств Wi-Fi работает на частоте 2,4 ГГц — установите в настройках именно её, если хотите, чтобы сеть была доступна любым устройствам. Но имейте в виду, что диапазон 2,4 ГГц сильно бывает загружен — особенно в многоэтажных домах и офисах. Если и ваш смартфон, и устройство, которое вы хотите подключить к Интернету, могут работать на 5 ГГц, лучше выбрать эту частоту.
Кроме того, в настройках можно сменить SSID (имя, под которым сеть будет видна в списке беспроводных сетей), тип шифрования (рекомендуется оставить WPA2 PSK), протокол и т.п. А можно и не менять — здесь параметров по умолчанию для работы достаточно.
На «Айфонах» все примерно то же самое.
Первым делом надо убедиться, что включена передача мобильных данных:

в настройках заходим в раздел «Сотовая связь» и смотрим на ползунок «Сотовые данные».
Затем — в разделе «Режим модема» включаем этот самый режим.

Все — iPhone начинает раздавать беспроводную сеть с тем же именем, что у вашего смартфона. Автоматически сгенерированный пароль для подключения к сети отображается на этой же странице.
Windows Phone
Windows Phone заметно уступает по популярности предыдущим ОС, но это не значит, что у неё меньше возможностей. Устройства под управлением этой системы также могут быть использованы в качестве Wi-Fi роутера. Алгоритм действий такой же, как и на Android или iOS. Первым делом следует включить мобильный Интернет — пункт меню настроек «передача данных».

Затем в пункте меню настроек «общий интернет» включается Wi-Fi-доступ к получаемому смартфоном мобильному Интернету. Имя по умолчанию и автоматически сгенерированный пароль приведены на этой же странице. Вы можете использовать их или задать новые, нажав кнопку «установка» внизу страницы.

Ложка дегтя
Казалось бы, все прекрасно и вообще непонятно, зачем нужны такие устройства как роутеры (и особенно — мобильные роутеры), если Wi-Fi легко раздать со смарфтона. Увы, в таком решении есть и некоторые минусы:
- При активном использовании смартфона в режиме модема его аккумулятор быстро разряжается. Впрочем, если есть куда воткнуть зарядное устройство, то проблема невелика.
- Скорость созданной смартфоном Wi-Fi-сети может порядком разочаровать.
Во-первых, раздача беспроводной сети все же не является основной задачей смартфона, и ресурсы его в этом режиме расходуются не самым оптимальным образом. Маломощный смартфон может просто не справляться с задачей маршрутизации потока данных в сети. Во-вторых, скорость Интернета на таком «вайфае» напрямую зависит от того, находится ли телефон в зоне действия высокоскоростных мобильных сетей третьего или четвертого поколений. Об этом вам скажет значок на строке состояния:

На основании этого вы можете оценить возможную максимальную скорость Интернета:

Вывод
Смартфон при необходимости можно использовать в качестве роутера — но только если устройств немного, высокие скорости не требуются, и ваш тариф позволяет такое использование мобильного интернета. Для высокоскоростных соединений и множества подключаемых устройств лучше все же пользоваться специализированными устройствами — роутерами.

Мобильные телефоны обладают широкими возможностями, но большую часть их функционала мы чаще всего не используем. Я, к примеру, давно знаю, что смартфон можно использовать в качестве роутера, но никогда этого не делала. И вот недавно у нас на сутки отключили интернет. Для меня сутки без связи – это катастрофа, поэтому я научилась сама и сейчас расскажу вам, как раздать интернет с телефона на компьютер и другие устройства в квартире.

Подключение по Wi-Fi через настройки
Это самый удобный и распространенный способ поделиться интернетом. Чтобы все получилось, нужен аппарат на Android или iOS, у которого есть соответствующая функция и принимающее устройство с адаптером Wi-Fi. Большинство современных ПК, ноутбуков и планшетов оснащены им, но если у вас старая модель техники, или адаптер сломан, то ничего не получится.
Если технических препятствий нет, идем дальше. Проверяем наличие мобильной сети и состояние счета. Если и тут все в порядке, и мобильный интернет исправно работает, переходим непосредственно к делу.
На Android
Зайдите в основное меню смартфона и откройте настройки. В разделе “Беспроводные сети” жмем на 3 точки с надписью “Еще”.

Затем идем в пункт “Режим модема” или “Модем и точка доступа”. Название может быть и другим, но похожим на это.

В открывшемся окне есть подраздел с параметрами Wi-Fi. Зайдите в него, посмотрите имя сети, оно понадобится для подключения, и, конечно, пароль. Если его нет, то нужно установить, чтобы не раздавать трафик соседям.
Затем сохраняем установки и возвращаемся в меню. Перемещаем рычажок напротив надписи “Точка доступа Wi-Fi” в активное положение, чтобы включить режим модема.

На iPhone
На мобильных устройствах фирмы Apple все делается примерно так же, как и на смартфонах с Android. Заходим в настройки и находим пункт “Режим модема”. Проверяем имя сети и пароль и, если нужно, меняем их.
На Windows Phone
Эти телефоны отходят в прошлое, но все же у некоторых пользователей они еще остаются. Если вы один из них, то отправляйтесь в настройки и заходите в раздел “Общий интернет”.
Здесь надо выбрать “Через Wi-Fi” и при первом подключении установить имя сети и пароль. Готово, можно передавать часть трафика на ПК и другие устройства.
Более 100 крутых уроков, тестов и тренажеров для развития мозгаПодключаем компьютер
После того как мы сделали нужные настройки в телефоне, нажимаем на значок Wi-Fi в панели задач на своем ПК или ноутбуке.
Затем выбираем имя сети, вводим пароль и подключаем компьютер к мобильному интернету. Учтите, что скорость, скорее всего, будет не очень высокой, и посмотреть фильмы вряд ли получится, а вот початиться с друзьями или ответить на письма в электронной почте вполне можно.

Использование сторонних программ
В редких случаях после перепрошивки или других манипуляций со смартфоном режим модема становится недоступным, то есть его просто нет в стандартных настройках. Если вы не находите нужную опцию, попробуйте установить специальную программу для раздачи интернета по Wi-Fi, например, “osmino: WiFi раздать бесплатно” или “FoxFi”. Первое приложение на русском языке, второе – на английском.
Установить их можно из Play Маркета. Я покажу, как работают такие программы, на примере FoxFi.

Нажимаем на кнопку “Установить”, принимаем условия и ждем загрузки. Когда приложение установится, открываем его.
Примечание: перед тем как использовать FoxFi, проверьте, подключен ли интернет к телефону, без него программа не заработает.
Сразу появляется перечень настроек. Нам нужно задать пароль и поставить галочку рядом с надписью “WiFi Hotspot”, также можно изменить имя сети. Вот и все настройки.

Другие способы
Сейчас все привыкли пользоваться Wi-Fi, это удобно, не нужны провода и дополнительные приспособления. Но иногда есть необходимость подключиться другим способом.
Через USB
В данном случае нужно сначала подключить компьютер к гаджету через USB-порт специальным кабелем, обычно он идет в комплекте с гаджетом. Подключились? Теперь открываем настройки в телефоне и идем в раздел “Беспроводные сети”, нажимаем на слово “Еще” и находим пункт “Режим модема”. В открывшемся перечне опций выбираем “USB-модем”.
У меня этот вариант идет первым в списке. Как вы понимаете, сделать раздачу таким способом можно только на одно устройство, к которому мы присоединяемся шнуром. На ПК или ноутбуке при этом в строке задач появится значок соединения через провод, а не по Wi-Fi.

Через Bluetooth
Раньше этой технологией пользовались довольно часто, и это было удобно, пока не появился Wi-Fi. Но Bluetooth-модуль установлен не на всех аппаратах, поэтому этот способ подойдет далеко не всем.
Для начала надо разрешить доступ по Bluetooth к компьютеру или ноутбуку. Для этого идем в меню “Пуск”, “Параметры”, раздел “Устройства”, открываем дополнительные параметры и разрешаем другим устройствам видеть наш ПК.

Теперь идем в настройки телефона и включаем Bluetooth, для этого нужно перевести рычажок в активное положение. Затем нажмите на само слово “Bluetooth”, найдите в перечне имя компьютера и тапните по слову “Подключить”.

На Windows 10 сразу появляется всплывающее окошко, которое сообщает, что обнаружено новое устройство. В других версиях операционной системы его может не быть, ничего страшного, просто идите дальше по инструкции.
Нажмите на окошко и подтвердите правильность кода в телефоне и на компьютере. После этого Windows произведет некоторые настройки и сообщит о готовности к работе.
Примечание: не забудьте включить мобильный интернет, прежде чем настраивать ноутбук или ПК.
Теперь снова идем в меню “Пуск”, “Параметры”, раздел “Устройства”, пункт “Устройства и принтеры”.


Почему не получается подключиться
Если вы все делаете по инструкции, нашли нужную опцию в гаджете и активировали ее, но все равно не получается подключиться к интернету, то наиболее вероятны такие причины:
- Вы неправильно указываете имя сети или пароль. Это самая распространенная проблема. Когда подключаете компьютер, будьте внимательны, проверьте, правильно ли выбран язык ввода, а также не нажат ли Caps Lock. Если все равно не получается подключиться, измените пароль от мобильного модема.
- Нет соединения с сетью. Возможно, вы забыли включить мобильный интернет, оплатить его, или просто нет сигнала сотовой сети. Такое часто бывает, особенно в поездках.
- Произошел какой-то сбой, или техника “тормозит”. Просто подождите немного и повторите попытку.
- Это бывает редко, но Wi-Fi адаптер может сломаться. Попробуйте другой способ подключения.
В целом, в современных гаджетах проблемы с сетью встречаются очень редко. Но если вы все-таки столкнулись с ними, постарайтесь спокойно разобраться в причине и наладить связь.
Заключение
Мобильный телефон не стоит использовать в качестве постоянного источника домашнего интернета. Во-первых, это довольно накладно, во-вторых, скорость передачи данных невысокая, а в-третьих, это плохо влияет на батарею, которая и так является слабым местом смартфонов.
Поэтому, конечно, в особых случаях можно использовать все возможности современной техники, но для хорошей скорости и бесперебойной работы стоит установить дома Wi-Fi роутер.
Если у вас остались вопросы, или есть что добавить по теме этой статьи, пишите нам в комментариях. Сохраняйте эту страницу в закладки, чтобы вернуться к инструкции в нужный момент.
Читайте также:

