Как разобрать ноутбук асер pew71
Обновлено: 06.07.2024
Если вы впервые приступаете к разборке ноутбука, рекомендуем обратить внимание на статью «впервые приступая к ремонту ноутбука». В этой статье есть рекомендации, которые помогут избежать типичных ошибок в процессе разборки.
Серия Acer Aspire 5741, 5250, 5336, 5744 основан на таком же корпусе как и модель Acer Aspire 5742, 5252, 5253, 5342, 5746 - эти модели имеют одинаковый процесс разборки.
Как почистить ноутбук от пыли Acer Aspire 5741, 5250, 5336, 5744
Если ноутбук перегревается во время работы и резко выключается - это скорей происходит из-за перегрева системы охлаждения. Причиной этому является скопление пыли на радиаторе. Если вовремя не произвести чистку системы охлаждения, это приведет к поломке материнской платы в ноутбуке. Эту проблему можно устранить самостоятельно, повторив все этапы показанные на видео ниже. Информация предоставленная в наших видео инструкциях дает возможность почистить ноутбук от пыли самостоятельно в домашних условиях. Необходимые инструменты для ремонта, можно приобрести в конце страницы.
Замена клавиатуры в ноутбуке Acer Aspire 5741, 5250, 5336, 5744
Ремонт клавиатуры в большинстве случаев вызван с пролитием чая или кофе на поверхность, и как показывает практика есть два варианта исхода:
- Снять клавиши с клавиатуры и прочистить их механизмы с помощью дистиллированной воды или спирта, используя щетку.
- Замена на новую клавиатуру (если чистка кнопок не помогла), значит жидкость попала на нижние слои с пленками, где расположены дорожки.
Замена матрицы ноутбука Acer Aspire 5741, 5250, 5336, 5744
Матрица это самая хрупкая деталь лэптопа, часто при падении матрица разбивается и восстановить ее невозможно, только замена на новую. Существуют разные типы матриц, отличаются они диагональю и количеством «pin» разъема (30pin/40pin). Что бы правильно подобрать нужную матрицу для своего лэптопа, необходимо знать номер (part number) вашего разбитого экрана по которому и подбирается такая же новая или другая совместимая модель матрицы. По видео ниже можно посмотреть замену экрана ноутбука и так же узнать part number совместимой модели.
Как увеличить оперативную память на ноутбуке Acer Aspire 5741, 5250, 5336, 5744
В данной видео инструкции вы сможете самостоятельно добавить оперативную память в ноутбук Acer Aspire 5741, 5250, 5336, 5744. Прежде чем купить оперативную память для компьютера, вам необходимо знать какой именно тип памяти, DDR3 или DDR4, установлен в вашей модели. Максимальный объем у каждого ноутбука индивидуален. Как правило, производитель указывает какой максимум объем оперативной памяти можно добавить в ноутбук. Так же, это еще зависит от количества слотов под планки DDR распаянные на материнской плате. У каждой модели это тоже индивидуально. Как увеличить объем оперативной памяти, вы сможете узнать из нашей видео инструкции ниже.
Установка SSD в ноутбук Acer Aspire 5741, 5250, 5336, 5744 как поменять жесткий диск
Видео инструкция, по которой вы сможете самостоятельно произвести замену HDD на SSD в ноутбуке Acer Aspire 5741, 5250, 5336, 5744. Так же вы узнаете, как поменять неисправный жесткий диск на новый HDD. Классические магнитные диски (HDD) более хрупкие и намного медленней, чем современные SSD накопители. Следственно замена HDD на SSD приведет к приросту скорости ноутбука в разы. В нашем видео ниже, показана пошаговая инструкция как установить SSD в ноутбук.
Установка SSD/HDD вместо DVD привода в ноутбук Acer Aspire 5741, 5250, 5336, 5744
Этот видео-гид поможет заменить оптический дисковод на новый или установить жесткий диск вместо CD-DVD привода с помощью специального переходника optibay caddy. Рекомендуется устанавливать именно HDD вместо dvd, потому как шина привода по своей архитектуре с низкой пропускной способностью, и если установить SSD на место dvd, скорость SSD накопителя будет в разы меньше возможной.
Обратная сборка Acer Aspire 5741, 5250, 5336, 5744
После завершения разборки и ремонта это видео поможет вам собрать ноутбук в исходное состояние.


Здравствуйте дорогие друзья.
Сегодня я продолжу серию статей посвящённых чистке и разбору ноутбуков. Так уж получилось, что первый разобранный ноутбук был моего хорошего знакомого. Не скрою, было страшно разбирать. Ладно свой разобрать, сломать что-то или забыть подключить, а потом ковыряйся не хочу. Но начинать пришлось с чужим ноутбуком, осторожно, винт за винтом, шлейф за шлейфом. Со своим было проще, боятся особо нечего, ломать было не так жалко :-D
Итак, кратко о пациенте и о симптомах, приведших к разбору. Из заголовка статьи уже понятно какой ноутбук будет разбираться - Acer Aspire 5560G. Причин разбора 1 - сильный нагрев в левой части ноутбука, ближе к экрану. Предположительно засор кулера, вкупе с забитым пылью радиатором, вследствие этого очень горячая нижняя часть левой стороны ноутбука. Приступим.

Перво-наперво отключаем ноутбук от сети и вынимаем батарею. Нажимаем на задвижку с помощью отвёртки(можно длинным женским ногтем(если не жалко)) и поднимаем батарею, подцепляя пальцем специальную выемку.



Выкручиваем три винта, удерживающих заднюю панель. В этом отсеке будет находиться жёсткий диск, оперативная память и модуль wi-fi.


Наша задача - снять только жёсткий диск. В случаем полного разбора потребуется отсоединить клеммы от wi-fi модуля, чтобы в дальнейшем вытащить материнскую плату. Оперативная память разбору не мешает, но можно снять в целях профилактики(почистить контакты) или же замены. Если же ваша цель замена оперативной памяти, то дальше можно не читать. На фото показано как отсоединить клеммы от wi-fi модуля, тут не должно возникнуть сложностей(шуруп, помеченный жёлтым, выкручивать не обязательно!). С оперативной памятью посложнее - отгибаем зажимы по краям первой планки, придерживаю саму память, затем зажимы второй.


На ж/д откручиваем удерживающий винт, лёгким движением пальца сдвигаем винчестер в сторону и вытаскиваем его за язычок.



Теперь переворачиваем пациента клавиатурой вверх, займёмся снятием оной. На фото я пометил зажимы красным цветом, на них достаточно нажать чем-нибудь тонким и клавиатура выходит из пазов.




Так же я пометил два зажима по краям клавиатуры(слева/справа) жёлтым цветом, на них нажимать не стоит, ничего не выйдет. Когда освободите клавиатуру от зажимов сверху, просто аккуратно потяните её за середину вверх, она изогнётся немного, но не сломается, и соскочит из этих крайних пазов.


Теперь можно приподнять аккуратно клавиатуру, но только для того, чтобы увидеть шлейф. Чтобы этот шлейф отключить нужно положить клавиатуру ближе к экрану. Тогда всё прекрасно доступно и просто. Зажимы, удерживающие шлейф, сдвигаются иголкой и шлейф свободен.





Переворачиваем ноутбук и выкручиваем оставшиеся винты(жёлтым помечен винт крепления привода).

Переворачиваем обратно и выкручиваем винты помеченные жёлтым цветом. Красным помечены следующие на очереди шлейфы.

Со шлейфами ничего сложно нет - ставим фиксаторы вертикально вверх и вынимаем шлейфы. Один провод вынимается так же как мама/папа молекс, просто тянем в противоположную сторону.




Вооружившись кредиткой, снимаем с фиксаторов переднюю крышку ноутбука(так же можно использовать отвёртку, но есть большой шанс поцарапать корпус). Довольно простое занятие, главное сильно не рвать иначе можно сломать какой-нибудь фиксатор и панель будет "хлюпать".

Сим-сим открылся. Сказать, что я был в шоке - ничего не сказать. На фото видно, что. там из-за пыли кулера не видно. Да и по углам такие маленькие перекати-поле.

Далее снимаем привод. Достаточно немного нажать и вести в сторону, привод выходит из пазов и плавно выезжает из отсека.


Итак, финишная прямая. Осталось открутить крайний винт внизу(помечен жёлтым), отстегнуть шлейфы usb(помечено красным) и отключить кабель разъема постоянного тока(помечен жёлтым) от материнской платы после отключения видеокабеля(помечен красным).


Приподымаем материнскую плату и видим ещё один шлейф, который отключить в таком положении крайне неудобно. Переворачиваем пациента на "пузико" и тут всё предельно ясно, шлейф находится в районе оперативной памяти. Разъединяем его как мама/папа молекс.


Материнская плата свободна. Если есть желание и возможность, то скрутив оставшиеся винты(помечены жёлтым), можно заменить термопасту на CPU/GPU. Я же продолжаю копать в сторону очистки кулера и радиатора. Для этого отключаем питание кулера, выкручиваем винты(помечены красным) и сдвигаем одну задвижку. Поднимаемкулер и просто переворачиваем. Этого действия хватит чтобы полностью почистить кулер и радиатор.




Ну вот и всё. Теперь можно "зашивать" пациента. Проводим все действия в обратном порядке(после разбора легче). Рекомендую отнестись к сбору ноутбука не менее серьёзно, чем к разбору. Ведь представьте своё разочарование, когда после сбора, в лучшем случае не включится wi-fi или же не будет работать usb, если вообще запуститься ноутбук - ведь тогда придётся разобрать всё до основания. Будьте внимательны. Фото кристально чистого пациента под занавес.


Когда всё собрал, пришлось уйти на второй этаж, чтобы понять - работает ли кулер вообще? Еле различимый шум в ноутбуке остался только от жёсткого диска. Только намочив палец, я понял, что из воздуховода идёт слабый ветерок. Попробовал нагрузить игрой ноутбук, так он за 15 минут даже не нагрелся. Спасибо DNS за возможность креативить делиться опытом с пользователями. Спасибо за внимание. Ваш SeamniOectacann.
В данном гайде рассмотрим разбор ноутбука Acer Aspire V3-571G, который принесли в наш Сервисный центр на техническую чистку.
Перед началом разбора обесточиваем ноутбук, отключаем блок питания снимаем аккумуляторную батарею.
Отворачиваем два винта на панели, закрывающей жесткий диск, оперативную память и модуль Wi-Fi.

Поддеваем лопаткой эту панель по средине в верхней части и извлекаем ее.
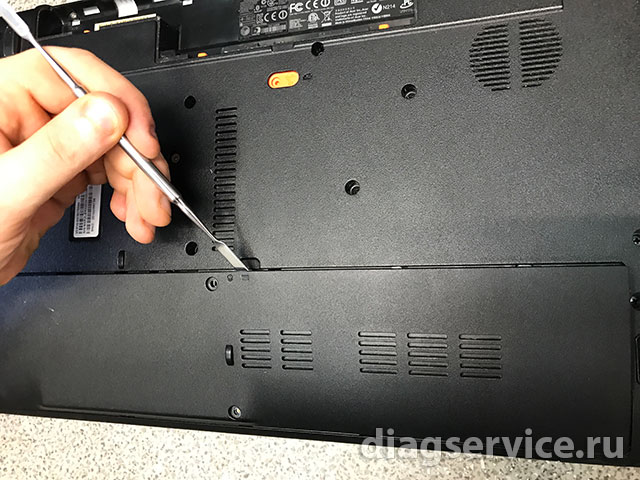
Извлекаем жесткий диск, потянув за прозрачный язычок влево.

Извлекаем модуль Wi-Fi. Для начала отключаем коаксиальные кабели (белый и черный). Белый кабель оттягиваем вправо. Затем отворачиваем один винт, который держит Wi-Fi модуль и извлекаем его.


Отворачиваем три винта М 2.5х8 и один винт М 2.5х4 под модулем оперативной памяти.

Отворачиваем один винт, который держит привод ноутбука.

Извлекаем привод, потянув за панель на себя.
Дальнейший этап лучше делать в разложенном состоянии, чтобы не повредить крепления петель матрицы (особенности этой модели).

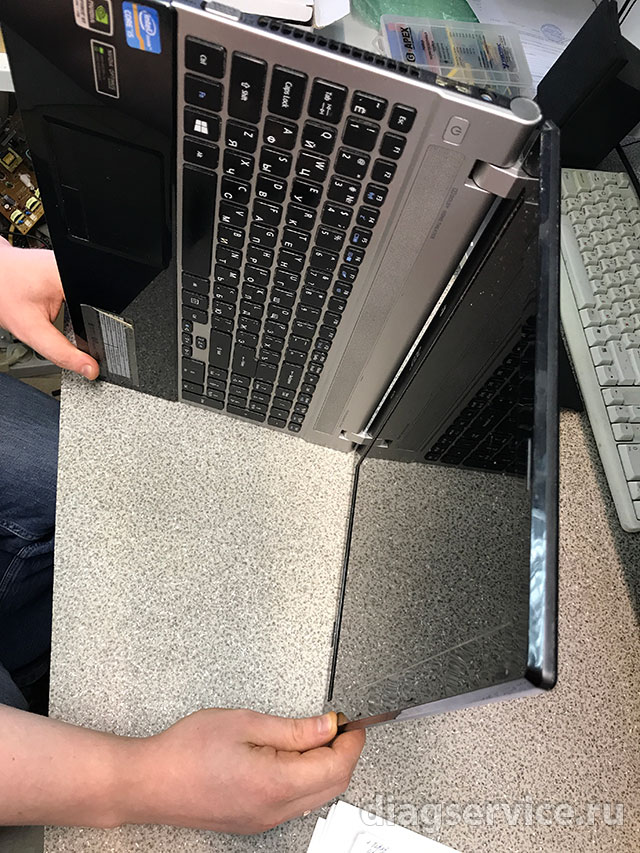
Отворачиваем три коротких винта на корпусе под аккумуляторной батареей.

Отворачиваем оставшиеся 14 винтов на корпусе ноутбука.

Вынимаем заглушку картридера ( актуально тем, кто ранее им не пользовался).

Отщелкиваем лопаткой панель с тачпадом, отодвигаем ее немного вниз.

Отворачиваем один винт М 2.5х8.

Отщелкиваем панель с клавиатурой, приподнимаем ее кверху.

Под ней отстегиваем шлейф клавиатуры.

Отсоединяем шлейф кнопки включения и откладываем панель с клавиатурой в сторону.

Отсоединяем шлейф с тачпадом.

Отсоединяем кабель микрофона.

Отключаем кабель правого динамика.

Отключаем шлейф панель USB.

Отключаем кабель левого динамика.

Отсоединяем шлейф матрицы ноутбука.

Вытаскиваем белый кабель Wi-Fi антенны.

Отворачиваем один винт у левой петли матрицы над кулером и один винт около SATA разъема привода ноутбука.

Переворачиваем материнскую плату и отключаем кабель питания.
В данном ноутбуке установлена материнская плата модели LA-7912P (Q5WV1) REV: 2.0


Отворачиваем три винта кулера системы охлаждения.

Отсоединяем кабель кулера.

Отворачиваем шесть винтов системы охлаждения согласно нумерации.

Извлекаем систему охлаждения.


Далее чистим систему охлаждения ноутбука Acer Aspire V3-571G, смазываем кулер силиконовой смазкой и меняем термоинтерфейс. Собираем ноутбук в обратном порядке.
Данную процедуру не забываем повторять не реже 1 раза в год, чтобы ремонт ноутбука Acer не стал неприятной неизбежностью последствий перегрева при неэффективной работе системы охлаждения с необходимостью замены видеокарты ноутбука (видеочипа) или например северного моста.
Будем рады любым дополнениям к данной инструкции по разбору ноутбука Lenovo IdeaPad Z580 и комментариям.

Возвращаясь к теме ремонта и профилактики ноутбуков, рассмотрим сегодня как разобрать и почистить ноутбук Acer Aspire 5750g после залития. На этот ноутбук хозяин слегка пролил сок и благоразумно сразу принес в ремонт.
Характеристики ноутбука
Именно так и нужно поступать при проливании жидкости на ноутбук – выключить и нести в сервис или разобрать дома своими руками. Вспомним, почему эти ноутбуки получили в свое время большое распространение. Глядя на характеристики ноутбука 2011 года, можно сказать, что процессор i7, приличная для ноутбука видеокарта, а также 6 Гб оперативной памяти – хороший баланс характеристик.

В сочетании с логотипом Acer, фирмы, которая прошла долгий путь в ноутбучном бизнесе со взлетами и падениями – это хорошая альтернатива конкурентам. Впрочем, философию в сторону – будем ближе к технике.

На залитом ноутбуке сразу снимаем аккумулятор , потому как некоторая часть материнской платы находится под напряжением даже при выключенном ноутбуке.
Как разобрать ноутбук Acer
Откручиваем два винта крышки, под которой находятся винчестер, модуль Wi-Fi и оперативная память.

Вытаскиваем винчестер, сдвинув его влево, откручиваем винт крепления Wi-Fi-модуля, отсоединяем от него кабели к антеннам и вытаскиваем из разъема. Также вытаскиваем модули оперативной памяти ноутбука, раздвинув в стороны их крепления к материнской плате.

На одной из планок видим следы залития жидкостью – можно сказать, что повезло – жидкости совсем немного и она еще не засохла.

Эту жидкость нужно отмыть спиртом. Если жидкость еще не высохла, то промокаем ее бумажной салфеткой. А потом уже чистим микросхему спиртом. Спирт обладает свойством вытягивать воду из под микросхем. Так что можно несколько раз повторить следующую процедуру. Залить спиртом, почистить старой зубной щеткой или кисточкой, промокнуть бумажной салфеткой излишки, дать просохнуть. После сушки платы еще раз осматриваем ее на предмет наличия окислов. Их не должно быть вообще.

Продолжаем аккуратную разборку Acer 5750 – снимаем клавиатуру. Для этого нужно освободить клавиатуру от защелок, обведенных на фото.

Удобнее всего снимать клавиатуру на ноутбуке с помощью скальпеля или тонкого ножа. Отогнув защелку нужно приподнимать клавиатуру, не давая защелке встать на место.

Приподняв клавиатуру видим шлейф, который аккуратно нужно освободить из крепления разъема на материнской плате.

Под клавиатурой видим, что дальше необходимо открутить пять винтов и освободить два шлейфа.

Ниже приведено фото верхней панели ноутбука, которую нужно осмотреть на предмет попадания влаги – именно так можно определить место ее проникновения во внутренности ноута.

Чтобы освободить материнскую плату, нужно открутить три винта и вытащить пять шлейфов. Провода антенны Wi-Fi легко отклеиваются и вытаскиваются. Я бы посоветовал еще снять левый динамик, так как он немного мешает извлечению материнской платы из корпуса ноутбука.

Материнскую плату Acer 5750g поднимаем, начиная с правого края, освобождая разъемы слева из посадочных мест в корпусе. Поднять полностью материнку не дает кабель питания снизу платы. Его аккуратно вытаскиваем враскачку.

Чтобы мыть и чистить материнскую плату извлекаем батарейку для BIOS – при этом все настройки сбросятся на заводские.

Как почистить ноутбук Acer
Раз уж мы разобрали ноутбук почти полностью, есть смысл сделать профилактику. Она состоит из чистки системы охлаждения Acer 5750 от пыли. Для этого стоит открутить шесть винтов и отсоединить шлейф вентилятора.

Под радиатором кулера видим подсохшую термопасту , которую пора заменить на свежую.

Чтобы почистить радиатор от пыли, нужно открутить три винта, которые крепят к нему вентилятор охлаждения.

Видим забитый пылью радиатор кулера ноутбука – его чистим с помощью кисточки.

Вентилятор тоже нужно хорошо почистить от пыли и прокрутить рукой. Если прокручивается плохо, то необходимо разобрать, почистить от пыли и смазать ось вентилятора.

Сегодня посмотрели как разобрать и почистить ноутбук Acer. Если Ваш любимый ноутбук не включается, пишите в комментариях. Обсудим ситуацию подробно. Удачи в разборке и чистке ноутбука!
Мастер Пайки с Вами.
Постскриптум
Практически все современные ноутбуки комплектуются внешними блоками питания в пластиковом корпусе. Как разобрать такой корпус я показал ниже на видео. Способ не самый лучший, зато быстрый и можно провести подручными средствами.
Читайте также:

