Как развернуть видео на компьютере potplayer
Обновлено: 06.07.2024
Пользователь, успевший найти самый лучший фоторедактор и освоиться со съёмкой красивых панорам, может двигаться дальше — например, начать делать собственные короткометражные фильмы. В этом случае зачастую возникает потребность во время постобработки развернуть видео на 90 или 180 градусов — и лишь затем сохранить его на комп или ноутбук. Как это сделать при помощи программ и в режиме онлайн — попробуем разобраться.
Медиаплееры
Если владельцу компьютера требуется не смонтировать видео для последующего распространения, а всего лишь повернуть его на 90 или 180 градусов для мгновенного просмотра, легче всего использовать встроенную опцию плеера. Это умеет делать большая часть современных программ для воспроизведения фильмов и клипов; юзер может выбрать любой продукт на свой вкус.
На примере удобнейшего, не слишком требовательного к ресурсам DAUM PotPlayer процесс выглядит следующим образом:
- Пользователю нужно скачать видеоплеер на компьютер и установить его, после чего открыть в программе своё видео.

- Щёлкнуть по экрану правой клавишей мыши и развернуть в появившемся контекстном меню пункт «Видео».
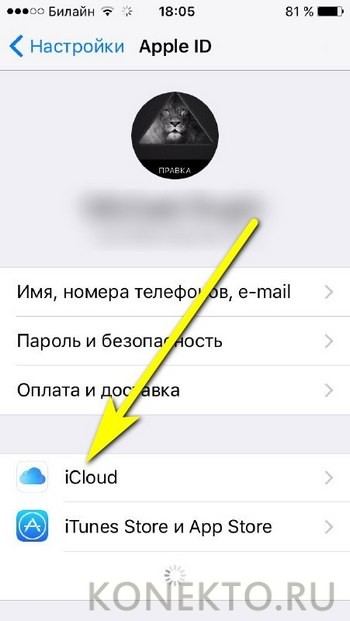
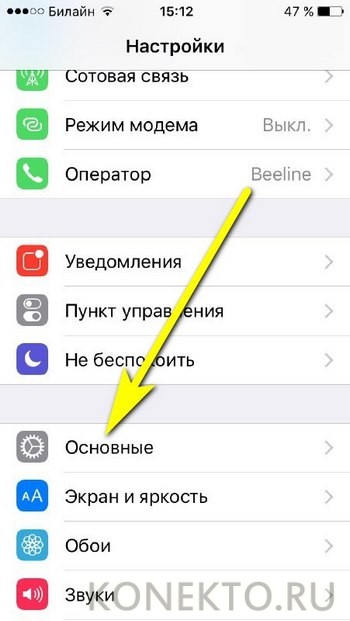
- И выбрать подходящее для видео, которое требуется перевернуть, значение: 90, 180 или 270 градусов.

- Изменения вступят в силу немедленно: изображение на экране развернётся, и пользователь сможет продолжить просмотр в удобном режиме.

- Кроме того, можно автоматизировать обработку программой «неправильных» видео, активировав в том же меню функцию автоповорота на 90 или 180 градусов.

Важно: пользователь должен учитывать, что при повороте видео на экране появятся чёрные полосы по бокам; избавиться от этого последствия можно, «заполнив» окно проигрывателя путём обрезки кадра — или повернув монитор.

Выше отмечалось, что способ подходит только для текущего просмотра. На самом деле некоторые медиаплееры (и, разумеется, DAUM PotPlayer) позволяют сохранить «повёрнутое» видео на жёсткий диск. Рассчитывать на особенно качественную обработку в таком режиме не следует — для редактирования «по-настоящему» лучше использовать профессиональные программы.
Тем не менее способ полностью рабочий; чтобы быстро перевернуть видео при помощи плеера и сохранить его в таком виде на компьютер, юзеру понадобится:
- Отыскать в уже известном меню в пункте «Видео» подпункт «Захват видео».
- Перейти к выбору папки, в которой будет сохранён результат.

- И завершить его в «Проводнике» Windows, нажав на соответствующую кнопку.
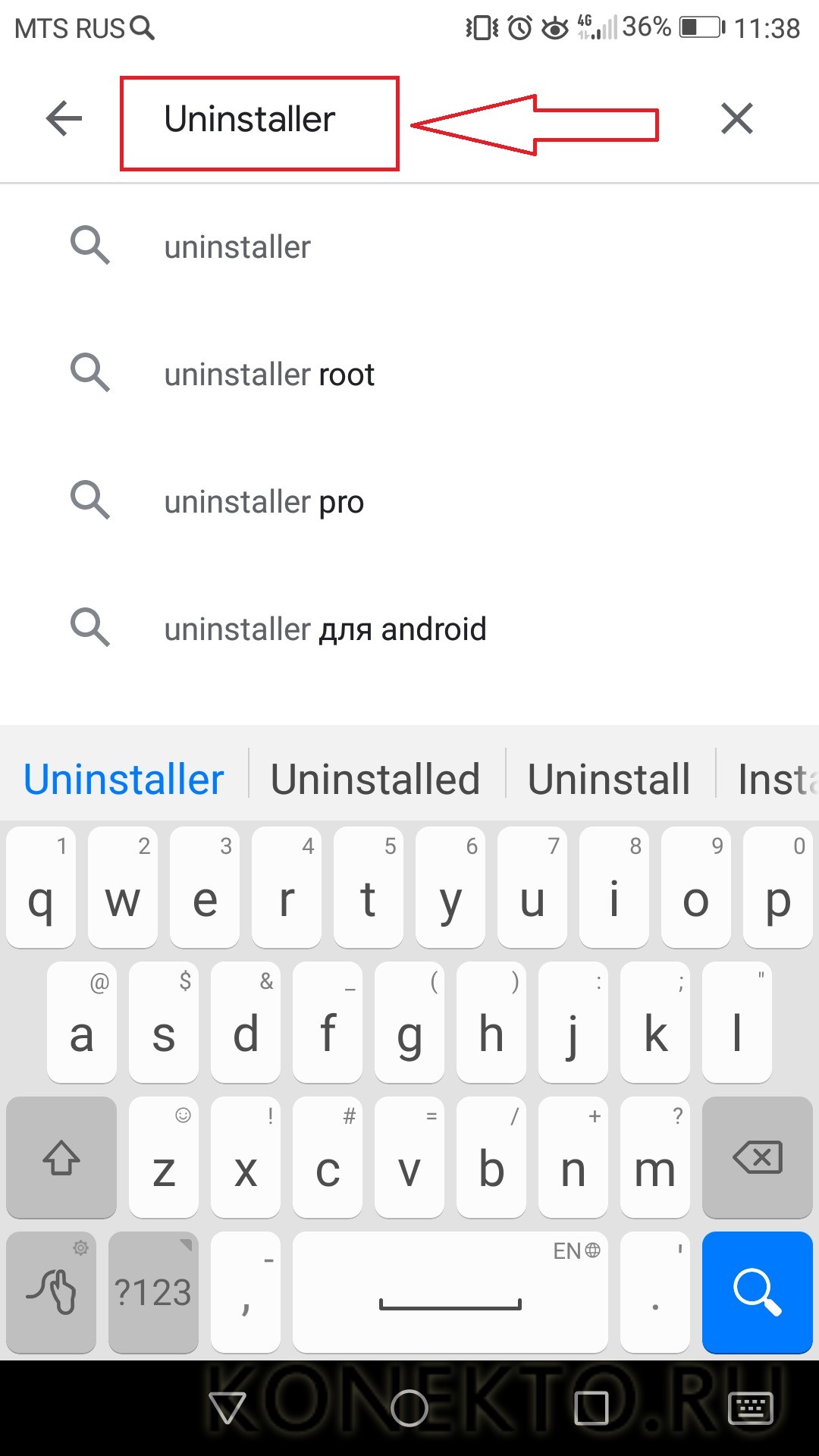
- При необходимости — задать разделение видеофайла по размеру или продолжительности каждой части.

- Отметить в верхнем выпадающем списке предпочитаемое расширение для нового видео.


- Битрейт — он не должен слишком отличаться от исходного ни в большую, ни в меньшую сторону.

- Размер кадра — лучше всего посмотреть на текущий и просто «перевернуть» его на 90 градусов; или, если планируется поворот на 180 градусов, оставить как есть.

- Частоту кадров — также определяется исходными параметрами, однако может быть без ущерба для восприятия немного снижена или завышена.

- Частоту дискретизации — обычно хватает 44100 герц.

- И количество каналов — если исходная дорожка моно, её рекомендуется перевести в стерео.

- Великолепно! Остаётся нажать на кнопку «Захват».

- Запустить видео и убедиться, что запись началась.

Важно: пользователь может в любой момент остановить запись, нажав на одноимённую кнопку; результат почти мгновенно будет сохранён в ранее выбранном каталоге.

Avidemux
Перевернуть видео на 90, 180 и даже 270 градусов при помощи этой замечательной и бесплатно распространяемой программы можно следующим образом:

- Для параметра «Видео на выходе» (слева от основной панели) выбрать для ролика или фильма, который требуется развернуть, любой способ обработки, отличный от Copy.

- Нажать на расположенную тут же кнопку «Фильтры».

- Отметить в новом окне щелчком мыши раздел «Трансформация».

- Дважды кликнуть по размещённому в центральной панели пункту «Повернуть».
- Выбрать в выпадающем списке нового окошка требуемый угол — 90/180/270 градусов.


- Чтобы убедиться, что параметры заданы верно, — кликнуть по кнопке «Предпросмотр» внизу основного окна фильтров.

- И, если поворот произведён корректно, щёлкнуть «ОК».

- Теперь пользователь, желающий перевернуть видео, должен «Закрыть» меню фильтров.

- Настроить иные параметры аудио и видеодорожки — приблизительно в том же порядке, что приведён для первого способа.

- Указать в поле «Выходной формат» предпочитаемое расширение видео.


- И задать расположение медиаданных, после чего нажать на кнопку «Сохранить».

- Сведения о процессе обработки видео будут приведены в отдельном окошке, позволяющем, в частности, установить приоритет. Если всё идёт слишком медленно, пользователю рекомендуется проверить видеокарту на работоспособность — возможно, причина «тормозов» именно в ней.
Совет: кроме того, перевернуть видео при помощи Avidemux можно в «Настройках» «Выходного формата»; применять фильтр «Повернуть», как было описано выше, в этом случае нет необходимости.

ВидеоМАСТЕР
Чтобы перевернуть видео на 90 или 180 градусов посредством этой распространяемой в условно-бесплатном режиме программы, следует:

- И выбрать опцию «Добавить видео или аудио», после чего найти в «Проводнике» свой файл.

- Открыть меню «Обработка» в верхней горизонтальной панели.

- И, развернув пункт «Повернуть видео», указать щелчком мыши предпочитаемый угол: 90, 180 или 270 градусов.

- Убедиться во встроенном плеере справа, что изменения применены верно.

- И, задав другие параметры обработки мультимедиа, кликнуть «Конвертировать».

- В зависимости от выбранных пользователем опций процесс займёт от пары минут до нескольких часов; прервать или приостановить его можно при помощи соответствующих кнопок на панели инструментов.

- Когда всё будет готово, юзеру останется нажать «ОК», перейти в папку с сохранёнными материалами — и порадоваться, что ему наконец удалось развернуть видео.

Онлайн-сервисы
- Определить предпочитаемый формат вывода, кликнув по соответствующей ссылке.

- Нажать на кнопку «Выбрать файлы» и найти видео, которое требуется перевернуть, в «Проводнике» — или просто перетащить его на зелёное поле.

- Подождать, пока данные будут загружены в облако.
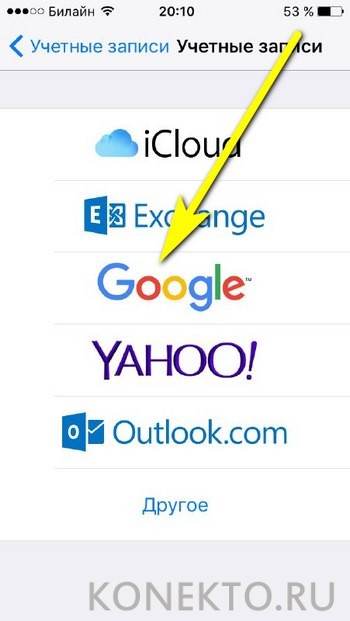
- По желанию — в разделе «Дополнительные настройки» выбрать одну из доступных предустановок.

- Или вручную ввести параметры обработки в свободных полях.
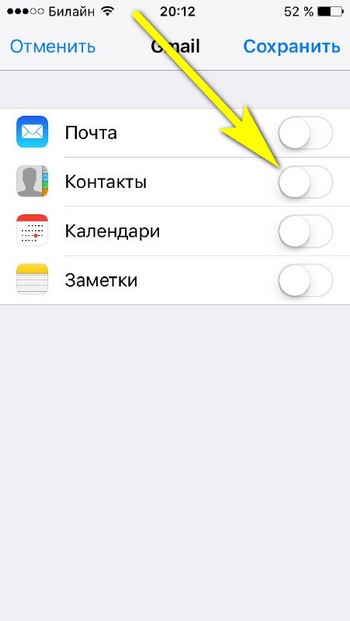
- В выпадающем списке «Повернуть видео» указать желаемый угол: 90, 180 или 270 градусов.
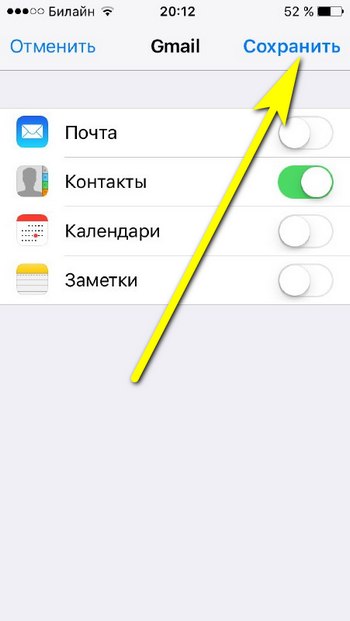
- Здесь же можно развернуть кадр по продольной или поперечной оси.
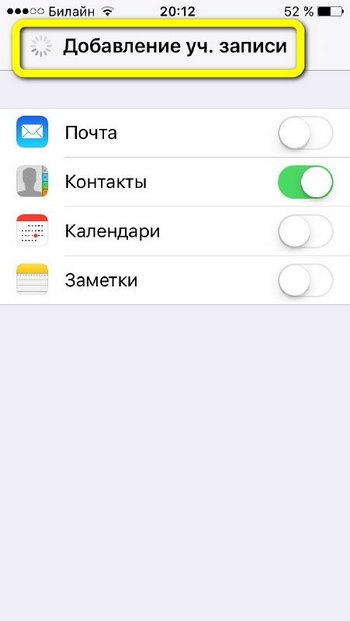

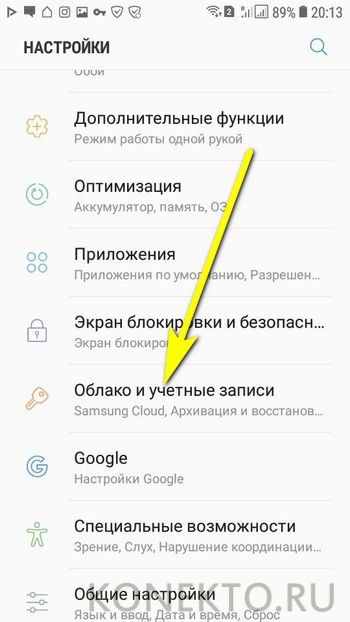


Важно: пользователь может, кроме того, сохранить «развёрнутый» фильм или ролик в облачное хранилище — для этого потребуется пройти процедуру авторизации.
Встроенный функционал ОС Windows 10
Операционная система Windows 10 имеет встроенное приложение для просмотра видео файлов — «Кино и ТВ». Это очень «облегченный» аналог привычного пользователем сервиса «Media Player Classic», который для 10 версии семейства ОС доступен в качестве дополнительной программы. Ее можно скачать с официального сайта.Поворот кадра в «Кино и ТВ»
- Открыть «Кино и ТВ»;
- Выбрать из папки файл и воспроизвести щелчком мыши;
- Зайти в меню ОС «Параметры»;
- В меню «Дисплей» выбрать пункт «Ориентация»;
- Нажать на стрелку справа и выбрать нужный поворот.
Важно! Команда в меню «Ориентация» повернет сам экран компьютера. После просмотра файла нужно восстановить параметры в настройках.
Поворот кадра в «Media Player Classic»
- Открыть программу;
- В ниспадающем меню «Файл» выбрать «Открыть …»;
- Включить цифровую (справа блок) клавиатуру «NumLock»;
- Одновременным нажатием клавиш Alt+1, 2, 3, 4, 5 или 6 изменять положение картинки до тех пор, пока она не будет удобной для просмотра видео.
Важно! Оба приложения не позволяют сохранять изменения. Да и регулировка угла поворота видеокадра в программах крайне неудобная.
- Открыть «Movie Maker»;
- Нажать на кнопку на панели задач «Добавить фотографию и видео»;
- После прочтения файла нажать на панели задач кнопку «Поворот влево на 900»;
- Сохранить изменения.
При помощи сторонних ресурсов
- VLC Player или GOM Player;
- RealPlayer или 5KPlayer;
- KMPlayer и др.
- Открыть файл с помощью программы;
- Нажать с клавиатуры одновременно клавиши Ctrl+Shift+S для поворота на 900;
- Повторное нажатие Ctrl+Shift+S — на 1800;
- Третье нажатие Ctrl+Shift+S — на 2700.
- Запустить редактор и в меню «Файл» выбрать проект;
- На горизонтальной панели инструментов найти стрелку «Поворот»;
- В появившемся выше блочном меню поставить нужное число градусов;
- В главном меню «Файл» выбрать «Сохранить проект как».
Важно! Чтобы процесс прошел без ошибок, после установки сторонних программных продуктов рекомендуется перезапустить ОС Windows 10.
Удобные онлайн-сервисы
Основная проблема переворота кадров видеофайла заключается в выборе наиболее комфортной в использовании программы или сервиса. Поэтому имеет смысл попробовать несколько. Для объемных роликов лучше подойдут инсталлированные на компьютер приложения — они быстрее и удобнее, а для небольших — онлайн ресурс.
Программа Potplayer является лучшим видеоплеером для системы Windows, поддерживает многие форматы видео, обладает необходимыми кодеками и позволяет просматривать IPTV. Этот бесплатный многофункциональный проигрыватель предоставляет пользователям огромное количество разных возможностей. По набору функций и интерфейсу утилита похожа на KMPlayer.
Как пользоваться программой PotPlayer: инструкция
Использование видеоплеера является очень простым, а разобраться с его доступными функциями может даже начинающий пользователь. Настройка этого популярного приложения выполняется буквально за несколько кликов.
Как сделать скриншот в PotPlayer
Для получения скриншота или записи части воспроизводимого видео в PotPlayer выполняются следующие действия: правой кнопкой мыши выполняется нажатие на плеер и выбирается «Видео -> Запись кадров». Затем выбирается необходимая функция или активируется плеер с помощью одного щелчка мыши, а потом нажимается горячая клавиша «K».

Программа хранит скриншоты в системной папке, причём директория может быть изменена или открыта с помощью соответствующего пункта всё в том же меню.
Как добавить/удалить плейлист в PotPlayer
Необходимый плейлист выбирается в интернете и загружается на свой персональный компьютер. Затем его воспроизведение возможно тремя следующими способами:
- На загруженном файле нажимается правая кнопка и выбирается «Открыть с помощью», а потом в списке программ выбирается «PotPlayer».

- Открывается «Пот плеер» и нажимается «Ctrl + O», а затем выбирается загруженный файл.
- Плейлист открывается без скачивания с помощью команды «Ctrl+U» в открытом плеере, в котором вводится ссылка на плейлист.

Как включить/отключить субтитры в PotPlayer
В этой программе доступная функция субтитров является обширно настраиваемой. Включение и выключение осуществляется с помощью нажатия в окне плеера правой кнопкой компьютерной мыши и при выборе в контекстном меню вкладки «Показывать субтитры».


Также это действие производится с помощью сочетания клавиш Alt+H или в нижней части окна при нажатии на пункт «Subtitle On/Off».
Как добавить звуковую дорожку в программе PotPlayer
Подключение звуковой дорожки в этой программе является очень простым действием. Для этого совершается клик мышью в рабочем окне, при этом в открывшемся меню выбирается «Открыть», а затем «Открытие внешней аудиодорожки».

Затем в проводнике находится и открывается необходимой аудиофайл.

Потом снова выполняется клик правой кнопкой мыши и выбирается пункт «Аудио», «Выбор аудиопотока», нажимается на подключенный аудиофайл.

После таких действий начинается воспроизведение видео вместе с подключенной аудиодорожкой.
Как перевернуть видео в Пот Плеере
Переворот видео в программе PotPlayer возможен с помощью горячей клавиши, выполняющей последовательный переворот картинки на 90 градусов по часовой стрелке. Это команда Alt + K.

Альтернативным вариантом является установка в настройках плеера необходимого угла поворота изображения. Здесь же возможно возвращение картинки в первоначальное состояние.
Как обрезать видео
Для обрезки видео в PotPlayer необходимо перейти в пункт «Управление параметрами видео: соотношение сторон». Затем необходимо перейти в следующее рабочее окно, где присутствует пункт «Сохранять пропорции». В нём производятся необходимые изменения, то есть уточняется «Размер окна».

Как через PotPlayer вывести фильм на телевизор
Для вывода фильма через это приложение потребуется телевизор с поддержкой HDR. Плеер выводит изображение через рендер madvr. Для этого в программе необходимо выполнить настройки, указанные на скриншотах ниже:
Интерфейс программы на русском языке Интерфейс программы на английском языке
После этого на телевизор будет выводиться видео.
Как переключить звуковую дорожку в PotPlayer
При запущенном видеофайле необходимо пройти по пути «Открыть», а затем «Открытие внешней аудиодорожки».

Затем выбирается файл на диске и нажимается пункт «Открыть».
Как изменить/отключить «Сочетания клавиш» в Пот Плеере
Для отключения, изменения или добавления какой-нибудь горячей клавиши необходимо нажать F5, затем перейти в пункт «Общие -> Сочетания клавиш», где выбираются необходимые действия.
Как поменять язык интерфейса программы
Для установки необходимого языка интерфейса этой программы рекомендуется отметка пункта под названием «PotPlayer Localization Files».

При первом открытии этого проигрывателя интерфейс может быть изменён с помощью нажатия на логотип программы, расположенный в верхней части рабочего окна. При этом выбирается пункт Language.

Заключение
Использование популярного проигрывателя PotPlayer не является сложным благодаря его интуитивно понятному интерфейсу. Разобраться в настройках программы сможет любой желающий человек. Программа предлагает пользователям большой арсенал основных и дополнительных разнообразных функций, с помощью которых воспроизводятся видео и аудиофайлы, поэтому с течением времени она становится все более популярной.
Зачем переворачивать видео на смартфоне и компьютере?
На современных смартфонах доступна функция автоматического поворота экрана при просмотре медиаконтента. При ведении видеосъемки в горизонтальном положении ориентация дисплея будет правильной и удобной для последующего воспроизведения на мобильном устройстве.
Однако при развороте смартфона в вертикальное положение видеозапись будет повернута вбок, из-за чего смотреть отснятый видеоролик будет неудобно. Для этого существуют специальные программы, позволяющие переворачивать экран при просмотре видеоролика.
Как можно перевернуть видео на смартфоне и компьютере?
Для компьютеров, работающих на базе операционной системы Windows, отличным решением для поворота видео является утилита Free Video Flip and Rotate. Чтобы начать редактирование видеофайла, необходимо запустить эту программу и импортировать в нее исходный видеоролик. С помощью «стрелочек» исходный видеоролик можно развернуть в нужную сторону, а затем останется кликнуть по кнопке « Сохранить ». После этого потребуется указать наиболее подходящий медиа формат. Важно, что файл остается измененным и после просмотра.
С помощью KMPlayer
Это один из наиболее популярных медиа прогрывателей, позволяющих повернуть экран на 90 или 270 градусов, а также отразить изображение. При желании сохранить внесенные изменения необходимо зайти в настройки программы.
Как перевернуть видео с помощью KMPlayer
Чтобы изменить положение видео, нужно осуществить следующие действия:
- Открыть видеоролик в данном проигрывателе и щелкнуть по окну правой кнопкой мыши.
- В появившемся меню найти пункт « Видео (Основные )», далее – « Поворот экрана CCW ».
- В выпадающем меню останется выбрать нужный пункт, чтобы изображение приняло необходимое положение. Здесь же можно вернуть исходное состояние видеоролика.

С помощью программы VirtualDub
Чтобы начать комфортно пользоваться данным приложением, лучше скачать его с сайта с русскоязычным интерфейсом. Но опишем англоязычный интерфейс, там сложнее разобраться.
Как перевернуть видео с помощью программы VirtualDub
- Открыть исходный видеофайл с помощью соответствующего меню.
- Обратитесь к верхней вкладке Video, затем – перейдите к пункту Filters.
- В появившемся окне нажмите на кнопку «Add».
- Далее кликните по надписи rotate и подтвердите данное действие нажатием кнопки « OK ».
- Теперь следует указать подходящий угол поворота и сохранить полученный результат.

Как перевернуть видео в плеере VLC
Повернуть видео в данном медиа плеере можно непосредственно в процессе просмотра. Достоинствами этого приложения является совместимость со многими видеоформатами, а также наличие официально русифицированной версии. Приступая к повороту экрана, необходимо сделать следующее:
- Открыть исходный видеофайл в этом проигрывателе.
- Во вкладке на верхней панели инструментов найти вкладку « Эффекты и фильтры ».
- В новом окне перейти к подразделу « Видео-эффект », далее – « Геометрия ».
- Отметить галочкой пункт « Поворот » и выбрать подходящий вариант вращения.
- Завершив редактирование, нажать на кнопку « Закрыть ».
Как перевернуть видео в Media Player Classic
Достоинством данного плеера является возможность управления с помощью горячих клавиш. В данном проигрывателе переворот видео осуществляется при помощи клавиатуры. Однако внесенные изменения не сохраняются.
Для активации цифрового блока клавиатуры необходимо нажать на клавишу NumLock. После этого использовать комбинацию клавиш « Alt + 1 », чтобы развернуть изображение против часовой стрелки. Нажатие осуществляется до тех пор, пока не получится подходящий угол.
Как повернуть видео и сохранить его?
Некоторые утилиты позволяют сохранить положение отредактированного видеофайла. Просмотреть и повернуть видеоролик можно с помощью практически любого проигрывателя, однако для того чтобы сохранить видеозапись в измененном формате, потребуется использовать дополнительное программное обеспечение.
С помощью Windows Movie Maker

Предназначение данного онлайн-сервиса заключается исключительно в развороте исходного видеофайла и отражении видеоролика по вертикали и горизонтали. На его официальном сайте используется англоязычный интерфейс, но освоиться в нем не составит труда. На самом деле достаточно сделать следующее:
- Нажать на кнопку « Upload movie », чтобы загрузить исходный видеоролик для редактирования.
- В зависимости от исходного угла, выбрать наиболее подходящий вариант из « Rotate Left » или « Rotate Right ».
- Далее кликнуть по кнопке « Transform Video ».
- Чтобы скачать измененный файл на компьютер, кликните по кнопке « Download result ».
Аналогичный сервис для разворота видео, который прост в использовании. Его наиболее существенный недостаток заключается в ограничении размера исходного файла 16 Мб. Принцип его использования следующий:

Как можно перевернуть видео на Android и iOS-устройствах – краткий обзор доступных решений
Если пользователь является обладателем устройства, работающего на базе операционной системы Android, рекомендуется воспользоваться встроенным инструментом «Google Фото», с помощью которого можно изменить ориентацию видео. Как правило, данная программа является предустановленной. Но если приложение отсутствует на мобильном устройстве, его всегда можно скачать из Play Market.
После этого необходимо запустить видеоролик, подлежащий редактированию. Далее останется найти значок с инструментами (второй слева) на нижней панели инструментов и нажать на кнопку « Повернуть », чтобы видеоролик принял правильное положение. После завершения работы нужно кликнуть по кнопке « Сохранить ».
Выводы и советы
Редакторы и сервисы, рассмотренные в этой статье, предназначены для изменения ориентации видео. Также имеются встроенные инструменты, позволяющие поменять угол поворота видео прямо в процессе его просмотра в медиа проигрывателе. Другие программы дают возможность сохранить полученный результат, чтобы в дальнейшем смотреть видеоролики в выбранной ориентации.
Пожалуйста, опубликуйте ваши комментарии по текущей теме статьи. Мы крайне благодарны вам за ваши комментарии, дизлайки, подписки, отклики, лайки!
Повернуть отснятое видео на 90/180 или другое количество градусов

Поворот видео проигрывателях
1.С помощью VLC проигрывателя. Новая версия проигрывателя (у меня 2.2.8) автоматически распознала неправильно отснятое видео и воспроизвела его как нужно.
Если автоматически ничего не произошло, то нужно зайти в «Инструменты → Эффекты и фильтры» (можно нажать сочетание клавиш Ctrl+E). Далее переходим в «эффекты» и ищем там «Геометрия».
На вкладке «Геометрия» нажимаем флажок «Поворот» и выбираем нужное значение, например поворот на 90 градусов.
Если отметить флажок напротив пункта «Вращение», то видео можно поворачивать на любое количество градусов.
2.С помощью плеера Daum PotPlayer. Перевернуть видео на 90, 180 или 270 градусов можно, вызвав на видеоролике, который в настоящее время воспроизводится контекстное меню (правый щелчок мыши). Далее нужно перейти в « → Поворот видео» → выбрать нужный поворот.
Также там можно выбрать опцию «Автоповорот 0/90° градусов на основе соотношения сторон» и «Автоповорот 180/270° градусов на основе соотношения сторон».
В таком случае видео будет автоматически перевернуто, учитывая соотношение его сторон по вертикали и по горизонтали.
Последовательно поворачивать видео можно, нажимая клавиши Alt + K, что намного быстрее и удобнее, чем переходить по длинным меню.
3. Поворот видео в KMPlayer. Открываем файл, который нужно перевернуть, вызываем контекстное меню. Далее выбираем « (Основные) → Поворот экрана (CCW)» → выбираем нужный поворот.
Для возврата видео к обычному состоянию идем по пути: « (Основные) → Поворот экрана (CCW) → Нет действия».
Но перевернуть видео, которое перевернуто на 180 ° таким способом не получится. Для этого открываем контекстное меню и идем к « (Основные) → Переворот входного кадра». Это самое действие можно выполнить комбинацией клавиш Ctrl + F11. К сожалению, у меня данная опция результата не принесла.
4. В проигрыватели Media Player Classic. Откроем настройки: «Вид → Настройки» или клавиша O. В пункте «Вывод» нужно проверить поддерживает ли выбранный кодек поворот видео. Если не поддерживает, то нужно выбрать тот, который это может выполнить.
Далее нужно перейти на вкладку «Клавиши» и найти «Вращение кадра» по X, Y и Z.
Напротив поворота по определенной оси можно найти клавиши, нажимая которые можно поворачивать видео. Если вас не удовлетворяют клавиши, которые установлены по умолчанию, то можно назначить свои. Для этого нужно дважды щелкнуть напротив нужной опции и ввести свои комбинации, например нажимая клавишу alt и другую на ваш выбор.
будет поворачиваться медленно и плавно. Если честно, то не очень удобно. Я бы рекомендовал использовать проигрыватель VLC.
Поворот видео в видеоредакторе
Используя видеоредактор можно перевернуть видеофайл и сохранить его в уже правильной ориентации. Больше никаких манипуляций с видеопроигрывателями выполнять не придется. Такое видео можно взять с собой и не бояться, что на чужом компьютере может не быть установленного VLC или другого проигрывателя, который умеет быстро изменить поворот.
Далее нажимаем добавить файлы (данная функция находится во вкладке «Импорт»). Файлы можно просто перетащить на шкалу времени, удерживая левую клавишу мыши.
На шкале времени есть стрелка для поворота. Нажимая на нее нужное количество раз (в зависимости на какое количество градусов было перевернуто ваше видео) добиваемся желаемого результата. в таком случае поворачивается по часовой стрелке на 90, 180 или 360 градусов.
В данном редакторе можно не только переворачивать целый видеофайл. Его можно разрезать на фрагменты и выполнять поворот каждого, независимо друг от друга.
Готовый файл можно сохранить в любом формате. Для этого нужно нажать на кнопку «Сохранение», выбрать нужный формат, расширение и другие параметры и нажать «Старт».
Далее остается дождаться конвертации, скорость которой зависит от выбранного вами формата и производительности компьютера.
Официальный сайт видеоредактора Movavi
Поворот видео в программе Free Video Flip and Rotate
Открываем или просто перетаскиваем файл в окно программы и кнопками поворачиваем видео. Готовый результат сохраняем, нажав кнопку «Сохранить». Проще не бывает.
Сайт программы Free Video Flip and Rotate
Онлайн сервисы
Переходим на сайт и перетаскиваем видео в окно (Drop your file here). можно выбрать на дисках своего компьютера, нажав на кнопку «Upload your movie». После загрузки можно будет увидеть предварительный просмотр.
С помощью кнопок можно поворачивать видео на 90 ° градусов в право (Rotate right) и лево (Rotate left).
Другие две кнопки позволяют отобразить видео по вертикали (Flip vertically) и по горизонтали (Flip horizontally).
Если вы довольны результатом — остается нажать кнопку «Transform Video». После этого нажимаем кнопку «Download Result» для сохранения видео на компьютере.
Перейти к сервису
Достаточно хороший сервис, в котором нету ничего лишнего. После загрузки файла (для этого нужно нажать кнопку «Pick Video») станут доступны кнопки для его поворота (Rotation).
Можно настроить соотношение сторон видео (Ratio), например 4:3 или 16:9.
Опция «Bands color» позволяет изменить цвет полос, которые идут под и над видео (если таковые имеются).
Если все выполнили и настроили — нажимайте кнопку «Rotate Video». Через некоторое время можно загрузить готовое видео, запостить его на , , загрузить на телефон или поделиться, используя социальные кнопки.
Перейти к сервису
Как повернуть видео на 90 градусов и сохранить результат

Возможен ли поворот видео стандартными средствами Windows?
Несмотря на обилие функций, перевернуть видео в стандартных приложениях Windows 7, 8 и 10, увы, невозможно.
Но чтобы просмотреть ролик в программе «Кино и ТВ» или проигрывателе Windows Media один раз, достаточно развернуть на 90° весь экран.
Для этого одной рукой нажмите и удерживайте комбинацию клавиш Ctrl+Alt, а другой — клавишу со стрелкой вправо или влево. Чтобы вернуть экран в первоначальное положение, нажмите сочетание Ctrl+Alt+Стрелка вверх.
К сожалению, этот способ не дает возможности сохранить видеоролик в нормальном виде. Придется использовать сторонние программы или онлайн-сервисы, например, .
Поворачиваем видео на
Внимание! С 22 августа 2018 года в редакторе отключена возможность поворота видео.
Те, кто постоянно размещает ролики на Ютубе, знают, что видеохостинг имеет собственный редактор, который, помимо всего прочего, позволяет переворачивать видео на 90 и более градусов.
Даже если вы не планируете вести публичный видеоблог, а хотите просто отредактировать ролик для домашней медиатеки, сервис вам вполне подойдет. Во-первых, это бесплатно, во-вторых, это быстро, в-третьих, не придется устанавливать никаких программ на компьютер, в-четвертых, скачать с видеохостинга готовый результат проще простого.
Как это делается:
Поворачиваем видео на компьютере, используя различные программы
Чтобы выполнить поворот изображения на 90° в VLC media player, загрузите видеоролик в программу, откройте меню «Инструменты» -> «Эффекты и фильтры».
Далее зайдите в раздел «эффекты» и откройте вкладку «Геометрия». Отметьте флажком опцию «Поворот» и выберите градус угла — 90 или 270 (второе соответствует повороту картинки на 90° в левую сторону).
К сожалению, сохранить измененный таким способом ролик не получится, так как эта программа является лишь плеером, а не редактором видео.
Kmplayer
Чтобы развернуть ролик в Kmplayer, щелкните правой кнопкой мышки по загруженному изображению и выберите в меню « (Основное)» -> «Поворот экрана CCW» -> «Поворот на 90 градусов».
Сохранить результат тоже не получится, поскольку в КМП плеере эта функция не предусмотрена.
Поворот видео в Media Player Classic выполняется только с помощью клавиатуры, точнее, ее цифрового блока-калькулятора. Чтобы активировать блок, нажмите клавишу NumLock, после — сочетание Alt+1 или Alt+3.
Первая комбинация разворачивает картинку против, а вторая — по часовой стрелке.
Поворот осуществляется плавно, шагами по 1 градусу, поэтому придется удерживать клавиши до тех пор, пока не получите желаемый угол.
Как и в других видеоплеерах, сохранить результат в Media Player Classic не удастся.
Sony Vegas
В отличие от ранее рассмотренных приложений, Сони Вегас является не плеером, а видеоредактором, в котором есть возможность сохранять все изменения.
Для разворота видео в Sony Vegas чаще всего используется опция «Event Pan/Crop» — ее значок выглядит как небольшой квадратик, который находится на самом видеокадре. Клик по этому значку открывает окно, где поворот можно выполнить простым перемещением курсора на нужный угол. Если хотите, чтобы угол соответствовал строго 90 градусам, удерживайте при этом клавишу Shift.
Другой вариант — опция «Track Motion» («Движение дорожки»). Ее кнопка находится среди элементов управления видеодорожкой справа от таймлайна.
Нажатие этой кнопки открывает окошко редактора, в котором непосредственно задается градус поворота.
Для сохранения результата в виде проекта Sony Vegas откройте меню «Файл» и выберите пункт «Сохранить как».
Если хотите сохранить готовый, цельный ролик, выделите его на таймлайне и выберите в меню «Файл» опцию «Просчитать как» («Render as»). Далее укажите имя итогового видео, формат (avi, mp4 и т. д.) и кликните кнопку «Custom».
В следующем окне выберите из списка кодек, которым будет кодироваться ролик, и нажмите ОК. Прочие настройки можете оставить по умолчанию. Кстати, если хотите, чтобы видео сопровождалось звуком, зайдите на вкладку «Audio» и отметьте флажком «Include audio».
Применив настройки, перейдите в основное окошко сохранения файла и кликните «Save».
Киностудия Windows Live
Какой еще программой можно сохранить перевернутое видео? Киностудией Windows Live, которая является частью многокомпонентного пакета Microsoft Windows Live. Это простенький редактор, с помощью которого любой непрофессионал может создавать и обрабатывать несложные любительские видеоролики. В том числе — поворачивать изображение вправо-влево и сохранять полученный эффект.
Чтобы выполнить поворот картинки, откройте вкладку «» и в разделе «Правка» нажмите одну из кнопок — «Повернуть на 90 градусов вправо» или «Повернуть на 90 градусов влево».
Для сохранения файла кликните по иконке в виде дискеты на верхней панели главного окна.
Увы, Киностудия Windows Live поддерживает не все форматы видеофайлов. Для решения проблемы Microsoft рекомендует установить в систему пакет кодеков, однако эти кодеки работают только в Windows 7 и 8, а в Windows 10 — нет.
Несмотря на англоязычный интерфейс, пользоваться сайтом невероятно просто:
- Жмем «Upload movie» и загружаем файл, который подлежит правке.
- Жмем «Rorate left» либо «Rotate right».
- Жмем «Transform Video».
- После обработки нажимаем на кнопку «Download result» для скачивания результата.
Сервис Online Video Rotator
Online Video Rotator тоже весьма простой в использовании сервис, но с ограничением размера видеоролика до 16 Mb.
Как им пользоваться:
- Нажимаем «Выберите файл» и загружаем ролик на сайт.
- Из списка «Output format» выбираем выходной формат файла.
- В «Rotation direction» указываем угол поворота.
- В «Encoding» — степень сжатия.
- Жмем «Start» , дожидаемся результата и скачиваем обработанный файл.
Как перевернуть видео ВКонтакте
Вопрос, чем перевернуть видео в «В Контакте» и можно ли это делать вообще, волнует многих. Ответ, к сожалению, отрицательный. После обновления плеера на сайте повернуть видео стало невозможно. Соответственно, это следует делать до того, как ролик будет закачан на сайт.
Как повернуть видео на компьютере?

Пользователь, успевший найти самый лучший фоторедактор и освоиться со съёмкой красивых панорам, может двигаться дальше — например, начать делать собственные короткометражные фильмы.
В этом случае зачастую возникает потребность во время постобработки развернуть видео на 90 или 180 градусов — и лишь затем сохранить его на комп или ноутбук.
Как это сделать при помощи программ и в режиме онлайн — попробуем разобраться.
Медиаплееры
Если владельцу компьютера требуется не смонтировать видео для последующего распространения, а всего лишь повернуть его на 90 или 180 градусов для мгновенного просмотра, легче всего использовать встроенную опцию плеера. Это умеет делать большая часть современных программ для воспроизведения фильмов и клипов; юзер может выбрать любой продукт на свой вкус.
На примере удобнейшего, не слишком требовательного к ресурсам DAUM PotPlayer процесс выглядит следующим образом:
- Щёлкнуть по экрану правой клавишей мыши и развернуть в появившемся контекстном меню пункт «».
- Далее — найти подпункт «Поворот кадра».
- И выбрать подходящее для видео, которое требуется перевернуть, значение: 90, 180 или 270 градусов.
- Изменения вступят в силу немедленно: изображение на экране развернётся, и пользователь сможет продолжить просмотр в удобном режиме.
- Кроме того, можно автоматизировать обработку программой «неправильных» видео, активировав в том же меню функцию автоповорота на 90 или 180 градусов.
Важно: пользователь должен учитывать, что при повороте видео на экране появятся чёрные полосы по бокам; избавиться от этого последствия можно, «заполнив» окно проигрывателя путём обрезки кадра — или повернув монитор.
Выше отмечалось, что способ подходит только для текущего просмотра. На самом деле некоторые медиаплееры (и, разумеется, DAUM PotPlayer) позволяют сохранить «повёрнутое» видео на жёсткий диск. Рассчитывать на особенно качественную обработку в таком режиме не следует — для редактирования «по-настоящему» лучше использовать профессиональные программы.
Тем не менее способ полностью рабочий; чтобы быстро перевернуть видео при помощи плеера и сохранить его в таком виде на компьютер, юзеру понадобится:
- Отыскать в уже известном меню в пункте «» подпункт «Захват видео».
- Перейти к выбору папки, в которой будет сохранён результат.
- И завершить его в «Проводнике» Windows, нажав на соответствующую кнопку.
- При необходимости — задать разделение видеофайла по размеру или продолжительности каждой части.
- Отметить в верхнем выпадающем списке предпочитаемое расширение для нового видео.
- Далее — используемый для обработки кодек.
- Битрейт — он не должен слишком отличаться от исходного ни в большую, ни в меньшую сторону.
- Размер кадра — лучше всего посмотреть на текущий и просто «перевернуть» его на 90 градусов; или, если планируется поворот на 180 градусов, оставить как есть.
- Частоту кадров — также определяется исходными параметрами, однако может быть без ущерба для восприятия немного снижена или завышена.
- Частоту дискретизации — обычно хватает 44100 герц.
- И количество каналов — если исходная дорожка моно, её рекомендуется перевести в стерео.
- Великолепно! Остаётся нажать на кнопку «Захват».
- Запустить видео и убедиться, что запись началась.
Важно: пользователь может в любой момент остановить запись, нажав на одноимённую кнопку; результат почти мгновенно будет сохранён в ранее выбранном каталоге.
Avidemux
Перевернуть видео на 90, 180 и даже 270 градусов при помощи этой замечательной и бесплатно распространяемой программы можно следующим образом:
Совет: кроме того, перевернуть видео при помощи Avidemux можно в «Настройках» «Выходного формата»; применять фильтр «Повернуть», как было описано выше, в этом случае нет необходимости.
МАСТЕР
Чтобы перевернуть видео на 90 или 180 градусов посредством этой распространяемой в условно-бесплатном режиме программы, следует:
Онлайн-сервисы
Важно: пользователь может, кроме того, сохранить «развёрнутый» фильм или ролик в облачное хранилище — для этого потребуется пройти процедуру авторизации.
Читайте также:

