Как с компьютера добавить в группу в вк
Обновлено: 04.07.2024
Социальные сети прочно вошли в нашу жизнь и давно стали чем-то большим, нежели простым инструментом для общения. Один из самых распространенных способов их применения – это привлечение новых клиентов с помощью групп. Мы расскажем, как создать группу в ВК, чтобы у вас появилась дополнительная возможность извлекать прибыль.
Типы сообществ во ВКонтакте
Процесс создания нового сообщества начинается с присвоения ему определенного типа, который в дальнейшем будет определять его функциональные особенности. Вам предложат выбрать из шести вариантов:
- тематическое сообщество,
- бизнес;
- бренд или организация;
- группа по интересам;
- мероприятие;
- публичная страница.
Создаваемые сообщества делятся на 3 основных вида: публичная страница, группа по интересам (или блог) и мероприятия.
«Публичная страница» объединяет в себе «Бизнес», «Бренд» и «Тематическое сообщество». Чтобы вам было проще определиться с выбором, мы рассмотрим особенности каждого из возможных типов.
Когда у вас уже есть аудитория и вы пользуетесь определенной популярностью, можно сразу создавать публичную страницу, в остальных же случаях рекомендуется начинать с группы, так как ее инструментарий подразумевает возможность приглашать друзей. После того как вы сделали группу в ВК и пригласили туда всех знакомых, раз в 30 дней вы получаете возможность менять тип сообщества. Это особенно удобно, если вы только в процессе поиска аудитории.
Как сделать и настроить группу с компьютера
ВКонтакте предусматривает доступ к созданию групп на всех платформах, распространенных среди потребителей. Удобнее всего делать это с компьютера, так как расширяются возможности в составлении текста (это вам понадобится, когда очередь дойдет до описания) и в оформлении группы в целом. Пошаговая инструкция заметно облегчит данный процесс.
1. Зайдя на свою страничку во ВКонтакте, выберите в меню слева вкладку «Сообщества». Сверху вы увидите кнопку «Создать сообщество», ее и нажмите.
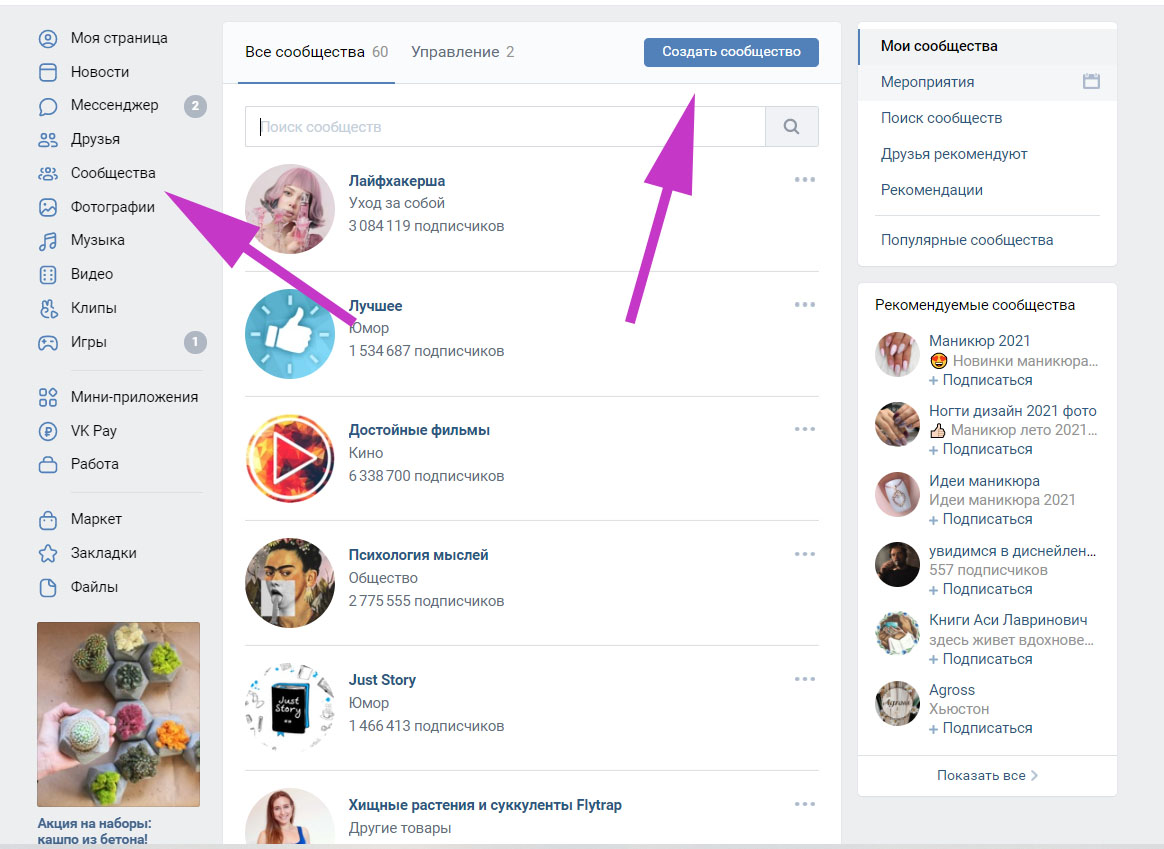
2. Перед вами появится всплывающее окно, где предложат выбрать тип создаваемого сообщества. Не забывайте, именно на этом этапе определяется дальнейшая тактика продвижения. Кликайте по необходимому типу.
3. В следующем окне вас попросят дать название группе. Отдавайте предпочтение лаконичным и звучным фразам. Не стоит выбирать слишком длинный вариант, который вашим подписчикам будет трудно вспомнить. Выберите тематику группы, которая больше всего соответствует ее направленности и укажите веб-сайт, если у вас такой имеется. В дальнейшем он будет отображаться в шапке группы в качестве дополнительной рекламы. При необходимости название группы можно будет в дальнейшем скорректировать или полностью изменить.

4. Перед вами появится главная страница вашей новой группы. Перейдите в пункт «Управление», где вам предстоит заняться ее оформлением.
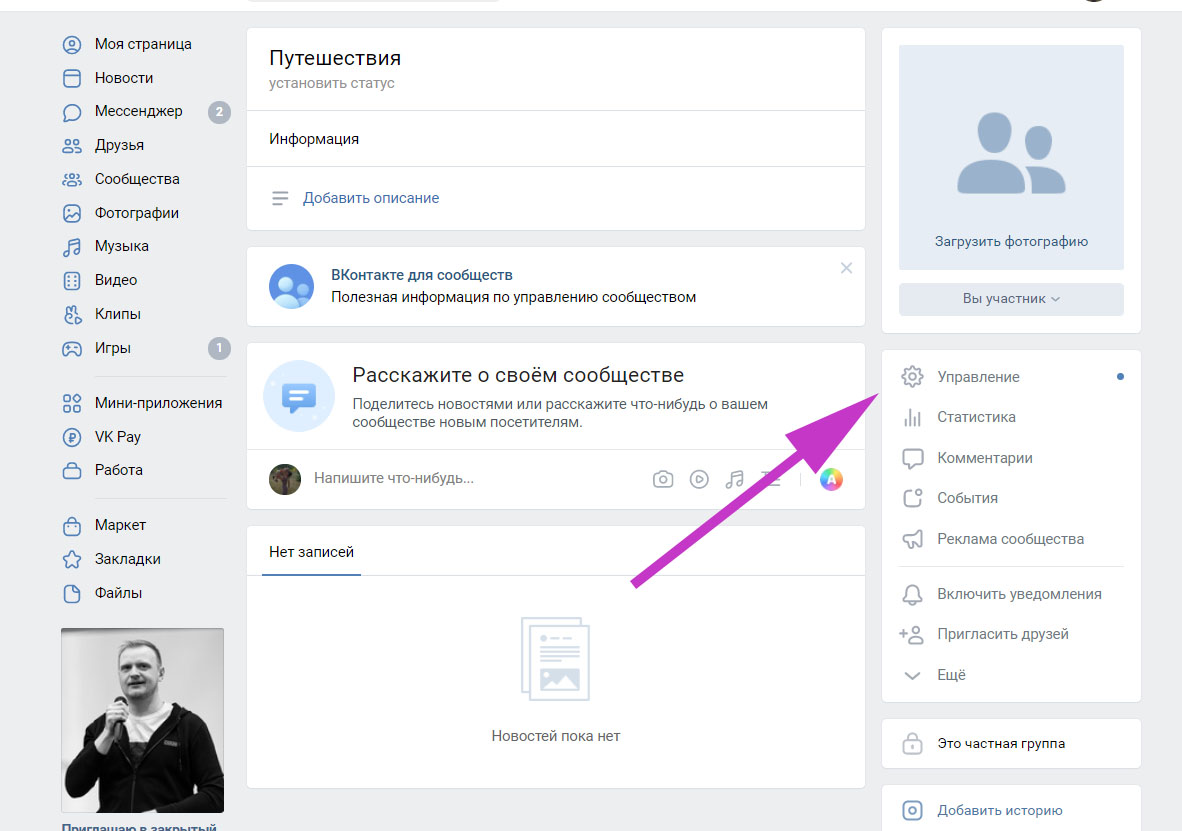
Помимо возможности редактировать название, раздел включает в себя следующие пункты:
В пункте «Разделы», расположенном справа, вам предстоит подключить или отключить определенные функции группы ВКонтакте и закончить оформление:
- Стена. Именно там будут публиковаться ваши записи, она должна быть открытой, в противном случае подписчики просто ничего не увидят.
- Фотографии. Они также по умолчанию открыты. Данная функция открывает подписчикам доступ к фотографиям, которые вы публикуете.
- Видеозаписи. Данная возможность позволит вам добавлять видеозаписи. Если вы не планируете публикацию подобных материалов, то можно оставить их выключенными.
- Аудиозаписи. Здесь все то же самое, что и с видеозаписями.
- Документы. В сообщество можно добавлять текстовые документы, архивы и прочее, однако данная функция доступна лишь для групп, на публичную страницу документы добавлять нельзя. Более того, если вы спустя время переведете сообщество в публичную страницу, все добавленные документы исчезнут.
Обсуждения. Данная функция позволяет поддерживать живое общение, даже если возможность комментировать и добавлять свои записи отключена. Вы сможете создавать отдельные темы, посвященные вашей деятельности, где участники будут общаться между собой и оставлять свое мнение. Ее рекомендуется включить, так как она дает возможность «оживить» аудиторию.
Если вы создаете группу, а не публичную страницу, то вам предложат выбрать тип. Как уже говорилось выше, она может быть открытой, закрытой и частной. Если ваша цель – большая аудитория, то лучше всего делать ее открытой.
Вас также попросят настроить приватность. Вы сможете добавить администраторов и редакторов, которые будут заниматься редактированием наполнения группы и ответами на вопросы подписчиков. Участникам сообщества можно открыть или наоборот ограничить возможность оставлять комментарии. Рекомендуется не отключать подобную функцию, так как с ее помощью будет поддерживаться живое общение и активность, которые в дальнейшем привлекут новых пользователей.
Создание и настройка группы на смартфоне
Социальная сеть «ВКонтакте» открывает возможность работать с группами через смартфон. Это очень удобно, так как многие из нас не всегда имеют доступ к компьютеру. Высокий темп жизни подразумевает мобильность, которую и дают нам карманные гаджеты. Пошаговое создание группы с телефона имеет некоторые особенности.
1. В нижней части экрана выберите вкладку «Профиль», затем нажмите «Подробная информация» и зайдите в раздел «Сообщества». Перед вами появится окно со списком всех сообществ, на которые вы подписаны, а также недавно посещенные группы. В правом верхнем углу вы увидите «+», на который и нужно нажать для начала создания сообщества.
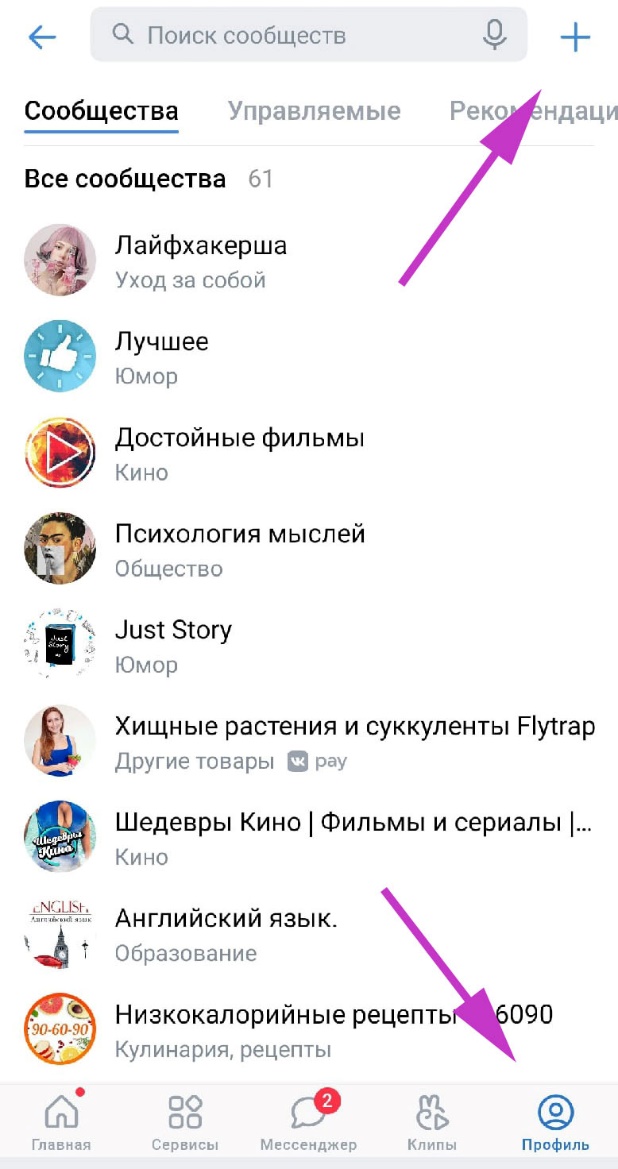
2. Вам предложат выбрать тип сообщества, которые уже перечислялись выше.
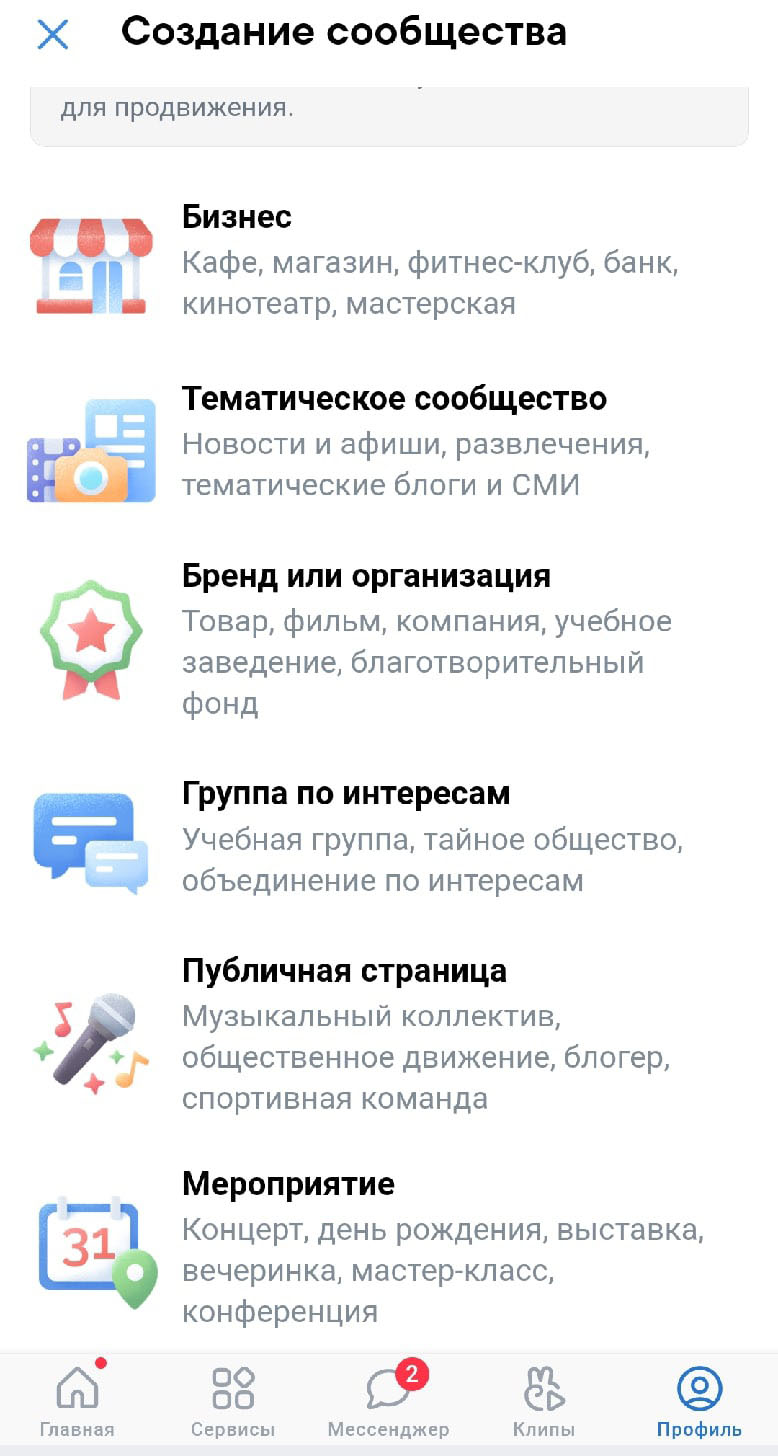
3. После того как вы определитесь с типом, откроется окно для ввода названия, выбора тематики и степени приватности (если вы создаете группу ВКонтакте, а не публичную страницу).
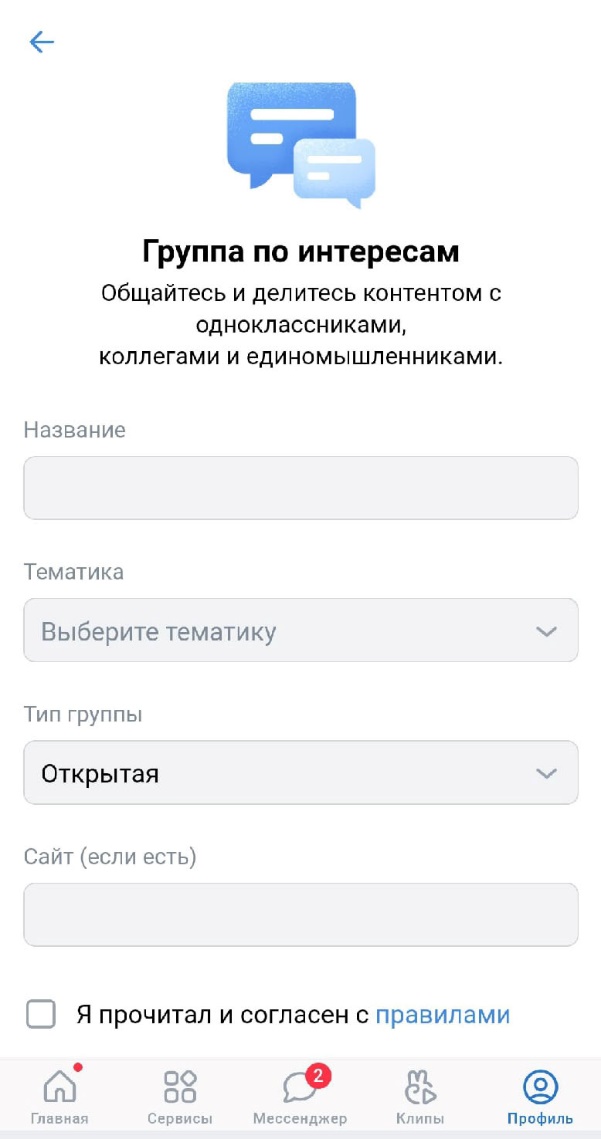
4. Далее вам предстоит заполнить все необходимые поля и наполнить группу информацией. На данном этапе его главная страница имеет следующий вид:
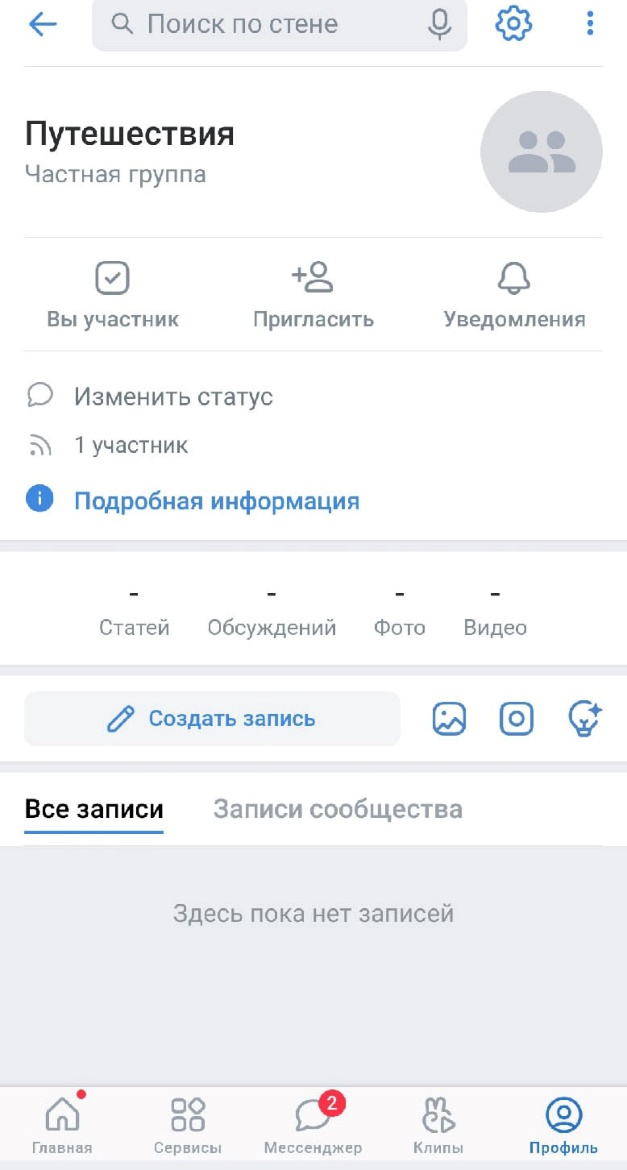
5. Приступайте к редактированию. Чтобы зайти в меню редактирования группы, нажмите шестеренку в правом верхнем углу экрана. Перед вами откроется меню «Управление», с помощью которого вы сможете менять и дополнять все необходимые данные. Чтобы отредактировать информацию о группе, зайдите в раздел «Информация».
Подключить и отключить все интересующие вас функции, о которых уже было рассказано выше, можно в «Разделах».
В остальных пунктах вы сможете поменять настройки приватности, добавить других руководителей группы, просматривать список участников и блокировать некоторых подписчиков (чаще всего, это спам-боты).
В процессе своей работы с группой ВКонтакте вы сможете редактировать всю необходимую информацию и менять ее в соответствии со своими пожеланиями и тонкостями работы. Если на данном этапе вы не готовы заниматься оформлением, то его можно перенести на некоторое время. Однако не забывайте, что все это время группа будет простаивать, никого не заинтересует пустая страница.
Как изменить тип сообщества
Тип сообщества полностью зависит от целей, которые вы на него возлагаете. При этом каждый из них имеет свой инструментарий и возможности. Для достижения максимальной эффективности и облегчения поиска начальной аудитории новичкам рекомендуется начинать с «Группы по интересам», которую впоследствии можно перевести в публичную страницу.
ВКонтакте подразумевает возможность сменить тип группы раз в 30 дней, при этом способ перевода зависит от размеров аудитории. Если количество подписчиков менее 10 000 человек, то перевод можно сделать через настройки самостоятельно, в других случаях придется обращаться в техническую поддержку социальной сети.
Чтобы осуществить перевод с компьютера, зайдите на главную страницу вашей группы. В меню справа нажмите стрелочку с надписью «Еще».
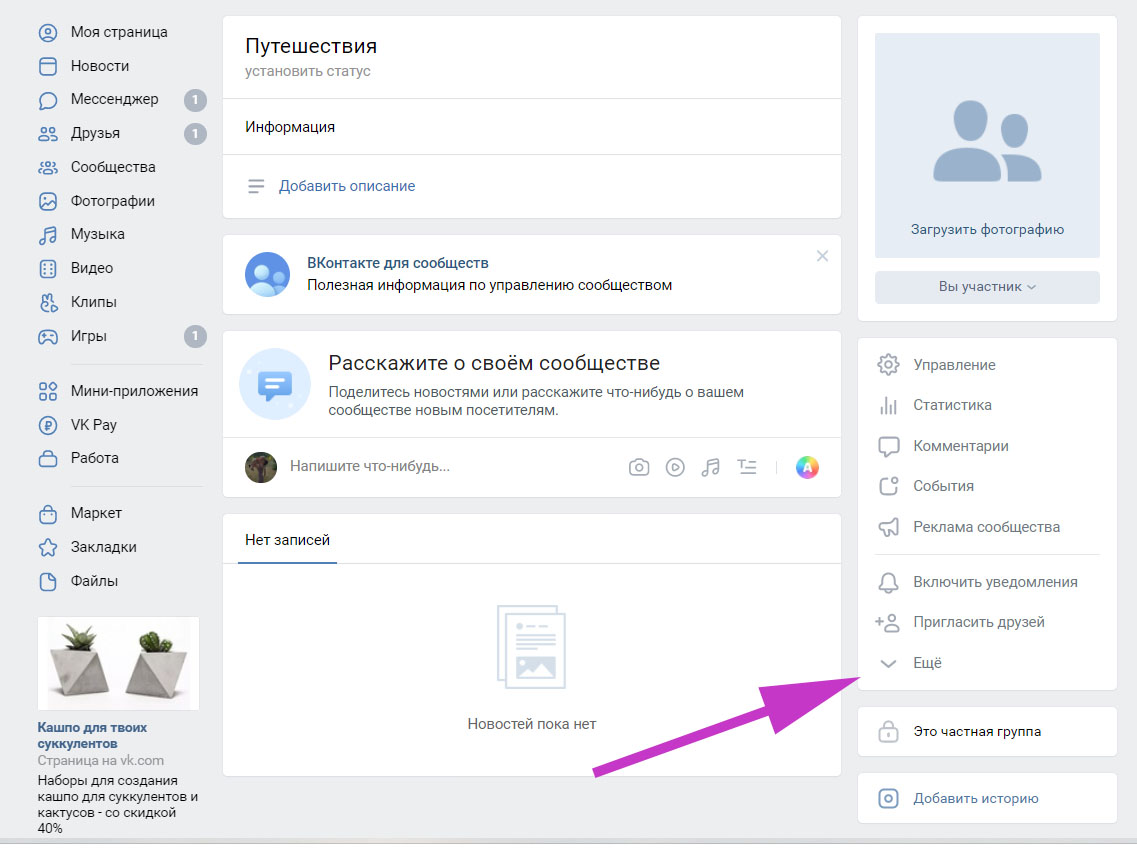
После чего откроется несколько дополнительных пунктов меню, где нужно выбрать «Перевести страницу». Перед вами откроется меню «Перевод страницы» и возможность выбрать другой тип сообщества.
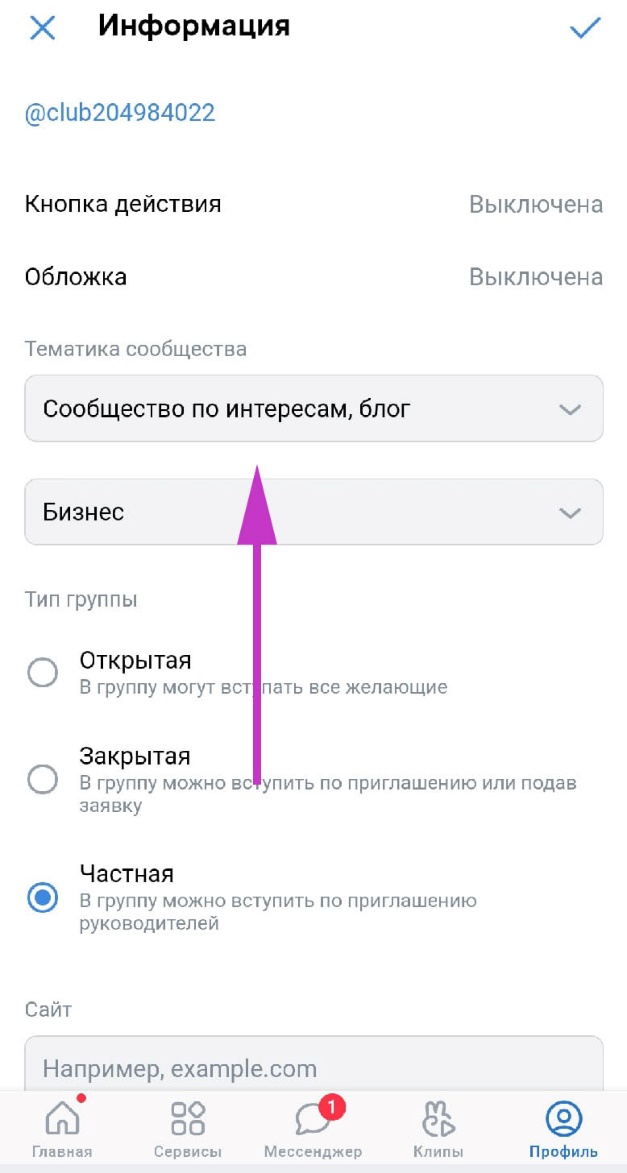
Хотим заметить, если у вас был тип «Мероприятие», то изменить его на группу или публичную страницу вы уже не сможете. Именно поэтому «Мероприятия» рекомендуется создавать только тогда, когда у вас уже есть своя группа, которую вы можете указать в качестве организатора планируемого события.
Из нашей статьи вы узнали, как создать группу в ВК. Благодаря нашей инструкции вы сможете воспользоваться социальной сетью в качестве инструмента для извлечения прибыли. Это довольно простой процесс, который не требует привлечения сторонних специалистов. Все манипуляции можно провести самостоятельно. От вас требуется лишь подобрать лаконичное название и правильное описание, выполнив все настройки, согласно своим предпочтениям.

Разберем как пригласить друзей в группу в ВК с компьютера и с телефона. Узнайте правила и нюансы, как приглашать людей в группу ВКонтакте в 2021 году. Чтобы узнать, читайте статью или смотрите видео по теме
Одно из основных преимуществ групп ВКонткте – является возможность приглашать в него друзей. Это может помочь на начальном этапе раскрутки сообщества. Другими словами, пока ваше сообщество еще пустое, вы можете пригласить туда своих друзей и новые пользователи, к примеру, привлеченные рекламой уже будут охотнее вступать в группу, где уже есть участники и активность.
Прежде всего, приглашать людей можно только в группу, а не в публичное сообщество и только ваших друзей
Также, паблик можно перевести в группу, для этого нажмите «еще»
Далее «перевести в группу» и подтверждаете
Как приглашать в группу в ВКонтакте
Что бы приглашать в группу в ВКонтакте следуйте указаниям ниже:
1) Заходите в группу, где вы являетесь участником и в правом меню жмем «пригласить друзей»
2) Высылаете приглашения вашему списку контактов
Вашим друзьям будут приходить уведомления
С одного аккаунта можно отправлять в сутки не более 40 приглашений в группу и только своему списку контактов
Как пригласить в группу в ВК с телефона или планшета
Прежде всего, с приложения на телефоне нельзя приглашать друзей, но это можно сделать через мобильный браузер. Для этого авторизуйтесь в ВК на вашем мобильном браузере и перейдите в версию для компьютера
Далее принцип, как пригласить в группу в ВК с телефона, точно такой же, как и с компьютера.
Вот мы и разобрали актуальный способ в 2021 году, как пригласить в группу в ВК с компьютера и с телефона. Подводя итог, теперь вы знаете простой способ, как сделать ваше сообщество более популярным, хотя бы на начальном этапе.
Один из основных методов раскрутки сообщества - приглашать в него людей. Но учтите, просто так никто подписываться не будет. Должно быть качественное оформление, полезные публикации и активные обсуждения (читаем про создание обсуждений в группе).
Что касается наполнения - это тема другой статьи. Нам же с Вами нужно разобраться, как правильно приглашать друзей и пользователей Вконтакте, в нашу группу.
О чем пойдет речь
Все это не так эффективно, как инструмент, о котором мы поговорим в этой инструкции.
В группах есть специальная ссылка " Пригласить друзей ". При нажатии на нее, мы перейдем к инструменту, который позволит за пару минут выслать большое количество приглашений. Ниже мы научимся работать с ним.
Есть ли разница для сообществ?
Чаще всего пользователи создают сообщества, выбирая из двух основных типов - группа и публичная страница. Для последних, озвученной выше функции нет. Там есть альтернативный инструмент - его тоже рассмотрим.
Не забываем прочитать о переводе публичной страницы в группу. Это позволит получить возможность отправлять приглашения, используя мастер отправок.
Как приглашать друзей в группу в ВК?
Чтобы воспользоваться этим инструментом, не обязательно быть в списке руководителей сообщества, или назначать администратора. Если группа не закрыта, тогда функция доступна для любого гостя.
Осуществляем вход на свою страницу, переходим в раздел " Сообщества ", и открываем нужное. Либо находим группу через глобальный поиск, в списке рекомендаций и т.д.
Кстати, работать будем с компьютера, в полной версии сайта. Алгоритм работы с телефона, будет показан ниже.
Находясь на стартовой странице сообщества, нажмите на ссылку " Пригласить друзей ". Она расположена в блоке меню.
В открывшемся окне будут перечислены ваши друзья. Работать можно прямо здесь. Достаточно найти нужного человека, и напротив его страницы нажать на ссылку " Выслать приглашение ".
Если вы допустили ошибку, заявку можно отозвать. Ссылка после отправки, поменяет название на " Отменить приглашение ". Следует нажать на нее.
Таким образом, вы можете быстро разослать большое количество приглашений - последовательно нажимайте на ссылки в этом списке.
Обратите внимание . Не следует заниматься массовой отправкой - есть вероятность получить блокировку страницы. Лучше растянуть этот процесс по времени. 1-2 заявки в час - вполне подойдет.
Стоит отметить, что в этом окне будут отображены далеко не все люди, с кем вы дружите. Чтобы перейти к полному списку, и воспользоваться фильтрами, нужно нажать на ссылку " Пригласить друзей из полного списка ".

Переходим к полному списку друзей
Вот здесь будут все наши друзья. А в дополнение - ряд фильтров. С их помощью можно гибко выбирать людей по установленным критериям.

Список друзей, которых мы можем пригласить в группу

Отменяем отправленную заявку
Если Вы внимательно посмотрите, то увидите, что кнопки для приглашения, отображаются не для всех пользователей. Почему так происходит?
Человек мог ограничить эту возможность, с помощью настроек приватности. Если он запретил приглашать себя в группы, то кнопка будет отсутствовать. Кстати, если вы воспользуетесь фильтром, то в итоговом списке, кнопки будут отображены для всех людей. Но если нажать на нее, напротив человека, запретившего эту возможность, вы получите соответствующее уведомление. Это видно в подсказке ниже.
Все что нам остается сделать, это отправлять приглашения, последовательно нажимая на кнопку рядом с нужными людьми.
А какая функция есть в публичных страницах?
Если вы зайдете в любую из них, то увидите, что пункта " Пригласить друзей ", в блоке меню нет. Вместо этого присутствует ссылка " Рассказать друзья ". Она тоже предназначена для наших целей, но по функционалу сильно урезана.
Весь процесс показан ниже.
А как приглашать людей и потенциальных подписчиков с телефона?
Нужно отметить, что этот инструмент достаточно слабо работает в приложении. Удается отправлять заявки по одной.
Давайте рассмотрим процесс. Идем в нужную группу. В правом верхнем углу нажимаем на значок для открытия меню. В появившемся перечне, выбираем пункт " Пригласить друзей ". Попадаем к знакомому списку. Для более точечного поиска можно нажать на значок " Лупа ".
После того, как вы нашли нужного человека, щелкните по его странице в списке. Приглашение будет выслано, и вы получите соответствующее уведомление.
Можно ли высылать приглашения незнакомым людям (не нашим друзьям)?
С помощью рассмотренного инструмента - нельзя . На это есть ряд причин.
Во-первых, незнакомый человек с меньшей долей вероятности, примет ваше приглашение, и станет участником неизвестного ему сообщества. А то и добавит вас в черный список.
Во-вторых, вы рискуете получить бан страницы, если будете включать в список рассылок всех подряд.
Поэтому такой метод не приветствуется, и инструментов для реализации нет.
Но если очень хочется, вы всегда можете писать в личку незнакомым людям, с предложением присоединиться к сообществу. Делайте это на свой страх и риск.
При добавлении контакта из телефонной книги он автоматически добавляется в сообщество. Друг при этом на телефон получит соответствующее уведомление.
Настройка группы
Прежде чем добавлять людей в беседу администратор может отредактировать информацию о сообществе, чтобы они понимали куда попали:
Добавление контакта
Теперь можно добавлять участников в беседу:

- Находясь на странице профиля сообщества верхнем правом углу нажмите на иконку в виде маленького человечка с плюсом.
- Выберите необходимое количество контактов и нажмите зеленую галочку в правом нижнем углу.
- Таким же образом можно добавить людей, кликнув по соответствующей кнопке в этом же окне над списком участников.

Второй способ добавить людей в чат, это пригласить их по ссылке. Любой пользователь, у кого есть данная ссылка может присоединиться к группе, при этом добавлять контакты к себе в телефонную книгу не нужно.
Как добавлять пользователей в сообщество?
Если вы не знаете, как добавить в группу людей, на помощь придет изложенная ниже инструкция.
Как отправлять приглашения
Как управлять запросами на присоединение к группе
Вы можете проверять запросы на вступление в свою группу и принимать или отклонять их.
А как приглашать людей и потенциальных подписчиков с телефона?
Нужно отметить, что этот инструмент достаточно слабо работает в приложении. Удается отправлять заявки по одной.
После того, как вы нашли нужного человека, щелкните по его странице в списке. Приглашение будет выслано, и вы получите соответствующее уведомление.
Как удалить человека
Пошаговая инструкция, как удалить человека из беседы в Ватсап:

- Перейти в приложение WhatsApp с телефона.
- Зайти в чат из которого нужно удалить человека.
- Кликнуть на три точки, расположенные в правом верхнем углу.
- Тапнуть на «Данные группы», либо просто нажать на название чата.
- Немного пролистнуть вниз, нажать на нужный номер.
- Выбрать пункт «Удалить …».
- Подтвердить действие, нажав на надпись «ОК».
Вне зависимости от используемой операционной системы, произведенные действия не отличаются.
Каким должен быть текст приглашения?
Читайте также:

