Как с компьютера перекинуть видео на айфон в фотопленку
Обновлено: 06.07.2024
Статья будет полезна тем, кто интересуется, как скинуть фильм на айфон с компьютера. Для киноманов и просто любителей скоротать время за просмотром видео –расскажем о всех нюансах загрузки фильмов на айфон.
Смартфоны компании Apple достаточно многофункциональны, и хорошо подходят для различных целей, в том числе и просмотра видео. Но в отличие от телефонов на ОС Android загрузить на них фильмы и другие видеоролики не так просто и сделать это можно только с помощью ПК. Потому, стоит разобраться, как скинуть фильм на айфон с компьютера.

Способы загрузки видеороликов на iPhone
В целом существует не один способ добавить видеоролик в свою галерею, но каждый из них требует использования компьютера и дополнительных программ. Это можно сделать с помощью следующего ПО:
Каждый из способов имеет свои особенности. Рассмотрим в отдельности для каждой программы, как скинуть видео с компьютера на айфон в фотопленку.

Добавляем фильмы через iTunes
Это один из наиболее популярных способов и самый известный. Для загрузки видео потребуется добавить его в медиатеку программы, а в последствие синхронизировать с телефоном, что можно сделать через USB или Wi-Fi.
Делается это следующим образом:
- Устанавливаем iTunes.
- Подключаем свой смартфон через Wi-Fi или ЮСБ кабель.
- В верхнем меню программы, нажимаем "Файл" и "Добавить новый в медиатеку". Или же комбинацию клавиш Ctrl+O.
- Теперь видео добавлено в медиатеку.
- Далее, нажимаем правой кнопкой на видео, выбираем пункт "Добавить на устройство" и нажимаем на свой телефон.
- В завершение переходим в обзор устройств, заходим во вкладку фильмы, ставим галочку на синхронизации и нажимаем кнопку "синхронизировать" внизу.
После синхронизации ролик появится в меню "Видео".
Теперь вы знаете, как скинуть фильм через iTunes на iPhone.
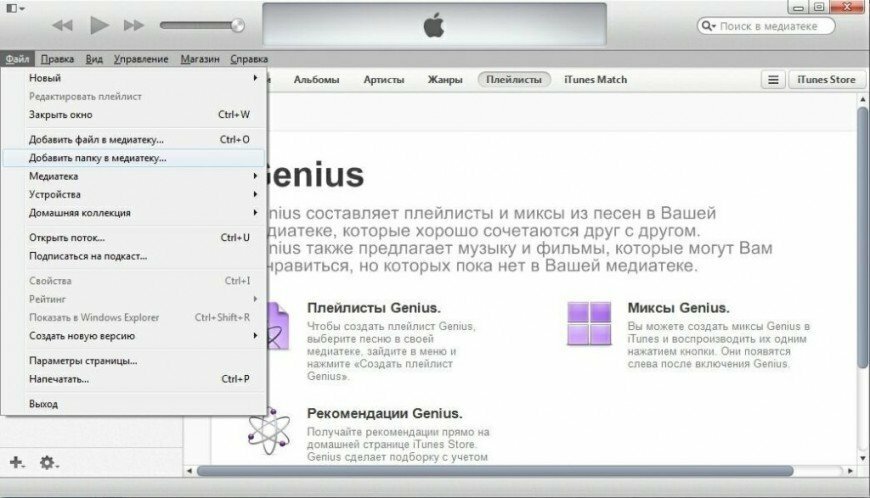
Загрузка через Яндекс.Диск
Еще одним, достаточно простым способом становится добавление через сервис Яндекс.Диск. Здесь все достаточно просто:
- Загружаем видео на Яндекс.Диск через браузер или ПК версию облака.
- Устанавливаем на свой Айфон приложение Яндекс Диск, после чего авторизуемся.
- Переходим в папку, в которую было сохранено видео, смахиваем его в бок и нажимаем "Офлайн".
- После этого видео будет сохранено на телефоне. Вы сможете его просмотреть, не подключаясь к интернету.
Как сбросить видео с компьютера на iPhone через iTools?
При использовании этого способа схема действий похожа на использование iTunes. В частности, потребуется выполнить следующее:
Загрузка через nPlayer
Еще одним способом становится использование сторонних проигрывателей. Среди которых наиболее популярным является nPlayer. Работа с ним происходит следующим образом:
- Скачиваем и открываем приложение.
- Открываем вкладку "Сеть" и вводим в настройках IP адрес ресурса, с которого хотим загрузить видео.
- Далее выбираем нужные файлы и нажимаем "Загрузить".
- Скачанные видео появляются во вкладке "Загрузки".
Any Trans – альтернатива iTunes
Программа работает по такому же принципу, как и iTunes, но в использовании немного проще.
Но отметим, что официальная версия программы платная. Но можно найти пиратскую, что делать не рекомендуется.
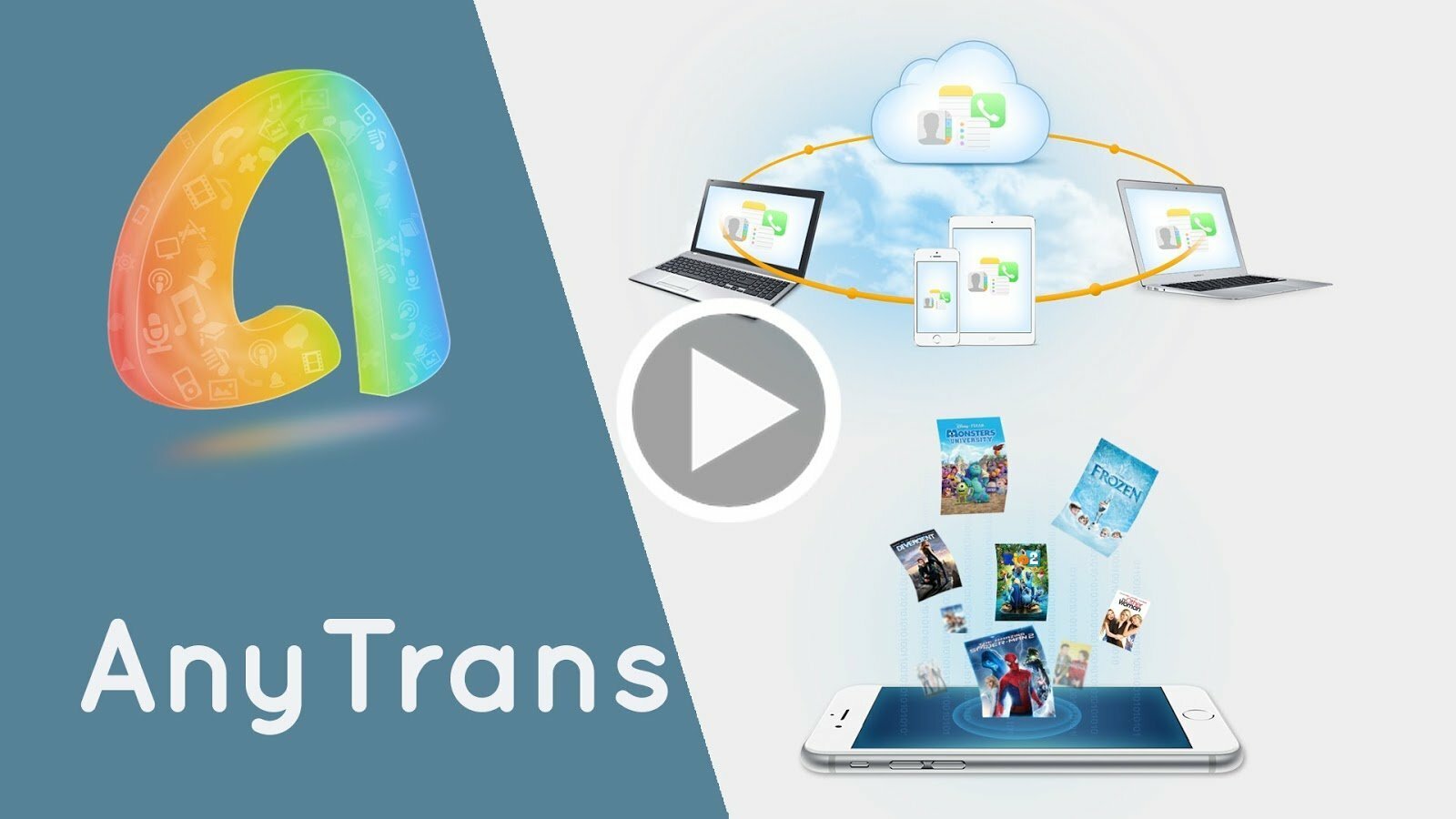
YouTube
Можно использовать официальное приложение Ютуб. Через него тоже можно скачать видео.
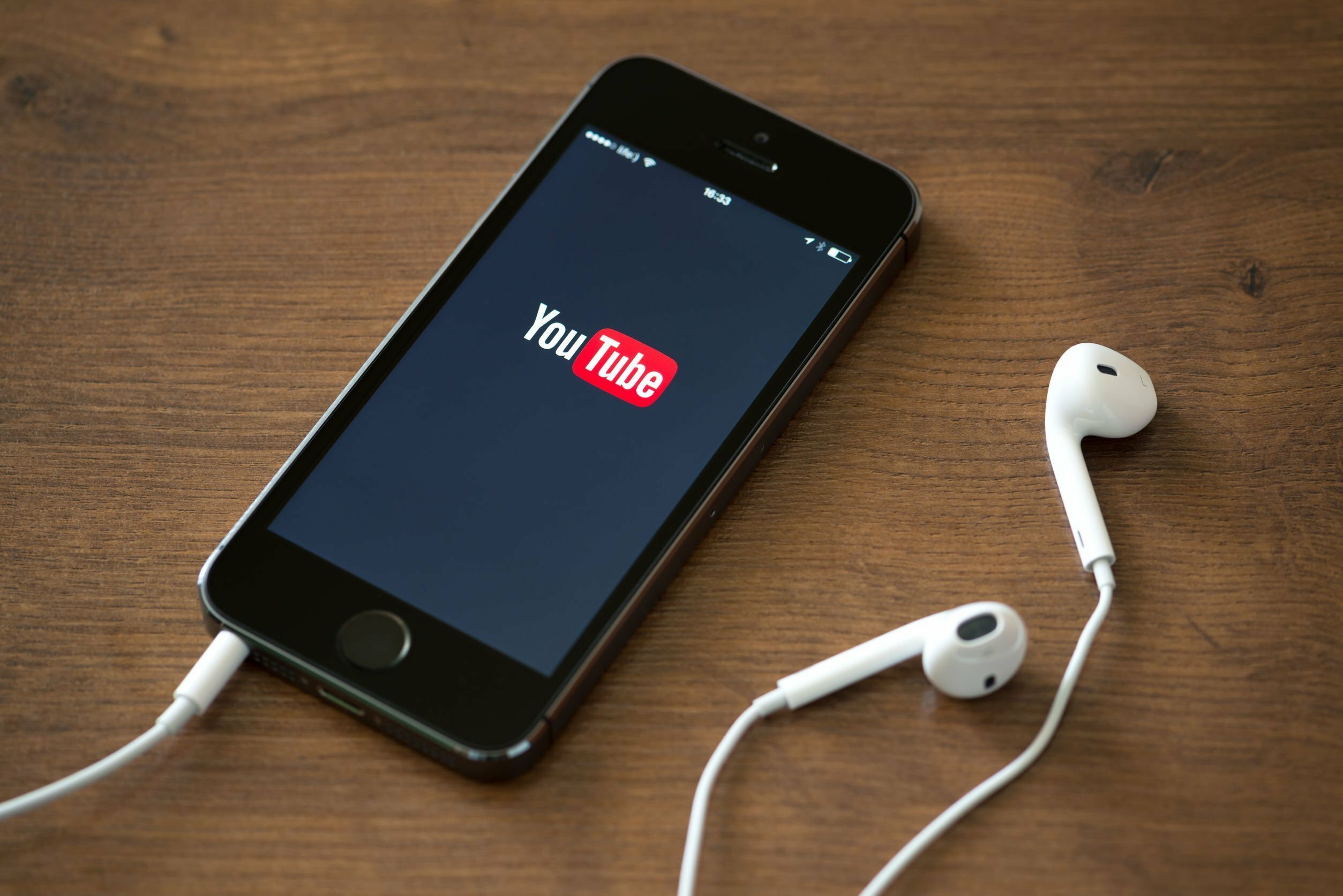
Таким образом, основных способов скачать и в дальнейшем посмотреть видео или фильм на своем Айфоне 5. Имеются и другие приложения, но эти наиболее удобны и популярны.

Одна из возможных задач владельца iPhone или iPad — перенос на него видео, загруженного на компьютере или ноутбуке для последующего просмотра в пути, ожидании или где-то еще. К сожалению, сделать это просто скопировав видео-файлы «как на флешку» в случае с iOS не получится. Тем не менее, способов скопировать фильм предостаточно.
В этой инструкции для начинающих — о двух способах передачи файлов видео с компьютера Windows на iPhone и iPad с компьютера: официальном (и его ограничении) и предпочитаемом мной способе без iTunes (в том числе по Wi-Fi), а также кратко о других возможных вариантах. Примечание: те же способы можно использовать и на компьютерах с MacOS (но для них иногда бывает удобнее использование Airdrop).
Копирование видео с компьютера на iPhone и iPad в iTunes
Apple предусмотрела лишь один вариант копирования файлов медиа, в том числе видео с компьютера Windows или MacOS на телефоны iPhone и планшеты iPad — использование iTunes (далее я предполагаю, что iTunes уже установлен на вашем компьютере).
Основное ограничение способа — поддержка лишь форматов .mov, .m4v и .mp4. Причем для последнего случая формат не всегда поддерживается (зависит от используемых кодеков, наиболее популярный — H.264, поддерживается).
Для копирования видео с помощью iTunes достаточно выполнить следующие простые действия:

По завершении копирования видео на устройство, вы сможете посмотреть их в приложении «Видео» на нем.
Использование VLC для копирования фильмов на iPad и iPhone по кабелю и Wi-Fi
Основное преимущество этого и других такого рода приложений — беспроблемное воспроизведение почти всех популярных форматов видео, включая mkv, mp4 с кодеками, отличными от H.264 и другие.
После установки приложения есть два способа копировать файлы видео на устройство: с помощью iTunes (но уже без ограничений по форматам) или по Wi-Fi в локальной сети (т.е. и компьютер и телефон или планшет должны быть подключены к одному роутеру для передачи).
Копирование видео в VLC с помощью iTunes

- Подключите iPad или iPhone к компьютеру и запустите iTunes.
- Выберите ваше устройство в списке, а затем в разделе «Настройки» выберите «Программы».
- Пролистайте страницу с программами вниз и выберите VLC.
- Перетащите файлы видео в «Документы VLC» или нажмите «Добавить файлы», выберите нужные файлы и дождитесь завершения их копирования на устройство.
После окончания копирования, вы сможете просмотреть загруженные фильмы или другие видео в плеере VLC на вашем телефоне или планшете.
Передача видео на iPhone или iPad по Wi-Fi в VLC
Примечание: для того, чтобы способ работал, требуется, чтобы и компьютер и iOS устройство были подключены к одной сети.
- Запустите приложение VLC, откройте меню и включите «Доступ через WiFi».
- Рядом с переключателем появится адрес, который следует ввести в любом браузере на компьютере.
- Открыв этот адрес, вы увидите страницу, на которую можно просто перетащить файлы, либо нажать по кнопке «Плюс» и указать нужные файлы видео.
- Дождитесь окончания загрузки (в некоторых браузерах строка прогресса и проценты не отображаются, но загрузка происходит).
После завершения, видео можно будет просмотреть в VLC на устройстве.
Примечание: заметил, что иногда после загрузки VLC не отображает загруженные файлы видео в списке воспроизведения (хотя занимают место на устройстве). Опытным путем определил, что это случается при длинных названиях файлов на русском языке со знаками препинания — четких закономерностей не выявил, но переименование файла во что-то «более простое» помогает решить проблему.
Существуют и множество других приложений, которые работают по тем же принципам и, если представленный выше VLC вам по какой-то причине не подошел, рекомендую также попробовать PlayerXtreme Media Player, также доступный для загрузки в магазине приложений Apple.
Использовать Айфон можно не только для телефонных разговоров, но и для многих других целей. Владелец имеет возможность комфортно просматривать на нём видеофайлы. Для того чтобы обеспечивать показ видеофайлов, которые имеются на персональном компьютере или ноутбуке, важно знать, как преобразовать такой фал в подходящий формат и каким способом его передать на Айфон.
Как конвертировать видео в подходящий формат
Выбор нужного формата зависит от используемого плеера для видео. Некоторые из них могут работать с большим количеством форматов, другие — только с несколькими. Если преобразовать видео в файл формата MP4, то он подойдёт для любого специализированного приложения.
Одним из способов провести эту процедуру является использование программы iWisoft Free Video Converter. Она доступна для скачивания на странице.

Чтобы воспользоваться программой, нужно запустить её. Файл, который необходимо конвертировать, нужно перетащить с помощью мышки на главную страницу приложения.
Далее необходимо выполнить следующие действия:
- Нужно установить, какой формат должен быть у получившегося файла. Для этого выбирают подходящий параметр из выпадающего списка в строке Profile.
- В открывшемся списке выбор производится по усмотрению пользователя следующим образом.
- Далее выбирают папку для сохранения выходного файла. Это делают в строке Output, которая находится в нижней части страницы.
- После этого для того, чтобы начать преобразование, нажимают на кнопку Start.
Через несколько секунд процесс преобразования будет завершён. Готовый к использованию файл будет помещён в выбранную пользователем папку.
1. Как скинуть видео с ПК на Айфон через iTunes
Использование известной программы iTunes является наиболее популярным способом передачи файлов с компьютера. На смартфоне уже должно быть установлено подходящее приложения для просмотра видео. Одним из лучших проигрывателей является VLC player.

Его можно скачать из магазина приложений по ссылке. Одним из важных достоинств этой программы является то, что в ней можно смотреть видео практически всех известных форматов. Эта возможность доступна сразу после установки.
Далее нужно выполнить такие действия:
- Нужно подключить телефон к компьютеру через кабель.
- На компьютере требуется запустить программу iTunes.
- Нужно кликнуть по иконке с изображением смартфона, которая расположена в верхней части дисплея.
- После перехода в настройки программы открывают подраздел «Программы».
- Далее необходимо пролистать страницу вниз и обратить внимание на блок «Общие файлы» и перейти в него.
- В левой стороне экрана будет меню, в котором указаны названия специализированных приложений. В одной из строк будет указан ранее установленный VLC player. Поскольку нужно выбрать программу, где будет показан видеофайл, можно выбрать его.
- Далее необходимо нажать на кнопку «Добавить файл», которая находится внизу экрана справа. После этого откроется окно выбора файла. Теперь необходимо указать тот файл, который нужно передать на Айфон и подтвердить выбор.
Сразу после этого действия начнётся процесс загрузки. Когда он закончится, файл будет готов для просмотра на смартфоне с помощью программы VLC player.
2. Как с ПК перекинуть видео на Айфон с помощью облака
Если у пользователя на компьютере не установлена программа iTunes, то при наличии доступа к интернету, он может перебросить файл с помощью iCloud. Чтобы перебросить файл на телефон, необходимо выполнить такие действия:

- На компьютере пользователь должен запустить браузер.
- Необходимо перейти на сайт iCloud. Для того, чтобы с ним работать, у пользователя должен уже должны быть логин и пароль для входа.
- Далее следует перейти в файловое хранилище.
- Чтобы начать перенос выбранного видеофайла, достаточно перетащить его мышкой прямо на страницу файлового хранилища. Далее необходимо дождаться окончания закачки.
- Теперь необходимо зайти в iCloud с iPhone. Для этого достаточно запустить соответствующее приложение.
- После открытия облачного хранилища можно увидеть файл видео, который необходимо перенести на смартфон. Теперь нужно произвести его закачку.
При использовании iCloud необходимо учитывать существующие здесь ограничения. Максимальный объём доступного для пользователя пространства равен 5 Гб. Если этого места не хватает, можно аналогичным образом воспользоваться другим облачным сервисом. Например, Google Disk даёт каждому пользователю 15 Гб свободного места. Для получения возможности их использовать достаточно зарегистрировать здесь почтовый ящик.
3.Используем приложение iFunBox
Для переноса видео можно воспользоваться файловым менеджером iFunBox. Его можно скачать на странице

Для копирования файла с компьютера на телефон выполняют такие действия:
- Нужно скачать и установить эту программу. Для начала работы её требуется запустить.
- iPhone подключают к компьютеру с помощью кабеля. Сразу после этого программа отобразит подключённое устройство.
- Нужно выбрать тот видеофайл, который планируется перенести. Далее его перетаскивают мышкой в раздел «Recovery Music and Video» программы. Это можно сделать из любого используемого файлового менеджера, открыв в нём соответствующую папку. Некоторые сначала переносят файл на рабочий стол, а затем перетаскивают его в программу.
- В программе необходимо нажать на иконку с изображением подсолнуха. В результате этого действия откроется возможность выбрать файл для переноса.
- После этого выполняется команда «Сохранить». После этого начнётся процесс копирования выбранного файла на телефон.
Нужно дождаться завершения копирования. После этого файл будет на телефоне доступен для просмотра.
4. Перекидываем видео через iTools
Использование приложения iTools – это ещё один способ передачи видеофайла на Айфон. Эта программа гарантирует быстрый и безопасный перенос видеоконтента, выбранного пользователем. Процедура предусматривает выполнение следующих шагов:
- После скачивания и установки на компьютере приложение iTools необходимо запустить.
- Телефон подключают к компьютеру с помощью кабеля.
- Нужно в меню, расположенном слева, открыть раздел Видео.
- В верхней части страницы необходимо кликнуть во строке Импорт.
- Далее откроется окно выбора файла для переноса на Айфон. После его указания требуется подтвердить выбор.
- Затем начнётся передача, которая продлится в течение нескольких секунд. Необходимо дождаться её завершения.
В результате нужный видеофайл будет помещён в «Мои видео».

Теперь на Айфоне можно будет этот файл открыть в выбранном видеоплеере.
5. Используем простое приложение WALTR 2
Это приложение поможет в несколько кликов передать видео в Айфон.

Его важной особенностью является то, что при передаче видеоконтента нет необходимости проводить предварительное преобразование в подходящий формат. Это произойдёт автоматически в процессе передачи файла. Для того, чтобы воспользоваться программой, требуется предпринять такие шаги:
- Программу необходимо скачать с сайта производителя и установить на компьютер.
.Далее её необходимо запустить.
- При помощи кабеля Айфон подключают к USB разъёму компьютера.
- Программа автоматически проверяет имеющиеся на компьютере разъёмы и сразу обнаружит подключённый гаджет.
- Пользователь может перенести файл в главное окно программы при помощи перетаскивания на её главную страницу. Закачка на телефон начнётся сразу.
После её окончания видеофайл будет преобразован в нужный формат и доступен для просмотра на смартфоне.
6. Перекидываем видео через флешку и Leef iBridge
Перед тем, как произвести перенос видеофайла, приложение Leef iBridge необходимо установить на Айфон, использовав соответствующую версию. Его можно скачать со следующей страницы. После этого нужно осуществить процедуру переноса файла, которая потребует выполнения следующих действий:

- Выбранный для передачи видеофайл копируют на флешку, которую предварительно вставляют в USB разъём компьютера. После закачки флешку потребуется подключить к телефону.
- Для продолжения работы необходимо запустить приложение.
- После того, как оно начнёт работу, оно обнаружит подсоединённую флешку. Далее выбирают раздел «Передача информации».
- Пользователь получит возможность на флешке выбрать файл, который необходимо перенести.
- Нужно выбрать между копированием и перемещением. После отдачи команды на передачу файла, она произойдёт в выбранном режиме.
После окончания передачи видеофайл будет доступен для просмотра.
7. Как передать видео по Wi-Fi через VLC
При использовании интернета в квартире или доме часто применяется роутер. Обычно интернет поступает в него по кабелю, а раздаётся через WiFi или при помощи сетевого провода. В таком случае компьютер получает возможность осуществлять беспроводную связь через WiFi. У ноутбуков и планшетов часто беспроводной доступ с использованием WiFi имеется по умолчанию.
В таком случае появляется возможность передать видеофайл на iPhone с использованием беспроводной сети. В этом случае можно аналогичным образом организовать передачу не только фильмов, но и файлов других типов. Для передачи рассматриваемым образом потребуется сделать следующее:
- Нужно обеспечить подключение Айфона к той же беспроводной сети, что и компьютер. Для этого потребуется в настройках выбрать нужную сеть и ввести соответствующий ключ безопасности.
- Передачу данных можно выполнить различными способами, но одним из наиболее простых является применение программы VLC player. Её нужно установить на телефон (она доступна для скачивания в магазине приложений).
- Необходимо запустить эту программу.
- Чтобы открыть меню, нужно нажать на кнопку, которая находится в левом верхнем углу экрана.
- В меню выбирают строку «Доступ по WiFi».
- Необходимо правильно ввести адрес компьютера, с которого производится скачивание файла. Если в нём сделать ошибку, то скачивание выполняться не будет.
- На компьютере вводят такой же адрес, как и тот, который указан в программе.
- Проводится добавление файла для закачки при помощи перетаскивания файла. После этого передача начинается в автоматическом режиме. Когда она завершится, файл будет готов для демонстрации.
Просматривать полученный файл можно в VLC player сразу после переноса.
8. Как перенести видео с компьютера на iPhone с помощью FoneTrans
Программу FoneTfans можно скачать с сайта. С ним работают следующим образом.
- Запускается программа.
- Айфон подсоединяется к компьютеру при помощи кабеля.
- Его наличие выполняется программой автоматически.
- В FoneLab нужно выбрать видеофайл и отдать команду для копирования. Она займёт несколько секунд
После завершения процедуры скопированный файл будет готов к использованию.

Я большой поклонник Apple, которым я пользуюсь iPhone уже много лет. Я люблю iPhone, который доставляет мне массу удовольствия на ходу. И я также потратил много денег в магазине iTunes для большого количества музыки и фильмов. Но когда iPhone встречает iTunes, он не работает так хорошо. Мне не нравится способ загрузки видео на iPhone через iTunes. Поэтому мне нужно найти другие способы добавить видео на iPhone без iTunes. Пожалуйста, посоветуйте, спасибо большое!
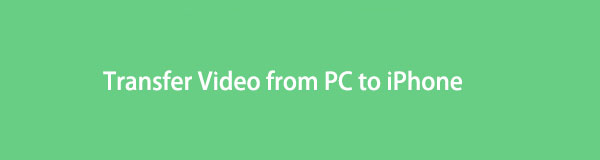
Итак, как перенести видео с компьютера на iPhone?
1. Как перенести видео с компьютера на iPhone с помощью iCloud
iCloud - удобное решение, вы можете попробовать передавать данные без USB-подключения. Можете двигаться дальше, если вам понравился этот совет. Ниже описано, как перенести видео с компьютера на iPhone.
Шаг 1 Войдите в веб-страница iCloud а затем войдите в свою учетную запись iCloud.
Шаг 2 Перетащите видео, которое вы хотите перенести на iPhone, в Фото раздел на странице.

Шаг 3 Вы можете перейти к своему приложению iPhone Files, чтобы проверить свои видео прямо сейчас.
2. Как перенести видео с компьютера на iPhone с помощью iTunes
iTunes - это еще один способ, которым Apple может воспользоваться на компьютере. Ниже описано, как перенести видео с компьютера на iPhone.
Шаг 1 Подключите iPhone к компьютеру с помощью USB-кабеля, затем запустите iTunes.
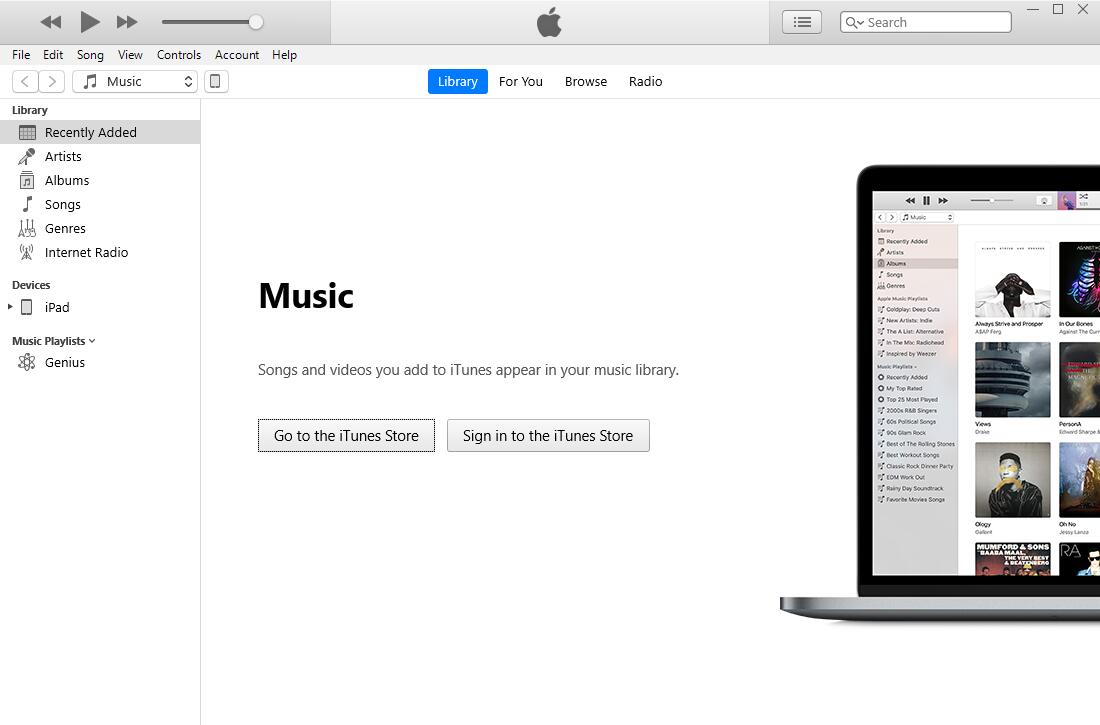
Шаг 2 Выберите устройство > кино.
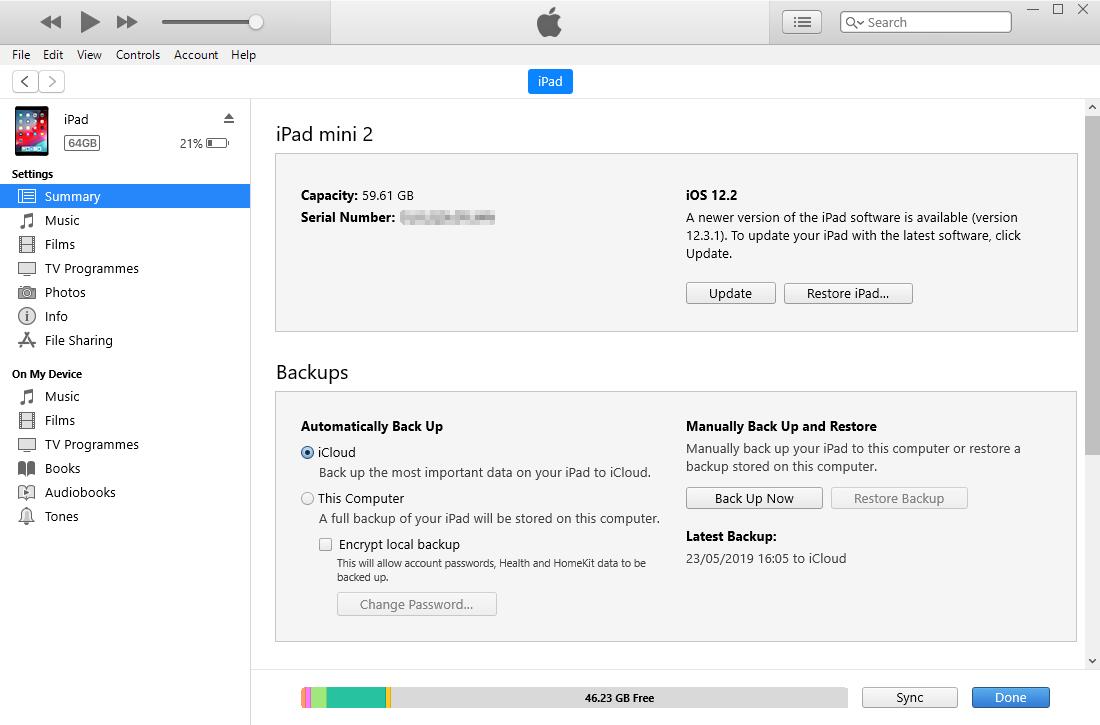
Шаг 3 Тогда вы можете увидеть Синхронизировать фильмы, Установите флажок и нажмите Применить кнопка в нижней части окна.
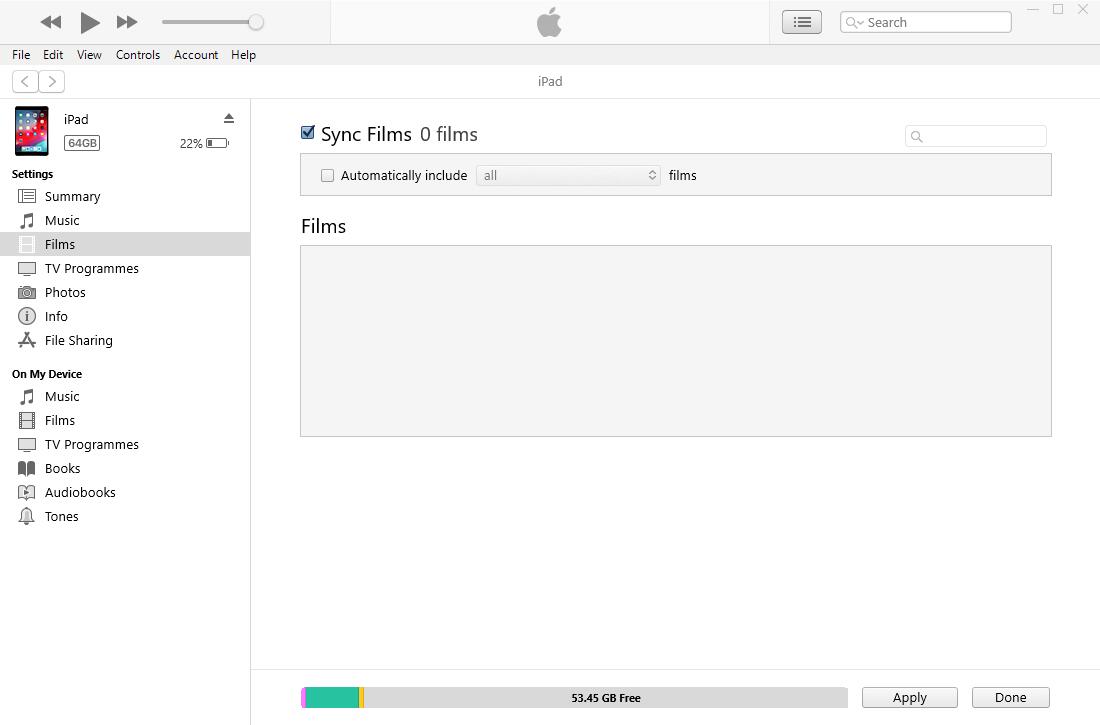
Как все мы знаем, iTunes является официальным способом передачи видео с компьютера на iPhone. Но у iTunes есть свои ограничения: он поддерживает только определенные типы видеоформатов, такие как MP4, M4V и MOV. поэтому, если загруженные вами видео являются файлами WMV или AVI, вы не сможете напрямую перенести их на свой iPhone через iTunes. Вам необходимо применить какое-то программное обеспечение для конвертации видео, чтобы сначала конвертировать видео в iTunes-совместимые форматы.
3. Как перенести видео с компьютера на iPhone с помощью FoneTrans
FoneTrans для iOS это удивительная альтернатива iTunes, которая эффективно управляет всеми вашими медиафайлами. И вам даже не нужно беспокоиться о преобразовании, потому что программное обеспечение сделает это за вас без хлопот. Вы можете не только скопировать видео на iPhone с помощью программного обеспечения, но и получить видео с iPhone, если хотите освободить место для своего телефона. Кроме видео, в вашем распоряжении другие типы файлов, включая фотографии, музыку, книги, контакты и SMS.
Как добавить видео на iPhone с помощью FoneTrans
Если вы хотите перенести видео с компьютера на iPhone напрямую, FoneTrans - ваш лучший выбор. Это позволяет передавать файлы между устройствами iOS или между компьютером и iDevice. Вы можете бесплатно скачать программное обеспечение и попробовать.
Перейдите к разделу, как перенести видео с компьютера на iPhone без iTunes.
- Передача фотографий, видео, контактов, WhatsApp и других данных с легкостью.
- Предварительный просмотр данных перед передачей.
- Доступны iPhone, iPad и iPod touch.
Шаг 1 Скачайте программу по ссылке справа вверху. Установите его, программа автоматически откроется по окончании, а затем подключите ваш iPhone к компьютеру. После того, как программное обеспечение распознает ваш iPhone, вы увидите интерфейс ниже.

Шаг 2 На левой панели интерфейса вы увидите все содержимое, перечисленное в столбце. Нажмите Фото, затем вы можете увидеть все медиа-файлы, включая Видео, Места, Импорт, WhatsAppи т. д. листинг на верхней панели. Затем нажмите Видео соответственно добавить по одному.
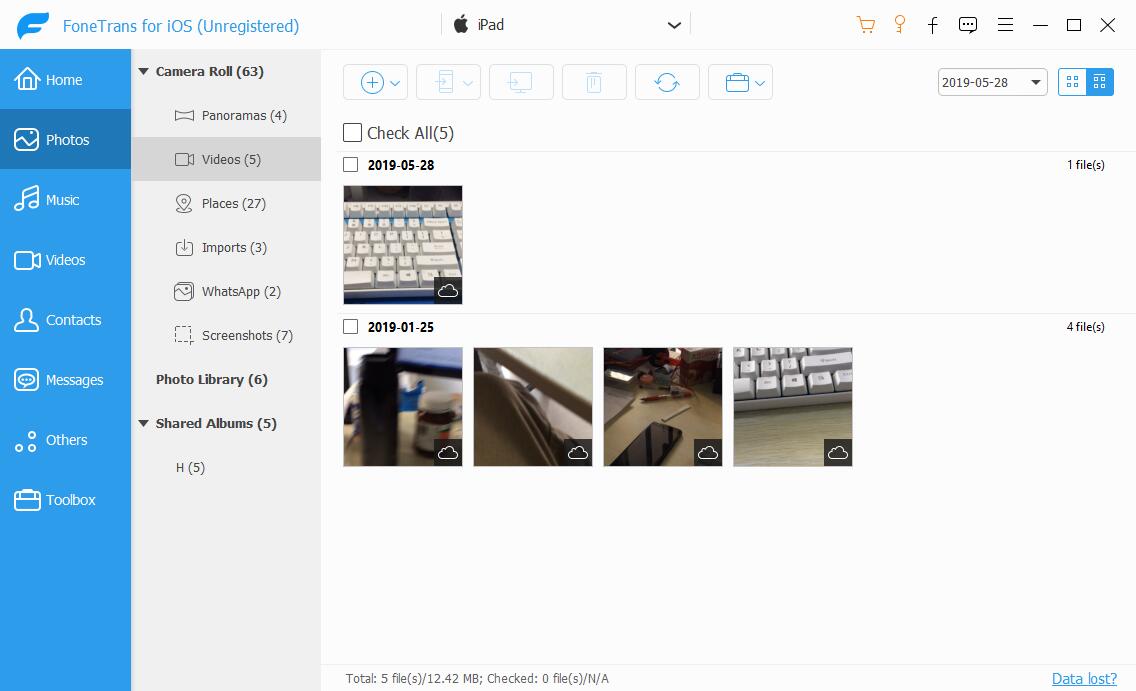
Шаг 3 Как только процесс добавления завершен, все добавленные вами видео находятся на вашем iPhone без стирания существующих файлов.
Эти шаги о том, как передавать видео с компьютера на iPhone, могут также применяться для передачи видео с iPhone на ПК. Если хотите переносить музыку с iPhone на компьютер или другие файлы, чтобы создать резервную копию, FoneTrans может сделать это тоже.
Читайте также:

