Как с памяти айфона перенести на айклауд приложения
Обновлено: 07.07.2024
Перейдите в меню Apple () > «Системные настройки» > Apple ID и щелкните значок iCloud. Выполните вход с помощью идентификатора Apple ID. Включите функцию iCloud Drive. В разделе «Параметры» выберите соответствующие приложения или папки для файлов, которыми необходимо управлять.
Как перенести все в Айклауд?
Резервное копирование с помощью iCloud
- Подключите устройство к сети Wi-Fi.
- Перейдите в меню «Настройки» > [ваше имя] и выберите iCloud.
- Выберите «Копия iCloud».
- Нажмите «Создать резервную копию». Не отключайтесь от сети Wi-Fi до завершения процесса.
Как переместить файлы в хранилище iCloud?
Можно ли хранить приложения в iCloud?
Все владельцы учетной записи Apple ID автоматически получают 5 ГБ бесплатного облачного пространства в iCloud. Его можно использовать для хранения резервный копий, файлов приложений, важных документов и т. д. В случае необходимости пользователи могут расширить доступный объем на 50 ГБ, 200 ГБ или 1 ТБ.
Как перенести фото с айфона в облако?
На iPhone, iPad или iPod touch
Как очистить айфон после переноса данных?
* Чтобы стереть с устройства все данные, перейдите в меню «Настройки» > «Основные» > «Сброс» > «Стереть контент и настройки». При этом все данные на устройстве будут стерты. После стирания данных устройство перезапустится и появится экран приветствия.
Как перенести данные из одного Apple ID в другой?
Перенос резервной копии iCloud на новое устройство
Как перенести данные с гугл диска на iCloud?
Нажмите Google Диск на левой панели в другом окне. Нажмите верхний файл в папке iCloud Drive. Удерживая клавишу shift, щелкните нижний файл в папке iCloud Drive. Нажмите и перетащите все свои файлы в папку Google Диса.
Как перенести фото с айфона в облако Гугл?
- Установите и откройте приложение Google Диск на устройстве iPhone.
- Коснитесь значка меню в левом верхнем углу экрана.
- В верхней части экрана нажмите Настройки Резервное копирование.
- Выберите Начать резервное копирование.
Как посмотреть что есть в iCloud?
На iPhone, iPad или iPod touch
Выберите «Настройки» > [ваше имя] > iCloud. Чтобы посмотреть подробную информацию об использовании хранилища приложениями и службами, нажмите «Хранилище iCloud» или «Управление хранилищем».
Как удалить фото с Macbook но оставить в iCloud?
Как удалить фото с iPhone, но оставить в iCloud? Отключить ее можно в следующем меню настроек: откройте Настройки —> Фото и Камера. Отключите ползунок напротив пункта Медиатека iCloud. После этого можете открыть приложение Фото и удалить все фотографии, не опасаясь за их сохранность в облачном хранилище iCloud.5 мая 2018 г.
В чем отличие iCloud от Icloud Drive?
Начиная с iOS 11 приложение iCloud Drive было удалено, но сам сервис сохранен и интегрирован в приложение Файлы. Краткий итог: iCloud Drive – опциональный компонент iCloud, НЕ являющийся необходимым для бэкапа iOS-устройства.
Что можно хранить в Айклауде?
Какие типы файлов можно хранить в iCloud Drive? В службе iCloud Drive можно хранить файлы любого типа размером до 50 ГБ, пока не будет превышен предельный объем хранилища iCloud. Это позволяет вам синхронизировать все рабочие документы, учебные проекты, презентации и другие материалы на всех своих устройствах.
Как вставить фото в облако?
Почему не все фото в iCloud?
Проверьте, что интерфейс Wi-Fi включен и имеется подключение к Интернету. Нажмите «Настройки» > [ваше имя] > iCloud > «Фото». Убедитесь, что функция «Мой фотопоток» включена на всех устройствах. Если функция включена, выключите ее и нажмите «Удалить».
Как отключить iCloud без потери фото?
Настройки — ваше имя — iCloud — «Фото» — отключите «Фото iCloud». Это не приведет к удалению фотографий из облака, но есть важный момент . Отключайте синхронизацию, только если галочка стояла напротив пункта «Сохранение оригинала». В этом случае фотографии хранятся и на телефоне, и в облаке.
В этой статье описывается процедура переноса персональных данных и приобретенного контента с помощью резервной копии iCloud.

Перенос резервной копии iCloud на новое устройство
- Включите новое устройство. Должен появиться экран приветствия. Если новое устройство уже настроено, необходимо стереть данные на нем, а затем выполнить указанные действия.*
- Следуйте инструкциям до появления экрана Wi-Fi.
- Нажмите название сети Wi-Fi, чтобы подключиться к ней. Следуйте инструкциям до появления экрана «Приложения и данные», затем нажмите «Восстановить из копии iCloud».
- Войдите в iCloud с помощью Apple ID и пароля.
- При появлении соответствующего запроса выберите резервную копию. Выберите необходимую копию, проверив дату создания и размер. Узнайте, что делать, если отобразится запрос на обновление iOS или iPadOS до более новой версии.
- Если покупки в iTunes или App Store совершались с помощью нескольких идентификаторов Apple ID, вам будет предложено войти в систему, используя каждый из них. Если вы не помните пароли, можно пропустить этот этап, нажав пункт «Нет Apple ID или забыли его?»
- Не разрывайте подключение и дождитесь окончания процесса восстановления, после чего выполните оставшиеся этапы настройки. По возможности не отключайте устройство от сети Wi-Fi и от источника питания после настройки. Это позволит автоматически загрузить на него фотографии, музыку, приложения и другие материалы из iCloud.
* Чтобы удалить данные с устройства под управлением iOS или iPadOS 15 либо более новой версии, нажмите «Настройки» > «Основные» > «Перенос или сброс [устройства]» > «Стереть контент и настройки». В iOS или iPadOS 14 либо более ранней версии нажмите «Настройки» > «Основные» > «Сбросить» > «Стереть контент и настройки». При этом все данные на устройстве будут стерты. После стирания данных устройство перезапустится и появится экран приветствия.
Владельцам Apple доступно пользование продвинутой системой резервного копирования – они и могут перенести данные с Айфона на Айфон или иное свое устройство. Разобраться в этом процессе вам поможет наша простая инструкция.
1. Первым делом необходимо переместить всю информацию на специальное облако Айклауд. Открываем «Настройки» на рабочем столе:

2. Кликаем на тумблер iCloud (в самом верху)

3. Выбираем свой Айфон («Этот iPhone/iPad»)

4. Тыкаем на «Резервная копия»

5. Затем на «Создать резервную копию»

После ее создания и сохранения, сбрасываемся до заводских настроек.
Перенос данных на новый Айфон происходит путем восстановления резервной копии. Вот как это делается:
1. Проводим первоначальную настройку и жмем «Восстановить из копии iCloud»

2. Заходим в аккаунт, на котором оставили копию, и выбираем нужную нам из предложенного списка

Готово! Как видите, перенести данные с одного Айфона на другой очень просто :)
Кроме трейд-ин в нашей компании Вы можете сдать сотовый на благотворительность и все деньги перечислить в любой фонд, который Вы выберете.

Ниже мы рассмотрим ключевые возможности iCloud, а также правила работы с данным сервисом.
Включение резервного копирования
Еще до того, как Apple реализовала собственный облачный сервис, все резервные копии Apple-устройств создавалась через программу iTunes и, соответственно, хранились исключительно на компьютере. Согласитесь, не всегда есть возможность подключить Айфон к компьютеру. И iCloud прекрасно решает данную проблему.
-
Откройте настройки на iPhone. В следующем окне выберите раздел «iCloud».


Установка резервной копии
После сброса настроек или перехода на новый iPhone, чтобы повторно не загружать данные и вносить необходимые изменения, следует установить резервную копию, хранящуюся в iCloud.
-
Бэкап можно установить только на полностью чистый iPhone. Поэтому, если на нем содержится какая-либо информация, ее потребуется удалить, выполнив сброс до заводских настроек.


Хранение файлов в iCloud
Долгое время iCloud нельзя было назвать полноценным облачным сервисом, поскольку пользователи не могли хранить в нем свои личные данные. К счастью, компания Apple это исправила, реализовав приложение Файлы.
-
Для начала следует убедиться, что у вас активирована функция «iCloud Drive», которая и позволяет добавлять и хранить документы в приложении Файлы и иметь к ним доступ не только на iPhone, но и с других устройств. Для этого откройте настройки, выберите свою учетную запись Apple ID и перейдите к разделу «iCloud».



Автоматическая выгрузка фотографий
Обычно именно фотографии больше всего занимают места на Айфоне. Чтобы освободить пространство, достаточно сохранить снимки в облако, после чего их можно удалять со смартфона.
-
Откройте настройки. Выберите имя учетной записи Apple ID, а затем перейдите к пункту «iCloud».




Освобождение места в iCloud
Что касается доступного пространства для хранения резервных копий, фотографий и других файлов iPhone, то бесплатно Apple предоставляет пользователям лишь 5 Гб пространства. Если остановиться именно на бесплатной версии iCloud, хранилище может потребоваться периодически освобождать.
-
Откройте настройки Apple ID, а затем выберите раздел «iCloud».



Увеличение размера хранилища
Как уже было сказано выше, бесплатно пользователям доступно лишь 5 Гб места в облаке. При необходимости, облачное пространство может быть расширено за счет перехода на другой тарифный план.
-
Откройте настройки iCloud.



В статье были приведены лишь ключевые нюансы использования iCloud на iPhone.

Отблагодарите автора, поделитесь статьей в социальных сетях.

Помогла ли вам эта статья?
Еще статьи по данной теме:
Как перенести всю музыку 40 гб с хранилища айфона в облако ICloud.
Здравствуйте. Если я куплю дополнительное облако и у меня все синхронизируется и после этого я уберу это дополнительное облако, у меня все так же останется сохранённым в Айклауде и просто новые фотографии не будут сохраняться ? Или в месте С удалением дополнительного у меня синхронизация убиреться ?
Хочу дополнить к предыдущему вопросу ))) у меня не хватает памяти на айфоне, много всякой «другое» память забито и я читала , что бы убрать это «другое» которое место много занимает, надо просто удалить все с телефона до нового состояния и заново зайти в Айклауд и все будет нормально, что бы фотографии не потерять , можно ли мне купить дополнительное облако , все синхронизировать и после этого Форматировать телеФон и зайти заново в Айклауд , у меня все фотографии будут на месте ? И если все будет на месте и после этого я уберу дополнительное облако , то у меня фотографии эти останутся ?
Здравствуйте, столкнулась с тем , что переместила фото в «файлы»Айклауд, но они не прогружаются .
Задайте вопрос или оставьте свое мнение Отменить комментарий
Если вы купили новый iPhone 8 и теперь не знаете, как перенести приложения со старого iPhone на новый, мы расскажем вам сразу о 3 способах, как это можно сделать. Существует несколько вариантов решения данной проблемы: с помощью резервной копии, сделанной через iCloud; с помощью «бэкапа» через iTunes, либо с помощью программы Tenorshare iCareFone. Надо отметить, что последний способ самый легкий и быстрый, плюс позволяет управлять сразу несколькими видами данных.
Как перенести приложения с айфона на айфон с помощью iCloud
Этот способ привлекателен тем, что не требует подключения вашего смартфона к компьютеру. Достаточно иметь соединение с Интернетом.
1. Откройте на старом айфоне приложение «Настройки» и выберите пункт «iCloud» (на iOS 11 необходимо открыть Настройки – Учетные записи и пароли – iCloud).
2. Нажмите на пункт «Резервная копия в iCloud» и проверьте, чтобы ползунок стоял во включенном положении.
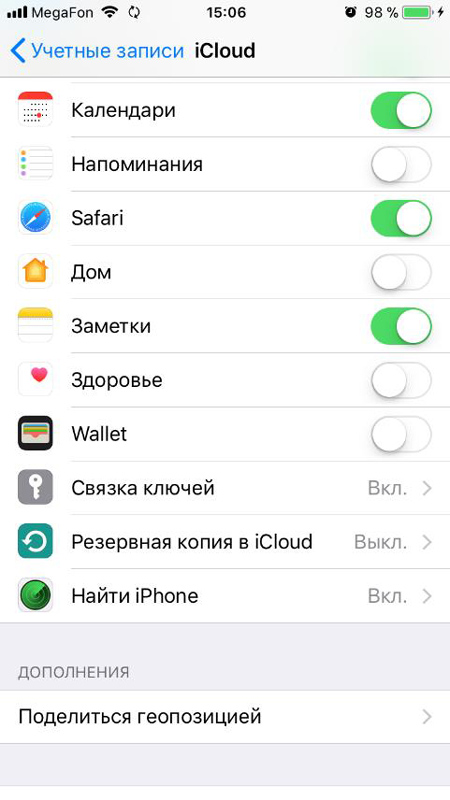
3. Далее нажмите на «Создать резервную копию». Начнется процесс создания «бэкапа» всех данных на старом айфоне. Ждите его окончания.
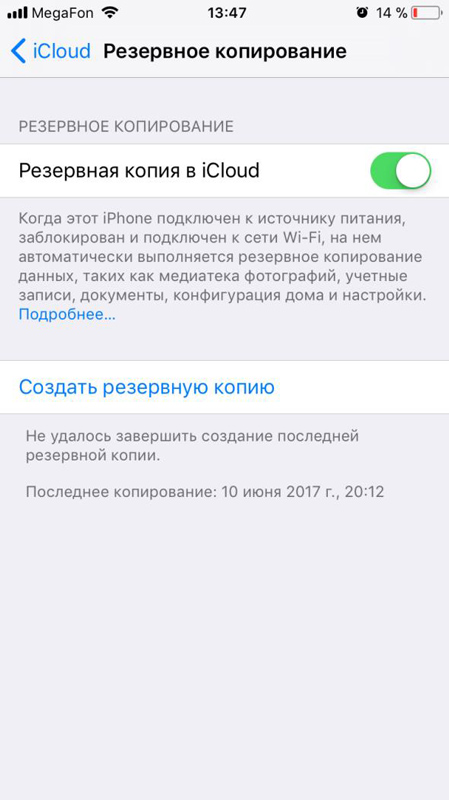
Как перенести программы с айфона на айфон через iTunes
Это способ требует обязательного подключения вашего iPhone к компьютеру. Итак, чтобы перенести приложения со старого айфона на новый, выполните следующие действия:
1. Подключите ваш старый iPhone к компьютеру с помощью кабеля USB и запустите iTunes.
2. Далее нажмите на пиктограмму вашего устройства и выберите функцию резервного копирования через iTunes. Дождитесь, когда резервное копирование всех данных будет завершено.
3. Теперь берем в руки новый айфон. В процессе активации вам будет предложено выполнить восстановление из резервной копии iTunes. Выбираем этот пункт, затем подключаем к ПК или Mac ваш новый iPhone, снова запускаем iTunes. Вам будет предложено либо настроить айфон как новый, либо восстановить из резервной копии в iTunes. Выбираем второй вариант и ждем завершения.
Как перенести приложения со старого iPhone на новый с помощью Tenorshare iCareFone
Третий альтернативный способ занимает намного меньше времени. И процесс переноса приложений с айфона на айфон происходит значительно быстрее.
1. Скачайте и установите на ваш компьютер программу Tenorshare iCareFone. Подключите ваш айфон к компьютеру и запустите её.

2. Выберите пункт «Управление». Здесь вы можете управлять такими данными, как приложения, фото, музыка, видео, календарь и другие.
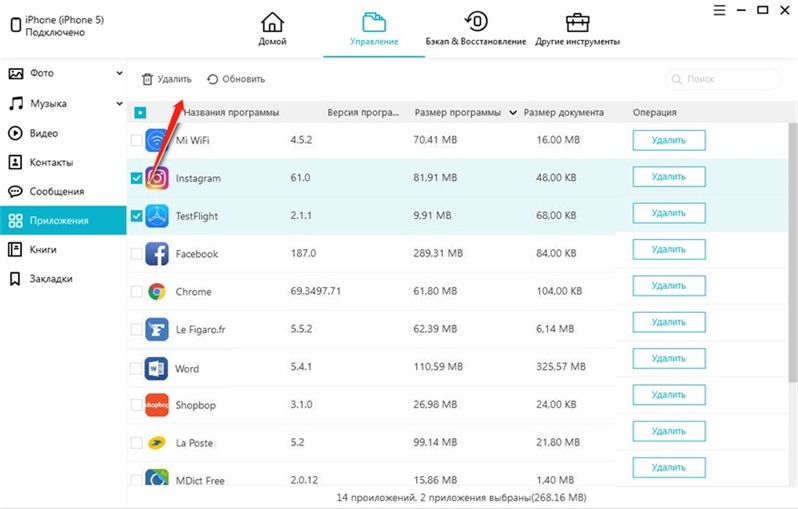
3. Выберите нужный тип данных и используйте кнопку "Добавить", чтобы перенести на новый айфон ранее сохраненные на компьютере приложения или данные. Когда процесс будет завершен, все данные на вашем новой iPhone автоматически будут обновлены.
Читайте также:

