Как сделать групповой звонок в ватсапе на компьютере
Обновлено: 06.07.2024
Разработчики мессенджера WhatsApp постоянно удивляют своих пользователей обновлениями и необычными новинками, которые оказываются удобными в работе. Появилась такая функция, как групповой звонок в WhatsApp , обеспечивающая видеосвязь сразу для нескольких людей. Каждый из участников группового чата может видеть остальных собеседников, переключать фронтальную и основную камеры, приостанавливать звук или видеопоток.
Функция видеоконференции в WhatsApp
Функция " видеочат " изначально присутствовала в мессенджере WhatsApp, но разработчики решили ее усовершенствовать – в программе появилась возможность сделать групповой звонок. Каждый пользователь может бесплатно созваниваться с людьми из своих контактов, которые тоже установили себе приложение на смартфон. Пакет минут в тарифном плане расходоваться не будет, связь осуществляется через интернет.
Благодаря появлению такой функции, как конференцсвязь в WhatsApp, возможности мессенджера существенно расширились! Теперь он может использоваться в качестве альтернативы таким программам, как Skype и TS. Установить мессенджер WhatsApp можно почти на любой телефон, в отличие от других приложений для связи. Конференция в мессенджере доступна как в аудио-, так и в видео-формате.
Сколько человек включает?
Звонок в WhatsApp может быть совершен одному человеку. Затем к беседе могут присоединиться ещё два . Видеосвязь может одновременно осуществляться сразу между четырьмя людьми , включая того человека, который стал инициатором этого разговора. Во время одновременного звонка будут работать аудио, видеосвязь, останутся доступными текстовые СМС.
Как совершить групповой видеозвонок в WhatsApp?
Чтобы пользоваться групповой видеоконференцией на любом смартфоне с операционной системой iOS или Android, необходимо убедиться в том, что установлена новая версия мессенджера. Для этого нужно:
1 . Зайти в официальный магазин приложений.
2 . Найти список установленных программ, а в нём – мессенджер "WhatsApp".
3 . Если рядом с ним горит кнопка «Обновить», значит на смартфоне используется его устаревшая версия. Нужно нажать на кнопку обновления.
4 . Если рядом с приложением есть кнопка «Открыть», значит на смартфоне используется последняя версия мессенджера, в которой доступна функция групповой видеоконференции.
Хоть мессенджер и устанавливается практически на все современные смартфоны, обновление будет доступно далеко не всем версиям ОС. Устройства на базе Android с версией ниже 4.1 поддерживать эту опцию не будут.
Чтобы начать видеоконференцию, нужно :
- позвонить одному человеку из списка контактов;
- после начала разговора нажать в углу экрана на появившуюся иконку с изображением человечка и плюса;
- при нажатии откроется выпадающий список имен;
- из списка в диалог добавляются ещё максимум 2 человека;
- после подключения четвертого человека, всех троих людей будет одинаково хорошо видно на одном экране каждому участнику.
Автоматически при создании группового звонка на смартфоне будет включаться фронтальная камера. Но при желании владелец телефона может её переключить на основную, используя ручной режим. На конференции это может сделать каждый участник при необходимости.
Обращаем внимание, что когда групповой чат уже создан, и в нем участвуют четыре человека, в дальнейшем отключить кого-либо из них будет уже невозможно. То есть любой участник не может исключить из беседы другого человека, если только тот сам этого не захочет. Выйти из чата может при желании каждый участник самостоятельно, дальше разговор будет продолжаться без него, втроём или вдвоем.
На Android
Процедура совершения группового видеозвонка на Android отличается от того же действия на ОС iPhone. Внешний вид меню, иконок и их расположение тоже будет различным. Чтобы начать разговор, нужно выполнить такие действия:
- зайти в раздел «Звонки»;
- в нижнем углу справа нажать на значок трубки;
- найти нужное имя, ник в списке и выбрать подходящий формат связи;
- только после поднятия трубки возникнет в углу справа вверху значок с человечком, который добавит новых лиц в чат;
- из выпадающего списка нужно выбрать человека среди контактов;
- затем появится всплывающее окно для подтверждения приглашения. Нужно ответить согласием;
- третьему человеку придёт уведомление о том, что его приглашают на конференцию. Если он примет это приглашение, то будет добавлен к разговору.
Аналогичные действия выполняются и при добавлении четвертого участника конференции.
На iPhone
В случае с iPhone все действия будут аналогичными, могут отличаться лишь значки для приглашения людей:
- необходимо зайти в раздел «Звонки»;
- нажать на значок синей трубки с плюсом;
- из появившегося списка выбрать контакт, нажать рядом с ним на трубку для аудиозвонка или камеру для видеосвязи;
- когда связь будет установлена между двумя абонентами, в правом верхнем углу активируется значок с изображением человека в кружке со знаком плюс;
- при нажатии на него появится возможность добавлять в чат новых людей.
Преимущества и недостатки
Главный плюс видеоконференции WhatsApp заключается в том, что можно бесплатно разговаривать сразу с тремя людьми из разных уголков планеты. Эта функция удобна и для неформального, и для делового общения, позволяет решать любые рабочие вопросы с партнерами без прямых встреч.
Основной минус функции – это ограниченное количество людей, которые могут принимать участие в беседе. Вместе с организатором разговора их всего 4 человека. Иногда для полноценного совещания этого количества может быть недостаточно. В ближайшем будущем для iOS или других ОС разработчики увеличат это количество, расширят возможности мессенджера, но пока у WhatsApp только такие опции.
Разработчикам есть к чему стремиться, так как в аналогах, предлагающих видеосвязь, количество людей-участников больше. В Скайпе максимальное число – 28 человек, в Facetime – 32. Такое количество не всегда нужно и полезно, но кому-то может и пригодиться.
Нереально популярный мессенджер WhatsApp объединяет более 2 миллиардов людей – пользователей самых разных устройств: телефонов, ноутбуков, десктопов. Мессенджер является не только мультиплатформенным – то есть работает на разных операционных системах; но и кроссплатформенным, что означает, что люди с разных платформ могут общаться друг с другом. Андроид может общаться с айфоном, айфон – с KaiOS и т.д. В этом материале, мы рассмотрим, можно ли звонить с компьютера и на компьютер, и как это сделать.
Можно ли звонить в Ватсапе с ПК
Функция VoIP-звонков появилась в мессенджере в 2014 году. И это был настоящий прорыв, лавинообразно увеличивший количество пользователей программы – уже в феврале 2016 года основатели WhatsApp объявили, что количество пользователей программы перевалило отметку в 1 миллиард.
На компьютер
Но теперь, кажется, функция звонков становится даже еще более полезной. 4 марта 2021 года вышел релиз приложения под Windows и Mac OS, где была добавлена возможность голосовых и видеозвонков.

Теперь пользователи Windows 10 и Apple Mac могут теперь звонить друзьям бесплатно по всему миру без необходимости использовать смартфон.
WhatsApp заявляет, что функция надежно работает как в портретной, так и альбомной ориентации экрана. Появилось меняющее свой размер окно на вашем мониторе, и оно может быть настроено так, чтобы находиться всегда поверх всех окон. Таким образом, вы никогда не пропустите видео звонок в браузере или среди кучи открытых окон.
На телефон
С 2014 года звонки уже могли производиться, но, разумеется, только между телефонами с предустановленным WhatsApp. Сейчас звонки по Whatsapp с компьютера на телефон стали возможны. Единственное ограничение – звонить можно только из устанавливаемого приложения для ПК; из веб-версии (которая открывается в браузере и не требует установки) звонить нельзя.
Что нужно для звонков
Необходимый технический минимум:
- Windows 10 64-разрядной версии 1903 или новее;
- mac OS 10.13 или новее;
- активное интернет-подключение на компьютере;
- устройства для вывода звука (гарнитура, колонки или наушники), микрофон и камера;
- доступ Ватсапа к камере и микрофону.
Также понадобится смартфон (Android или iPhone) с установленной на нем программой WhatsApp.
Смартфон не будет использоваться для звонков – звонки будут идти непосредственно с ПК; но он необходим для установки мессенджера на компьютер – таковы его особенности, он требует синхронизации с мобильной версией.
Как позвонить с компьютера
Прежде чем переходить непосредственно к тому, как позвонить по Ватсапу с компьютера, разберем необходимую подготовительную работу.
Она включает в себя:
- установку мессенджера на ПК и его синхронизацию с мобильным приложением;
- подключение необходимых устройств (микрофон, камера, наушники и т.п.);
- выдачу разрешений Ватсапу на доступ к микрофону и камере.
В качестве устройства для вывода звука, WhatsApp рекомендует использовать гарнитуру, так как наушники и колонки могут давать нежелательное эхо.
Все необходимые разрешения (на доступ к микрофону и камере) программа запросит сама. Сама задача – нажать «Да».
Аудиозвонок
Как позвонить по ватсапу с компьютера:
- Выберите в списке контактов абонента, которому вы собираетесь позвонить. Вы узнаете его по иконке, имени или номеру телефона.
- Нажмите на значок «Аудиозвонок».
- Появится новое прямоугольное черное окошко текущего звонка. В нижней его части будет виден осциллятор, показывающий текущие звуковые колебания во время звонка.
- Нажатием на иконку микрофона можно включать или отключать звук.
Для завершения звонка нажмите кнопку «Завершить» – символ телефонной трубки на красном фоне.
Видеозвонок
Как позвонить по Ватсапу с компьютера по видео:
Если вы уже говорите по аудио, то прямо во время разговора можно переключиться на видео. Для этого вам нужно нажать на иконку камеры, а вашему собеседнику – на «ОК» или «Переключить».

Как принять звонок на ПК
Как принять аудио- или видеозвонок в Whatsapp с компьютера:
- Нажмите «Принять», чтобы начать новую беседу.
- Нажмите «Переключить», чтобы переключить текущий аудиоразговор в видеоформат.
- Разверните окно на весь экран или растяните под удобный размер.
Соответственно, для отказа от звонка нажмите «Отклонить», «Пропустить» или «Отмена».
Возможные трудности
Основные причины, которые мешают сделать видеозвонок по Ватсапу с ноутбука:
- неправильная версия приложения;
- нет доступа к камере;
- вы пытаетесь начать групповой видеочат.
Правильная версия – устанавливаемая. В браузерной версии нет даже кнопки звонка. Доступ камере необходимо выдавать по требованию программы.
Групповые видеочаты в текущей версии мессенджера для ПК невозможны. Они доступны только на телефоне.
Голосовые и видеовызовы – одна из важнейших функций WhatsApp, благодаря которой мессенджер стал самым популярным в мире. По этой причине разработчики делают на ней особый акцент, постоянно улучшая качество связи и внедряя новые «фишки», например, групповые звонки на 8 участников. Но это все относсится к мобильному приложению. А вот с клиентом мессенджера для ПК дела обстоят совсем иначе. Давайте разберемся, как звонить по Ватсапу с компьютера.
Как звонить по Ватсапу с компьютера
В настоящий момент официальный клиент WhatsApp для ПК и ноутбуков сильно ограничен по своей функциональности. То же самое касается и веб-версии, запускающейся из браузера. Ими невозможно пользоваться без постоянного подключения к мобильному приложению, то есть смартфон или планшет обязательно должен быть под рукой. Но самый неприятный сейчас момент – это отсутствие функции голосовых и видеозвонков в WhatsApp с компьютера. Позвонить другому человеку не получится, даже если у вас есть микрофон и веб-камера.
Правда, есть один альтернативный способ, о котором хотелось бы упомянуть. Рассмотрим его чуть подробнее.
В Ватсап Веб видеозвонок с компьютера тоже невозможен.Помощь стороннего приложения
Действительно, звонки в компьютерном клиенте полностью отсутствуют, пользователю предлагаются только переписки. Но на ПК и ноутбуках с Windows можно запустить полноценную (мобильную) версию Ватсапа. Для этого понадобится программа-эмулятор, которая создает виртуальное Android-устройство со всеми возможными функциями.
В качестве примера был выбран бесплатный и удобный в использовании эмулятор BlueStacks. Рассмотрим системные требования программы, особенности установки, настройки, скачивания WhatsApp и звонков. Для удобства восприятия разобьем дальнейшее повествование на несколько логических блоков.
Можно ли звонить по WhatsApp с компьютера? В официальном клиенте такая возможность не присутствует. В таком случае, единственный разумный вариант – использовать возможности эмулятора мобильной операционной системы.Системные требования и установка Блюстакса
На официальном сайте проекта есть информация о рекомендуем характеристиках «железа» и операционной системы для комфортного использования эмулятора. Системные требования таковы:
- Операционная система – Windows 7 и выше.
- Центральный процессор – двухъядерный процессор, желательно наличие аппаратной виртуализации (VT).
- Видеокарта – подойдет даже встроенная с обновленными драйверами.
- Оперативная память – не менее 2 ГБ.
- Свободное место на диске – не менее 5 ГБ.
- Наличие прав администратора.
Если с этим проблем не возникает, и система соответствует требованиям, тогда приступаем к установке. Для претворения задуманного в жизнь:
- Переходим на официальный сайт программы.
- Кликаем по кнопке загрузки.
- Запускаем полученный exe-файл.
- Никакие настройки изменять не нужно, так что просто нажимаем на кнопку «Установить сейчас».
- Сначала пойдет скачивание программы с сервера разработчика. Затем – распаковка в память компьютера. Просто запаситесь терпением.
- По завершении этой процедуры эмулятор запустится. Примите во внимание, что во время первого запуска он подстраивается под вашу систему, и это может затянуться.
В дальнейшем вы сможете запускать Блюстакс с помощью ярлыка на рабочем столе. Там же будут появляться все ярлыки мобильных приложений, которые вы установите, для быстрого доступа. Это относится и к мессенджеру Вацап.
Скачивание WhatsApp и использование функции звонков

Вас будет приветствовать минималистичный интерфейс эмулятора. В первую очередь нужно загрузить мессенджер WhatsApp. Это привычная процедура для всех владельцев техники с Android, ведь используется магазин «Play Маркет». Правда, здесь он может называться Play Store. Кликните по его иконке в окне программы.Вас попросят войти в аккаунт Google. Вы можете использовать старый аккаунт или же создать новый. В конце будет нужно принять условия авторизации.
Подходит «учетка» от Gmail и YouTube, поскольку это сервисы Google.
Отобразится стандартный интерфейс магазина. Активируйте область поиска в верхней его части и введите туда запрос WhatsApp, а затем нажмите на клавиатуре Enter для поиска. На странице результатов кликните по кнопке «Установить» напротив названия мессенджера.
Запустить его можно на той же страницы или с ярлыка на рабочем столе. Иногда эмулятор попросить вас изменить настройки отображения. Просто нажмите на кнопку Apply and Restart и подождите его перезагрузки.
Для звонков в Ватсапе с компьютера нужно зайти в свою учетную запись. Делаем следующее:
Финальный шаг в этой версии WhatsApp – видеозвонок с компьютера или голосовой звонок. Для этого:

- Переходим во вкладку «Чаты» после завершения авторизации.
- Пролистываем список диалогов до нахождения нужного пользователя и открываем переписку с ним.
- В окне чата кликаем по иконке в виде телефонной трубки в правом верхнем углу программного интерфейса.
- Ждем, пока встроенные алгоритмы установят зашифрованное соединение.
Как только вы услышали гудки, осталось дождаться, пока пользователь поднимет трубку. Учтите, что для общения вам нужна гарнитура с микрофоном, а также выдать разрешение Блюстаксу на доступ к периферийным устройствам.
Теперь вы знаете, как позвонить через Ватсап с ноутбука иди компьютера. Давайте посмотрим, как обстоят дела с видеоконференциями.
WhatsApp – видеозвонок с компьютера
Как мы уже сказали, просто так позвонить пользователю Ватсапа с ПК не получится. Даже скачай вы версию мессенджера для компьютера, ограничения системы бы не позволили вам это сделать. В таком случае, единственный разумный вариант – использовать возможности эмулятора мобильной операционной системы.
Альтернативные клиенты мессенджера для ПК не существуют. Пользователь может выбирать только версию эмулятора, мы взяли BlueStacks только в качестве примера. Также очень популярна программа Nox App Player.
До этого на картинке вы видели, какая иконка отвечает за голосовую связь, а какая – за видеовызов. При этом камеру можно в любой момент включить или же наоборот выключить. За это действие отвечает выделенная иконка:
Аналогичным образом вы можете организовать групповой звонок. В одном разговоре могут участвовать до 8 человек, включая инициатора. Естественно, вам не обойтись без веб-камеры, подключенной к ПК, или интегрированной, в случае использования ноутбука.
Примечательно: для штатной работы эмулятора с периферийными устройствами, нужно дать соответствующее разрешение в эмуляторе. Тогда видеоконференция пройдет без сучка и задоринки.Если с видеозвонками все более или менее понятно, тогда двигаемся дальше по статье.
Преимущества WhatsApp при совершении звонков с ПК

На самом деле, особых преимуществ нет. Официальная ПК-версия функционально урезана, так что встроенными возможностями позволить пользователю не получится. Если использовать эмулятор, то это дополнительные трудности и временные затраты. В теории, если у вас очень хорошие микрофон и камера, то во время разговора они могут звучать и показывать картинку чуть лучше телефонного уровня, но это далеко не так. Больше преимуществ назвать, увы, не выйдет.
Тогда давайте посмотрим на неполадки, с которыми чаще всего сталкиваются пользователя при попытке создать видеозвонок в Ватсап на компьютере.
Ошибки и проблемы при совершении видеозконка с ПК или ноутбука
В Сети и на официальном сайте проекта масса топиков, описывающих разные неполадки при использовании доступного функционала. Рассмотрим особенности каждой группы подробнее. Для удобства восприятия разобьем дальнейшее повествование на несколько логических блкоов.
WhatsApp сбрасывает звонок
Если встроенные алгоритмы не устанавливают соединение с выбранным вами пользователем, на то есть несколько причин:
- Нестабильное интернет-соединение.
- На ноутбуке активирован режим экономии заряда батареи.
- Конфликт программ, использующие периферийные устройства.

Для начала проверьте работоспособность интернета. Беспроводного или оптоволоконного подключения, настройки роутера или позвоните в службу поддержки провайдера, чтобы выяснить ситуацию на линии.
Отключите в настройках режим экономии заряда батареи, а также методом проб и ошибок отключите часть ПО, которое блокирует работу Ватсапа или не дает работать встроенным алгоритмам системы.
Если с этим все понятно, тогда двигаемся дальше.
Не работают звонки
Если видеозвонки просто не работают, есть несколько вариантов, почему так происходит:
- Отсутствует активное подключение к сети Интернет.
- Неверные автоматические или пользовательские настройки маршрутизатора, точки доступа или модема мобильного интернета.
- Соединение с пользователем блокируется антивирусным ПО.
- Собеседник находится на территории страны, где подобный функционал отсутствует в версии Ватсапа.

Не звука
Если вы не слышите пользователя на том конце провода, или он вас, проверьте работоспособность динамиков и микрофона. Вероятны два вида проблемы – механическая неисправность или программный сбой. В первом случае, проверьте работоспособность записывающего устройства, активировав в стороннем ПО. Если это программная неполадка, перезагрузите систему или проверьте наличие более свежих драйверов.
WhatsApp не видит контакты из телефонной книги
Если это так, то возможных причин несколько:
- Номер абонента был введен неправильно на смартфоне с номером телефона, привязанным к учетной записи пользователя.
- Собеседник не установил мессенджер или недавно удалил копию.
- Контакт заблокировал вашу активность (черный список).

В десктопной версии WhatsApp появились видеозвонки
Сегодня, 4 марта, WhatsApp официально запустил функцию аудио- и видеозвонков для десктопных платформ. Очевидно, что разработчики торопились, чтобы, так сказать, перехватить негативную повестку и предложить недовольным пользователям давно обещанное нововведение. Это хорошо видно по ограничениям, с которыми столкнулась аудитория мессенджера:
- Обновление с аудио- и видеозвонками доступно только на Windows и Mac, а на ChromeOS и Linux выйдет позже;
- Функция аудио- и видеозвонков включается не у всех даже после установки обновления;
- Даже те, кому повезло активировать нововведение, могут звонить одновременно только одному человеку;
- Групповые звонки для десктопных платформ появятся позднее – с выходом следующего обновления.
Как звонить по WhatsApp с компьютера
Несмотря на то что WhatsApp активирует функцию аудио- и видеозвонков принудительно, применяя необходимые изменения у себя на серверах, пренебрегать обновлением всё равно не стоит. В конце концов, именно оно закладывает основу для работы нововведения. Поэтому, если не обновиться, рассчитывать на включение новой функции не стоит. А, если вы уже обновились, то просто следуйте инструкции ниже, она обеспечит вам вербальную связь с внешним миром.
WhatsApp удалит ваш аккаунт, если вы не примете новое соглашение
-
WhatsApp по этой ссылке;
- Запустите WhatsApp на компьютере и подтвердите вход со смартфона;
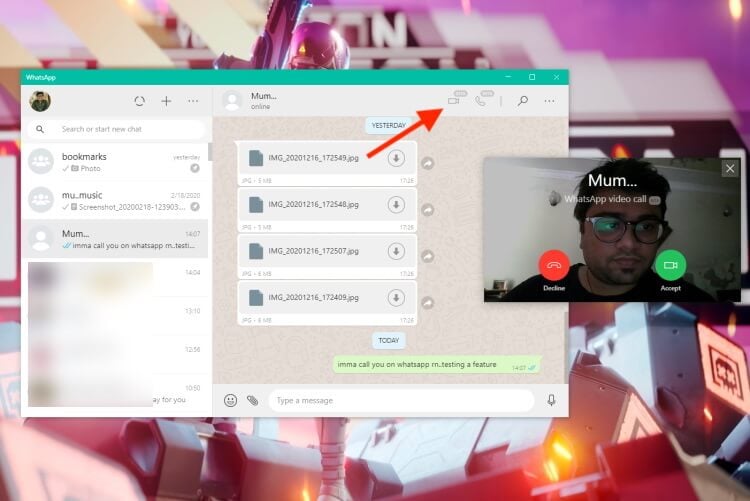
- Убедитесь, что камера и микрофон подключены или активны, если они встроены;
- Выберите чат с нужным собеседником и нажмите на кнопку видеозвонка и дождитесь приёма вызова.
Звонки в ватсапе на компьютере
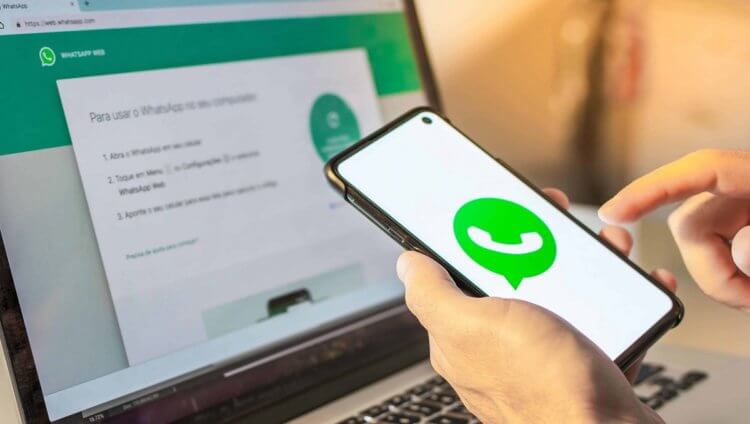
Без смартфона, подключённого к ПК, работать с WhatsApp не получится
Обратите внимание, что в интерфейсе десктопного приложения WhatsApp доступно две кнопки: камера и телефонная трубка. Нажатие на первую приведёт к созданию видеоконференции, а на вторую – инициирует голосовой вызов. При этом из любого режима всегда можно переключиться на другой. Для этого необходимо в окне вызова нажать на соответствующую кнопку. Если вы в видеоконференции – нажимайте на трубку, а если в аудио – то наоборот. При желании вы можете остаться в видеочате, но при этом отключить веб-камеру.
Неудобно, что для общения по аудио- или видеосвязи в WhatsApp необходимо обязательно держать рядом с собой смартфон. Более того, он всё время должен быть включен, потому что именно через него проходят все вызовы. Поэтому будьте готовы к тому, что трафик, который вы потратите во время своих видеоконференций, пойдёт в зачёт на вашем мобильном тарифе. Если у вас ограниченный объём сотовых данных, лучше подключиться к доступной сети Wi-Fi либо, если такой возможности нет, вести беседу по аудиосвязи.
Свободное общение и обсуждение материалов
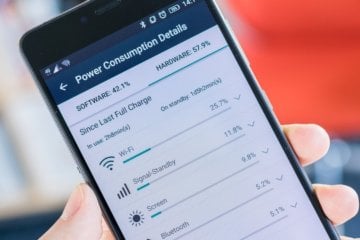
Любой смартфон – это в первую очередь устройство, ориентированное на работу с интернетом. Отключите его, и ваш аппарат не сможет выполнить и половину из тех задач, что вы обычно на него возлагаете. Но как такового подключения к интернету может быть недостаточно. Важно, чтобы ваше соединение обладало высокой скоростью. Причём достаточно высокой, ведь скорость интернета напрямую влияет на то, как вы воспринимаете свой телефон и как он делает то, что должен делать.

Проблема автономности - ностоящий камень преткновения в новых смартфонах. Многие флагманские устройства в погоне за красивым дизайном, совсем забывают о таком важном параметре, как емкость аккумулятора. В этом нам помогает PowerBank. И здесь все неоднозначно. Многие производители указывают неверные цифры характеристик вроде напряжения или объема аккумулятора. Мы собрали для вас подборку самых лучших портативных аккумуляторов высокого качества.

Несмотря на то что я терпеть не могу кастомизацию и перепрошивки, мне всегда очень нравилось возиться с экспериментальными функциями тех или иных приложений. Особенно оттянуться удавалось на Google Chrome, в котором постоянно появлялись скрытые нововведения, которые было нужно принудительно активировать в меню флагов. На выходе я получал тот же самый браузер, но с чуть более расширенной функциональностью, которая позволяла пользоваться им с чуть большим удобством. Как говорится, мелочь, а приятно. Поэтому я сильно обрадовался, когда узнал, что и в YouTube есть такие же скрытые функции, которые можно принудительно активировать.
Читайте также:

