Как сделать хромакей в зуме на ноутбуке
Обновлено: 07.07.2024
4.6 Оценок: 9 (Ваша: )
Если вы снимаете видеоролики, вебинары, влоги, то вам точно приходилось думать о том, как бы заменить фон. Это может быть необходимо для стрима, творческих клипов, или конференции в режиме реального времени. И все, что для этого нужно: однотонный задний план, картинка для смены и бесплатная программа для хромакея.
В настоящее время на рынке доступно множество профессиональных ПО для работы с хромакеем. Это может быть полноценный софт на ПК или приложение для телефона. Они отличаются по функциональности и предоставляемым инструментам. В этой статье мы рассмотрим 10 лучших программ для редактирования видеороликов с однотонным экраном.
Лучшая программа с хромакеем для компьютера
Безусловно, вы можете воспользоваться мобильными приложениями, но для достижения результата высокого качества, лучше применить полноценный видеоредактор. Так вы сможете не только работать с хромакеем, но и обрезать ролик, произвести стабилизацию и настроить цвета. Наилучшая программа для монтажа видео с заменой фона — ВидеоМОНТАЖ. Простой и удобный интерфейс на русском языке вместе с автоматическими функциями, делают ее прекрасным вариантом для начинающих. А большое количество возможностей и инструментов впечатлят специалистов и профессионалов.
Главные особенности:
- Поддержка более 50 популярных видеоформатов.
- Все функции для качественной обработки — обрезка, кадрирование, настройка скорости, цветокоррекция.
- Встроенный каталог переходов.
- Более 150 разнообразных спецэффектов для клипов.
- Конвертация видеозаписей в другие форматы.
- Смена звука, соединение нескольких аудиофайлов.
- Размещение текста и титров.
- Автоматическая замена фона.
Замена заднего фона в ВидеоМОНТАЖе
- Шаг 1. Скачайте на компьютер, и запустите установочный файл. Во время инсталляции: прочитайте и примите пользовательское соглашение, укажите папку, создайте ярлык или закрепите на панели задач для быстрого доступа. После завершения процесса запустите ВидеоМОНТАЖ.
- Шаг 2. В стартовом меню нажмите «Новый проект» или сразу выберите инструмент «Хромакей». Укажите папку с видеофайлом, и загрузите его в редактор.
Далее подберите новое изображение и выберите цвет окружения, нажав на нужный оттенок. Если необходимо, скорректируйте эффект: измените положение оригинального ролика, его масштаб, подберите подходящие значения для пунктов «Допуск» и «Смешивание».
Сохраните итог на компьютер: вы можете экспортировать его в HD-качестве, создать видеофайл для просмотра на мобильных устройствах, или использовать настройки, подходящие для публикации в Интернет.

Можно сохранить итог в более 50 форматах или записать его на DVD-диск
Лучшие приложения с хромакеем для iOS
Установив мобильный софт на ваш Айфон, вы сможете редактировать видеофайлы прямо на телефоне. Простой интерфейс позволит сразу приступить к редактированию даже начинающим пользователям, а работать можно будет даже в дороге.
1. Hands-On Green Screen
Простой редактор на iOS, который позволяет изменить задний план у фотоизображений и видеороликов с монотонным фоновым рисунком. Нужно нажать на кнопку, и софт все сделает самостоятельно.
- Простой и понятный интерфейс.
- Можно скачать бесплатно.
- Поддержка хромакей.
- Только две доступные функции.
- Нельзя обрезать и склеивать видеоклипы.
- Не всегда можно добиться высококачественного эффекта.
2. Green Screen Studio
Софт, который позволяет пользователю изменять или удалять фоновый рисунок на любом снимке по своему желанию. Грин Скрин Студио также предоставляет инструменты для удаления заднего фона вручную, если у вас нет идеальной ткани необходимого цвета. Клавиатура дает корректировать фоновый рисунок, смешивать для него две текстуры, и регулировать оттенок и степень прозрачности нового окружения.
- Возможность стереть детали вручную.
- Интеллектуальный фильтр автоматического улучшения одним касанием.
- Настройка яркости, насыщенности и контрастности.
- Десять доступных спецэффектов для фотографий.
3. Veescope Live Green Screen
Бесплатная программа на iOS для замены фона на видео. Вы сумеете редактировать видеоклипы или фотоснимки, снятые с использованием одноцветного холста. Также она позволяет пользователям снимать кадры с высоким разрешением. Veescope Live Green Screen идеально подходит для проведения онлайн-трансляций.
- Экспорт итогового клипа с разрешением до 4к
- Работает с любым цветом холста: зеленый, синий и другие.
- Запись в прямом эфире.
- Размещение водяного знака на картинке.
- Платные дополнения.
- Для получения хорошего результата телефон должен находится в стабильном положении, например, на штативе.
4. Green Screen Pro
Платное программное обеспечение для замены окружения в реальном времени, которое предоставляет заготовки для нового задника. Больше не потребуется трудоемкая ручная работа по вырезанию объекта с помощью сложных редакторов. Софт сделает все за вас.
- Используйте зеленую ткань, синюю или любой другой цвет.
- Готовые планы и возможность загрузить свои снимки.
- Коррекция результата замены и настройка растушевки границ.
5. Green Screen by Do Ink
Сервис для работы с хромакеем. Он считается одной из лучших учебных утилит для начинающих монтажеров в Америке. Он прост в применении и предлагает мощные инструменты. Используйте камеру, загружайте фотографии и видеозаписи с телефона, соединяйте их и редактируйте. Удалить задний план можно с любого фото. Если софт не справится самостоятельно, вы сможете скорректировать все вручную.
- Запись и сохранение в высоком качестве.
- Внутренний редактор, позволяющий обрезать и соединять видеоклипы.
- Перемещение и масштабирование элементов.
Лучшие приложения с хромакеем для Android
Работать с экраном можно и с Андроид. В каких программах есть хромакей? Эта операционная система предлагает достойные редакторы, которые вы можете попробовать прямо сейчас.
1. Chromavid
Наилучшее приложение для хромакея. Вы можете изменить фон в прямом эфире, или настроить уже существующий видеоролик и изображение. Ткань позади объекта может быть синей, зеленой, желтой или красной. После завершения итог можно сохранить на устройство. Также вы можете поделиться результатом в своих социальных сетях.
- Неограниченное время записи.
- Chromavid не ставит водяной знак на итоговую картинку.
- Галерея готовых фоновых изображений.
2. Green Screen Pro
Приложение, работающее с зеленым экраном в прямом эфире. Он использует хромакей с фотографиями и видеозаписями. Их можно выполнить в утилите или импортировать с устройства. Сохраните результат на устройство или поделитесь им в социальных сетях.
- Воспользуйтесь любым однотонным планом.
- Воспользуйтесь любым однотонным планом.
- Доступ к галерее готовых фонов: более 50 пейзажей и текстур.
- Отсутствие внутреннего редактора.
- Нет русской версии.
- Низкое качество при сохранении на устройство.
3. KineMaster
Функциональный видеоредактор на Android. Благодаря ему вы сумеете не только работать с одноцветным экраном, но и редактировать фильмы. У вас будут функции для накладывания видеоклипов друг на друга, добавления озвучки, размещения текста, наклеек и многого другого. Вы сможете проигрывать ролик наоборот, применять различные звуковые эффекты и изменять свой голос. Также ПО предлагает множество фильтров, которые позволят сделать результат еще лучше.
- Возможность редактировать видеоклипы: нарезка, склейка, добавление эффектов.
- Высокое качество записи и сохранения (вплоть до 4к).
- Съемка в режиме реального времени.
- Большой набор инструментов для работы с видео.
- Можно настраивать несколько слоев одновременно.
- KineMaster тяжело освоить, и он не подходит для новичков.
- На маленьком мониторе неудобно работать с временной шкалой.
4. Chroma Key Touchup
Приложение для редактирования клипов и иллюстраций с зеленым экраном. В первую очередь, оно предназначено для ретуши фотографий. Chroma Key Touchup обладает простым и понятным интерфейсом, что упрощает процесс. Большинство людей применяют это ПО для создания видеоклипов, которые планируют выложить в социальные сети, например, Instagram.
- Автоматическое удаление окружения объекта.
- Галерея готовых изображений для изменения цветного экрана.
- Коррекция итога с помощью кисти.
5. PocketVideo
Мощная утилита для редактирования видеоклипов. Она подходит для создания влогов, историй в Instagram или фильмов для YouTube. Вы сможете снимать, редактировать, обрезать, настраивать продолжительность дорожки. А также добавлять фильтры, музыку, наклейки и текст.
- Высокое разрешение съемки видео.
- Функции наложения, замены зеленого и синего холста и добавление картинки в картинке.
- Добавление текста, стикеров и анимаций.
- PocketVideo требователен к ресурсам устройства.
- Это в первую очередь платформа для оформления влогов: добавление текстов, стикеров, рисования.
Выводы
Теперь вы знаете о топе программ для работы с хромакеем. У каждой есть свои особенности и преимущества, но приложения на телефон не дают всех необходимых инструментов для коррекции видео. Если вы хотите сделать впечатляющий ролик, произвести монтаж и получить высококачественный результат, вам стоить использовать полноценный софт на ПК.
Оптимальным вариантом будет ВидеоМОНТАЖ. Он позволяет автоматически заменить фон, настроить результат, обрезать ролик и добавить музыку. Также вы сможете склеивать видеофрагменты, добавлять титры, переходы, подготовленные футажи и заставки, кадрировать, применять фильтры и улучшения, изменять скорость.

В эпоху работы из дома становятся актуальными новые задачи, например, как скрыть от взгляда посторонних свою домашнюю обстановку во время видеоконференции. Зная как поставить задний фон в Zoom, собеседникам можно показывать не интерьер квартиры, а произвольное изображение. Приложение для видеоконференций ZOOM работает на разных платформах, включая Windows 10, MacOS, iOS и Android, и обладает впечатляющей функциональностью. Давайте посмотрим, как изменить фон.
На каком устройстве можно поставить свой виртуальный фон?
- Замена изображения при проведении видеоконференций может понадобиться для того чтобы скрыть обстановку в помещении.
- Изменение картинки пригодится и в тех случаях, когда организатор не хочет отвлекать внимание собеседников от поставленной задачи — в этом случае можно поставить, например, нейтральное фото в виде кабинета или природного ландшафта.
- В учебных целях можно поставить фон, который соответствует теме урока или выступления. Например, тематический фон можно ставить на уроках географии, истории, иностранного языка, литературы, тем самым как бы находясь в месте изучаемой местности или эпохи.
- Можно поставить нейтральный фон с логотипом компании или образовательного учреждения.


Так выглядит хромакей
Как поставить виртуальный фон в Zoom? Инструкция
Способ 1. Перед подключением к конференции.
Открыть программу ZOOM на ПК.
Правый верхний угол — Настройки (Шестеренка) — Виртуальный фон.


Далее выбираем фон из предложенных или нажимаем кнопку Плюс, чтобы загрузить свой собственный фон.
Галочку У меня есть зеленый экран можно поставить, даже если у вас его нет и попробовать, как ZOOM сможет обрабатывать видеопоток. Лучше всего, чтобы задний фон вашего изображения был однотонным, а одежда контрастной фону. Можно повесить хотя бы простынь, в идеале стоит купить хромакей (зеленый фон). Он продается даже со стойками, на которых его можно закрепить.


Чтобы убрать фон, нажмите на None (Отсутствие).
Способ 2. Меняем фон во время конференции.
Перед тем, как заменить на свой фон интерьер помещения во время видеоконференции, следует нажать на стрелку рядом с иконкой камеры. В открывшемся меню будет доступен тот же выбор изображений среди стандартных картинок или пользовательских фото.

Хотите узнать, как эффективно работать в ZOOM? Запишитесь на курс и получите 90 мин. видео, узнайте о 90% возможностей ZOOM в подробных, последовательных видеоуроках.

Спасибо за Вашу оценку. Если хотите, чтобы Ваше имя
стало известно автору, войдите на сайт как пользователь
и нажмите Спасибо еще раз. Ваше имя появится на этой стрнице.

Понравился материал?
Хотите прочитать позже?
Сохраните на своей стене и
поделитесь с друзьями
Вы можете разместить на своём сайте анонс статьи со ссылкой на её полный текст

Ошибка в тексте? Мы очень сожалеем,
что допустили ее. Пожалуйста, выделите ее
и нажмите на клавиатуре CTRL + ENTER.
Кстати, такая возможность есть
на всех страницах нашего сайта
Девиз: поднемите руки выше!
по
Отправляя материал на сайт, автор безвозмездно, без требования авторского вознаграждения, передает редакции права на использование материалов в коммерческих или некоммерческих целях, в частности, право на воспроизведение, публичный показ, перевод и переработку произведения, доведение до всеобщего сведения — в соотв. с ГК РФ. (ст. 1270 и др.). См. также Правила публикации конкретного типа материала. Мнение редакции может не совпадать с точкой зрения авторов.
Для подтверждения подлинности выданных сайтом документов сделайте запрос в редакцию.
О работе с сайтом
Мы используем cookie.
Публикуя материалы на сайте (комментарии, статьи, разработки и др.), пользователи берут на себя всю ответственность за содержание материалов и разрешение любых спорных вопросов с третьми лицами.
При этом редакция сайта готова оказывать всяческую поддержку как в публикации, так и других вопросах.
Если вы обнаружили, что на нашем сайте незаконно используются материалы, сообщите администратору — материалы будут удалены.
Виртуальный фон для Zoom разнообразит серые офисные будни, маскирует унылый интерьер помещения и вносит нотку позитива в удаленные online-встречи. Участник конференции переносится на берег Индийского океана, в кратер вулкана Везувий, на крышу небоскреба Бурдж-Халифа или в открытый космос. Чтобы установить фон в Зуме на компьютере, авторизуйтесь в программе, зайдите в настройки, перейдите во вкладку «Фон и фильтры», выберите фото или видеоподложку или загрузите новый файл. Для настройки фонового изображения на телефоне с iOS подключитесь к конференции, щелкните «Подробнее» внизу экрана справа и выберите пункт контекстного меню «Виртуальный фон».
Читайте подробное пошаговое руководство по бесплатной загрузке фоновых изображений и видеороликов со стоков и настройке фона на компьютере и телефоне.
Как поставить фон в Зуме на компьютере
1. Чтобы установить виртуальный фон в Zoom, войдите в учетную запись, используя почту, аккаунт Facebook или Google.

2. Щелкните по значку профиля в правом верхнем углу и выберите в меню «Настройки».

3. Перейдите на вкладку «Фон и фильтры» и щелкните по статичной или анимированной подложке под вашим изображением.

4. При первичной настройке загрузите пакет виртуального фона Зум: набор алгоритмов, которые отделяют человека от фоновых объектов. Нажмите на кнопку «Загрузить» и дождитесь, пока файлы скопируются.

5. Чтобы загрузить новые статичные и подвижные фоны для конференции, нажмите на «плюсик», кликните «Добавить изображение» или «Добавить видео» и выберете файл на компьютере.

6. Если Зум захватил фон некорректно, щелкните по отмеченной на скриншоте области и вручную выберите цвет в окне предпросмотра.

Где скачать фон для Зума
Большую коллекцию подложек для онлайн-конференций предлагает сайт Shutterstock. Чтобы бесплатно скачать виртуальные фоны для Zoom в высоком разрешении, регистрироваться на Shutterstock не обязательно. Выполните шесть простых действий.
1. Перейдите по ссылке и ознакомьтесь с подборкой изображений.
2. Щелкните по понравившейся фотографии и откройте защищенное водяным знаком увеличенное изображение на отдельной странице.

3. Узнайте, как называется снимок, кто автор, какие размеры и форматы заднего фона для Zoom доступны для скачивания.




4. Чтобы загрузить виртуальный фон для Зум, авторизуйтесь на сайте и щелкните по большой красной кнопке справа от фотографии.
5. Если не хотите авторизоваться на сайте, вернитесь на страницу с превью фото, нажмите на большую красную кнопку «Загрузить бесплатный пакет» и сохраните подборку фотографий для Windows и mac OS в архиве .zip.

6. Распакуйте сжатый файл встроенным в OS Windows архиватором или программами WinRAR или 7-Zip.
Где найти видео фоны для Зума

1. Перейдите по ссылке на страницу с коллекцией видеофонов для Зум.

2. Наведите курсор на превью видео и воспроизведите понравившийся клип.

3. Нажмите на стрелочку, чтобы скачать видеофон или щелкните по ролику и откройте клип в модальном окне.




Как размыть фон в Зуме
Размытие фона помогает, когда участник онлайн-собрания стесняется интерьера старой квартиры, а слабая видеокамера или нестабильное интернет-соединение не позволяют установить красивую подложку. Чтобы сделать размытый фон, перейдите во вкладку настроек «Фон и фильтры» и щелкните по второй слева плитке «Размытие» в первом ряду. Обратите внимание: размывается реальная фоновая картинка, сделать нечетким виртуальный фон не получится.
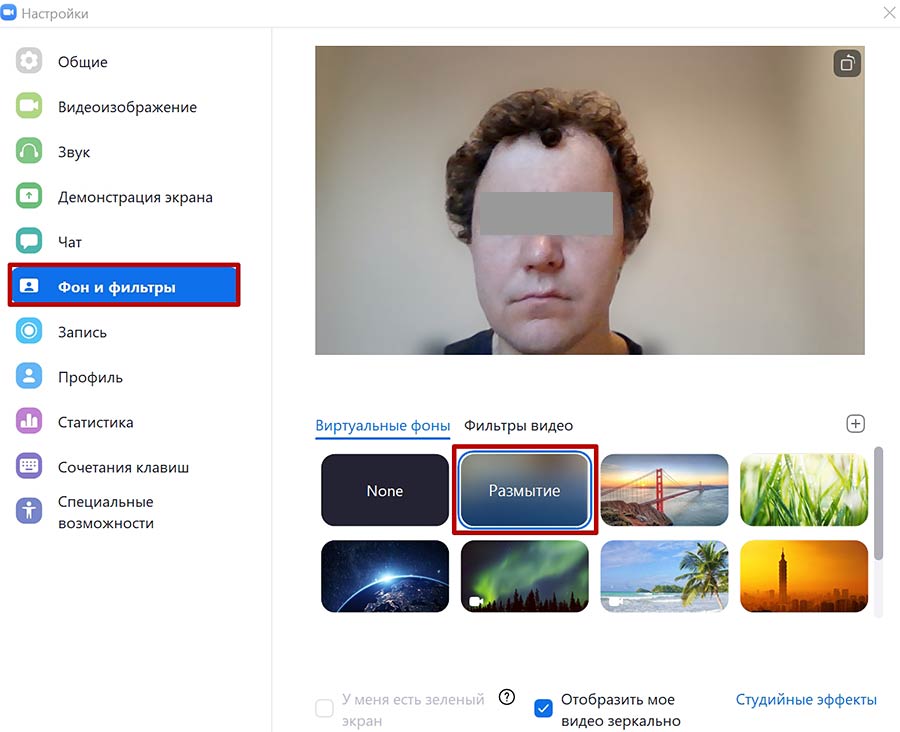
Как поставить фон Зум на телефоне
В 2021 году настроить фон на телефоне и планшете могут обладатели iPhone и iPad. Экран Super Retina XDR и камера с разрешением 12 мегапикселей уверенно отделяют человека от фоновой подложки и транслируют видео в HD-формате. Чтобы разнообразить интерьер виртуального зала, пройдите четыре шага.
2. Тапните по трем точкам «Подробнее» («More») в правом нижнем углу экрана.
3. Выберите пункт контекстного меню «Виртуальный фон».
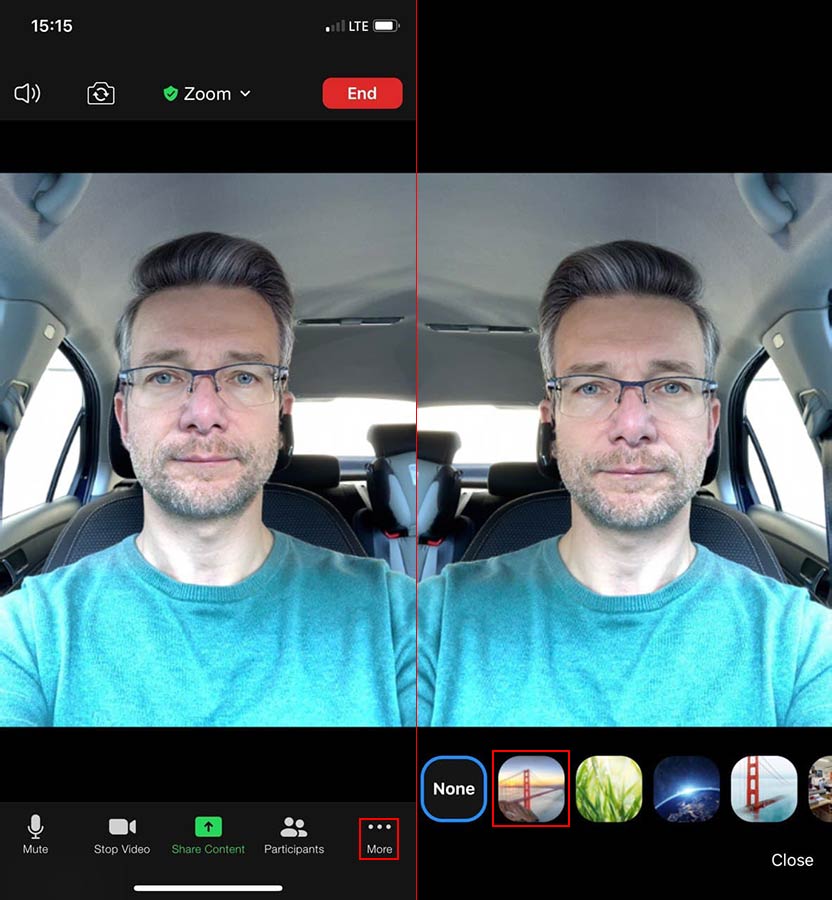
4. Кликните по понравившейся фоновой подложке.


Если вы общаетесь с коллегами через персональный компьютер или ноутбук, а интернет-провайдер лимитирует трафик, отключите режим HD в настройках видео и не используйте клип на заднем фоне.
В период коронавируса люди поголовно начали использовать видеосвязь для общения с коллегами и преподавателями, и благодаря своей многофункциональности Zoom стал одним из самых популярных платформ на рынке. Качество связи и количество опций в нем могут удовлетворить любого пользователя, в том числе и тех, кто любит жить в хаосе и нести беспорядок. Домашняя обстановка на заднем фоне во время звонка многое может сказать о человеке, и в Zoom есть функция замены ее на виртуальную, создающую вокруг персоны иллюзию порядка. Скрыть фон в зуме легко, но как поступить, если нужно данную функцию отключить?

Краткий гайд по отключению виртуального фона
Виртуальный фон – изображение, накладывающееся системой поверх снимаемого камерой видео. Пользователи с IPhone 8 или мощными персональными компьютерами могут применять его беспрепятственно.
В отсутствие продвинутой техники рекомендуется использовать в качестве физического фона хромакей или любое ярко-зеленое полотно, функционально заменяющее профессиональные средства.
Благодаря нему компьютер с легкостью распознает область, которую требуется перекрыть, и аккуратно «обрежет» человеческий силуэт. В качестве заднего фона пользователю предлагается набор стандартных изображений.
Выбор ими не ограничивается: владелец телефона может загрузить любую подходящую картинку из собственной галереи.
Распознающая технология органично впишет изображение 16:9 в кадр, при этом его разрешение должно быть 1280Х720 пикселей.
Наступает момент, когда необходимо выключить виртуальный фон в зуме во время звонков. Есть два способа это сделать, в зависимости от устройства, транслирующего видеозвонок.

На компьютере
Опция перекрытия заднего вида доступна пользователям таких операционных систем, как:
- Windows 7,8,10,
- macOS 10.9 и новее,
- Linux.
Отключить виртуальный фон в зуме можно, войдя в учетную запись. Только права администратора откроют пользователю опции по редактированию заднего вида. В основном меню необходимо выбрать раздел «Настройки учетной записи», в котором находятся все главные параметры аккаунта, включая его название и характеристики связи.
Один из таких параметров – «Виртуальный фон», который в активированном состоянии демонстрирует постоянное включение. После нажатия на кнопку «Состояние» должно появиться диалоговое окно с необходимым пунктом выбора «Выключить». Так реализован процесс окончательного подтверждения решения. После выполненной операции во время конференц-звонков картинка сзади больше не будет заменяться на ранее выбранное изображение.

На телефоне
Функция виртуального фона доступна исключительно владельцам iOS, поэтому пользователи операционной системы Android не столкнутся с этой проблемой. Для того, чтобы совершать звонки с использованием альтернативного фона, беседующим не придется использовать физический зеленый экран: система автоматически заменяет изображение сзади на то, которое выбрал пользователь, при этом некачественно обрезая человека в объективе.
Разумеется, эта проблема легко исправляется, если заменяемый фон будет однотонного цвета, однако это не совсем обязательно: современные поколения телефонов обладают усовершенствованной системой распознавания лиц.
Чтобы отключить виртуальный фон в зуме на мобильном устройстве, стоит после начала звонка нажать на экран телефона. В этот момент на нем появится поле с возможными операциями, и пользователю необходимо выбрать раздел «Подробнее», иконка которого изображает многоточие. Это действие с панелью инструментов вызовет меню, где будет указан раздел «Виртуальный фон». В этом поле деактивируется наложение изображений, вернув все в прежнее состояние. Как видно из вышеперечисленного, убрать фон в зуме – достаточно легко. Нужно лишь покопаться в настройках – и проблема будет решена.
Читайте также:

