Как сделать из пюсла планшет
Обновлено: 07.07.2024

Сделать планшет из ноутбука было моим давним желанием. Вдохновившись раскопанными в сети материалами я приступил к работе. Что получилось из этой идеи – узнаём под катом. При желании делаем себе такой же.
Сразу извиняюсь за низкое качество некоторых фотографий – забыл сделать во время работ, пришлось довольствоваться тем, что есть.
В то время воплотить мою идею в жизнь было решительно невозможно – ноутбуки стоили приличных денег, и разбирать их мне бы никто не дал. Сейчас с этим проще, я уже много лет в той или иной степени вожусь с железом и как-то вокруг его скапливается весьма приличное количество, есть из чего выбирать.
В целом я прекрасно понимал, что это будет устройство для домашнего использования, потому что такой кирпич ящик в сумке не шибко-то потаскаешь с собой. В принципе, это и не требовалось, т.к. дополнительным стимулом к созданию этого планшета была необходимость моей матери в большом сенсорном экране для ее работ по подготовке рисунков.
О сенсорных экранах (Тач-скринах)
На данный момент рядовому пользователю доступны в основном три типа сенсорных экранов: резистивные, инфракрасные и емкостные. Искать на зарубежных сайтах можно по запросам «USB touchscreen kit». Впрочем, такие экраны можно купить и у нас в конторах, поставляющих запчасти для терминалов.
Кому интересны технические подробности – жмем сюда.Выбираем жертву
На самом деле, модель исходного ноутбука особого значения не имеет, кроме пары моментов. Во-первых, соотношение сторон и габариты экрана должны соответствовать доступным в вашем городе моделям сенсорных стекол, о которых было рассказано выше. Во-вторых, лучше брать все же не такое старье, которое взял для эксперимента я – вам потом еще и работать на том, что получится.
Изначально донором должен был стать найденный на работе ноутбук Samsung. После того, как я разобрал его для прикидки внешнего вида выяснилось, что он в упор не видит USB – умер южный мост. Ну тут я сам виноват – неплохо было бы проверить это до разборки. Фотографии в первозданном виде не сохранилось, поэтому вот фото в виде бутерброда:

Первый донор для будущего планшета
После этого прискорбного открытия за основу был взят потрепанный старенький ноутбук Acer Aspire 3610, купленный за копейки где-то в темных катакомбах Митинского радиорынка. Как и все модели этой серии, он к тому времени обладал «замечательными» сломанными петлями верхней крышки, залитыми прошлым владельцем толстым слоем эпоксидной смолы и вторично сломанными.

Вид ноутбука до начала работ
Меняем начинку
Некоторые комплектации этой модели снабжаются модулем Wi-Fi, но в моем случае его там не оказалось, и я со спокойной совестью скрутил адаптер с вышеописанного Самсунга вместе с антеннами. Антенны были размещены с правого торца внутри корпуса, а провода к ним были проложены прямо по плате ноутбука и приклеены на двухсторонний скотч в нескольких местах, чтобы не мешали сборке.

Установленный Wi-Fi адаптер
В моей комплектации был Bluetooth адаптер, но он был сразу безжалостно выброшен за полной его ненадобностью. В этой модели есть возможность поднять тактовую частоту процессора, вставив перемычку в его сокет, но я решил не искушать судьбу и таких экспериментов не проводить. Покупать под это дело третий ноутбук совсем не хотелось. DVD привод вместе с корпусом PCMCIA слота был удален за ненадобностью и в целях облегчения веса конструкции.
Модифицируем материнскую плату
Изначально я хотел перенести кнопки и индикаторы на торец планшета, и даже сделал плату и адаптер для всего этого добра, но в процессе работы над стенками корпуса я понял, что это излишне усложнит процесс сборки, и решил не растягивать и без того растянувшийся эксперимент. Было решено выбросить адаптер Bluetooth и использовать его кнопку включения для управления питанием планшета. На самом деле, изменения совсем не сложные, и для данной модели так может сделать человек, обладающий хоть сколько-нибудь малым навыком пайки. В нижней части платы расположены кнопки управление Bluetooth и WiFi. Выбираем кнопку с надписью «blue2» или похожей, и безжалостно перерезаем эту дорожку. Определить ее довольно просто: у кнопки четыре ножки, три из них соединены с «землей», т.е. с большой сплошной областью на плате, а одна – с этой самой дорожкой.

Отключаем кнопку Bluetooth
Далее нужно соединить штатную кнопку питания с нашей новой кнопкой. Определить нужный контакт также несложно: два контакта из четырех соединены с «землей», а два противоположных – с еще одной дорожкой. Берем любой тонкий провод и припаиваем его концами к найденным контактам на обеих кнопках.

Штатная кнопка включения

Новая кнопка включения
Шлейф контроллера сенсорного экрана мы припаиваем к любому ненужному USB порту. Им придется пожертвовать и залепить его снаружи эпоксидкой. Можно выпаять один из разъемов, а можно просто подпаяться к его контактам. Сразу предупреждаю: выпаивать разъем без опыта подобного действа не рекомендуется – это довольно тяжело и есть шанс повредить близлежащие элементы материнской платы. Гораздо проще подпаяться к контактам. Кстати, можно припаять не шлейф контроллера, а маленький USB-хаб и в него уже воткнуть контроллер. Получим несколько дополнительных портов внутри ноутбука.
Кузовные работы
Это, без сомнения, самая муторная и грязная часть работы. От всего корпуса была оставлена только задняя крышка, внутренняя рамка дисплея и кусочек верхней внутренней крышки (Той, в которой крепится клавиатура).

Оставляем лишь небольшой кусочек крышки
Стенки выводились вручную с помощью эпоксидного пластилина. Вот такого:

Эпоксидный пластилин
Работать с ним очень просто: отрезаем кусочек, и тщательно разминаем в смоченных водой пальцах в перчатках. Важно тщательно перемешать его до однородного цвета. Пластилин быстро разогревается, и остается некоторое время весьма пластичным. Рекомендую не отрезать кусок более 2см длиной, так как этого количества может оказаться много для одной стенки, а впопыхах лепить его куда-нибудь чтобы не испортился — не самая хорошая идея. Лучше не торопиться — будет качественней.
Общая технология такова формирования стенок такова: берем достаточно длинную пластину (например, линейку), оклеиваем ее широким скотчем, чтобы к ней не лип пластилин, и формируем плоскую стенку в нужном месте корпуса. По застывании пластилина линейка легко отделяется от эпоксидки и оставляет прекрасную ровную поверхность.

Стенка корпуса из эпоксидного пластилина, вид на внутреннюю черновую сторону.
Обратите внимание: чтобы получить ровную линию между верхней и нижней крышками, я выводил боковые стенки на уже собранном планшете, а потом распиливал вдоль тонкой дисковой пилкой на бормашинке. Получалась тонкая аккуратная щель, как на заводском пластике.
Для крепления крышки я пошел на хитрость — я изготовил новые ножки крепления, под свои отверстия. Технология такова — берем лист бумаги, сворачиваем его на карандаше, отрезаем на нужную длину, заливаем жидкой двухкомпонентной эпоксидкой, и прижимаем к нужному месту. Получается вот такой столбик:

Заготовка для ножки крепления дисплея
После отверждения сверлим вершину столбика, и вклеиваем (той же жидкой эпоксидкой) в нее гайку, выломанную из крепления крышки или корпуса. Собственно, все винты заворачиваются в такие гаечки, их можно много наковырять из исходного корпуса.

Ножка крепления дисплея со врезанной гайкой
Дисплей крепится к рамке по той же технологии, только гаечки вклеиваются непосредственно на рамку дисплея. Дисплейный модуль теперь представляет собой стопку «рамка-тачскрин-дисплей». Т.е. просто накладываем тачскрин вплотную на дисплей и и притягиваем к рамке винтами за штатные крепления.

Крепление дисплея к рамке
Антенны Wi-Fi прокладываем как позволяет свободное пространство. Я не очень заморачивался с расположением антенн, но качество сигнала не ухудшилось. То же самое с блоком управления тачскрином – ему все равно, где лежать.

Крепление Wi-Fi антенны и вид на стенку из эпоксидного пластилина
Шлейф и инвертор можно проложить вот так, не придется перепаивать и ничто нигде не мешается:

Новая прокладка шлейфа и инвертора

Контроллер сенсорного экрана
Наводим лоск
Шлифовка всего этого добра доставила немало хлопот и привнесла в мою комнату большое количество акриловой пыли, но это того стоило. Я использовал обычную акриловую шпатлевку (по-моему, даже по дереву) белого цвета и саму простую матовую краску черного цвета из баллончика. Работа не очень сложная, но требует аккуратности и некоторого терпения. Я так развлекался в первый раз и все прошло успешно. Фотографий процесса у меня нет, так как фотографировать грязными руками не было возможности, а попросить кого-то я в запале сражения со шпатлевкой я как-то не догадался.
Стремимся к совершенству
Простор для фантазии ограничивается только вашей усидчивостью и бюджетом. Конечно, можно было найти и процессор пошустрее, благо сокет это позволяет, и вставить маленький SSD диск для ускорения системы, но планшетик получился и так весьма приятным. Емкостной тачскрин сделал бы работу с планшетом еще более приятной, но его цена меня отпугнула сразу.
Операционная система
В качестве операционной системы я сразу выбрал Windows XP Tablet Edition, чтобы не думать о специфических планшетных фишках, и не испытывать проблем с производительностью. На эту платформу можно поставить и Windows 7, но она будет весьма и весьма нетороплива. Кстати говоря, я с успехом ставил на него xUbuntu и даже Android из проекта Android x86! Драйвера планшета для Linux и Windows (и даже MacOS вроде бы) идут на прилагаемом к тачскрину диске.
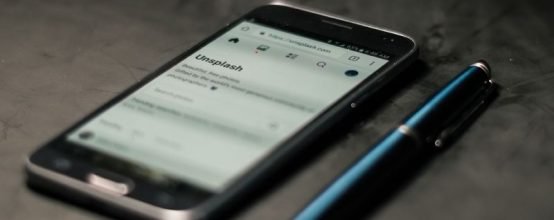
Многофункциональные стилусы стоят недёшево. Но ведь по сути это не такие уж и сложные устройства (в большинстве своём). Сегодня мы изготовим довольно простые, но работающие стилусы из подручных материалов.
Виды сенсорных экранов
Прежде чем начать изготавливать стилус, вам нужно узнать, какой тип экрана у вашего смартфона: резистивный или ёмкостной.
Резистивный экран откликается на прикосновение любого предмета. Его принцип действия основан на тонкой и гибкой мембране, которая расположена сверху дисплея. Когда мы нажимаем на неё, она соединяется с основной частью дисплея. Не будем вдаваться в технические подробности — нас интересует именно то, что резистивный экран откликается на нажатия любым предметом. Это значит, что стилус для резистивного дисплея может обладать наконечником из любого твёрдого материала.
Резистивные дисплеи сейчас почти не используются для смартфонов и планшетов. Они нашли применение в электронных книгах, проекторах, на КПК. Это связано во многом с тем, что они плохо переносят низкие температуры — на мороз с таким устройством лучше не выходить.
Ёмкостный дисплей откликается только на касания токопроводящих объектов. Наш палец — как раз такой. Принцип работы ёмкостного дисплея тоже довольно прост. На дисплей подаётся слабый переменный ток. Когда дисплея касается объект со свойствами проводника, происходит утечка тока. Датчики это фиксируют и моментально рассчитывают координаты касания. Стилус для такого экрана должен обладать электропроводящим наконечником.
Как же определить тип дисплея? Очень просто — возьмите колпачок от ручки и поводите им по экрану. Реагирует? Значит, дисплей резистивный. Ноль реакции? Ёмкостный.
Делаем стилус своими руками
Теперь попробуем изготовить стилус из подручных материалов.
Ёмкостный дисплей
Для ёмкостного дисплея нам в обязательном порядке потребуется токопроводящий материал.
Губка
Проводником может послужить обычная губка для мытья посуды. Вам потребуется:
- новая губка;
- ручка с вынимающимся стержнем и съёмным наконечником;
- ножницы;
- пинцет (необязательно).
Изготавливается этот незамысловатый стилус так:
-
Оторвите у губки жёсткую сторону (если она есть).

Жёсткая поверхность может поцарапать экран, а мы этого не хотим

Кончик стилуса будет выглядеть как резинка карандаша
Полученный стилус далёк от идеала, но всё же работает. Главный его минус — низкая точность из-за мягкого и большого наконечника.
Видео: стилус из губки и фольги
Фольга
Фольга тоже подойдёт в качестве наконечника. Но использовать её мы будем по-другому. Вам потребуется:
- фольга;
- ненужный карандаш без резинки. Хотя бы один конец должен быть плоским — заточенный с обеих сторон карандаш не подойдёт;
- скотч.
-
Положите карандаш на лист фольги и оберните его ей в три-четыре слоя. С обеих сторон оставьте хвостики из фольги.

По бокам у вас должны остаться хвостики

Эта площадь будет использоваться в качестве наконечника стилуса
Готово. Этот стилус более точный, чем предыдущий. Он вполне подойдёт даже для рисования на смартфоне (не такого точного, как карандашом или ручкой по бумаге, но всё же). Если стилус работает через раз, разровняйте его кончик ещё сильнее, прогладив его пальцем.
Почему мы не обернули фольгой остриё карандаша? Дело в том, что ёмкостные экраны реагируют на потерю тока с определённым порогом. Маленькая площадь острия просто не дала бы нужного результата — телефон не распознал бы такое касание.
Ватная палочка
Самый простой, но вполне эффективный метод — изготовить стилус из ватной палочки. Помимо самой палочки вам потребуется фольга. Просто оберните палочку фольгой, а затем смочите кончик получившегося стилуса. Вата, пропитавшись водой, станет хорошим проводником.
Можно улучшить этот стилус, сделав его более длинным. Теперь вам понадобятся ещё ножницы и ручка с вынимающимся стержнем:
- Выньте стержень из ручки.
- Отрежьте один конец ватной палочки.
- Вставьте её отрезанным концом в ручку. Кончик с ватой будет выпирать, как длинный стержень.
- Теперь оберните всю эту конструкцию фольгой. Учтите, что для использования вам придётся держать ручку за фольгу- не оборачивайте только самый кончик.
- Смочите кончик ватной палочки в воде.

При желании для удобства можно отрезать второй конец ватной палочки и вставить его в ручку, обернув всю конструкцию сверху фольгой
Используя этот стилус, всегда касайтесь пальцами фольги. Периодически смачивайте кончик в воде снова, если реакция на касания стала нестабильной. Этот стилус — самый удобный в применении, а смартфон будет реагировать на него довольно чутко.
Чтобы приспособить его для рисования, сожмите кончик пальцами, чтобы уплотнить вату с помощью фольги. Периодически повторяйте это — вата со временем снова будет «расплываться» и становиться слишком мягкой для рисования.
Видео: красивая и эффективная вариация стилуса из фольги
Резистивный экран
Фактически для резистивного дисплея подойдёт любая палочка с зауженным кончиком — даже карандаш или ручка. Но мы же не хотим пачкать экран чернилами? Давайте изготовим простой, но симпатичный стилус из деревянной палочки. Вам потребуется:
- мелкозернистая наждачка (от 1500 и выше);
- тонкая деревянная палочка. Отлично подойдут одноразовые палочки для еды;
- канцелярский нож.
-
С помощью канцелярского ножа заострите палочку с одной стороны, как карандаш. Работая ножом, двигайте лезвием от себя, чтобы не пораниться.
Наточите палочку, как карандаш

С помощью наждачки мы закруглим кончик, чтобы он не поцарапал экран
Готово! Этот стилус подойдёт только для резистивных экранов. При желании вы можете украсить его наклейками, узором, декоративной лентой.
Самодельные стилусы, конечно, не сравнятся с каким-нибудь Apple Pencil по точности и чуткости отклика. Но они вполне способны облегчить вам жизнь и сделать использование смартфона или планшета более комфортным.
Рассказываем, как сделать стилус в домашних условиях, чтобы использовать его для рисования и создания заметок на смартфоне или электронной книге.


Может, проще купить?
Перед тем как начать разбираться, как сделать стилус для рисования на телефоне своими руками, задумайтесь — может, лучше купить его? Если вы думаете, что это очень дорогое и недоступное устройство, то спешим вас обрадовать: это не так. Самое простое перо для емкостного экрана можно купить в среднем за 40 рублей. На Aliexpress даже есть варианты за 20 рублей — и это дешевле, чем материалы для самостоятельного изготовления стилуса.
Если у вас нет возможности заказать стилус онлайн — идите в ближайший магазин электроники, можно даже не самый «белый». Даже в ларьках в подземных переходах можно найти огромное количество ручек для работы с сенсорными экранами — разных цветов и размеров и по сравнительно низкой цене.

Конечно, у вас может возникнуть вопрос: если стилусы такие недорогие, то почему фирменные модели вроде Apple Pencil стоят по несколько тысяч рублей? Дело в том, что все эти продвинутые стилусы — для Apple, Samsung и графических планшетов, — могут не только заменить палец при работе с сенсорным экраном. Как правило, такие модели реагируют на степень нажатия — например, перо от планшета HUAWEI MediaPad Pro распознает до 4096 уровней. А еще умные стилусы умеют заряжаться от устройства и управлять приложениями через Bluetooth (например, камерой или плеером).
А те стилусы, которые можно купить на Али за 20 рублей или сделать самостоятельно, помогут только управлять вашим гаджетом с помощью тапов и свайпов. Рисовать ими также можно, но степени нажатия они распознавать не будут.
Выясните, какой экран у вашего устройства
Если вы все-таки решили сделать стилус для рисования, для начала определите, какой экран у вашего устройства. У смартфонов, планшетов и современных ноутбуков он емкостный — состоящий из множества конденсаторов. Для работы с таким дисплеем нужен стилус из материала, проводящего электричество. Многие электронные книги с черно-белыми экранами выполнены на основе резистивных матриц. Для них стилусом может стать любая удобная вам ручка или карандаш — главное, чтобы такое импровизированное перо не царапало экран.
Проверить, какой дисплей у вашего устройства, очень просто. Возьмите предмет из непроводящего материала, например, пластиковый колпачок от ручки или фломастера. И попробуйте провести им по экрану или кликнуть на иконку приложения. Если гаджет не отвечает, значит, экран емкостный. Именно для таких дисплеем мы и будем изготавливать стилус.
Как сделать стилус для телефона из металла или фольги
Итак, чтобы самостоятельно изготовить стилус, нам понадобится:
Основой стилуса, как вы уже наверняка поняли, будет металлический предмет. Можете проверить его в действии сразу — экран смартфона будет реагировать на прикосновения проводника. Чтобы металл не царапал дисплей и не портил защитную пленку, отрежьте кусочек ткани и оберните его вокруг кончика. Для надежности закрепите ткань нитками, обмотав их вокруг корпуса будущего стилуса.
Современные смартфоны или планшеты помогут ребёнку лучше узнать мир, развить внимательность, реакцию, да и просто обеспечат полезное времяпровождение, выкроив часик-другой отдыха родителей. Но сперва устройство нужно подготовить к встречи в любопытным малышом. И мы знаем как.

- Samsung Galaxy Tab 3 Kids ($305, продажи стартуют в ноябре)
- LG KidsPad ($250, продажи стартуют в ноябре)
- Qumo Kids Tab ($215)
- Polaroid Kids Tablet 2 ($150)
- XO Tablet ($150)
- LeapPad Ultra ($150)
И так как сейчас подавляющее большинство смартфонов и планшетных компьютеров работают на Android и iOS, то мы сделали акцент именно на этих платформах.
Вторым аспектом станет физическая защита корпуса гаджета, ведь аккуратное обращение с хрупким предметами и дети — понятия взаимоисключающиеся.
И начнём мы с Android-устройств.
Детские оболочки
Это наиболее радикальный подход, но оптимальный для адаптации гаджета к использованию малышом. В этом случае предполагается установка поверх основной оболочки специального приложения, которое блокирует доступ к системным настройкам, приложениям переписки, соцсетям, браузеру и пр.
Ребёнок видит лишь красочные меню с выбранными вами программами, и не может самостоятельно покинуть это окружение, не зная пароля. Настройки разнятся от программы к программе, но во всех случаях они просты и очевидны.
Kids Place

Детский "рабочий стол" Kids Place

Kids Place способен полностью подменить лончер Android, что исключает попадание ребёнка в системное меню и программы.
В процессе первичной настройки задаётся пин-код, без которого программу нельзя закрыть, а установки не изменить.
Доступные ребёнку программы отображаются плиткой, размер которых можно регулировать. По желанию иконки упорядочиваются в категории с симпатичными пиктограмками и цветными стикерами.
Из полезных опций отметим автозапуск после перезагрузки, принудительное включение режима “В самолете” или отключение только звонков, таймер на использование устройства, блокировку механических кнопок.
Famigo Sandbox

Детский режим Famigo Sandbox — ничего лишнего
Если Kids Place представляет собой оболочку с определенными ограничениями, то Famigo Sandbox — это комплексный сервис. Его центровым модулем является “песочница”, из которой малыш запускает одобренные вами приложения и игры.
Процесс добавления софта интересен тем, что Famigo сверяет его со своей базой и говорит о пригодности к использованию ребёнком (если программа уже протестирована и в зависимости от указанного в настройках возраста).

Родительский режим Famigo Sandbox
также в Famigo Sandbox есть магазин бесплатных и платных детских игр и программ, которые ребенок может добавлять в “Список желаний”, а также детские развлекательные порталы Wowzer и Fun.
Завершают список полезностей гибкие настройки и интерфейс администратора, в широких пределах корректирующие работу приложения.
И всё бы хорошо, но Famigo платный и после 7 дней пробного периода за его возможности нужно будет платить $7,99/мес. Не так и мало, но вполне адекватно за активно развивающийся и на данном этапе уже довольно стабильный софт.
Kids Shell

Оболочка Kids Shell в бесплатной версии
Это во многом схожее на Kids Place приложение, существующее в бесплатной ограниченной и платной Pro-версии ($4,99). Также подменяет системный лончер и позволяет сформировать список доступных ребенку приложений, имеет пакет рекомендованного бесплатного софта (азбука, сказки, детский журнал, математика и пр.), умеет ограничить функциональность устройства под вашу ситуацию.
Правда несколько обескураживает интерфейс в стиле ещё первых Android, но едва ли это смутит вашего малыша.
Пользователь с ограниченными правами в Android 4.3 и другие методы

Меню добавления нового пользователя в Android 4.3
Если ребёнок уже уверенно управляется телефоном или планшетником, а сам девайс оказался в числе работающих на Android версии 4.3, то стоит воспользоваться классной системной функцией — профилями пользователя.

Выбор доступны пользователю приложений
Начиная с этой версии прошивки появилась возможность не только создать для каждого юзера окружение со своими обоями, ярлычками приложений и виджетами, но и гибко отрегулировать перечень доступных программ.
К примеру, открыть лишь читалку, видеоплеер с правильными мультиками и обучающими передачами, пару игр на эрудицию и приложение скайп для звонков дедушке и бабушке.

Назвать “ограниченного пользователя” идеальным решением в нашем случае я не возьмусь, но если дополнить его возможности сторонним софтом, получится отлично. Например, Norton Family parental control в бесплатной версии ограничит возможности интернет-серфинга установленным вами списком сайтов. А в платной вариации программы вы сможете контролировать SMS-переписку и загружаемый софт, получая к тому же ежемесячные отчёты про активность устройства.
Обезопасить навигацию в интернете также поможет бесплатный Ranger Pro Safe Browser.

Скриншот веб-приложения ZoeMob, режим показа устройства на карте
А если хочется всегда и везде контролировать ребёнка, и морально-этическая сторона вопроса вас не особо заботит, то можно воспользоваться приложением Family Lockator и стоящим за ним сервисом ZoeMob.
За $3,15 (сейчас по акции) в месяц получите возможность следить за перемещением до 5 устройств, настроить предупреждения о выходе за пределы определенной территории, мониторить SMS-переписку и звонки, а в качестве бонуса удалённо очистить аппарат. Очень удобно, что контролировать подопечных можно с компьютера из веб-приложения ZoeMob.

Интерфейс утилиты AppLock
Заканчивая с “суровыми методами”, упомяну бесплатный AppLock — довольно известное приложение для закрытия доступа к определенным программам, функциям, настройкам или контенту.
Оно вроде как не предназначено для “детофикации” андроида, но с этой задачей легко справится.
Правильные настройки Google Play
Настоятельно рекомендуем заглянуть в Настройки магазина приложений Google Play даже в случае, если не планируете давать телефон/планшетник ребёнку.
Первым делом следует проверить отмечен ли чекбокс в пункте Пароль. Это аксиома — пароль должен быть установлен, если к вашем аккаунту привязана карта с деньгами.


Далее, стоит ограничить отображение контента магазином в меню Фильтрация содержания. На выбор четыре пункта: “Для всех”, “Для детей”, “Для подростков” и “Для взрослых”. Из всех вариантов нам подходит только второй, так как видеть ребенку всякие непотребства ни к чему.
Занятно, но вот такие Google критерии одобрения контента для подростков: “могут включать информацию сексуального характера, воображаемое или реалистичное насилие, сквернословие и грубый юмор, упоминания о наркотиках, алкоголе и курении, социальные функции, а также симуляторы азартных игр”.
Так что, устанавливаем фильтр “Для детей” и задаём защитный пин-код.
Чехол, а лучше сразу два

Объяснить ребёнку, что бить планшетник с нежным пластиковым корпусом об угол стола нехорошо — задача фактически невыполнимая. И это ещё не худший вариант того, что может сделать ребёнок с девайсом. И можно либо понадеяться на живучесть конкретного гаджета, либо подыскать надёжный чехол и защитную плёнку на экран.
Ассортимент в украинских магазинах, и просто сам факт существования подходящего аксессуара, напрямую зависят от модели вашего устройства.
Если всё плохо, то рекомендую погулять по сайтам типа aliexpress.
На первый взгляд, может показаться, что процесс превращения смартфона или планшетника на Android в идеальный гаджет для ребёнка сложен. Но это не так. Есть много способов прийти к одному результату — оградить малыша от нежелательного контента и софта, упростить управление устройством.
И сколько бы вы не затратили сил, результат их окупит. Потому как кроха получит развивающую игрушку, обучающий инструмент, окошко в необъятный мир познавательного контента. Грех упустить такую возможность!

Наверняка, у многих из нас остались в той или иной степени изношенности недорогие планшеты, которыми по разным причинам, мы уже не пользуемся. Такой есть и у меня.
GS700 который честно отработал несколько лет, пережил две смены аккумуляторов, потерю качельки громкости и замену ее на вставку вырезанную из visa карты, перепайку кнопок, и, в конце концов, ровно два года, он пролежал в ящике.
В интернетах, я так и не нашел статьи по полному циклу переделки планшета в приставку к монитору.
Предлагаю вам на примере этого планшета, посмотреть, насколько будет сложно, если попытаться сделать из материнской платы планшета нечто, напоминающее TVbox.
Да, переделка касается только тех планшетов, из которых в принципе можно вывести HDMI видео.
В моем случае, монитора с HDMI входом у меня нет, есть только с VGA, а значит, речь идет и о конвертере HDMI to VGA.
Кроме того, я столкнулся и проблемами программно — аппаратного характера, одну из которых, самую главную, я как мог, — обошел.

Итак, у меня был сам планшет. Его материнская плата GS700 довольно компактна.
У меня есть так же несколько ADSL модемов которые лет пять как заменены на свои беспроводные версии. Отдать их некому, продать невозможно, а вот корпусы у них довольно привлекательные.

Первое что я сделал, это отрезал узкую часть модемовой платы, оставив ту часть, на которой монтировались сетевые гнезда, гнездо питания и кнопка включения. Так же, я демонтировал те из них, которые мне, по моим туманным догадкам не пригодились бы.
Несколько дней я думал над тем, чем аккуратно прикрыть длинное прямоугольное окно оставшееся от четырех LAN гнезд, пока, мой взгляд не упал на PCI модем.

От него я взял стальную монтажную планку с имеющимся прямоугольным вырезом под два штатных телефонных гнезда. Все что мне осталось, это примерить конвертер HDMI to VGA и выпилить выемки для крепления двух шестигранных стоек, к ктором привинчивается узел крепления VGA шнура. Да, и правее этого прямоугольного окна, пришлось провертеть еще одно отверстие для размещения WIFI антенного гнезда.

Я уже собрался отвинтить шестигранные стойки от VGA гнезда конвертера, как, нехило обломился. Оказалось, что стойки с другой стороны развальцованы, и мне пришлось их срезать. Правда, я с этого и поимел – два срезанных хвостика, я решил употребить как гайки.

Примерка. Для выхода звука, мне так же пришлось провертеть отверстие под монтаж аудио – гнезда. WIFI коннектор и антенну к нему я взял от старенькой PCI Linksys WMP54GS.

А вот гнездо питания мне не понравилось, — таких паечных и безпаечных штекеров у меня нет, пришлось взять гнездо у другого аппарата.

Теперь полный порядок.
Из упрямства, я не захотел терять ни одной кнопки, а именно регулировки громкостью и конечно же, включением питания.

В общем, они неплохо скажутся на внешнем виде.

И изнутри, они так же не будут явно лишними.

Пришло время подумать, как их подсоединить к пятачкам контактов, оставшихся от аккуратного сковыривания микро-нано-переключатетелей?
Два года, что лежал планшет без дела, я подумывал о самодельном андроид-тв, и много раз читал, как ваятели сковыривали эти самые пятачки, и я прекрасно знаю, если их я наверну, то восстановить их уже я не смогу. =)
Значит, речь идет о монтажной плате.
Сказано — сделано. На нее я вывел контакты управления громкостью, включения и планшета и кнопки сброса.

Я сразу же припаял проводники. Хотя я решил позже, что это может мне помешать в дальнейшем монтаже, но увидеть хотя бы первые результаты хотелось так — что сводило челюсти =)

У меня в наличии есть блок питания от Sony PSP на 7.5V и понижайка на надежном lm2596, а долгостроя мне не хотелось (раз уж взялся таки) то, решено было использовать их.
Мой адаптер HDMI to VGA не оснащен внешним гнездом дополнительного питания, и я сразу нашел, подпаял и подключил к нему внешние 5 вольт.
Но оказалось, что планшетное гнездо HDMI эти 5 вольт выдает. Выставив на lm2596 4.2 вольта, я подключил собранное барахлишко на столе и нажал кнопку питания.
Через молчаливые секунд пятнадцать, загрузился рабочий стол.
Но через некоторое время, планшет отключился. Мне это поведение тоже было известным, — я подпаял приготовленный заранее электролит на 2200 мкф.
Ситуация улучшилась – отключаться планшет перестал, но стал помаргивать экраном. Это, я понял, вина адаптера, скорее всего он просаживал общую шину питания – такой я вывод сделал. Я стал потихоньку повышать напряжение на выходе lm2596 до достижения стабильной работы. Меня устроило 4.6 вольт.
Планшет имеет единственное гнездо micro USB, а у меня есть OTG огрызок, я было, решил использовать его, но, не смотря на то, что это всего лишь переходник, — он довольно габаритный, и переспав с этой мыслью, я решил, что нужно паять самодельный OTG. Однако, это не снимало вопроса о том, что одного USB гнезда мало. Как минимум, требуется два.

Итого, я нашел лежащий без дела, четырехпортовый хаб, от него я оставлю только два входа-выхода, и так же, стабилизатор +5 вольт оставшийся от переделки FM модулятора. Хотя, планшетное USB гнездо и выдает системные +4.6 вольт, но я заподозрил, что подключенная периферия будет нагружать общую шину питания, что сможет вызывать и внезапные гашения экрана или внезапные отключения.
Сам хаб уже приспособлен для подключения внешнего питания, и имеет входное гнездо mini USB.

Собственно, пайка штекера micro USB не вызвала затруднений. Вы можете видеть, что хотя мне оставалось распаять только три провода (исключая положительный провод питания), я припаял и четвертый.
Для чего? Я уже писал, что секунд пятнадцать после включения планшета на мониторе невидно ничего – индикатор ожидания на мониторе, всё так же мигает. Но примерно на шестой-седьмой секунде, на штатное планшетово USB гнездо, подается питание. И именно его я решил использовать для запитки зеленого светодиода через гасящее сопротивление – это не то что бы прямо выход, но тем не менее…

При распайке штекера, и поглядывал сюда. Четвертый и пятый контакт необходимо замкнуть, что я и сделал перемычкой из ножки от резистора.

Плата хаба, имела на борту mini USB – это мне помогло, так как, возиться с микронными дорожками я скорее всего не смог бы, а потому, я просто спилил верхнюю часть гнезда, и припаялся прямо к позолоченным контактам гнезда.
Можно разглядеть, что контакт «1 Vcc» я просто отогнул, так как, подавать питание собирался от точек контактов гнезда внешнего питания.
Отогнул я и контакт «4 otg» мне он тоже не нужен – я его уже соединил с контактом «5» в штекере.

При этом, я руководствовался картинкой ниже.

Подключив хаб к стабилизатору +5 вольт (что из FM модулятора) я увидел, что красный светодиод на хабе засветился – отлично – пока я всё делаю правильно.

Следует заколхозить внешние USB гнезда. Они у меня уже были – разборные. Мне пришлось их обрезать по длине, круглым надфилем проточить канавки по внешнему периметру корпусов — половинок гнезд, чтобы, в прорезанных посадочных окнах корпуса будущего TVbox’а они могли бы надежно крепиться без вклейки их намертво.

Это было, не скрою, нудно и получилось вот так.

Пришло время всё это собрать в кучу.
Верхний левый угол против часовой:
— отдельный стабилизатор питания +5 вольт;
— два USB гнезда;
— плата USB хаба;
— зеленый светодиод – нижний левый угол – корпус светодиода сточен наполовину его высоты;
— понижающий стабилизатор lm2596 приклеенный через прокладку вспененного полиэтилена ко дну корпуса;
— конденсатор 2200 мкф;
— плата GS770 приклеенная через прокладку вспененного полиэтилена ко дну корпуса;
— кнопки;
— wifi гнездо;
— аудио гнездо, подпаянное к соответствующим контактам конвертора VGA to HDMI;
— сам конвертор;
— неиспользуемые мной кнопка сброса и включения питания.

Зеленый был выбран не случайно – он хорошо заметен и не синий =)

Питание я уже подключил и потряс самоделку – ноль реакций- внутри всё сидит плотно.

Пожалуй, я неплотно привернул половинки корпуса.
Аппаратные особенности.
Как оказалось, функционирование планшета через HDMI выход, в режиме без сенсорной панели, имеет свои особенности в плане функционирования указывающих устройств.
А именно: при выводе на дисплей статичной картинки обновление координат курсора, в данном случае курсора мыши, происходит рывками.
Например, рывки координат мышиного указателя хорошо видны при загрузке рабочего экрана. Но, они исчезают, если в качестве обоев, выбрать анимированный фон.
Стоит только перейти к статичному окну, например, в окно системных настроек, как лаги и фризы возобновляются.
Точно такие же фризы и лаги будут, если из анимированного рабочего стола перейти в окно любого IPTV менеджера, но стоит только запустить видео (т.е. постоянное обновление экрана), как фризы тут же исчезают.
Когда я полностью собрал приставку, меня этот вывод неприятно удивил. Но пораскинув мозгами, я нашел выход.
Нужно заставить систему постоянно обновлять экран путем вывода информации, допустим, о загрузке сетевого интерфейса в реальном времени. Есть программы, которые выводят эту (и другую) информацию в полоску уведомлений, там, где отображаются значки батареи, состояния беспроводных интерфейсов и так далее.
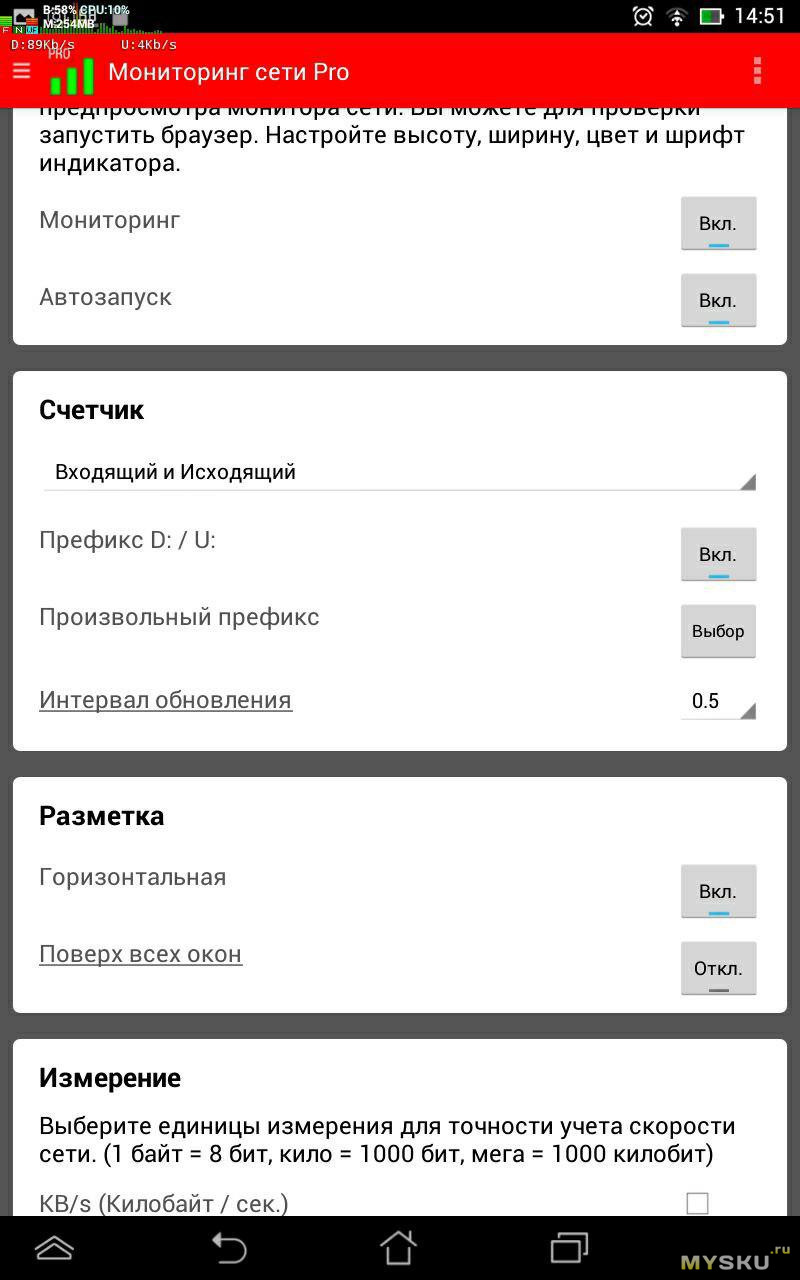
Почти везде и всегда я устанавливаю «Network Monitor Mini Pro» и как только я ее установил, выставив при этом интервал обновления 0.5 сек, — тут же, стало проще.
Но если вы ничего не делаете в сети, счетчик, покажет нули, а значит, дисплей перестанет обновляться, и здравствуй фриз и здравствуй лаг. «Мониторинг Про» мне показался полумерой.
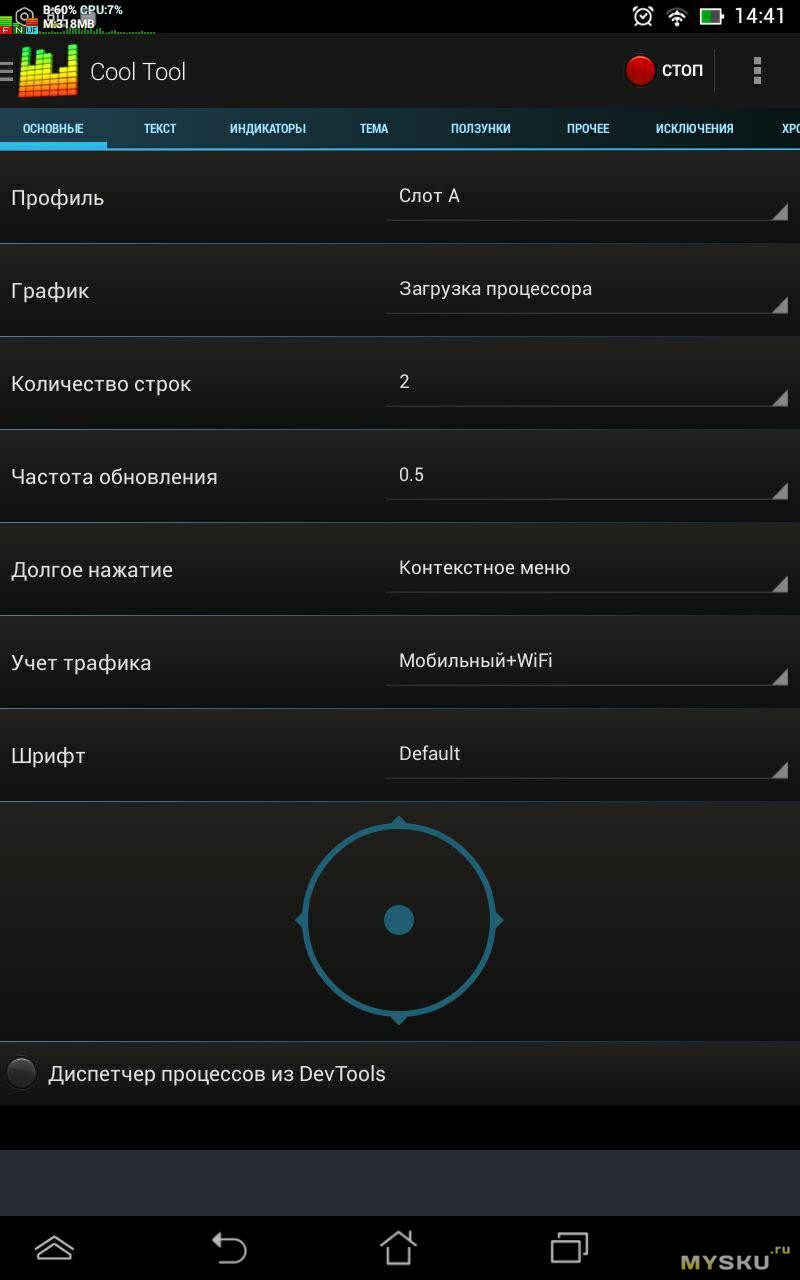
Cool Tool – эта утилита, кроме того что может и показывает сетевой трафик, так же, в состоянии показать и нагрузку процессора в реальном времени. В общем, она имеет достаточно выводимой информации, которая никогда не позволит замереть картинке.
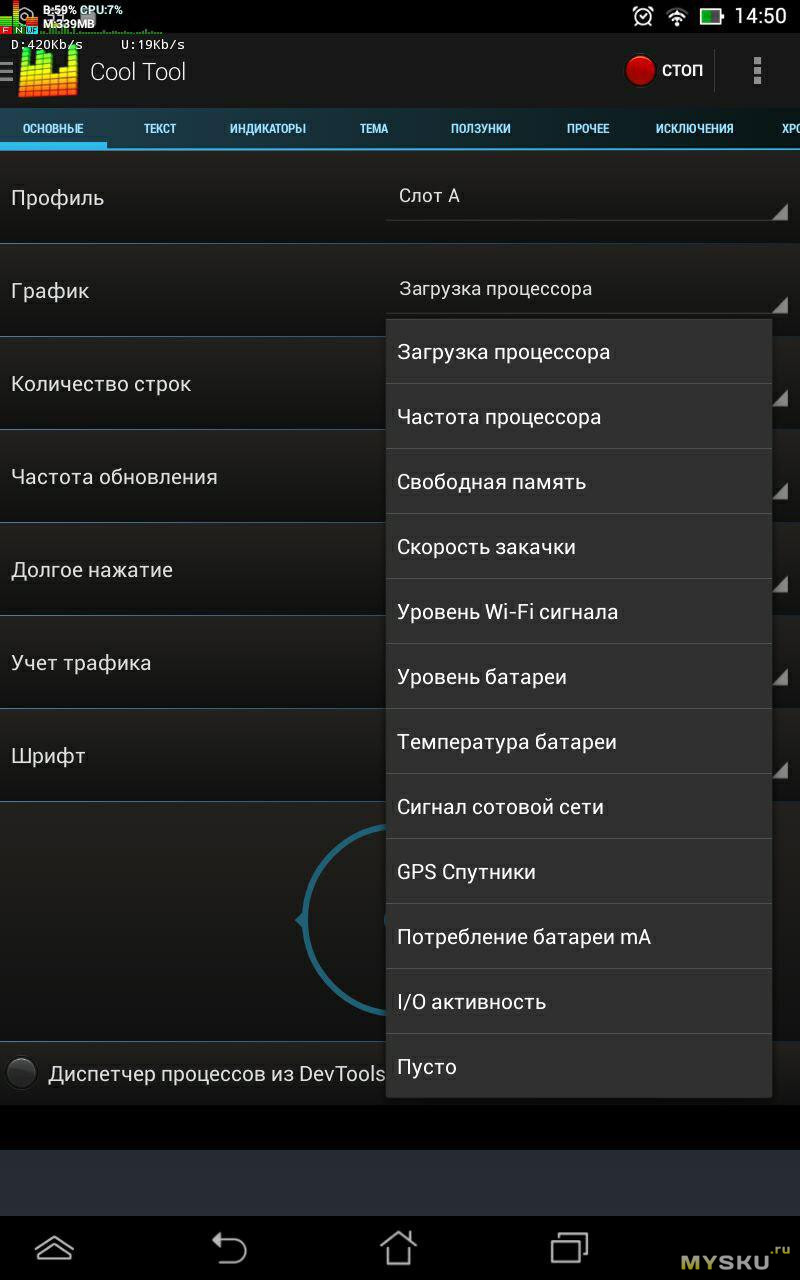
Интервал обновления информации тоже можно выставить в 0.5 сек. В случае с батарейным питанием, этот счетчик бы способствовал истощению аккумулятора, то при питании «из резетки» — таковой проблемы нет.
Скажу сразу, если есть VGA монитор, то при наличии в нем достаточного места, лучше все это встроить туда, а не лепить, так как я. Теперь, я бы сделал именно так — но уже что есть, то есть.

Как еще применитьVGA монитор? Например, через все тот же конвертер HDMI to VGA и через Female to Female Extender

Подключить AndroidTv, такой как этот. Правда, Конвертер HDMI to VGA должен обеспечивать AndroidTv Stick питанием +5 вольт, но это, не проблема.

Можно обойтись и малой кровью, и постепенно, я склоняюсь к решению «Miracast»
Тогда, подключив эту штуку к конвертеру HDMI to VGA можно просто отправлять видео со своего планшета сразу же и без лишней парки.
И в первом и во втором случае, понадобится внешняя акустическая система.
Собственно и всё!
Самое главное, это хороший припой, и как ни странно – хорошие гибкие проводки которые у меня уже все кончились, а какие купить, не подержав их в руках я не знаю, может, что посоветуете?
Темы на PDA, в которых, я так или иначе обретался:
Утилита «Network Monitor Mini Pro»;
Утилита «Cool Tool»;
Сетевой телевизор "Глаз-ТВ" и там же, несколько интересных его модификаций.
Читайте также:

