Как сделать картинку на папке в компьютере
Обновлено: 06.07.2024

В операционной системе Windows 10 иконки почти всех папок одинаковые, и частично изменить их внешний вид можно только путем изменения тем оформления. В целом, большинству пользователей этого достаточно, но есть и те, кто предпочитают более детально настраивать интерфейс системы, в том числе, менять значки определенных (или всех) каталогов. Давайте разберемся, каким образом это можно сделать в “десятке”.
Меняем значок папки
“Как изменить цвет папки в Windows 10: программа, инструменты”
Для начала нужно найти и скачать желаемый значок (набор значков), которым мы хотим заменить стандартный (формат файла – “ico”). В этом нам, например, могут помочь поисковые системы в интернете.
После того, как мы нашли то, что искали, делаем следующее:
- Щелкаем правой кнопкой мыши по папке, значок которой хотим сменить. В открывшемся контекстном меню выбираем пункт “Свойства”.
- В появившихся свойствах переходим во вкладку “Настройки”, где щелкаем по кнопке “Сменить значок”.
- Мы можем выбрать иконку из предлагаемой библиотеки (SHELL32.dll) или, нажав кнопку “Обзор”, перейти к выбору ранее скачанного значка. В нашем случае выбираем последний вариант.
- Откроется окно, в котором нужно перейти в папку, в которой хранится нужная иконка. После ее выбора щелкаем “Открыть”.
- Будет осуществлен возврат в прежнее окно, где подтверждаем выбор нажатием кнопки OK.
- И снова жмем OK, чтобы выйти из свойств папки с сохранением изменений.
- Значок папки должен смениться на выбранный. В некоторых случаях требуется нажать кнопку F5, чтобы обновить состояние Проводника.
Примечание: Чтобы вернуть стандартную иконку, в окне выбора щелкаем по кнопке “Восстановить значения по умолчанию”.
Помимо загрузки готовых значков, у пользователей есть возможность создавать свои собственные, например, через приложение IcoFX. Подробнее об этом читайте в 4-ом разделе нашей статье – “Как изменить значки на рабочем столе Windows 10”.
Меняем иконки всех папок
Самый простой и безопасный способ – это внесение изменений через Редактор реестра. Также можно отредактировать ресурсы системной библиотеки SHELL32.dll, однако, это более сложный и рискованный метод, поэтому рассматривать его не будем.
Примечание: перед внесением любых изменений в системный реестр, рекомендуем создать точку восстановления, к которой можно откатить систему в случае возникновения возможных неполадок.
Итак, алгоритм действий следующий:
- Нажимаем комбинацию клавиш Win+R. В открывшемся окне “Выполнить” набираем команду “regedit” и жмем Enter (или OK).
- В окне Редактора переходим по пути:
HKEY_LOCAL_MACHINE\SOFTWARE\Microsoft\Windows\CurrentVersion\Explorer - Раскрываем содержимое папки “Explorer” и выбираем раздел “Shell Icons”. Если такого раздела нет, правой кнопкой мыши щелкаем по папке “Explorer”, в открывшемся меню выбираем команду “Создать” – “Раздел”.Задаем нужное название новому разделу (“Shell Icons”) и щелкаем Enter.
- В содержимом раздела (в правой части окна) в любом свободном месте щелкаем правой кнопкой мыши и в контекстном меню выбираем пункты “Создать” – “Строковый параметр”.
- Указываем цифру “3” в качестве названия и жмем Enter.
- Аналогичным образом создаем строковый параметр с названием “4”.
- Двойным щелчком поочередно открываем свойства обоих параметров, указываем в качестве значений путь к нашему значку, после чего жмем OK.Расположение файла можно найти в его свойствах, которые открываются через контекстное меню.
- В итоге содержимое раздела выглядит следующим образом.
- Запускаем Диспетчер задач. Сделать это можно, например, через строку Поиска.
- Правой кнопкой мыши щелкаем по строке “Проводник” и выбираем команду “Перезапустить” в открывшемся меню.
Примечание: С выбранной иконкой каталоги будут показываться только при варианте отображения в виде мелких значков, списка или таблицы.
В остальных вариантах – только, если папка будет пустая.
В открывшемся окне переключаемся во вкладку “Вид”, в дополнительным параметрах файлов и папок ставим галочку напротив пункта “Всегда отображать значки, а не эскизы”. По готовности жмем OK.
Теперь все папки, вне зависимости от того, какой вариант отображения выбран, будут показываться именно с тем значком, который мы выбрали.
В соответствии со стандартными настройками Проводник в режимах отображения “содержимое”, “плитка”, “обычные/крупные/огромные значки” показывает в значке папки до 4 первых картинок, которые в ней находятся.
Но мы можем вручную выбрать желаемое изображение:
- Создаем или скачиваем картинку, после чего переходим в папку, в которой она находится. Переключаемся во вкладку “Вид”, в которой включаем отображение расширения файлов.
- Правой кнопкой мыши щелкаем по файлу изображения, в открывшемся меню выбираем команду “Переименовать” (или выбрав файл, просто жмем клавишу F2).
- Меняем название и расширение на “Folder.jpg”, жмем Enter, после чего подтверждаем изменение нажатием кнопки “Да”.
- Копируем/перемещаем файл в папку, для которой хотим установить данное изображение в качестве превью.
- Теперь мы видим именно нашу картинку в качестве предварительного просмотра содержимого папки.
Альтеративный метод
- Через контекстно меню переходим в свойства папки.
- Во вкладке “Настройка” нажимаем кнопку “Выбрать файл”.
- В открывшемся окне указываем путь к нашему изображению и жмем “Открыть”.
- Сохраняем изменения, щелкнув OK.
Заключение
Таким образом, у пользователей “десятки” есть возможность с помощью стандартных инструментов операционной системы сменить значок как для конкретной, так и для всех папок, а также, выбрать изображение, которое будет показываться в качестве предварительного просмотра содержимого в определенных режимах отображения.
Все способы поменять иконки на рабочий стол телефона Андроид

Читайте, как изменить иконки на рабочем столе телефона Android. Какие лаунчеры это поддерживают, где скачать интересные пакеты иконок. Система Андроид обладает гибкими настройками, поэтому она очень нравится пользователям. При помощи нескольких приложений вы можете управлять иконками, изменять их и настраивать по своему желанию. Если у вас не специальных приложений, способных поменять иконки на рабочем столе Андроид, то вы можете их скачать из Play Market.
Какие приложения помогут изменить иконки в на рабочем столе смартфона?
В стандартноv Андроид, если он не модифицирован производителем смартфона, нет возможности изменять иконки по своему желанию. Вы можете лишь переместить их в папки, распределить по рабочим столам. Но существует несколько видов приложений, которые могут изменить внешний вид стандартных иконок, придать им новый стиль.
- Пакеты иконок. Это самый доступный способ изменить оформление вашего смартфона. В большинстве случаев пользователю для применения таких приложений не требуются root-права. Но изменения коснуться только иконок, а не всего визуального оформления в целом.
- Лаунчеры – программы, меняющие графическое оформление всей системы Android. Они могут стилизовать его под IOS или другую, выбранную вами оболочку. При этом такие приложения могут работать и с готовыми пакетами иконок. С их помощью вы сможете полностью индивидуализировать свой смартфон. Часто такие программы требуют root-прав.
Вам придется сначала скачать любой лаунчер, а затем добавить к нему пакет иконок. Многие лаунчеры оборудованы собственными пакетами или средством для их скачивания.
Лучшие среди лаунчеров с возможностью замены иконок на рабочем столе:
- Launcherami;
- ADW Launcher;
- Apex Launcher;
- Nova Launcher;
- Холо Launcher.
Наиболее прост в управлении Nova Launcher, который распространяется бесплатно через официальный Play Market.
Все виды приложений для изменения внешнего вида смартфона отличаются простым интерфейсом. Вам нужно лишь зайти, выбрать подходящий вариант визуализации и установить его одним нажатием. В некоторых случаях требуется еще и подтверждение действий, но эта манипуляция также не займет у вас много времени.
Лучшие приложения для замены иконок
В Play Market представлено несколько десятков приложений, которые помогут вам решить проблему, как установить иконки на Андроид. Каждое из них имеет свои особенности – некоторым для работы нужен лаунчер, а другие запускаются без его помощи. Мы выбрали из них 6 лучших вариантов.
Beautiful Icon Styler
После запуска приложения вам будет предложено выбрать один из нескольких десятков ярлыков, представленных в бесплатных пакетах. Если вам этого недостаточно, то придется доплатить. На каждый пакет установлена своя стоимость. Для использования приложения не нужны права суперпользователя, что является еще одним несомненным его плюсом.
Плюс этого приложения в том, что оно работает с лаунчерами. Иконки переносятся без потерь. Если вы будете использовать пакеты со стандартной оболочкой, то оформление изменится только на рабочем столе. В основном меню иконки будут стандартными. Вы можете самостоятельно выбрать в какой, из имеющихся у вас на телефоне лаунчеров, добавить пакеты иконок.
Awesome Icons
Еще одно бесплатное приложение не требующее root-прав от пользователя. В нем вы можете задать значок для каждого приложения, используя предложенные шаблоны или создав его самостоятельно. Иконки для Андроид можно сделать из любой картинки или фото.
Это приложение чаще всего используют, чтобы изменить внешний вид иконок электронных кошельков и банковских приложений. Все программы, которые вы хотите скрыть, при помощи этого приложения можно изменить. Исключения составляют лишь стандартные приложения от Google – их иконки не меняются при использовании этой программы.
Rondo
Это приложение позволяет изменить оформление иконок 85% приложений, установленных на вашем смартфоне. Эта программа распространяется бесплатно. Она включает в себя не только несколько вариантов иконок, но и 20 вариантов обоев для рабочего стола. Все ярлыки выполнены в высоком разрешении 192 на 192 пикселя, они имеют округлую форму и тень. Интересно, что картинки обоев отлично подходят к иконкам.
Часть контента предлагается платно. Также вам придется отвлекаться на рекламные баннеры, но они не слишком навязчивы. Регулярно для этого приложения выпускаются обновления, которые дадут вам возможность изменять иконки у большего количества приложений, а также выбирать из более широкого круга эскизов.
Этот пакет выбирают те, кто любит современное искусство и ценит обратную связь. В нем собрано порядка 300 иконок для разных приложений, но регулярно библиотека пополняется новыми видами. К тому же, у всех скачавших программу, есть возможность обратиться к разработчикам и попросить создать изображения специально для одной из любимых программ.
Преимуществ у этого варианта много: бесплатное распространение приложения, отсутствие рекламы, комплект подходящих по стилю обоев, уникальный внешний вид иконок. Облик иконок будет вам напоминать смартфонов OnePlus, так как к их созданию, как и дизайну гаджета, причастен Хампуса Оллсон.
Это приложение способно придать вашему смартфону законченный вид. Оно предназначено для тех, кто любит минимализм. Суть визуализации в том, что обои становятся одного цвета с иконками, выделяющимися более интенсивными оттенками. Ярлыки имеют круглую форму и белую пиктограмму, помогающую идентифицировать приложение. Выглядят они достаточно оригинально, но если у вас на рабочем столе есть ярлыки приложений, не поддерживаемые пакетом, то придется их убрать. Только в этом случае вы придадите законченный вид своему рабочему столу.
Большое преимущество этого приложения в том, что его можно запустить на смартфонах с собственной оболочкой (LG, Sony, Asus) и не оснащенных сторонними лаунчерами. Приложение GEL способно полностью решить проблему, как изменить иконки на Андроид. При этом ярлыки приложений останутся информативными, на них появляются значки о количестве произошедших изменений за время вашего отсутствия. Также в пакете вы найдете стилизованный виджет часов, который позволит закончить композицию рабочего стола.
Еще один пакет иконок в стиле минимализм. Значки у него белые, со сглаженными краями, а пиктограммы нарисованы будто росчерком карандаша. Производители не забыли оснастить это приложение обоями и подходящими виджетами. Вы можете для визуализации выбрать вариант часов или календаря. Все элементы идеально сочетаются между собой. К тому же у вас будет выбор одного из нескольких вариантов оформления.
Разработчики продумали все, чтобы можно было порекомендовать это приложение наиболее широкому кругу пользователей. Распространяется оно бесплатно, а существует за счет рекламы, присутствующей на его страницах. Всего в пакете вы найдете более 2000 иконок, которые подходят большинству приложений на вашем рабочем столе. Нет специальных значков только для малораспространенных программ, но мало кто держит такие на основных экранах телефона.
Как изменить значок у папки

Давайте сначала посмотрим, в чём разница между папками и файлами. С технической точки зрения папка в Windows — это контейнер, который может содержать как файлы, так и другие папки. Поскольку папка это не файл, то по сути все папки одинаковы и отличаются только своим содержимым. А раз так, то и совершенно незачем присваивать им разные иконки. Именно по этой причине по умолчанию значки всех папок одинаковы в пределах конкретной операционной системы.
Например, в Windows 7 все папки выглядят одинаково, а в Windows 10 — тоже одинаково, но их вид может отличаться от вида папок в Windows 7. В операционной системе Android все папки также имеют одинаковые значки. Это сделано специально, чтобы вы всегда могли видеть, что перед вами папка, а не файл.
На самом деле, изменить значок у папки можно очень легко и быстро. Сейчас я покажу вам, как это делается. Прочитайте внимательно до конца, а потом посмотрите видеоролик, где всё это показано на примере.
Меняем иконку папки на другую
[нажмите на картинку для увеличения] Справка: как сохранять фото с сайтов
Цифрами на рисунке показана последовательность операций, которые нужно выполнить для изменения значка у выбранной папки. Просто сделайте так, как показано на картинке, и всё будет в порядке.
Также стоит иметь ввиду, что установленный у папки значок не обязан сохраняться при переносе папки на другой компьютер. Дело в том, что значок, установленный для папки вами или какой-то программой (бывает и такое) НЕ хранится в самой папке. В папке при смене значка системой создаётся специальный скрытый файл desktop.ini, в котором указывается путь в иконке этой папки в одном из файлов Windows. Так что при переносе папки на другой компьютер там может НЕ БЫТЬ таких значков или они есть, но выглядят иначе. В таком случае значок у папки снова станет стандартным.
Как изменить значок у файла?
Аналогичным способом — никак. Дело в том, что в отличие от папок, файлы могут иметь собственное значки. Впрочем чтобы точно ответить на вопрос о смене значка у файла, нужно поделить все файлы на две большие группы.
- Файлы данных (текст, фильмы, звук, картинки и прочие);
- Исполняемые файлы, то есть программы;
Файлы первой группы НЕ имеют собственных значков. В пределах одного компьютера таким файлам присваивается значок той программы, при помощи которой эти файлы открываются. Так что только изменив программу, при помощи которой вы хотите открывать файлы данного типа у себя на компьютере, вы таким образом измените значок У ВСЕХ файлов данного типа. Проще говоря, оставьте значки этих файлов в покое.
На практике значки исполняемых файлов никогда не меняют, но если вам это очень нужно, то ниже на рисунке показано как это можно сделать.
[нажмите на картинку для увеличения] Справка: как сохранять фото с сайтов
Если остались вопросы, посмотрите видео. Там смена значка у папки показана на примере Windows 8.1. В остальных версиях Windows операция смены иконки папки выполняется полностью аналогично.
Подведём итоги
Вы можете быстро изменить значок у папки, которую сами создали — это заложено в свойства системы. Значки системных папок изменить не так просто и как правило не нужно. Изменять иконки исполняемых файлов, а также файлов с данными также можно, но смысла в этом нет.
Многие пользователи ПК знают, что можно изменить значок папки по умолчанию в Windows. Например, вы можете изменить значок папки по умолчанию в Windows 10, придав ему внешний вид папки Windows 7, или использовать сторонние утилиты для изменения цвета значка папки.
Но это еще не все, мы также можем изменить или установить изображение для папки. Значок папки и изображение папки это разные вещи.
Изображение папки – это фоновый рисунок, который вы видите в папке, когда папка показана в виде эскиза (плитка, значки средних размеров, большие и огромные значки).

Проводник Windows автоматически создает изображение папки для просмотра эскизов, используя до четырех файлов изображений в папке. Если файлов нет или файлы нельзя использовать в качестве изображения папки, Проводник покажет изображение папки по умолчанию.
Иногда для удобства, вам может понадобиться настроить свой собственный файл изображения для папки в Windows 10. В этом руководстве мы рассмотрим два способа, изменить изображение папки в Windows 10.
Способ 1 из 2
Изменение внешнего вида папки в Windows 10
Вероятно, это самый простой способ, но большинство людей, которые используют Windows в течение длительного времени, не знают о нем.
- Откройте папку, для которой вы хотите установить изображение папки.
- Скопируйте или вставьте в папку желаемое изображение
- Переименуйте файл изображения в папке на Folder.jpg, чтобы установить картинку в виде изображения папки.

Если вы не видите расширение файла, перейдите во вкладку «Вид», нажмите кнопку «Показать или скрыть» → «Расширения имен файлов».

Обратите внимание, что вам не нужно создавать новый файл изображения GIF. Просто переименуйте любое изображение JPEG или PNG в Folder.GIF, чтобы установить его как изображение папки.
Обратите внимание, что изображение папки не будет показывать анимацию в изображениях GIF, даже если вы установите анимированный GIF в качестве изображения папки.
Способ 2 из 2
Еще один способ изменить изображение папки в Windows 10
ПРИМЕЧАНИЕ. Если папка имеет файл Folder.jpg, изображение пользовательской папки, которое вы устанавливаете с помощью этого метода, переопределяет его.
1. Кликните правой кнопкой мыши папку, для которой вы хотите изменить или установить изображение, и нажмите «Свойства».

2. Перейдите на вкладку «Настройка». В разделе «Изображения папок» нажмите «Выбрать файл», выберите картинку или фото, которое вы хотите установить в качестве изображения для выбранной папки, а затем нажмите кнопку «Открыть».

Наконец, нажмите кнопку «Применить», чтобы установить выбранную картинку как изображение папки. Чтобы восстановить исходное изображение папки, нажмите кнопку «Восстановить по умолчанию».
Надеюсь, вы найдете это руководство полезным!
Многие пользователи ПК знают, что можно изменить значок папки по умолчанию в Windows. Например, вы можете изменить значок папки по умолчанию в Windows 10, придав ему внешний вид папки Windows 7, или использовать сторонние утилиты для изменения цвета значка папки.
Но это еще не все, мы также можем изменить или установить изображение для папки. Значок папки и изображение папки это разные вещи.
Изображение папки – это фоновый рисунок, который вы видите в папке, когда папка показана в виде эскиза (плитка, значки средних размеров, большие и огромные значки).

Проводник Windows автоматически создает изображение папки для просмотра эскизов, используя до четырех файлов изображений в папке. Если файлов нет или файлы нельзя использовать в качестве изображения папки, Проводник покажет изображение папки по умолчанию.
Иногда для удобства, вам может понадобиться настроить свой собственный файл изображения для папки в Windows 10. В этом руководстве мы рассмотрим два способа, изменить изображение папки в Windows 10.
Способ 1 из 2
Изменение внешнего вида папки в Windows 10
Вероятно, это самый простой способ, но большинство людей, которые используют Windows в течение длительного времени, не знают о нем.
- Откройте папку, для которой вы хотите установить изображение папки.
- Скопируйте или вставьте в папку желаемое изображение
- Переименуйте файл изображения в папке на Folder.jpg, чтобы установить картинку в виде изображения папки.

Если вы не видите расширение файла, перейдите во вкладку «Вид», нажмите кнопку «Показать или скрыть» → «Расширения имен файлов».

Обратите внимание, что вам не нужно создавать новый файл изображения GIF. Просто переименуйте любое изображение JPEG или PNG в Folder.GIF, чтобы установить его как изображение папки.
Обратите внимание, что изображение папки не будет показывать анимацию в изображениях GIF, даже если вы установите анимированный GIF в качестве изображения папки.
Способ 2 из 2
Еще один способ изменить изображение папки в Windows 10
ПРИМЕЧАНИЕ. Если папка имеет файл Folder.jpg, изображение пользовательской папки, которое вы устанавливаете с помощью этого метода, переопределяет его.
1. Кликните правой кнопкой мыши папку, для которой вы хотите изменить или установить изображение, и нажмите «Свойства».

2. Перейдите на вкладку «Настройка». В разделе «Изображения папок» нажмите «Выбрать файл», выберите картинку или фото, которое вы хотите установить в качестве изображения для выбранной папки, а затем нажмите кнопку «Открыть».

Наконец, нажмите кнопку «Применить», чтобы установить выбранную картинку как изображение папки. Чтобы восстановить исходное изображение папки, нажмите кнопку «Восстановить по умолчанию».
Надеюсь, вы найдете это руководство полезным!
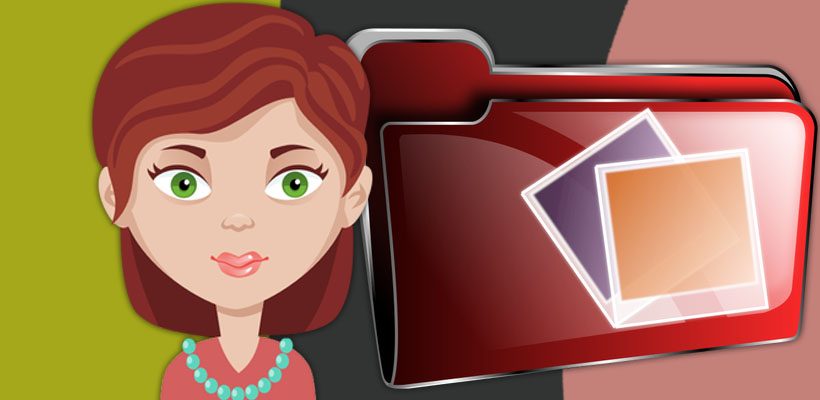
По умолчанию все папки на компьютере на «одно лицо», то есть они отличаются друг от друга только названием, которые вы им дали. Но мы можем немного покреативить и придать каждой папке индивидуальный вид.
На самом деле нет ничего эксклюзивного в том, чтобы заменить стандартный значок папки. В Windows это предусмотрено и даже есть специальный набор иконок для папок. Но честно говоря, все эти иконки не особо хорошо смотрятся, да и выбор там не большой.
Мы с вами пойдём другим путём и скачаем набор из более 300 иконок для папок. Вот так выглядят некоторые из них.

Скачиваем с Яндекс диска архив с иконками для папок //yadi.sk/d/_JkFTa6lpfbDdQ
Меняем значок папки на свою иконку
После того, как скачали архив, распакуйте его в удобное место. Если затрудняетесь с распаковкой, то в статье о создании обложки для книги я показываю, как распаковать архив.
Все иконки у нас в формате .ico и возможно вы не увидите изображения, когда откроете извлечённую из архива папку. Но вы увидите иконки, когда будете менять стандартные значки папок.
Итак, наводим курсор мыши на папку и кликаем правой кнопкой. Открывается окно, где нужно выбрать «Свойства»

Когда откроется окно со свойствами, выбираем вверху «Настройка», а затем «Сменить значок»

По умолчанию откроется окно со стандартными иконками для папок, но нам нужно установить иконки из скачанного архива. Для этого жмём «Обзор»

Находим папку с иконками, выделяем понравившуюся и нажимаем «Открыть»



Всё! Мы установили индивидуальную иконку для папки.

Если захотите вернуть обратно стандартные значки папок, то таким же образом заходите в настройки, нажимаете кнопку смены значка и жмёте «Восстановить по умолчанию»

Папки являются хранилищами компьютерных файлов. Они также выполняют роль значков быстрой навигации по разделам операционной системы. Для удобства пользователей в настройках существует специальная служба по тому, как создать картинку в папке. Это поможет быстрее запомнить её красочный ярлык.

- Как создать картинку в папке
- Как сделать иконку для папки
- Как сделать изображение на компьютере
Щелкните правой кнопкой мышки по иконке папки. В возникшем командном списке выберите нижний раздел «Свойства» (в новых версиях ОС Windows он носит название «Персонализация»). Появится новое служебное окно, где вам потребуется перейти по вкладке «Настройка (ярлык)» (в новых версиях ОС Windows называется «Изменение значков рабочего стола»). Именно там вы сможете вставить рисунок в привычный желтый прямоугольный ярлык папки.
Перейдите в верхнее поле «Рисунки папок», включающее режим эскизов. Уникальность данного режима состоит в том, что он позволяет помещать в значок папки любое изображение - фоновой рисунок, фотографию, обои «рабочего стола» и др. Не перепутайте данную службу с похожей на нее «Значки папок», что располагается прямо под ней. Чтобы вставить картинку, щелкните по кнопке «Выбор рисунка». Появится дополнительное окошко с очень простым и понятным интерфейсом.
Далее с помощью функции обзора папок выберите понравившийся вам фоновой рисунок, а также папку, в которую необходимо его поместить. Подтвердите свой выбор, кликнув по "Ok". Закройте служебное окно. Теперь на рабочем столе или внутри разделов системы отыщите вашу красавицу-папку. Полюбуйтесь на ее внешний вид! Он совершенно преобразился, и теперь, вместо обыкновенного ярлыка папки, в нем элегантно поместился яркий фоновой рисунок.
Для каждой папки желательно задать подходящий по ее содержанию рисунок, например, для важных документов - изображение портфеля или бизнес-кейса, для домашней бухгалтерии - фотографию с купюрами или денежными знаками, а для музыки - рисунок гитары или наушников. Мыслите творчески и ваш привычный интерфейс станет невероятно удобным и запоминающимся. Если вам потребуется вернуть прежний вид папки, либо вставить другую картинку, используйте этот же раздел.
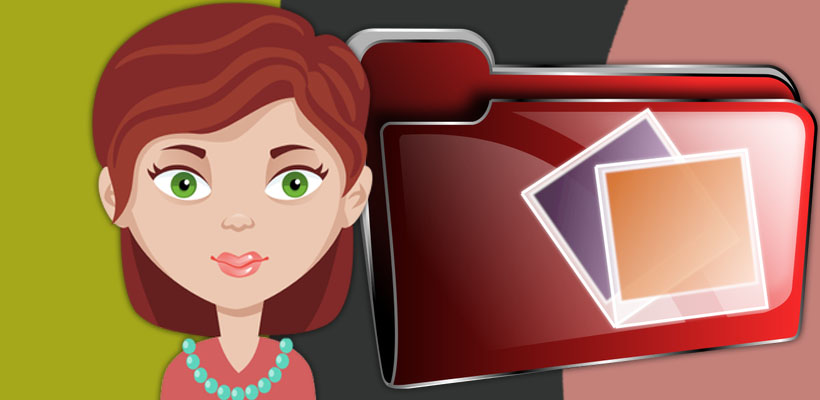
На самом деле нет ничего эксклюзивного в том, чтобы заменить стандартный значок папки. В Windows это предусмотрено и даже есть специальный набор иконок для папок. Но честно говоря, все эти иконки не особо хорошо смотрятся, да и выбор там не большой.
Мы с вами пойдём другим путём и скачаем набор из более 300 иконок для папок. Вот так выглядят некоторые из них.

Скачиваем с Яндекс диска архив с иконками для папок //yadi.sk/d/_JkFTa6lpfbDdQ
Замена иконки папки на свою картинку
После того, как скачали архив, распакуйте его в удобное место. Если затрудняетесь с распаковкой, то в статье о создании обложки для книги я показываю, как распаковать архив.
Все иконки у нас в формате .ico и возможно вы не увидите изображения, когда откроете извлечённую из архива папку. Но вы увидите иконки, когда будете менять стандартные значки папок.






Всё! Мы установили индивидуальную иконку для папки.

Читайте также:

