Как сделать квадрат в экселе над буквой
Обновлено: 07.07.2024
Довольно часто перед пользователями встает задача – возвести определенное число в квадрат, или, другими словами, во вторую степень. Это может потребоваться для решения инженерных, математических и иных задач.
Несмотря на широкое применение данной математической функции, в том числе, в Excel, специальной формулы, которая позволяет возвести число в квадрат, в программе нет. Однако, есть общая формула для возведения числового значения в степень, с помощью которой можно легко посчитать и квадрат.
Как рассчитывается квадрат числа
Как мы помним из школьной программы, квадрат числа – это число, помноженное на само себя. В Excel для возведения числа в квадрат, разумеется, используется этот же принцип. И для решения этой задачи можно пойти двумя путями: воспользоваться формулой, включающей специальный символ степени “^”, либо применить функцию СТЕПЕНЬ.
Давайте рассмотрим оба метода на практике, чтобы понять, как они реализуются и какой из них проще и удобнее.
Формула для расчета квадрата числа
Этот способ, пожалуй, самый легкий и наиболее часто применяемый для получения квадратной степени числа в Эксель. Для расчета используется формула со специальным знаком “^”.
Сама формула выглядит следующим образом: =n^2.
где n – это число, квадратную степень которого требуется вычислить. Значение этого аргумента можно указать разными способами: в виде конкретного числа, либо указав адрес ячейки, которая содержит требуемое числовое значение.
Теперь давайте попробуем применить формулу на практике. В первом варианте мы пропишем в формуле непосредственно само число, квадратную степень которого необходимо вычислить.
- Для начала определяемся с ячейкой книги, в которой будет отображаться результат вычислений, и отмечаем ее левой кнопкой мыши. Затем пишем в ней формулу, не забывая в самом начале поставить знак “равно” (“=”) . Например, формула “=7^2″ означает, что мы хотим возвести в квадрат число 7. Формулу, кстати, можно прописать и в строке формул, предварительно выделив нужную ячейку.
- После того, как формула набрана, щелкаем клавишу Enter на клавиатуре, чтобы получить требуемый результат.
Теперь давайте рассмотрим второй вариант, в котором вместо конкретного числа в формуле мы укажем адрес ячейки, содержащей нужное число.
- Выбираем ячейку, где будет отображаться результат, и пишем в ней формулу. Как обычно, в начале ставим “=”. Затем щелкаем по ячейке, содержащей число, квадрат которого требуется получить (в нашем случае – это ячейка B3). Далее добавляем символ степени и цифру 2, означающую возведение во вторую степень. В итоге формула выглядит так: “=B3^2“.
- После этого нажимаем Enter для вывода результата в выбранной ячейке с формулой.
Примечание: данная формула применима не только для возведения числа в квадрат, но и в другие степени. В этом случае вместо цифры 2 мы пишем другую желаемую цифру. Например, формула “=4^3” возведет число 4 в третью степень или, другими словами, в куб.

Функция СТЕПЕНЬ для возведения числа в квадрат
В данном случае для нахождения квадрата числа нам поможет специальная функция под названием СТЕПЕНЬ. Эта функция относится к категории математических операторов и выполняет задачу по возведению указанного числа в заданную степень.
Формула данного оператора выглядит так: =СТЕПЕНЬ(число;степень).
Как мы видим, в данной формуле присутствует два аргумента: число и степень.
- “Число” – аргумент, который может быть представлен двумя способами. Можно прописать конкретное число, которое требуется возвести в степень, либо указать адрес ячейки с требуемым числом.
- “Степень” – аргумент, указывающий степень, в которую будет возводиться наше число. Так как мы рассматриваем возведение числа в квадрат, то указываем значение аргумента, равное цифре 2.
Давайте разберем применение функции СТЕПЕНЬ на примерах:
Способ 1. Указываем в качестве значения аргумента «Число» конкретную цифру
Способ 2. Указываем в качестве значения аргумента «Число» адрес ячейки с числом
- Теперь у нас уже есть конкретное числовое значение в отдельно ячейке (в нашем случае – B3). Так же, как и в первом способе, выделяем ячейку, куда будет выводиться результат, нажимаем на кнопку “Вставить функцию” и выбираем оператор “СТЕПЕНЬ” в категории “Математические”.
- В отличие от первого способа, теперь вместо указания конкретного числа в поле “Число” указываем адрес ячейки, содержащей нужное число. Для этого кликаем сначала по полю аргумента, затем – по нужной ячейке. Значение поля “Степень” так же равно 2.
- Далее нажимаем кнопку OK и получаем результат, как и в первом способе, в ячейке с формулой.
Примечание: Также, как и в случае использования формулы для расчета квадрата числа, функцию СТЕПЕНЬ можно применять для возведения числа в любую степень, указав в значении аргумента “Степень” нужную цифру. Например, чтобы возвести число в куб, пишем цифру 3.

Далее жмем Enter и значение куба указанного числа появится ячейке с фукнцией.

Заключение
Возведение числа в квадрат – пожалуй, самое популярное математическое действие среди всех вычислений, связанных с расчетами различных степеней числовых значений. В Microsoft Excel данное действие можно выполнять двумя способами: с помощью специальной формулы или используя оператор под названием СТЕПЕНЬ.
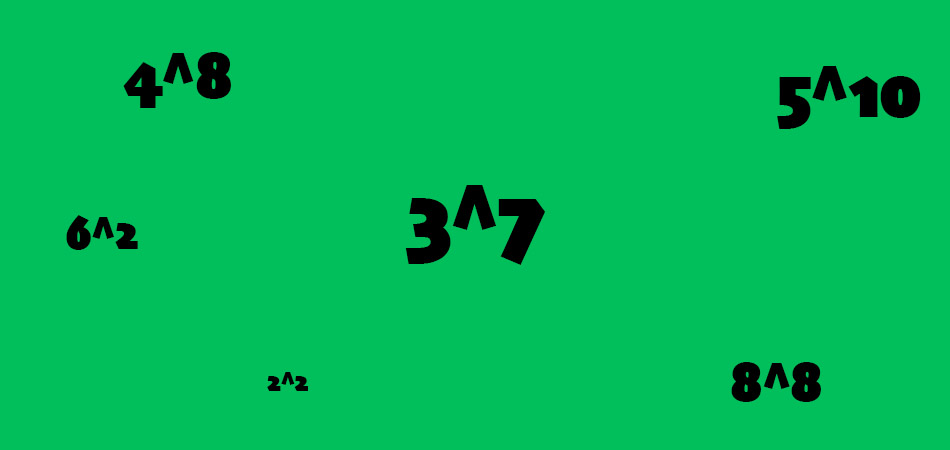
Возведение в степень – одна из самых популярных математических задач, применяемая во время работы с электронными таблицами в Excel. При помощи встроенной функциональности программы вы можете реализовать данный вид операции всего в несколько кликов, выбрав наиболее подходящий метод. Кроме того, можно записать число как текст, если нужно только обозначить степень, но не считать ее.
Обо всем этом и пойдет речь в следующих разделах статьи.
Способ 1: Использование специального символа
Самый простой метод возведения в степень в Excel – использование записи специального символа, обозначающего этот вид операции. Выберите необходимую ячейку, поставьте знак =, напишите первое число, затем знак ^ и вторую цифру, обозначающую степень. После нажатия клавиши Enter произойдет расчет, и в ячейке отобразится итоговое число возведения.

То же самое можно сделать, если необходимо посчитать степень числа, стоящего в конкретной ячейке. Число может измениться во время редактирования таблицы, но сама математическая операция останется. В таком случае оптимально записать в формуле номер ячейки, а затем указать, в какую степень следует возвести число, стоящее в ней. Используйте ту же методику записи, что показана в предыдущем абзаце.

Способ 2: Добавление функции степени
Одна из стандартных функций Excel позволяет вычислить степень числа, предварительно используя все входные данные. Использование данной формулы актуально в тех случаях, когда приведенный выше метод записи не подходит или само действие уже является частью обширной формулы. Вы можете использовать ручную запись или графическое окно добавления функции, которое мы и рассмотрим в качестве примера.

Активируйте ячейку для расположения функции, кликнув по ней левой кнопкой мыши. Затем нажмите по значку fx для открытия соответствующего окна.

В нем выберите категорию, отображающую полный перечень функций. Отыщите «СТЕПЕНЬ» и дважды кликните по этой строке.

В отдельном поле задайте число, а ниже укажите степень, в которую необходимо возвести число. В качестве числа можете использовать ячейку, имеющую определенное значение.

Примените изменения и вернитесь к таблице, чтобы ознакомиться с результатом. На следующем скриншоте вы видите, какую запись имеет эта функция, поэтому можете использовать ее для ручного ввода, если так будет проще.
Способ 3: Обозначение возведения в степень
Два рассмотренных выше способа подразумевают обязательное возведение числа в степень с отображением результата. Узнать, какая степень ему присвоена, не получится без нажатия по строке для отображения функции. Не всем пользователям подходит такая методика, поскольку некоторые заинтересованы в обычном отображении числа с обозначением, показывающим степень. Для реализации подобной задачи формат ячейки необходимо перевести в текстовый, а затем произвести запись с изменением символа.

Активируйте курсор на строке для ввода числа и на главной вкладке разверните список «Число», из которого выберите пункт «Текстовый».

Напишите два числа рядом: первое будет выступать основой, а второе – степенью.

Выделите то, которое является степенью, и щелкните по нему правой кнопкой мыши. Из контекстного меню выберите пункт «Формат ячеек».

Отметьте галочкой «Надстрочный» и примените изменения.

Вернитесь в таблицу и убедитесь в том, что результат отображается корректно, то есть так, как это показано на изображении ниже.
Вкратце разберем другой способ добавления желаемого символа без ручного изменения формата ячеек и перехода в меню редактирования. Для этого используйте специальную вставку.

Перейдите на вкладку с соответствующим названием и вызовите окно «Символы».

В нем укажите набор «Верхние и нижние индексы», после чего отыщите подходящий символ, который и будет выступать степенью.
Остается вставить его в ячейку рядом с уже написанным основанием. К слову, саму степень можно копировать и добавлять к другим ячейкам, если это потребуется.
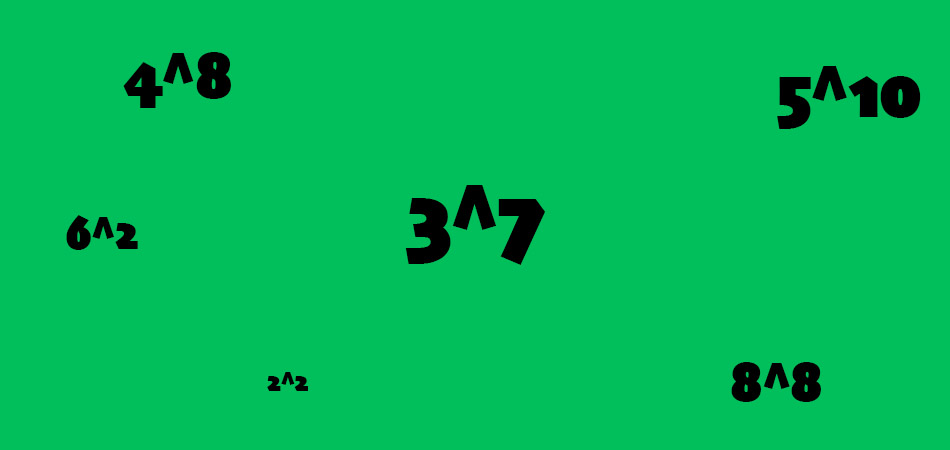
Возведение в степень – одна из самых популярных математических задач, применяемая во время работы с электронными таблицами в Excel. При помощи встроенной функциональности программы вы можете реализовать данный вид операции всего в несколько кликов, выбрав наиболее подходящий метод. Кроме того, можно записать число как текст, если нужно только обозначить степень, но не считать ее.
Обо всем этом и пойдет речь в следующих разделах статьи.
Способ 1: Использование специального символа
Самый простой метод возведения в степень в Excel – использование записи специального символа, обозначающего этот вид операции. Выберите необходимую ячейку, поставьте знак =, напишите первое число, затем знак ^ и вторую цифру, обозначающую степень. После нажатия клавиши Enter произойдет расчет, и в ячейке отобразится итоговое число возведения.

То же самое можно сделать, если необходимо посчитать степень числа, стоящего в конкретной ячейке. Число может измениться во время редактирования таблицы, но сама математическая операция останется. В таком случае оптимально записать в формуле номер ячейки, а затем указать, в какую степень следует возвести число, стоящее в ней. Используйте ту же методику записи, что показана в предыдущем абзаце.

Способ 2: Добавление функции степени
Одна из стандартных функций Excel позволяет вычислить степень числа, предварительно используя все входные данные. Использование данной формулы актуально в тех случаях, когда приведенный выше метод записи не подходит или само действие уже является частью обширной формулы. Вы можете использовать ручную запись или графическое окно добавления функции, которое мы и рассмотрим в качестве примера.

Активируйте ячейку для расположения функции, кликнув по ней левой кнопкой мыши. Затем нажмите по значку fx для открытия соответствующего окна.

В нем выберите категорию, отображающую полный перечень функций. Отыщите «СТЕПЕНЬ» и дважды кликните по этой строке.

В отдельном поле задайте число, а ниже укажите степень, в которую необходимо возвести число. В качестве числа можете использовать ячейку, имеющую определенное значение.

Примените изменения и вернитесь к таблице, чтобы ознакомиться с результатом. На следующем скриншоте вы видите, какую запись имеет эта функция, поэтому можете использовать ее для ручного ввода, если так будет проще.
Способ 3: Обозначение возведения в степень
Два рассмотренных выше способа подразумевают обязательное возведение числа в степень с отображением результата. Узнать, какая степень ему присвоена, не получится без нажатия по строке для отображения функции. Не всем пользователям подходит такая методика, поскольку некоторые заинтересованы в обычном отображении числа с обозначением, показывающим степень. Для реализации подобной задачи формат ячейки необходимо перевести в текстовый, а затем произвести запись с изменением символа.

Активируйте курсор на строке для ввода числа и на главной вкладке разверните список «Число», из которого выберите пункт «Текстовый».

Напишите два числа рядом: первое будет выступать основой, а второе – степенью.

Выделите то, которое является степенью, и щелкните по нему правой кнопкой мыши. Из контекстного меню выберите пункт «Формат ячеек».

Отметьте галочкой «Надстрочный» и примените изменения.

Вернитесь в таблицу и убедитесь в том, что результат отображается корректно, то есть так, как это показано на изображении ниже.
Вкратце разберем другой способ добавления желаемого символа без ручного изменения формата ячеек и перехода в меню редактирования. Для этого используйте специальную вставку.

Перейдите на вкладку с соответствующим названием и вызовите окно «Символы».

В нем укажите набор «Верхние и нижние индексы», после чего отыщите подходящий символ, который и будет выступать степенью.
Остается вставить его в ячейку рядом с уже написанным основанием. К слову, саму степень можно копировать и добавлять к другим ячейкам, если это потребуется.
Благодаря мощным вычислительным алгоритмам, встроенным в Microsoft Office Excel, можно проводить сложные математические вычисления и решение больших систем уравнений. А благодаря обширному набору экономических, статистических, инженерных и прочих функций, такие расчеты значительно упрощаются. Сегодня рассмотрим, как вычислить квадрат числа в экселе, поскольку данная формула является одной из базовых в математике.
Вариант первый
К сожалению, программа не содержит встроенной функции, которая поможет сделать квадрат числа. Он часто нужен при нахождении площади геометрической фигуры или объекта произвольной формы. Однако есть инструмент СТЕПЕНЬ, который носит более общий характер. Рассмотрим подробнее, как возвести в квадрат этим способом.
1. С помощью мастера функций находите нужную формулу, которая находится в категории Математические.

2. На втором этапе заполняете два поля, а именно число и степень. В качестве аргументов могут выступать ссылки на ячейки, обычные цифры или сочетание обоих вариантов.

3. Если таблица содержит целый массив чисел, то формулу можно применить ко всем ячейкам по средствам маркера автозаполнения.
Используя этот метод, можно осуществлять возведение не только в квадрат, но и в куб, а также в любое другое число.
На заметку! Отрицательные значения показателя степени также будут рассчитываться с помощью этой функции.

Второй вариант
Поставить квадрат можно также с помощью клавиатуры. Для этого внутри формулы нужно вставить специальный символ (Shift+6). Запись в ячейке будет выглядеть следующим образом:

Если использовать ссылку на ячейку, то строка формул будет такой:

Важной особенностью записи выражения с использованием специального символа является то, что формула не содержит пробела.
Этим способом можно также возводить в любую степень заданное число. А если таблица содержит столбец значений, то быстро посчитать квадраты поможет маркер автозаполнения.

Как видите, существует только два пути решения задачи. Каждый из методов позволяет возводить числа не только во вторую степень, но и любую другую, в том числе и отрицательную. Оба варианта можно легко интегрировать в большую формулу благодаря простому синтаксису. Поэтому сложно выделить преимущество одного способа перед другим. Однако чаще всего в расчетах встречается использование специального символа.
Читайте также:

