Как сделать мини ноутбук на ардуино
Обновлено: 04.07.2024
Мы уже делали ноутбук на Raspberry и Arduino, сегодня создадим альтернативный вариант на основе "малины".

Как написано выше - это не первая попытка сделать полностью работающий ноутбук с помощью Raspberry Pi. Ноутбук, который будет создан в этом уроке будет на основе Raspberry Pi 3. Он имеет 1 ГБ оперативной памяти, четырехъядерный процессор, 4 USB порта и один порт Ethernet. Ноутбук отвечает потребностям повседневной жизни и плавно запускает такие программы как VLC медиаплеер, Mozilla Firefox, Arduino IDE, Libre Office, Libre CAD и т.д.
Для удобства использования мини-ноута в качестве дисплея был выбран 7-дюймовый (IPS-технология) HD-дисплей. Аккумулятор 5600 mAh обеспечивает питание ноутбука. После полной зарядки ноутбук работает около 2 часов.
Шаг 1: Что вам понадобится?
На старте этого проекта планы были использовать более сложную электронику и дизайн, но в в конце концов все свелось к этим компонентам:
- Паяльник;
- Горячий клей;
- Резак.
Шаг 2: Корпус

Нужна пластиковая коробка 11x17 см, которой открывается сверху. Вы также можете использовать 3D-принтер для создания корпуса мини-ноутбука. Затем мы должны правильно расположить все компоненты внутри пластиковой коробки. Raspberry Pi ставим слева вниз, внешний аккумулятор в правой нижней части коробки, а динамик над платой.
Затем размещаем 7-дюймовый дисплей на открывающейся части коробки.
Шаг 3: Обзор всех компонентов
В проекте три основных компонента.
- Дисплей. Был выбран 7-дюймовый HD-дисплей с IPS-технологией. Этот дисплей очень тонкий и подходит под корпус.
- Клавиатура. Использована USB-клавиатура с USB-интерфейсом, которая также соответствует дизайну корпуса. Это была лучшая и самая маленькая клавиатура, которую смогли найти. Можно использовать клавиатуру от обычного планшета. Для текущего проекта это была самая лучшая и самая маленькая клавиатура.
- Raspberry Pi 3. Основа проекта. Плата имеет 1 ГБ оперативной памяти, четырехъядерный процессор, 4 USB-порта и один порт Ethernet.
Шаг 4: Блок питания









Выбранный энергоблок должен иметь важную функцию: Pass-Through Charging (PTC), что означает, что мы должны одновременно заряжать и использовать ноутбук.
Для того, чтобы емкость 5600 мАч работала так как нам нужно до конца - мы должны открыть блок и припаять переключатель. Сделайте аналогично фото выше.
Шаг 5: Выбор операционной системы
Выбор операционной системы полностью зависит от типа выполняемой вами работы. В проекте нужны были функции рабочего стола, поэтому была выбрана Raspbian Pi OS. Есть несколько других, которые можно принимать во внимание:
- Raspbian. Официальная поддерживаемая операционная система создателей. Raspbian поставляется с предустановленным программным обеспечением для обучения, программирования и общего использования.
- Ubuntu Mate. Стабильная, простая в использовании операционная система с настраиваемой рабочей средой. Идеально подходит для тех, кто хочет получить максимальную отдачу от своих компьютеров и предпочитает традиционную рабочую метафору.
- OSMC (Open Source Media Center). Бесплатная платформа с открытым исходным кодом на базе Linux и основанная в 2014 году. Позволяет воспроизводить медиафайлы из локальной сети, подключенного хранилища и Интернета.
Шаг 6: Установка операционной системы

Как только вы решите с операционной системой с которой вы хотите работать - самое время установить её. Raspberry Pi 3 устанавливается с SD-карты. Поэтому нужно записать образ на SD-карту.
Какой тип SD-карты лучше?
Рекомендация по выбору размера SD-карты зависит от операционной системы, которая устанавливается. В проекте использовалась карта 16 ГБ. Это дало следующее преимущество: быстрая загрузка и выполнение операций чтения и записи.
Запись образа на SD-карту выполняется путем записи файла изображения с помощью Win 32 Disk Imager.
- Используйте SD Formatter для форматирования SD-карты.
- Откройте Win32 Disk Imager и найдите загруженный вами образ. Нажмите «Write» после завершения.
- Дождитесь завершения записи.
- По окончании записи безопасно извлеките SD-карту из компьютера.
- Если вы правильно выполнили шаги, Raspberry Pi должна успешно загрузиться.
Шаг 7: Сборка деталей для проверки работы





- Прежде всего возьмите Raspberry Pi 3 и возьмите адаптер/коннектор дисплея для соединения с "малиной".
- Затем возьмите 7-дюймовый дисплей и соедините с другим концом коннектора дисплея.
- Вставьте 16 ГБ карту памяти внутри слота карты памяти Raspbian Pi 3.
- Затем подключите питание 5600 мАч к Raspbian Pi 3.
- Включите и увидите, что желтый светодиод светится на плате, а 7-дюймовый дисплей включился.
- Если всё сработало хорошо, переходите к следующему шагу.
Шаг 8: Делаем дисплей привлекательным

Нанесите клей как показано на фото выше на 7-дюймовый дисплей очень осторожно. Убедитесь, что черная часть дисплея не в клее.
Затем возьмите черный бумажный или картонный лист и вырежьте форму рамки. Затем положите её на дисплей, как показано выше.
Шаг 9: Окончательная сборка









- Прежде всего, возьмите резак и сделайте держатели для Raspberry Pi 3, зарядки и переключателя питания.
- Используйте немного клея, чтобы прикрепить и удерживать дисплей на крышке.
- Клеем Raspbarry Pi 3 в соответствующее место.
- Клеем источник питания в соответствующее место.
- Подключите "малину" к коннектору дисплея и источнику питания.
Шаг 10: Делаем аудиосистему




Возьмите один динамик от радио, игрушки или наушников и подключите к аудиоразъему 3,5 мм. Дальше вставьте динамик в Raspberry.
Звук этого динамика слабый, но если вам нужен громкий звук - подключите аудио усилитель. Сделайте "накрывашку" как на фото выше и приклейте её сверху.
Шаг 11: Заключительный этап




Raspberry ноутбук почти готов. Его полностью можно использовать и он работает. Откройте и включите ноут. Raspberry Pi должен успешно загрузиться, если вы все шаги сделали правильно.

Портативный компьютер RasPSION
За четыре года с момента выхода Raspberry Pi что только не делали из этого маленького одноплатного компьютера — маленькие видеомагнитофоны, игровые консоли, автомобильные навигаторы, музыкальные плееры и многое другое. Но самая очевидная мысль — дополнить Raspberry Pi экраном, клавиатурой и аккумулятором, чтобы получился ультрапортативный ноутбук (его можно назвать нетбук или даже карманный компьютер).
Например, один экземпляр Raspberry Pi попал в руки японского моддера nokton35mm, который изготовил мини-компьютер RasPSION в стиле портативных компьютеров Psion конца 90-х.
В комплектацию входит 7-дюймовый экран, клавиатура Bluetooth, 5-вольтовая батарея и камера Pi, довольно стандартный набор для мини-ноутбуков на Raspberry Pi.


Что делает RasPSION особенным — так это красивый корпус из полупрозрачного пластика, вырезанный лазером точно по нужному размеру.

Здесь главная деталь — поворотный механизм на шарнирах. Он устроен по тому же принципу, что у старых карманных компьютеров Psion.
Автор говорит, что ноутбук работает от аккумулятора примерно два часа. Немало, учитывая отсутствие привычной для коммерческих ноутбуков системы управления питанием.
В прошлом энтузиасты уже показывали разные варианты ультрапортативных ноутбуков и карманных компьютеров на основе Raspberry Pi. Например, вот инструкция и схема сборки самого простого КПК. В отличие от продвинутой японской модели, здесь автор использовал дешёвые комплектующие, которые были под рукой. Плохонький 3,5-дюймовый ЖК-экран с соотношением сторон 4:3 — от автомобильной видеосистемы. Аккумуляторная батарея — от старого ноутбука Dell Latitude D600.

Чтобы вместить элементы батарей в корпус, пришлось снять с них пластиковый корпус.

Автор показывает, какие контакты нужно соединить на 9-контактной плате Dell.

Зарядка аккумуляторов в самодельном ноутбуке осуществляется через стандартное зарядное устройство.

Чтобы разводить питание от аккумуляторов на WiFi-модуль, Bluetooth-модуль, SSD-накопитель, передатчик беспроводной клавиатуры/мыши, а также на саму Raspberry Pi, моддер использовал маленькую хитрость. Вся перечисленная электроника запитывается от 5-вольтового хаба USB, а с батареи идёт 11,1 вольт на ЖК-экран. Но известно, что некоторые компоненты экрана требуют питания 5 вольт. То есть достаточно найти на плате ЖК-экрана встроенный регулятор напряжения и найти контакты на 5 вольт, а оттуда запитать хаб USB.

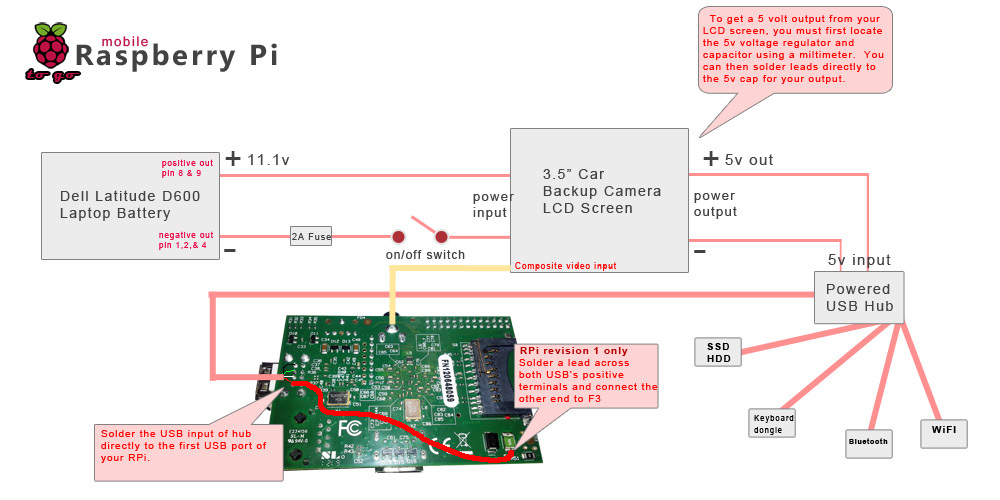
SSD-накопитель для Raspbery Pi тоже будет не лишним дополнением, потому что SD-карты работают медленно и имеют невысокий лимит на количество циклов записи/чтения. Да и просто увеличить доступное дисковое пространство тоже приятно.
Дополнительно была куплена беспроводная USB-клавиатура с тачпадом. В данном случае лучше бы, конечно, использовать проводное соединение, но именно в модели Bluetooth оказались правильные размеры и цена.

И вот на плате Raspberry Pi Model B (rev. 1) получился такой карманный компьютер.

Кирпичик весит примерно 750 граммов, зато это полноценная машина с Linux и SSD-накопителем, клавиатурой и тачпадом.

Автор выложил детали корпуса для печати на 3D-принтере в виде STL-файлов. На задней крышке корпуса для красоты он предлагает разместить логотип Raspberry Pi, который подсвечивается при включении питания. Для этого он взял светодиодную ленту от подсветки клавиатуры, вырезал из неё нужную форму, и подключил к 5-вольтовому выходу USB-хаба.




Сейчас в китайских магазинах есть уже немало комплектующих, чтобы собрать ноутбук на Raspberry Pi своими руками, было бы время и желание. Необязательно самостоятельно печатать корпус на 3D-принтере. Например ещё один умелец по имени Джо Тоттен (Joe Totten) использовал для этого готовую «оболочку» Motorola Lapdock. Motorola Lapdock — это такая «докинговая станция» для Android-смартфона, на eBay их можно найти примерно по $100 или дешевле.

Докинговая станция Motorola Lapdock для смартфона Motorola ATRIX 4G
Вставляешь смартфон в докинговую станцию — и сразу получаешь практически полноценный ноутбук, с экраном 1366 х 768 пикселов и клавиатурой. Только в нашем случае требуется вставить туда не смартфон, а Raspberry Pi, что и сделал Джо Тоттен.
Для соединения Raspberry Pi и Lapdock понадобится набор кабелей и адатеров.

- Raspberry Pi
- Motorola Lapdock (Atrix works)
- 1 кабель USB Male to Micro USB Male (обычный кабель от телефона)
- 1 кабель USB 2.0 A female to Micro USB B female
- 1 кабель Micro HDMI Type D Female to Micro HDMI Type D
- 1 кабель USB Male to USB Male (его придётся вскрыть и перерезать красный 5-вольтовый кабель)
- 1 кабель MICRO HDMI to HDMI


У нас получится не самая мощная машина, да и таскать с собой кучу кабелей и сам одноплатный компьютер не совсем удобно. Но зато это самый дешёвый и практичный способ превратить Raspberry Pi в полнофункциональный ноутбук.
С того дня, как мы услышали и даже несколько раз поигрались с "малиной" (Raspberry Pi), нам было интересно сделать из него ноутбук. С выходом Raspberry Pi 3 наконец-то мы решили реализовать данный проект.

Шаг 1: Что мы хотим делать?
Прежде чем мы сможем начать выбирать и покупать детали для проекта, которые мы будем использовать, нам нужно выяснить все, что мы хотим, чтобы наш ноутбук мог делать. Например, мы хотим, чтобы наш ноутбук имел:
- встроенная мышь (трекпад)
- длительное время автономной работы
- не менее 2 USB-портов
- полная клавиатура
- встроенный зарядник для аккумулятора Arduino
- интегрированный Arduino с разъемами для подключения компонентов
- малый форм-фактор
Поскольку мы используем Pi 3, нам не нужно беспокоиться о покупке Wi-Fi или Bluetooth-ключа (донгла), потому что он интегрирован. Этот список никоим образом не является исключительным, есть много других вещей, которые можно добавить, чтобы сделать этот ноутбук лучше.
Тем не менее, функции, которые мы добавили, придадут ему некоторую потрясающую юзабилити, такую как встроенный зарядник с питанием от Arduino, который будет небольшим OLED-экраном рядом с основным экраном, который будет постоянно показывать процент и напряжение батареи.
Еще одна особенность, которая нам очень нравится - это встроенный Arduino с разъемами. В корпусе имеются небольшие отверстия, которые позволяют пользователю получить доступ к штырькам и подключить компоненты, поэтому все это действительно просто Arduino, встроенный в ноутбук.
Шаг 2: Детали для проекта
Для этого проекта нам потребуется довольно много деталей, нам понадобятся:
1 x Raspberry Pi 3
2 x Arduino Micro
1 x Семи дюймовый 7" Raspberry PI экран
3 x Литиевые батареи 18650
1 x Цепь Powerbank
x1 USB хаб
x1 Мини USB коавиатура
x1 USB разъем
x1 Модуль-экран SPI OLED
Армированный картон
Нам также понадобится трекпад, который мы сделаем сами в следующих проектах, но сейчас можно его приобрести. Еще раз - это ни в коем случае не является эксклюзивным списком.
Что приятно в этих деталях, так это то, что большинство из них независимы друг от друга, поэтому вы можете поменять все, что захотите.
У нас есть много деталей для настройки, чтобы было проще, мы собираемся настроить их индивидуально, а затем в конце мы можем собрать их все вместе.
Шаг 3: Настройка "малины" и экрана


Давайте начнем с нашего Rasberry PI и экрана, наш экран не подключается к нашему Pi через порт HDMI, а скорее через 50-контактный ленточный кабель, который подключается к GPIO Pi.
Однако, если вы просто подключите его и запустите Pi, он не будет работать, нам нужно отредактировать некоторые строки кода в файле запуска для Pi.
Мы начинаем с того, что загружаем свежий образ "малины" Raspbian, который можно скачать здесь, затем записываем его на нашу SD-карту с помощью 7Zip (или любого другого программного обеспечения, которое вам нравится). Теперь после нам нужно открыть файл на SD-карте с именем config.txt и добавить код (ниже). Что делает этот код - говорит Pi отправлять данные экрана через заголовки GPIO, а не через порт HDMI (по умолчанию HDMI) при запуске.
Ввод кода очень прост. Откройте файл config.txt с помощью программы "блокнот" для Windows (мы используем notepad ++) и скопируйте этот код в файл config.txt, который теперь сохраняется и закрывается, и он должен работать, как только SD-карта будет вставлена обратно в Pi. Если экран выглядит слишком ярким или слишком тусклым, поверните маленький потенциометр на монтажной плате экрана, пока всё не будет выглядеть правильно.
Код:
Наша Raspberry Pi также нуждается в физической модификации, чтобы соответствовать нужному размеру под ноутбук. Мы должны отпаять один из двойного USB-портов.
Это делается путем помещения довольно большого количества припоя на контакты разъема USB и его медленного отсоединения, пока он не станет свободным.
Мы делаем это, потому что нам нужно припаять USB хаб к Pi, чтобы иметь возможность подключить все наши устройства ввода.
Шаг 4: Настройка аккумулятора
Наша батарея использует 3 батареи 18650, каждый из которых имеет емкость 2400 мА/ч, параллельно 3 ячеек имеют общую емкость 7200 мАч.
Наш Raspberry Pi со всем, что подключено, имеет около 1 ампер, что означает, что наши 3 ячейки могут питать "малину" примерно 4,5 - 5 часов, но это можно увеличить, добавив больше батарей, если хотите.
Чтобы сделать это, мы должны заряжать все 3 ячейки до 4,2 вольта по отдельности, так как соединение литиевых элементов очень опасно, если они имеют разные состояния заряда (разные напряжения), чтобы избежать этого, проще всего убедиться, что они полностью заряжены до их подключения.
Теперь мы хотим подключить эти батареи параллельно, чтобы сделать это, мы соединяем все положительные клеммы вместе, а затем соединяем все отрицательные клеммы вместе.
Используйте толстый провод, поскольку между этими батареями может проходить много тока, который нагревал бы более тонкую проволоку. Теперь подключите отрицательный и положительный выводы батарей к отрицательным и положительным входным клеммам схемы питания, соответственно.
Вместо использования схемы накопителя, например, который мы использовали здесь, вы можете использовать литиевое зарядное устройство для зарядки ячеек до 4,2 вольта и повышающего преобразователя для повышения напряжения с 4,2 вольта до 5 вольт, но в конечном итоге это будет делать то же самое, что и блок питания и займет больше места.
Шаг 5: Настройка дисплея батареи
Теперь, чтобы настроить дисплей батареи, этот шаг определенно не является необходимым, поскольку вы можете считывать напряжение батареи через PIS GPIO и отображать уровень заряда батареи через программное обеспечение.
Тем не менее, мы хотели его добавить, потому что экран OLED дает всему ноутбуку действительно классный вид.
Чтобы сделать это, нам нужно припаять наш OLED-экран к нашему Arduino, OLED, который мы использовали, не является версией SPI, поэтому я должен припаять 7 контактов к Arduino.
Распиновка выглядит следующим образом:
OLED -> Arduino
- Rest - Pin 7
- DC - Pin 12
- CS - Pin 9
- DIN - Pin 11
- CLK - Pin 13
- VCC - 5 Volts (Вольт)
- Ground - Ground (Земля)
Прежде чем мы сможем загрузить наш код, мы должны сделать наши датчики напряжения, которые подключат Arduino к аккумулятору и позволят ему прочитать напряжение батарей.
Нам нужно припаять 2 резистора 10 Ом в конфигурации делителя напряжения к контактам A0 и Ground (земля) на Arduino, которые затем могут быть подключены к аккумулятору, A0 переходит в положительное состояние, а земля переходит на землю.
Нам также нужен источник питания для нашего экрана, поэтому нам нужно припаять другой провод к земле, а другой - к VIN на Arduino, который мы позже подключим к плате накопителя для питания.
Наконец, мы можем загрузить наш код, который ниже.
Шаг 6: Настройка остальных частей


Итак, мы создали все основные части, и теперь нам нужно установить меньшие и более простые части.
Начнем с клавиатуры, нам нужно отделить её от корпуса в который она входит (предназначена для использования с 7-дюймовым планшетом). Все, что нам нужно сделать, - это обрезать поддельную кожу вокруг клавиатуры и вытащить ее и ее контур, Вы увидите, что есть 4 провода, которые мы будем паять к нашему USB-хабу позже.
Трек-пэд также нуждается в минимальной настройке. Все, что нам нужно сделать, взять микро-USB-кабель для подключения его к USB-хабу. Наконец, нашему внутреннему Arduino нужно будет иметь пайки на всех его контактах, что проще всего сделать, поставив эти штифты и Arduino на макет, а затем паяя их на место, так как это будет держать их ровно. Тогда мы просто получим еще один микро USB-кабель для подключения Arduino к USB-хабу. Теперь все настроено!
Шаг 7: Цепь (Подключение всего)
На этом этапе мы индивидуально объединим все части вместе, мы должны соединить их друг с другом, чтобы сделать внутренности нашего ноутбука.
Сначала мы подключаем хаб USB к одному из двух USB, который мы распаяли ранее, второй USB затем припаян к порту "мама" USB, который расположен на другой стороне ноутбука, используя несколько длинных проводов. И теперь припаиваем трек-пад, клавиатуру и Arduino к USB-хабу. Затем мы припаяем 5-вольтовый выход нашего накопителя к входу 5 вольт на Raspberry Pi с помощью микро-USB-кабеля.
Теперь мы можем перейти к экрану. У нашего экрана всего две части, основной экран и дисплей батареи. Все, что нам нужно сделать, - это подключить 50-контактный ленточный кабель к основному экрану и к 50-контактному разъему на Raspberry Pi.
Затем нам нужно пустить 3 длинных кабеля от дисплея батареи Arduino, о которой мы говорили ранее. Кабель, подключенный к контакту A0, подключен к положительному соединению на батарее, контакт VIN подключается к 5-вольтовому выходу на цепи блока питания, а земля переходит на землю.
Конечно, в какой-то момент мы, возможно, захотим отключить его, поэтому мы добавим переключатель между соединением Земли от накопителя к Raspberry Pi, что позволит нам полностью отключить питание системы.
Нужно отметить, что просто отключение питания от Pi плохо для него, поэтому настройка программного обеспечения для предварительного отключения питания была бы идеальной. Это можно сделать просто нажав кнопку закрытия в настройках Raspberry Pi.
Шаг 8: Корпус ноутбука
Теперь, к сожалению, у меня нет 3D-принтера, но мы можем сделать очень прочный и красивый корпус из какого-нибудь ковкого пластика и картона. Идея этого заключается в том, что стены корпуса будут сделаны из картона с пластичным пластиком, который используется внутри корпуса, чтобы держать все вместе и сделать его более прочным.
Ключом для этого является измерение размеров необходимого картона и его резки. Картон затем склеивается супер клеем, использование горячего клея оставляет видимые линии, которые выглядят очень уродливо. Лучше всего думать о том, чтобы собрать кусочки вместе с помощью супер клея и укрепить его с помощью клея на внутренней стороне, а затем слоем пластичного пластика.
Шаг 9: Шарнир экрана
Как ни странно, мы нашли эту часть проекта самой сложной, хотя она кажется такой легкой. Нам нужно сделать очень жесткий шарнир, и легче сказать, чем сделать. Хороший опыт - начать искать, - это старые ноутбуки или экран, вы можете найти их в магазинах БУ техники.
Как только шарниры будут найдены, сделайте надпись на нижней части экрана и в верхней части основания и заполните эти выемки пластичным пластиком, о котором мы говорили раньше. Теперь, пока все части теплые и податливые начинайте толкать шарнир в него и закреплять его на месте. Этот материал сильно засыхает, так что с шарниром никогда не будет проблем.
Если вы допустили ошибку, - используйте фен для повторного плавления пластика, для дальнейшей его замены или удаления.
Шаг 10: Что нужно посмотреть или улучшить

Выполняя этот проект, можно столкнуться с несколькими проблемами, которые мешают или могут стоить больших денег. Первым и самым раздражающим был ленточный кабель. Ленточные кабели не предназначены для частого подключения и отсоединения, и, к сожалению, это то, что мы делали во время тестирования, которое фактически разрушило наш кабель (мы заказывали новый), поэтому обязательно будьте осторожны с ним,
Еще одна вещь, которая раздражала при тестировании этого ноутбука, заключалась в том, что мы загружали код в неправильный внутренний Arduino! В базе у нас есть 2 Arduino, подключенных к Raspberry Pi - первый управляет трекпадом, а второй - Arduino, который мы установили для использования в качестве внутреннего Arduino.
Проблемы возникли, когда мы случайно загрузили свой эскиз на трекпад Arduino, а не на внутренний Arduino. Всё не заработает пока вы не загрузите код снова в правильный Arduino.
Учитывая все сказанное, нужно сказать, что это не очень сложный проект, поскольку необходим минимальный код. Всё это благодаря людям, которые разрабатывают Raspberry Pi и которые сделали процесс создания и работы с микроконтроллером очень легким.
Шаг 11: Итоговый результат
На данный момент ноутбук полностью функциональный и мы используем его практически каждый день для заметок, он отлично подходит для этого, так как Raspbian OS (операционная система) поставляется с libraoffice, поэтому использование его как школьного или рабочего ноутбука действительно хорошая идея.
Он также подключается к сетям Wi-Fi и Bluetooth, что очень делает просмотр YouTube и других веб-страниц очень простым. Есть много-много игр, которые будут запускаться на на нем: от minecraft до классических старых игр. Также плюс проекта - длительное время автономной работы.
В целом, это действительно забавный проект, и мы рекомендуем попробовать его сделать.

Raspberry Pi маленький, маломощный и, следовательно, портативный. Разве не было бы замечательно, если бы вы могли превратить свой собственный Raspberry Pi в домашний ноутбук? Ну, вы можете!
Мы нашли пять способов превратить ваш Raspberry Pi (или Raspberry Pi Zero) в ноутбук, используя готовые комплекты и / или 3D-печатные планы.
Зачем использовать Raspberry Pi в качестве ноутбука?
Он компактен, прост в настройке и может быть подключен к различным аппаратным устройствам. Вопрос в том, почему бы вам не использовать Raspberry Pi в качестве ноутбука?
Представляются два ключевых варианта: (относительно) мощный Raspberry Pi 3B + ( доступный на Amazon ) и смехотворно дешевый и тонкий Raspberry Pi Zero ( доступный на Adafruit ).
Просто представьте возможности. Благодаря ноутбуку с питанием от Raspberry Pi не только у вас есть портативный компьютер, который вы можете использовать для повышения производительности ( Raspberry Pi 3B + делает впечатляющую замену настольному компьютеру ), вы также можете использовать его для проектов кодирования. Более того, многие проекты ноутбуков Pi предоставляют доступ к GPIO, позволяя вам легко подключаться к другим устройствам, как если бы он лежал на столе прямо на столе.
Следующие примеры могут превратить Raspberry Pi в ноутбук. Если вы ищете для небольшого использования, посмотрите наш взгляд на проекты, которые делают ваш Raspberry Pi портативным .
1. пи-топ

Модульный ноутбук с Raspberry Pi Model 3B + (хотя вы можете заказать без него), пи-топ удивителен. Короче говоря, это корпус ноутбука с выдвигающейся клавиатурой, обнажающей внутренности. Здесь вы не найдете ничего, кроме печатной платы, к которой можно подключить Raspberry Pi.
Плата разъемов и Raspberry Pi установлены на рейке, к которой можно прикрепить другие платы. Таким образом, вы можете сдвинуть клавиатуру и загрузиться, чтобы насладиться опытом работы с Raspberry Pi, а затем, когда вам захочется немного домашней электроники, вы можете сдвинуть клавиатуру назад и подключить другое устройство.
Например, вы можете приобрести корпус ноутбука с комплектом изобретателя. Это включает в себя макет, резисторы и светодиоды для некоторых основных электроники.
Есть даже специальный радиатор для охлаждения вашего Raspberry Pi, и у pi-top есть собственная операционная система Polaris (более известная как pi-topOS).
2. Raspberry Pi и ноутбук Arduino

Этот полноценный проект с полной клавиатурой, трекпадом DIY и 7-дюймовым дисплеем поможет вам создать собственный ноутбук Raspberry Pi. В этом проекте используется Raspberry Pi 3, но вы можете легко заменить его Raspberry Pi Model 3B +.
В этом подробном видеоролике вы узнаете, как собрать аккумуляторную батарею (вы должны получить около пяти часов от Raspberry Pi), подключить зарядное устройство, повышающий преобразователь и даже расширить один из портов USB для улучшения доступности.
В то же время компонент Arduino отображает состояние заряда батареи, а также обеспечивает подключение для сенсорных модулей. Это полезный подход «все в одном»!
Обладая клавиатурой из 7-дюймового чехла для планшета, ноутбук построен из усиленного картона.
3. Комплект ноутбука Kano

Хотя последняя версия компьютерного набора Kano DIY для детей ( доступная на Amazon ) может не соответствовать нужному ноутбуку, она близка. Благодаря ноутбуку Raspberry Pi 3, 10-дюймовому экрану, динамику и обычным компонентам полного набора Raspberry Pi, элемент ноутбука поставляется с портативностью устройства и компактной клавиатурой.
Разработанный Kano, компьютер легко собрать. Raspberry Pi 3 может быть установлен на задней панели дисплея вместе с адаптером дисплея. Красочные кабели позволяют легко подключать аккумулятор и другие компоненты. Между тем клавиатура аккуратно сидит на задней части корпуса.
После запуска вы будете использовать ОС Kano ( для Raspberry Pi доступно несколько операционных систем ), в которой представлены лучшие инструменты Raspbian, а также несколько других популярных приложений. Хотя он, возможно, больше напоминает планшет с клавиатурой, тем не менее, это отличный опыт работы с ноутбуком.
4. Raspberry Pi Карманный ноутбук

Используя клавиатуру, дисплей IPS, портативное зарядное устройство и Raspberry Pi 3, этот ноутбук кажется проще, чем есть. К аккумулятору подключен переключатель, позволяющий легко включать его, хотя выключение следует выполнять изнутри операционной системы (чтобы избежать повреждения SD-карты).
Пожалуй, самое интересное в этой сборке — это пластиковое шасси. Хотя в нем нет места для выбранной клавиатуры Bluetooth (другие устройства ввода могут быть более подходящими), она на удивление идеально подходит.
Что особенно интересно в этом проекте, так это то, что он довольно скромный. Сюда включены только абсолютные основы, что дает вам возможность сделать свое собственное вращение.
5. DIY 3D-печатный ноутбук Raspberry Pi

Что может быть более совершенным, чем ноутбук с 3D-печатью, работающий на Raspberry Pi?
В этой сборке используется миниатюрная Bluetooth-клавиатура с дисплеем Raspberry Pi 2 и 3,5-дюймовым TFT-дисплеем. Есть также литий-ионный аккумулятор и Wi-Fi-ключ, но с более поздними моделями Raspberry Pi это не потребовалось бы. Все в этой сборке мало, и конечным результатом является карманный ноутбук Raspberry Pi.
Хотя по размеру он может быть ближе к смартфону, чем к нетбуку, эта сборка проста в использовании благодаря выбору клавиатуры, которая находится в рамке с 3D-печатью. Больше компонентов с 3D-печатью содержит экран и Raspberry Pi, а петли с 3D-печатью скрепляют две половинки.
Если вам нужно взять Raspberry Pi с собой, и у вас есть желание 3D-печати вашего решения, это путь. Найдите полные инструкции на странице проекта Instructables .
Создайте свой собственный ноутбук Raspberry Pi
С пятью потенциальными вариантами для вашего проекта ноутбука Raspberry Pi, вы должны найти достаточно, чтобы повторить здесь. Вы можете даже заметить, что не так, и разработать свой собственный проект для ноутбука с помощью Raspberry Pi или установить новую операционную систему. на устройстве.
Ищете что-то немного другое? Наша коллекция лучших применений Raspberry Pi , безусловно, даст вам столь необходимое вдохновение. Или подумайте о том, чтобы превратить Raspberry Pi в защищенный маршрутизатор путешествий. превратить Raspberry Pi в защищенный

Автор под ником Creativity Buzz собрал ноутбук на Raspberry Pi. Он умещается в ладони, работает 2 часа на одной зарядке и «тянет» те же программы, что и обычный компьютер. Мы перевели для вас подробную инструкцию по сборке такого «малыша».
Этот мини-ноутбук создан на Raspberry Pi 3. У него 1 Гб оперативной памяти, четырехъядерный процессор, 4 порта USB и порт для сетевого кабеля. Он «тянет» медиаплеер VLC, браузер Mozilla Firefox, Arduino IDE, Libre Office, Libre CAD и т. д. Аккумулятор 5600 mAh обеспечивает 2 часа работы.
Шаг 1: что вам понадобится
Компоненты:
Необходимые инструменты:
- паяльник
- клеевой пистолет
- резец
Шаг 2: работа по дизайну
Прежде всего, необходимо подготовить корпус для ноутбука. Вам понадобится пластиковая коробка 11×17 см с открывающейся сверху крышкой. В качестве альтернативы можно напечатать корпус будущего устройства на 3D-принтере.
Теперь нужно подумать о размещении компонентов. Я поместил Raspberry Pi снизу слева, а аккумулятор снизу справа. 7-дюймовый дисплей я прикрепил на открывающуюся крышку.

Шаг 3: осмотр всех компонентов
1) Дисплей: я использовал 7-дюймовый IPS-дисплей. Он был очень тонким и подходил разработанному мной дизайну.

2) Клавиатура: я использовал контролируемую через Bluetooth мини-USB клавиатуру. Она была лучшей по качеству и самой маленькой из всех, что я нашел в местных магазинах. Вы можете использовать также клавиатуру для планшета.

3) Raspberry Pi 3: мини-компьютер обладает оперативной памятью 1 Гб, 4-ядерным процессором, 4 USB-портами и одним сетевым портом.

Шаг 4: блок питания
Выбранный аккумулятор должен поддерживать сквозную зарядку, то есть быть способен заряжаться сам и одновременно питать другое устройство.
Я взял аккумулятор 5600 mAh и сдвинул его корпус. Припаял два провода к отрицательному и положительному полюсу, после чего вновь закрыл корпус. Последний этап – присоединение USB-разъема к + и – проводам с переключателем вкл./выкл.

Шаг 5: выбор операционной системы
Выбор ОС полностью зависит от ваших задач. Я хотел запускать те же приложения, что на стационарном ПК, поэтому выбрал ОС Raspberry Pi.
Среди других возможных вариантов были:
(Подробнее про операционные системы для Raspberry Pi можно прочитать здесь.)

Шаг 6: установка операционной системы
После выбора ОС нужно установить ее на Raspberry Pi 3. Поскольку Raspberry Pi загружает ОС с SD-карты, необходимо установить образ на карту.
Рекомендуемый объем карты памяти зависит от операционки, которую мы устанавливаем. Я использовал карту памяти 10-го класса на 16 Гб. Карты этого класса быстро загружаются и поддерживают чтение и запись.
Образ ОС на карте записываем с помощью Win32 Disk Imager:
- используйте SD Formatter, чтобы отформатировать карту памяти;
- откройте Win32 Disk Imager и выберите образ для загрузки;
- после окончания записи извлеките SD-карту из компьютера.

Шаг 7: тестирование работы всех компонентов
- С помощью адаптера дисплея соедините его с Raspberry Pi.
- Установите карту памяти с загруженной ОС в Raspberry Pi.
- Подсоедините аккумулятор.
- Включите выключатель – на Raspberry Pi должна загореться желтая лампочка. На дисплее появится надпись «Start or not?».
- Если все работает, переходим к следующему шагу.





Шаг 8: делаем дисплей привлекательным
Универсальный клей наносим по контуру дисплея. Делать это нужно очень осторожно: убедитесь, что задняя сторона дисплея не испачкана клеем. Сверху приклейте черную бумажную рамку.


Шаг 9: финальная сборка
С помощью небольшого количества универсального клея закрепите дисплей и Raspberry Pi в подготовленной пластиковой коробке. С помощью клеевого пистолета закрепите аккумулятор. Подсоедините дисплей и аккумулятор к Raspberry Pi.







Шаг 10: аудиосистема
Возьмите динамик от радио, игрушки или старых наушников и подсоедините к аудиоразъему. Затем соедините динамик с мини-компьютером. Динамик будет достаточно тихим. Если вам нужен более громкий звук, используйте Audio Amplifier.
Сделайте закрывающую крышку и приклейте ее поверх микрокомпьютера и аккумулятора.




Шаг 11: включаем!
Мини-ноутбук готов к использованию. Откройте и включите его. Raspberry Pi должен успешно загрузиться, если вы установили ОС правильно. Подключите USB-клавиатуру и наслаждайтесь результатом!
Читайте также:

