Как сделать наклейку на графический планшет
Обновлено: 07.07.2024
Разбираемся вместе со специалистами Huion. Эти принципы можно применить при выборе планшета любого другого производителя.
Для начала разберемся в терминологии и в видах планшетов.
- Интерактивный или графический планшет. Та самая «дощечка», которую нужно подключать к компьютеру или ноутбуку (иногда — мобильному устройству). Результат работы на таком гаджете отображается на мониторе ПК — то есть водить стилусом нужно по поверхности самого планшета, а смотреть на экран.
Это универсальное устройство для любых видов творчества, подходит как профессионалам, так и новичкам.
- Графический монитор или интерактивный дисплей. В народе называется «экранник». Его рабочая область одновременно является экраном, на котором вы видите результат, — то есть вы рисуете непосредственно на экране. Идеальный вариант для цифровой живописи и 3D-моделирования.
Важно: графический монитор не может работать автономно и, как и графический планшет, нуждается в подключении к ПК или ноутбуку.
- Графические компьютеры, которые в 2016 году представила компания Wacom. Они сочетают в себе внешность интерактивного монитора и функционал ноутбука. В устройстве есть собственный процессор и оперативная память, поэтому оно может обойтись без подключения к ПК. По сути, это переносной автономный графический монитор, на котором можно работать в привычных 2D и 3D-приложениях. Помимо этого, его можно подключать к компьютеру и использовать как интерактивный монитор.
Отметим, что за такое удобство придется немало заплатить — Wacom MobileStudio Pro обойдется в 200-300 тысяч рублей (в зависимости от диагонали).
- Планшетные компьютеры. Один из самых известных — iPad. Такие устройства не создаются специально для рисования, но благодаря разным приложениям способны служить альтернативой графическим планшетам.
Функционал для художника тут будет урезанным: например, на iPad нет возможности полноценно заниматься 3D-моделированием и рисовать в Photoshop (с помощью приложения Astropad его можно подключить к MacBook и использовать как «экранник», но тогда теряется мобильность). Как альтернатива Photoshop существует Procreate, с которым работают в том числе Эвен Амундсен и Лоиш, однако он не является стандартом игровой индустрии.
- Отдельно упомянем электронный блокнот. Это небольшой гаджет, который в первую очередь предназначен для ведения записей. Несмотря на то, что небольшие зарисовки можно создать и на нем, для полноценного рисования он не подходит.
Сперва предлагаем ответить на несколько вопросов, которые облегчат вам выбор:
1) Для каких целей нужен планшет?
Будет ли это цифровая живопись, 3D-моделирование, ретушь фотографий или что-то еще? Несмотря на то, что все графические планшеты похожи по принципу работы, для разных задач лучше подойдут разные модели.
2) Какой уровень пользователя: он любитель или профессионал?
Вопрос особенно актуален при ограниченном бюджете. Например, начинающим нет необходимости покупать очень дорогой гаджет с расширенным функционалом — достаточно подобрать оптимальный вариант, который будет выполнять основные задачи.
3) Важна ли вам мобильность?
В целом графические планшеты привязывают вас к рабочему месту и не очень удобны для путешествий, так как требуют подключения к ПК или ноутбуку. Однако ряд моделей совместимы с мобильными устройствами, что может выручить, когда срочно вне дома требуется что-то набросать.
Осторожно, их много!
Обычно варьируется от А6 до А3. Размер планшета влияет на цену: устройство с большой диагональю будет стоить дороже аналогичного девайса меньшего размера.
Фактически, со своими задачами отлично справится и небольшая модель. Для рисования и ретуши фотографий минимальным размером считается А6.
Huion H430P с рабочей областью 121.9 x 76.2 мм — чуть меньше листа А6Если у вас большой монитор, такой планшет может оказаться маловат: перемещение пера на небольшое расстояние будет смещать курсор на достаточно большие значения, и работа с мелкими деталями может стать затруднительной.
В обратную сторону это тоже работает: если у вас небольшой монитор (до 15 дюймов), то формат А6 (как и А5) подойдет отлично, и покупать планшет больше не имеет смысла.
Для многих пользователей самым оптимальным является формат А5. Он не занимает слишком много места, при этом позволяет работать с максимальным удобством.
Huion H950. Рабочая область 221 x 138 мм, близкая по размерам к А5Устройства А4-А3 подходят для профессиональных художников и дизайнеров, архитекторов и моделлеров. Широкоформатные гаджеты облегчают точную проработку мелких деталей.
Huion WH1409 V2. Рабочая область 350 x 218 мм, чуть больше листа А4Стоит обратить внимание на соотношение сторон. В идеале оно должно быть схожим у планшета и монитора. Размеры рабочей области можно легко настроить, так что этот пункт не является критическим.
Параметр определяет чувствительность планшета к перемещениям пера и измеряется в линиях на дюйм (LPI). Эта характеристика напоминает разрешение экрана, и чем он выше, тем лучше.
Сегодня производители предлагают бюджетные модели с разрешением 4000 lpi и выше, но в целом для большинства стандартных задач подойдут значения от 2000 lpi.
Бюджетный планшет Huion H430P с разрешением 5080 lpiПри низкой скорости отклика движения курсора могут запаздывать. Для новичков и любителей достаточно 100-150 точек в секунду (pps), а профессиональные планшеты обладают показателем в 200 pps и выше.
Он делится на проводной и беспроводной. Проводные планшеты работают через micro-USB или более современный USB-С кабель, и не требуют зарядки, так как питаются непосредственно от ПК или ноутбука. Чаще всего они дешевле, но их не так удобно брать с собой в дорогу.
Беспроводные планшеты подключаются через Bluetooth и работают от аккумулятора. Micro-USB/С кабель вам все еще понадобится, чтобы заряжать их, при этом прерывать рисование не требуется.
Если вы часто путешествуете, пользуетесь ноутбуком или просто не любите лишние провода, обратите внимание на беспроводные модели. А при работе со стационарным компьютером разница практически не будет ощущаться.
Очень сильно на впечатления от рабочего процесса влияет перо. Оно идет в комплекте к планшету, и самым лучшим вариантом будет протестировать гаджет вживую: так вы поймете, подходит ли вам вес, размер и эргономика.
Сделать это можно, например, в шоурумах фирмы-производителя. Мы в целом советуем посещать их перед покупкой, если у вас есть такая возможность, чтобы протестировать понравившийся планшет и точно быть уверенным в приобретении.
Но немного поговорить о технических характеристиках тоже не помешает.
• Чувствительность к нажатию. Измеряется в уровнях и отвечает за реалистичность процесса рисования. От давления пера будут изменяться заданные параметры линии: толщина и/или прозрачность. Чем выше чувствительность, тем «живее» и качественнее будет конечный результат.
На рынке можно встретить стилусы от 1024 до 8192 уровней. Индустриальным стандартом считается 2048. Для ретуши, дизайна, работы с чертежами и векторной графикой этого более чем достаточно. Для цифровых художников и 3D-скульпторов лучше выбрать более продвинутые модели с чувствительностью 4096 или 8192.
• Наклон пера. Улучшает контроль над толщиной линии и делает процесс более близким к рисованию традиционными инструментами. Современные перья поддерживают наклон +- 60°.
Этот параметр будет важен тем, кто привык к рисованию традиционными материалами и переходит на цифру, и тем, кто увлекается каллиграфией. В остальном чувствительность к наклону не сыграет большой роли.
• Максимальная высота работы показывает, на каком расстоянии от поверхности планшет «видит» стилус. Для комфортной работы она должна быть не меньше 6 мм.
• Точность. Измеряется в миллиметрах и отражает минимальную площадь, на которой планшет различает отдельные касания пера. Чем меньше этот параметр, тем более тонкие отдельные линии можно прорисовывать на планшете без увеличения масштаба.
Сегодня производители предлагают точность 0,25 - 0,3 мм. Этого достаточно для любой творческой работы.
• Тип питания. Перо может активным (на аккумуляторе) или пассивным (ЭМР).
Пассивные работают на технологии электромагнитного резонанса и не требуют подзарядки. Это легкий и компактный вариант. Он немного дороже своих коллег с аккумулятором, но избавляет от проблемы севшей батареи и не нагружает дополнительными проводами.
Активные перья нужно подзаряжать или менять им батарейку, что может быть не очень удобно, если вы используете планшет не только дома. Есть еще и проводные стилусы, но они считаются устаревшими.
Перо может быть оснащено программируемыми кнопками, «ластиком» и иметь прорезиненный корпус. Еще важна жесткость наконечника: слишком мягкий будет быстро стираться, а твердый — царапать поверхность планшета при сильном нажатии.
1. Сенсорное управление. Позволяет управлять планшетом с помощью касаний — как мобильным телефоном. Это ускоряет работу, но для многих пользователей не сыграет большой роли. Некоторые художники игнорируют сенсорное управление, даже если планшет его поддерживает.
2. Планшеты с функцией мультитач могут считывать одновременно несколько касаний. Если вы выбираете устройство с сенсорным управлением, то мультитач поможет полноценно раскрыть его потенциал.
3. Программируемые кнопки. Обычно находятся по бокам (с одной или двух сторон) планшета. В целом можно обойтись и без них, но их наличие может положительно сказаться на удобстве и скорости работы. Сколько кнопок оптимально?
• Если вы привыкли к связке клавиатура + планшет, достаточно будет 4-6 кнопок.
• Максимальное количество кнопок пригодится, если вы: а) хотите использовать планшет в дороге или у вас нет возможности комфортно расположить и клавиатуру, и планшет б) хотите максимально использовать потенциал сложных графических редакторов — например, для сложной иллюстрации или 3D-сцены.
В модели Huion KD200 этот параметр доведен до максимума: планшет объединен с мини-клавиатурой4. Размер и материалы. Современный планшет должен быть выполнен из качественных и прочных материалов, чтобы прослужить вам максимально долго. Сейчас стандарт — АБС пластик, он считается наиболее подходящим для изготовления планшетов.
Гаджет не должен скрипеть от прикосновений, на нем не должно быть неровностей и т.д. Если планшет ощущается хлипким, есть риск, что он некачественный.
Уделите внимание и размеру с точки зрения вашего рабочего места. Для планшета должно быть достаточно места на столе, а если вы ищете «походный» вариант, то присмотритесь к легким моделям — такой гаджет очень легко убрать в чехол к ноутбуку или в рюкзак.
5. Возможность подключения к мобильным устройствам. Некоторые модели совместимы с Android OS. Такая функция станет приятным дополнением для путешественников и всех, кому важно не упустить вдохновение в любой момент дня и ночи. Подключение осуществляется через кабель или Bluetooth-модуль, они обычно идут в комплекте.
6. Поддержка драйверов. Выбирая графический планшет, убедитесь, что производитель внимательно относится к программному обеспечению. Маркером может быть дата последней версии драйверов: если на сайте они последний раз выпущены для Windows XP в 2005 году, то либо планшет снят с производства, либо производитель не уделяет внимание обновлению ПО. Но лучший способ — как и в целом с выбором планшета — читать отзывы пользователей.
7. Дополнительным пунктом можно выделить комплектацию. Она не влияет непосредственно на работу планшета, но приятно, когда вместе с планшетом идет подставка под перо, сменные наконечники для стилуса, перчатка, программы для рисования или обучающие материалы.
Для людей, так или иначе связанных с компьютерной графикой, уже давно не секрет, что графический планшеты помогают ускорить работу и улучшить ее качество. Более того, некоторые вещи без планшета сделать просто невозможно. Перья у всех планшетов Wacom без проводов и батареек – а значит они максимально близки по форме и весу к привычным человеку ручке, карандашу или кисти. Если пойти еще дальше, то можно взять любое перо от планшета для профессионалов Intuos3: в комплекте к нему помимо стандартного наконечника идут 2 дополнительных - Stroke и Felt, которые создают тактильные ощущения работы кистью и фломастером соответственно. Ну и покрытие рабочей области Intuos3 позволяет с комфортом работать как на обычном листе бумаги. И еще вся рабочая поверхность любого планшета по умолчанию соответствует всему экрану - можно быстро перемещаться по нему и не только рисовать, но и полностью управлять интерфейсом программ и операционной системы.
В этом уроке мы начнем с самых азов – как настроить планшет и кисти под свои нужды в программах Adobe Photoshop и Corel Painter. Полезную информацию, возможно, найдут для себя даже профессионалы, давно работающие с планшетами.
Установка драйвера планшета
Настройка планшета и кистей для работы в Photoshop
1. Настройка планшета
В данном уроке рассматривается версия из пакета Adobe Creative Suite CS 2 под Windows, хотя всё описанное можно применять и в любой другой версии Photoshop, включая последнюю CS 3, также на компьютерах Mac настройки описываемых программ и панели управления планшетом ничем не отличаются.
После запуска Photoshop сразу же параллельно откройте панель управления планшета (Пуск --> Настройка --> Панель управления --> Планшет).
Начнем с регулировки чувствительности к уровню давления на перо. Конечно, некоторым подойдут и настройки планшета по умолчанию, но все-таки стоит потратить совсем немного времени, чтобы найти самые оптимальные настройки под себя.
Пользователям профессиональных планшетов серии Intuos3 или Cintiq сразу же рекомендуем делать все настройки отдельно для приложения Photoshop. Для этого в панели управления планшета надо нажать на значок «+» в строке Приложения и выбрать из списка запущенных программ Photoshop. Теперь все произведенные настройки будут работать только для Фотошопа. Под другие программы можно создать свой набор настроек:
Пользователи же младших моделей планшетов (Volito, Graphire, Bamboo) будут иметь возможность настроить чувствительность к давлению только один раз – для всех программ.
Создайте новый рисунок. В панели инструментов в разделе Brush выберите кисть с четкими границами и установите ей довольно большой диаметр (40-60).
Теперь, касаясь рабочей поверхности планшета с разным давлением на перо, проведите несколько линий: вы довольно быстро определите, с какой силой вам удобнее всего нажимать на перо, чтобы получить линию максимальной толщины, при этом имея возможность провести линию и с довольно малой толщиной.
Рисуйте подобные «пиявки» и регулируйте параметр «чувствительность пера» до тех пор, пока не добьетесь максимального для себя комфорта.
2. Настройки кистей
Ну что же, теперь приступим к самому интересному.
Открываем Brush Engine (выберем мышкой Brushes или нажмем F5) и выбираем там пункт Brush Tip Shape.
Самыми важными настройками для нас тут будут 1) форма кисти: параметры Angle и Roundness, которые можно либо задавать значениями, либо просто изменяя визуально пример кисти на правой от этих значений картинке. Таким образом, можно создать вытянутую и наклонную кисть.
Следующий по важности параметр – Spacing (2). От него зависит непрерывность кисти.
Чем меньше значение, тем более «гладкая» будет ваша кисть при рисовании.
В нижнем окне сразу же можно наблюдать результат изменения всех параметров.
Перейдем к следующему пункту: Shape Dynamics.
Открыв выпадающий список в любом разделе, мы увидим несколько важных контролируемых параметров:
Pen Pressure
Выбрав Pen Pressure, вы сможете контролировать выбранный параметр, изменяя давление на кончик пера при рисовании.
Pen Tilt
Наклон пера. Поддерживается только профессиональными планшетами серии Intuos или Cintiq.
Stylus Wheel
Положение колесика на пере Airbrush (дополнительный аксессуар к Intuos3 или Cintiq).
Поскольку колесико имеет ограниченный ход и выдает 1024 значения своего положения, им удобно регулировать не только диаметр кисти или струи аэрографа, но и, например, очень точно контролировать поворот инструмента (хотя далее мы рассмотрим и более естественный способ для этого). В общем, функциональность колесика зависит от ваших потребностей и вашей фантазии.
Rotation
Угол поворота каллиграфического пера Art Pen (дополнительный аксессуар к Intuos3 или Cintiq). Самый логичный вариант, к чему можно его привязать – это угол поворота кисти (Angle Jitter).
На приведенном ниже рисунке можно увидеть пример использования данного пера c овальной кистью:
Напоследок рассмотрим последний интересующий нас пункт из раздела Brushes: Other Dynamics.
Установив значение Pen Pressure для Opacity Jitter, будем иметь возможность менять прозрачность кисти в зависимости от давления на перо:
3. Остальные инструменты
Осталось добавить, что не только кисти, но и другие инструменты Photoshop, такие как Clone Stamp Tool, ластик, Healing Brush и др. можно настроить на чувствительность к нажиму пера. Всё это делается через тот же Brush Engine – после выбора соответствующего инструмента. Например, для Clone Stamp Tool имеет смысл устанавливать чувствительность к давлению на параметр Opacity Jitter. То же самое с ластиком.
Этим основные настройки инструментов заканчиваются.
Можно начать заниматься рисованием или обработкой изображений/фотографий.
Дополнительные полезные настройка планшетов Intuos3 или Cintiq
Владельцы планшетов Intuos3 или интерактивных перьевых дисплеев часто пользуются не всеми возможностями, предоставляемыми этими моделями. А между тем клавиши Express Keys и сенсорные полоски Touch Strip позволяют почти полностью отказаться от использования клавиатуры, притом, что одним касанием можно вызывать нажатие не одной клавиши, а сочетания клавиш или даже целых макросов. Некоторые возразят, что им на клавиатуре работать привычнее, но поверьте – к хорошему привыкаешь очень быстро. Поэтому в данном уроке будет рассказано, как для Adobe Photoshop можно настроить планшет Wacom наиболее оптимальным образом – чтобы ускорить работу и думать только о творчестве, не отвлекаясь на запоминание и воспроизведение громоздких сочетаний клавиш воспроизведение творчестве, не отвлекаясь на запоминание громоздких е - к .
Настройка клавиш ExpressKeys
Клавиши ExpressKeys расположены справа и слева от рабочей области планшета. По умолчанию на них назначены клавиши Ctrl, Shift, Alt, Пробел (CMD, Shift, OPT, Пробел на Макинтош).
Но с настройками по умолчанию правый и левый блок клавиш дублируется и это, пожалуй, большое расточительство, учитывая что их можно программировать раздельно.
Откроем панель управления планшета (Пуск --> Настройка --> Панель управления --> Свойства Wacom Tablet).
Выбираем Функции, далее надо нажать на значок «+» в строке Приложения и выбрать из списка запущенных программ Photoshop, или, если он не запущен, указать расположение файла Photoshop.exe (или аналогично исполняемый файл Adobe Photoshop на Макинтош). Таким образом, мы настраиваем клавиши ExpressKeys только под Photoshop – при переключении в другие программы функции клавиш ExpressKeys автоматически поменяются. Т.е. вы можете делать индивидуальные настройки под каждую программу. Для владельцев младших моделей планшетов (Graphire, Volito) такие возможности, к сожалению, недоступны.
Следующим шагом щелкаем на закладке ExpressKeys и напротив нужной нам клавиши выбираем пункт выпадающего меню «Нажатие клавиши. ». Например, повесим клавишу Esc на левую крайнюю клавишу планшета:
Задаем клавишу, сочетание клавиш или даже последовательность клавиш.
Даем имя этому сочетанию после нажатия Ок в первом окошке.
Готово! Теперь в Photoshop у нас на эту клавишу будет срабатывать команда Esc, а в операционной системе и других программах (если мы на них не задали отдельные настройки) – будет стандартная клавиша Ctrl.
Таким же образом можно запрограммировать все остальные клавиши, из стандартных по вкусу оставив себе, например, Alt и Пробел. Не забывайте, что клавиши ExpressKeys можно использовать и в сочетаниях друг с другом.
Помимо нажатий клавиш, на ExpressKeys можно повесить вызов часто используемых программ.
Настройка сенсорных полосок Touch Strip
Полоски Touch Strip также можно и нужно программировать: совершенно незачем держать на них функцию Zoom/Scroll, этого достаточно и для одной полоски. Вторая при этом может нести другую полезную нагрузку. Например, в Photoshop (и не только в нем) удобно навесить функцию Undo / Redo на одну из полос.
Для этого сначала зададим в самом Photoshop сочетания клавиш для этих действий. Функция Undo отменяет только последнее действие, поэтому надо использовать для наших целей Step Forward и Step Backward. Откроем раздел Edit --> Keyboard Shortcuts и зададим новые сочетания клавиш так, как показано на картинке:
После этого в панели управления планшетом зайдем в раздел Touch Strip:
Опять же, предварительно выберем в списке приложений Photoshop – ведь мы программируем сенсорные полоски только под него!
На реакцию сенсорной полосы вверх выберем «Нажатие клавиш» и зададим сочетание клавиш, выполняющее функцию Step Backward:
Имя функции: undo
Аналогичным образом запрограммируем движение по полоске вниз – на функцию Step Forward.
Теперь проверим наши настройки: набросаем десяток раздельных мазков пером. Затем проведем пальцем по Touch Strip. В случае правильной настройки линии будут исчезать по мере продвижения пальца по полоске ;)
Аналогично на Touch Strip можно запрограммировать размер пера (клавиши «[» и «]»).
Настройка Pop-up Menu
Если вам не хватает клавиш ExpressKeys для множества функций программы, можно создать всплывающее меню (Pop-up Menu) с остальным нужным набором команд.
Самое логичное, на что его потом повесить – это верхняя клавиша пера. Нижняя при этом по-прежнему будет вызывать контекстное меню программы (правый щелчок мыши):
Настройка работы с несколькими мониторами, изменение рабочей зоны
Ну и последнее, о чем стоит упомянуть – профессиональные планшеты можно гибко настроить для работы на нескольких мониторах.
Если у вас в системе 2 монитора, то по умолчанию планшет делится пополам – каждая половина планшета соответствует своему монитору. Понятно, что это не всегда удобно, к тому же о соответствии пропорций тут говорить вообще не приходится. Поэтому если монитора 2, а планшет один – можно сделать так, что планшет будет отображаться только на один монитор (надо вызвать выпадающее меню «Область экрана»). Кстати, все перья для Intuos3 / Cintiq имеют уникальный номер (Tool ID), благодаря чему можно настроить так, что даже если у вас 2 одинаковых пера Grip Pen, одно из них будет работать на одном экране, а второе – на другом. Причем без лишних манипуляций: как только вы поднесете соответствующее перо к планшету!
Здесь же можно отключить часть рабочей зоны планшета. Например, для правильного соответствия пропорциям экрана или если вы просто устали за день махать рукой над планшетом большого формата:)
Настройки Corel Painter X
В список серьезных программ для рисования и обработки фото заслуженно входит Corel Painter, который сегодня дорос уже до десятой версии. Corel Painter поддерживает абсолютно все возможности графических планшетов Wacom. И, пожалуй, не случайно. Ведь только пером в руке можно провести уверенную и четкую линию при рисовании, обвести контур на картинке или фотографии.
Все перья у планшетов Wacom чувствительны к давлению: чем сильнее надавливать на кончик пера, тем больше будет воздействие выбранного инструмента в Corel Painter. Например, штрих будет жирнее, изменится интенсивность цвета и т.д. Все инструменты можно гибко настраивать: достаточно в меню Window --> Brush Control открыть пункт Show General - и пройтись по настройкам
У основных параметров текущего инструмента (Opacity, Size и др.) есть строчка Expression. Здесь значение Pressure - как раз и есть зависимость текущего параметра от давления на перо.
Для примера давайте возьмем в руки перо Wacom, выберем инструмент Oils --> Bristle Oils 20 и проведем несколько штрихов с различным давлением: сразу же видна разница между ними:
Поддерживается также и наклон и вращение перьев профессиональных планшетов. При различном наклоне пера результат работы многих кистей даже без предварительной настройки будет зависеть от угла наклона инструмента:
Ну, а дальше пройдемся по настройкам:
1.Настроим свой персональный штрих
Перед самым началом работы настройте реакцию на работу пера на планшете под свой индивидуальный стиль работы. Это займет буквально пару минут, но впоследствии вы получите более ожидаемый результат при рисовании. В меню Edit --> Preferences выберите пункт Brush Tracking и проведите пером в появившемся окошке несколько штрихов таким образом, как вы обычно работаете и нажмите «Ок».
2. Создание персональной кисти
Если пойти дальше - вас, например, не устраивают стандартные инструменты и хочется отредактировать существующие или вообще сделать что-то своё: добро пожаловать в панель Brush Creator (вызывается через меню Windows --> Show Brush Creator или по Ctrl+B). Аналогов такой мощного средства по редактированию практически любых параметров инструмента вы вряд ли найдете в других редакторах. Пользуйтесь на здоровье!
3. Сделаем жизнь проще и удобнее
Владельцы Intuos3 оценят и возможность запрограммировать под свои часто используемые в Painter команды клавиши ExpressKeys, а полоски Touch Strip можно настроить не только на изменение масштаба картинки, но и на изменение размера пера, или, например, на функции Undo / Redo (Ctrl+Z & Ctrl+Y).
Теперь можно рисовать от души, а можно и создавать рисунки из фотографии. Достаточно открыть фотографию, сделать через меню ее Quick Clone, создать новый слой и подобрать нужный инструмент из довольно большого списка Cloners. Вы будете рисовать выбранным инструментом, при этом цвет будет меняться в зависимости от цвета основы под курсором:
В заключение остается только резюмировать - раскрыть все возможности графических программ и ваши собственные таланты получится с удобным и простым инструментом - графическим планшетом от мирового лидера - компании Wacom.

Сложность урока: Легкий
Если вы только недавно приобрели свой первый в жизни планшет, то конечно столкнетесь с рядом трудностей. Сесть, взять стилус и сразу создать шедевр - это нереально для новичка. Нужна практика, много практики.
Ниже мы подготовили для вас упражнения, которые ускорят привыкание руки к графическому планшету. Некоторые из заданий имеют медитативную направленность, что благостно влияет на мозг, позволяет ему расслабиться и снять напряжение.

Для вашего удобства мы разместили png файлы (размер - 5000х3000 пикс.) самих упражнений, которые вы можете скачать и потренироваться. И также примеры, на которые вы можете опираться.
Упражнение №1
Проводим вертикальные линии:
- без динамики формы и без шифта
- с динамикой формы и без шифта
Упражнение №2
Проводим горизонтальные линии:
- без динамики формы и без шифта
- с динамикой формы и без шифта
Первые два задания — стандартные и довольно просты на первый взгляд. Но на самом -то деле не так легко провести ровную прямую линию. А работать с динамикой формы ещё сложнее. Попробуйте создать линию, чтобы на одном конце она была максимально тонкой, а на другом — максимально толстой.

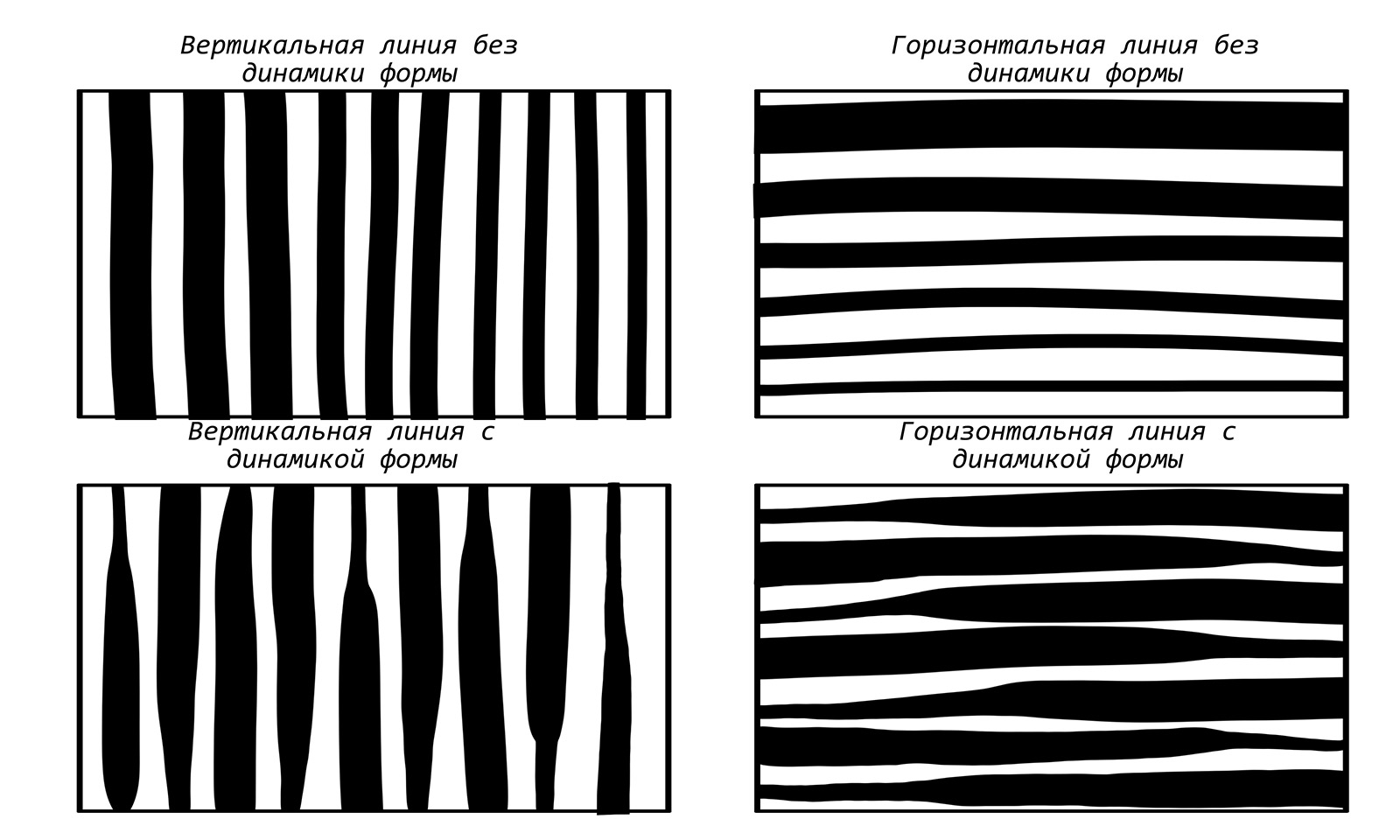
Упражнение №3
Суть данного упражнения в том, что вы пытаетесь заполнить белые области цветом так, чтобы не выйти за края черных линий. Для этого нужно подобрать правильный размер кисти и вести линию ровно вниз, чтобы работа была аккуратной.


Упражнение №4
Рисуем геометрические формы:
- квадрат (прямоугольник)
- круг (эллипс)
- треугольник (трапеция)
Еще одно базовое полезное упражнение. Ни для кого не секрет, что все окружающие нас предметы состоят из геометрических тел. Если вы будете время от времени тренироваться их рисовать, то это благостно скажется на ваших дальнейших навыках.
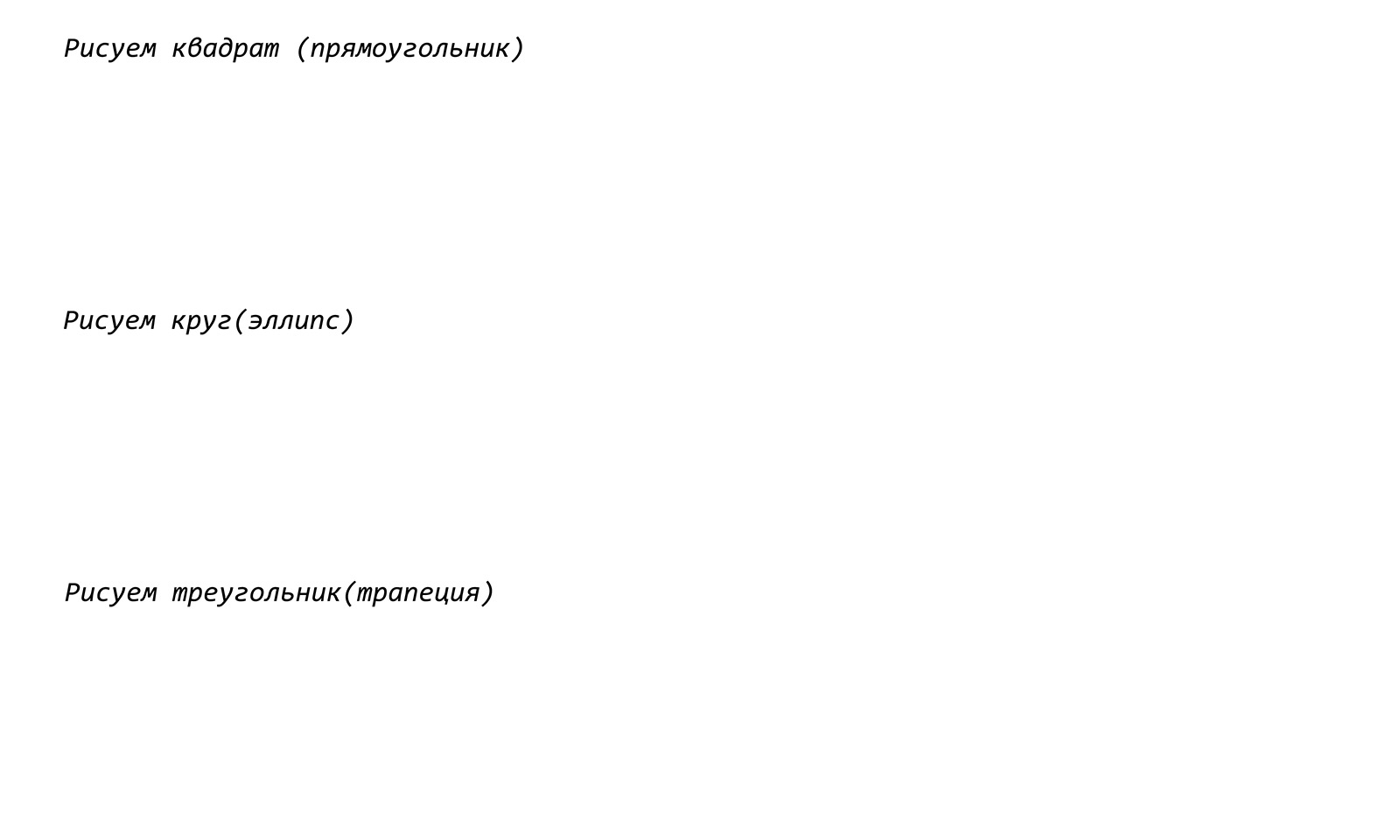

Упражнение №5
Рисуем волнистые линии:
- без динамики формы и без включенной непрозрачностью
- с динамикой формы и без включенной непрозрачностью
- без динамики формы и с включенной непрозрачностью
- с динамикой формы и с включенной непрозрачностью
Как правило тренировка с волнистой линией нравится обучаемым больше, чем с прямыми И на ней отлично можно отработать и динамику формы и нажим пера.
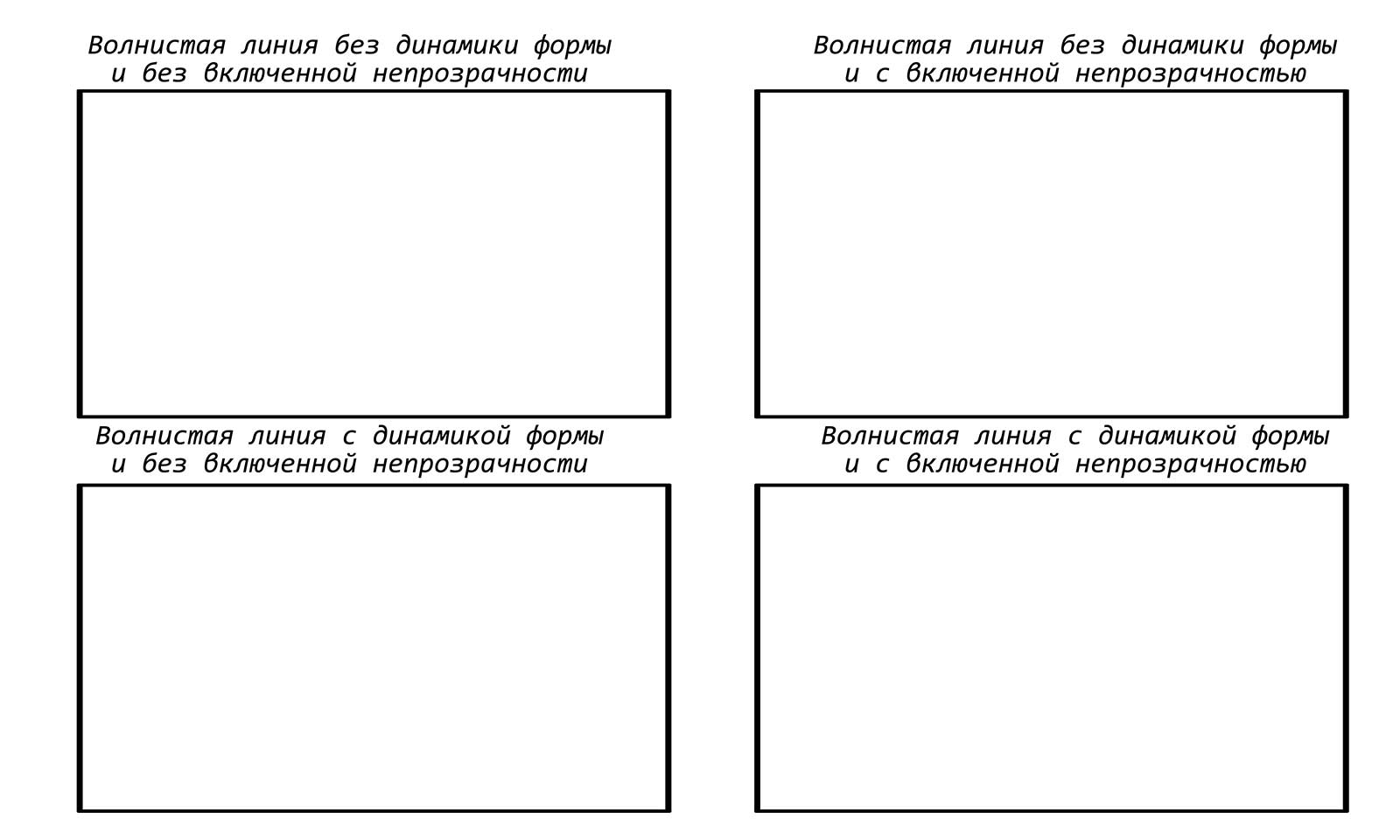
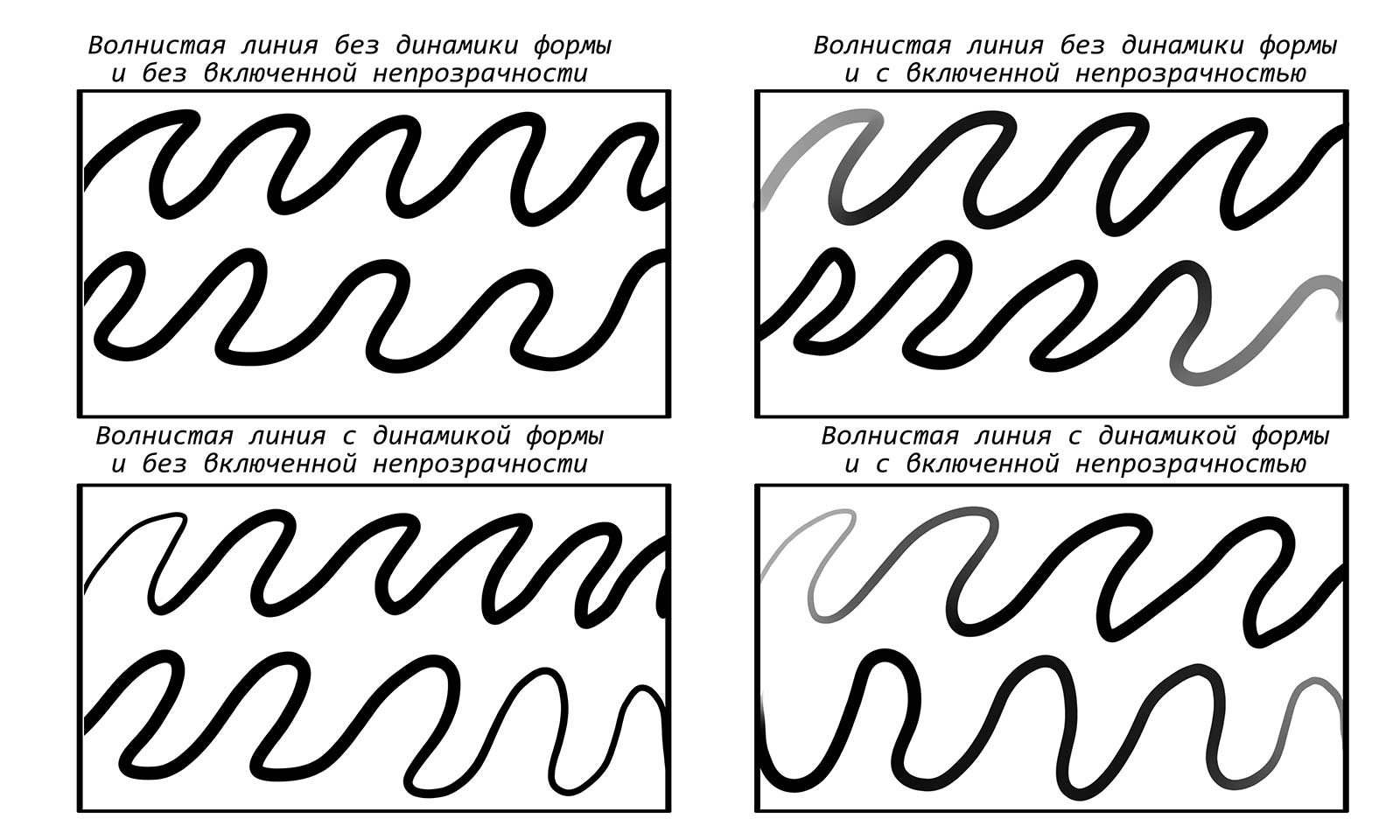
Упражнение №6
Штриховка внутри фигуры:
- справа налево сверху вниз (без динамики формы)
- слева направо сверху вниз (без динамики формы)
- перекрестная (без динамики формы)
- справа налево сверху вниз (со включенной динамикой формы)
- слева направо сверху вниз (со включенной динамикой формы)
- перекрестная (со включенной динамикой формы)
Это упражнение похоже на первые два, но только с той разницей, что теперь линию нужно вести под наклоном.
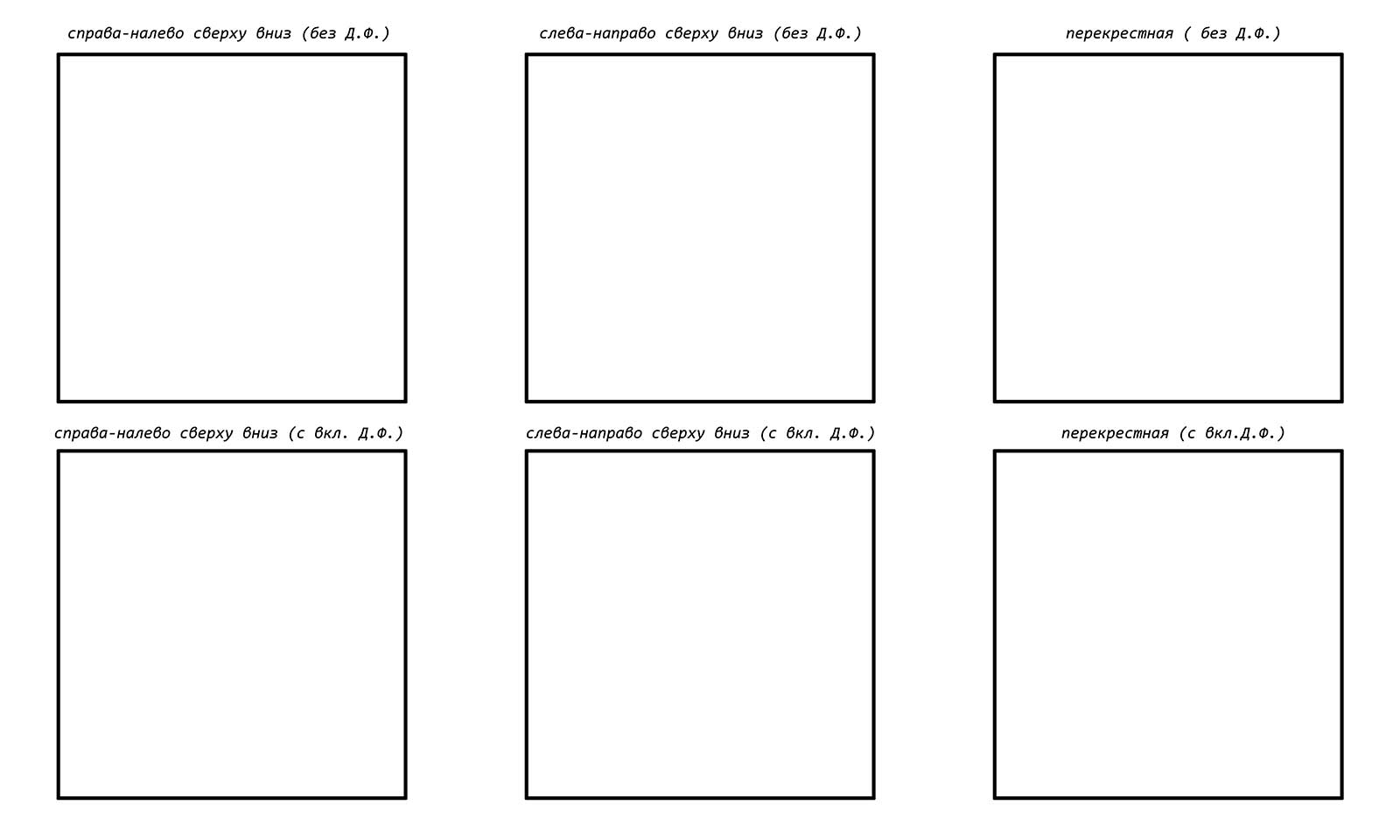
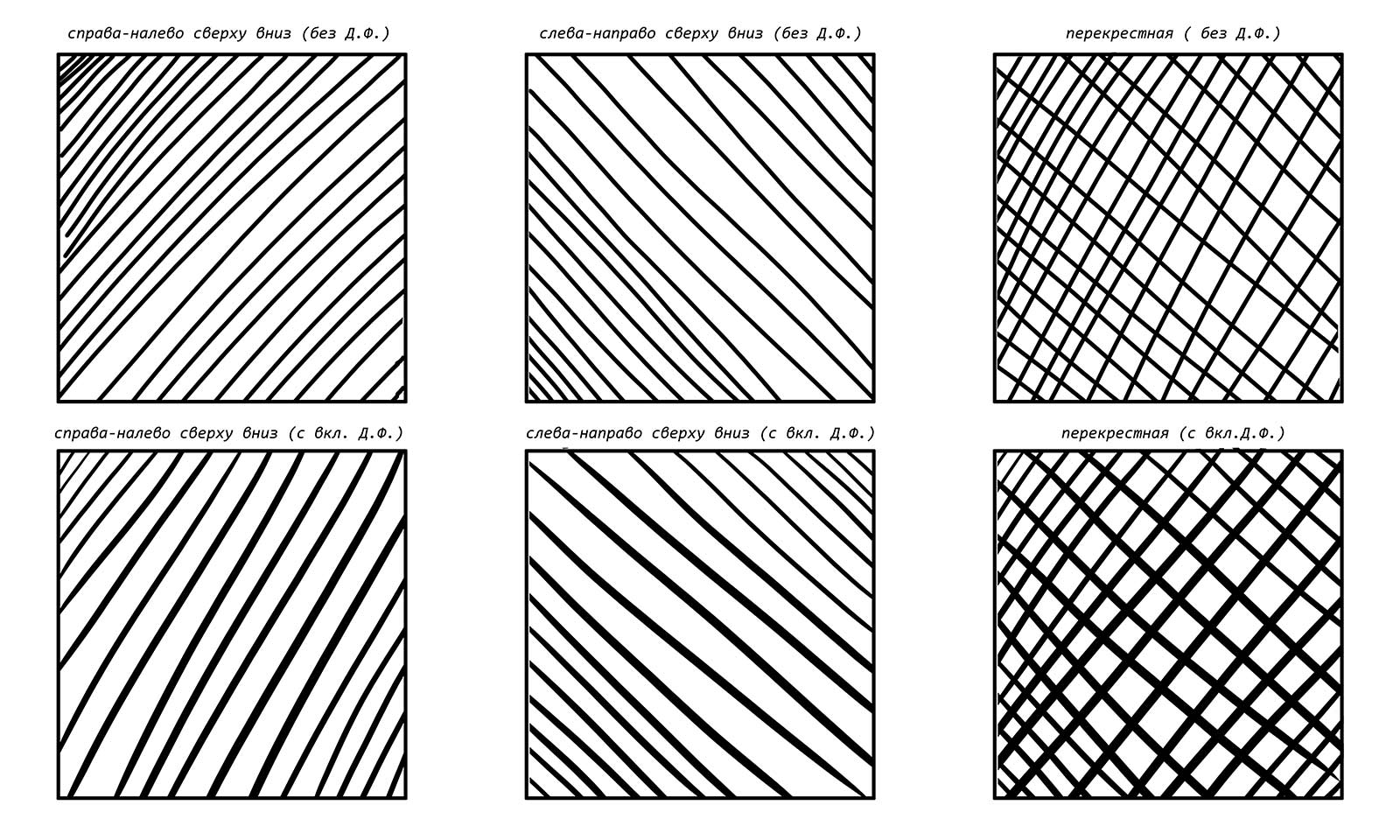
Упражнение №7
Работа с заполнением формы:
- пузырьки
- волны
- завитки
- молния
- сходящиеся и расходящиеся линии
- неотрывная линия
Это упражнение отлично подойдет после тяжелого трудового дня. Оно не только расслабит вас, но и здорово прокачает ваши навыки.
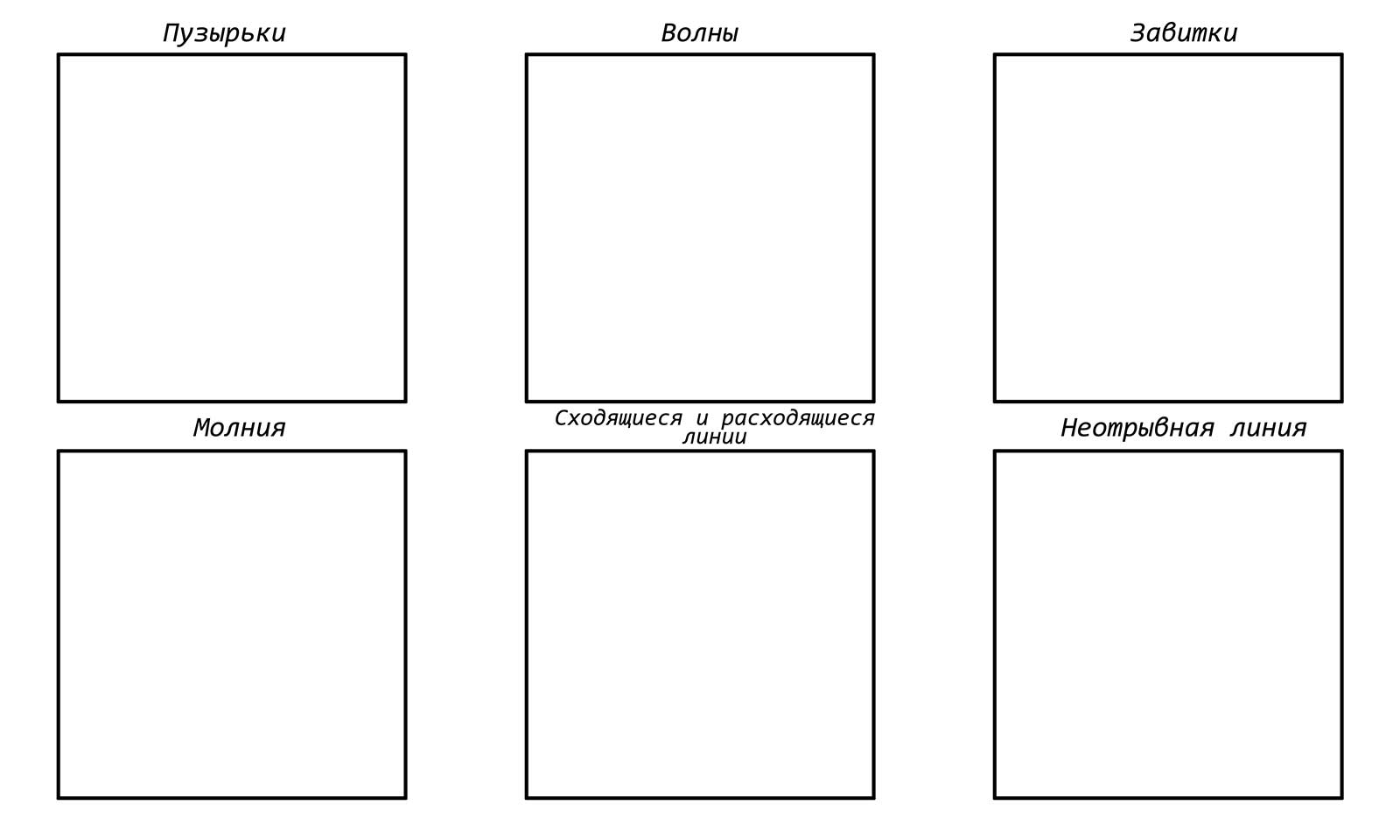
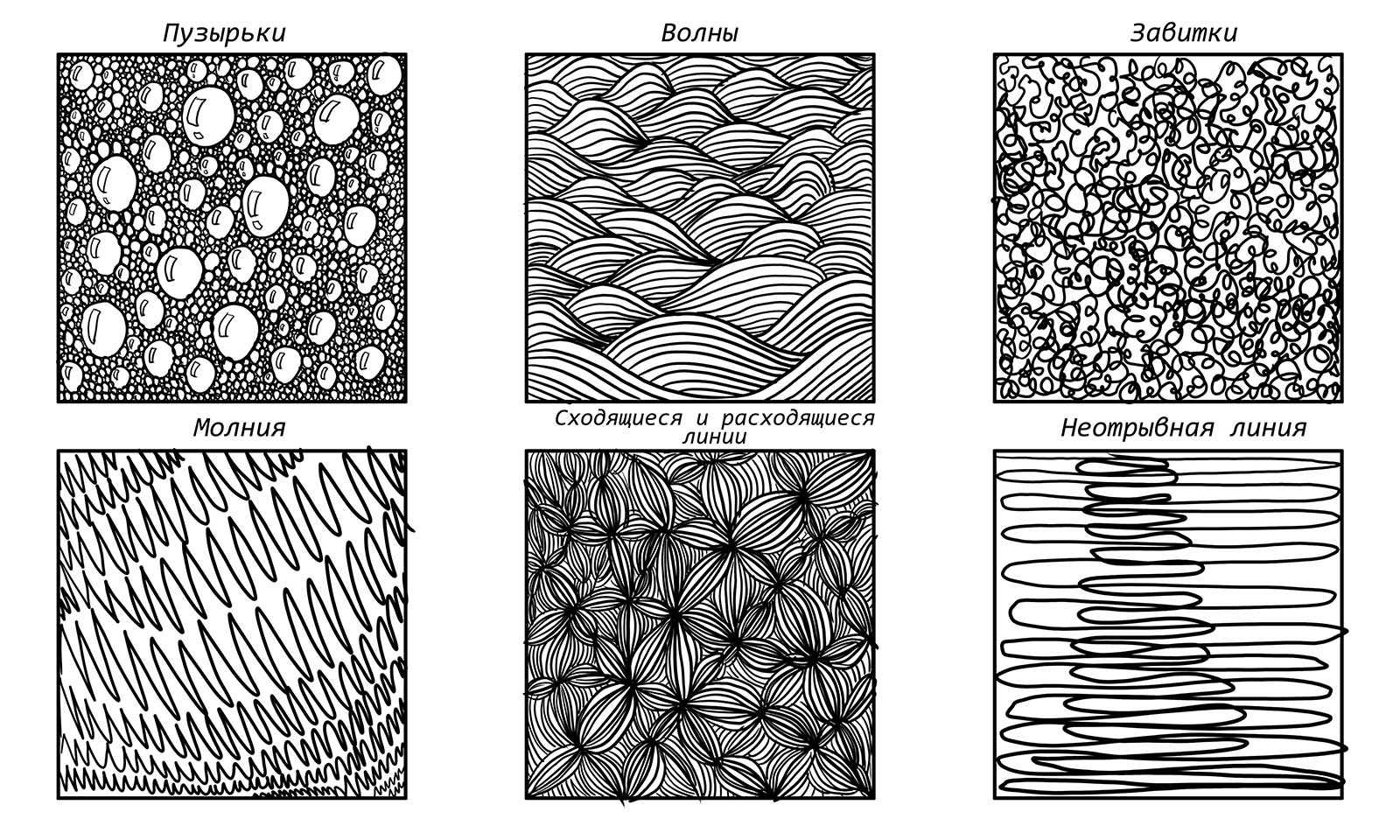
Упражнение №8
Суть задания в том, чтобы создать плавный переход от белого к черному, используя разнообразные приемы и возможности графического планшета.
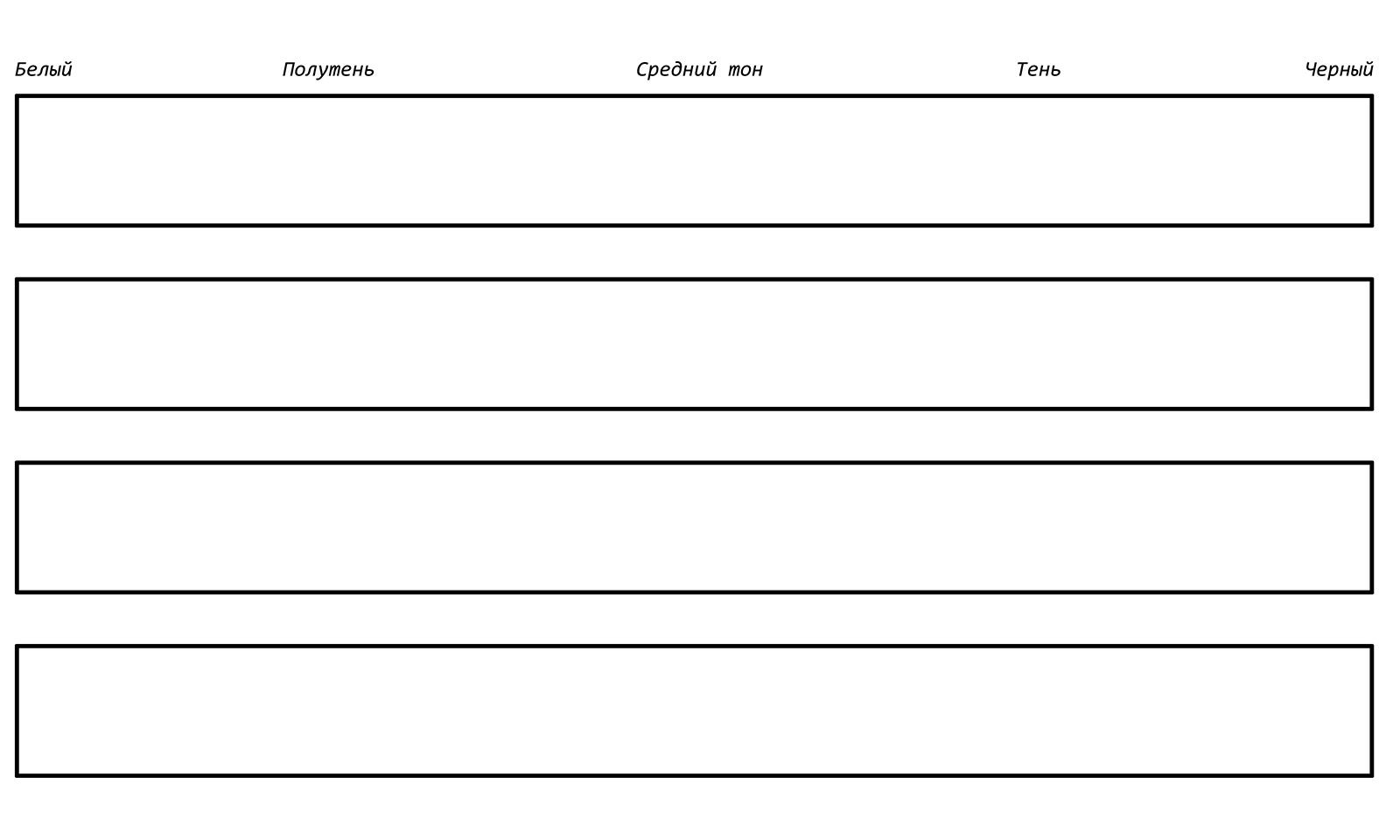
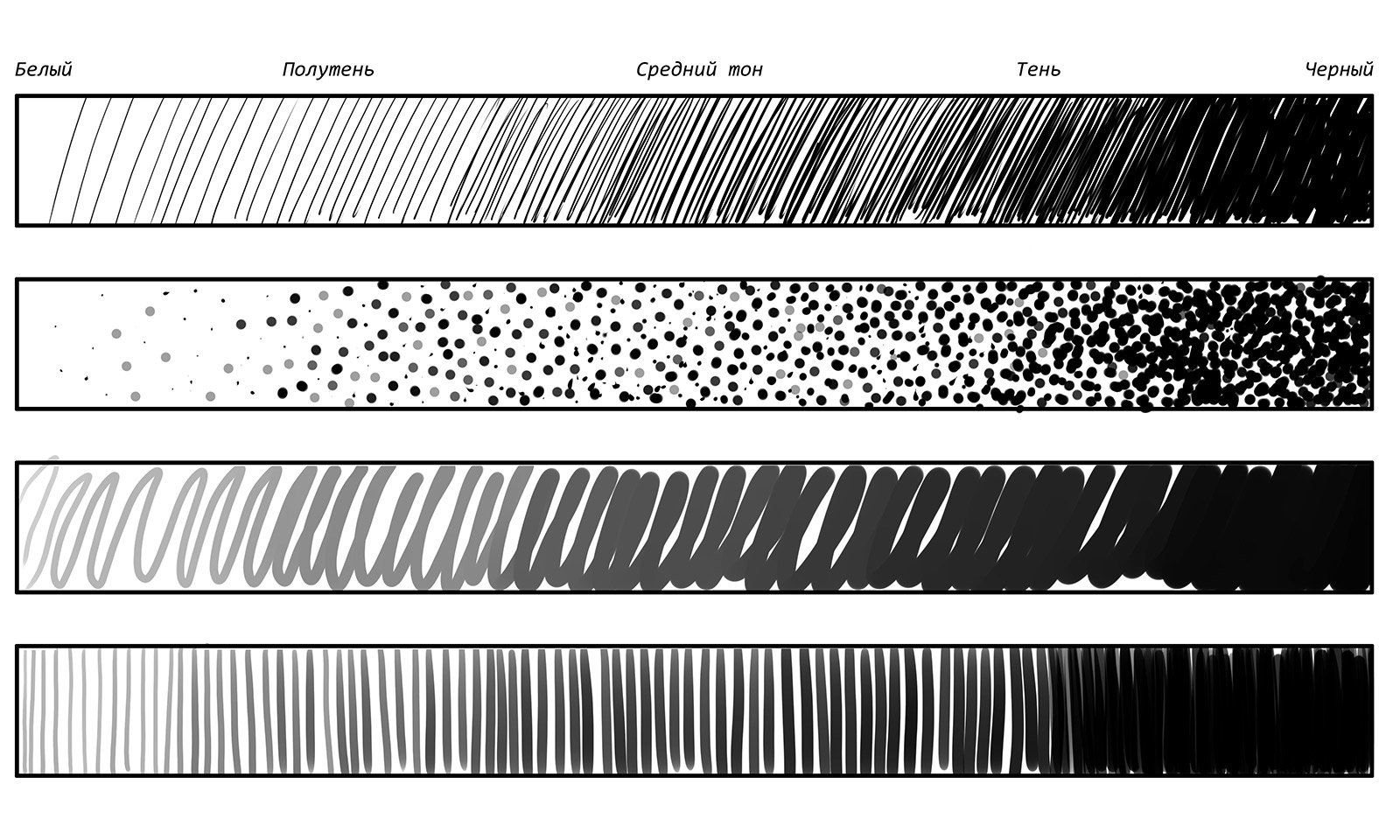
Упражнение №9
Тренировка на разлиновке
Графический планшет создан не только для того, чтобы на нем рисовали. Вы также можете использовать и для того, чтобы писать.
Само по себе письмо от руки очень полезно: мы развиваем моторику, лучше запоминаем информацию и развиваем мышление.
Письмо на графическом планшете полезно еще и тем, что вы быстрее привыкаете к этому "пугающему" девайсу. Ведь сейчас вы совершаете привычные действия, а значит нечего бояться. Заведите себе привычку раз в день писать на планшете, например, четверостишье.
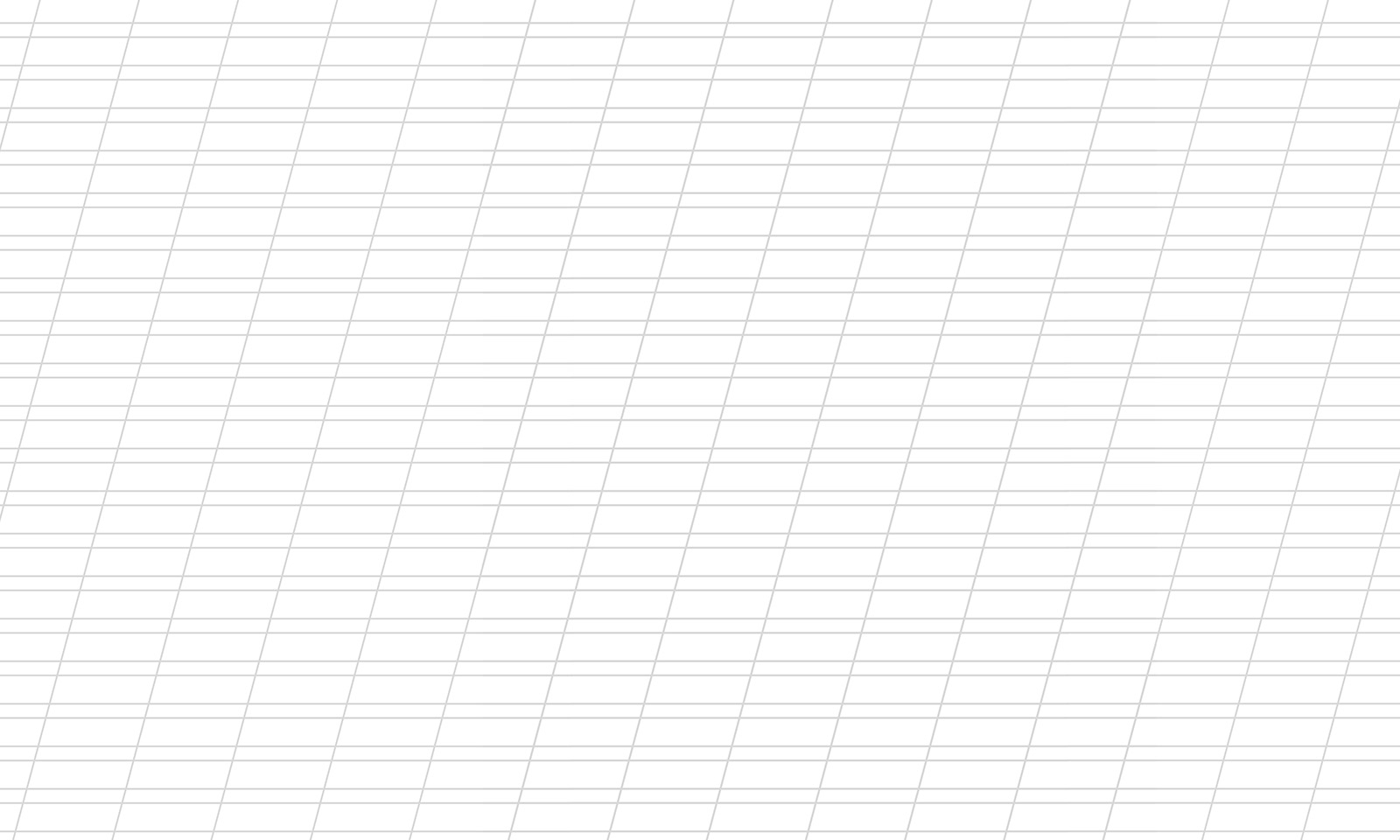

Упражнение №10
Рисуем несложные объекты/сюжеты:
Вы уже достаточно натренировались на базовых упражнениях, пришло время перейти к чему-то посложнее.
У новичков всегда возникает страх что-либо нарисовать в первый раз. Мы предлагаем начать с чего-нибудь простого. Не забывайте, что это всего-лишь тренировка, результат не должен быть идеальным. Главное - отработать предыдущие знания и использовать в своих рисунках возможности графического планшета (динамику формы и непрозрачность). На каждый маленький рисунок вы должны тратить примерно 5-15 минут, не больше.
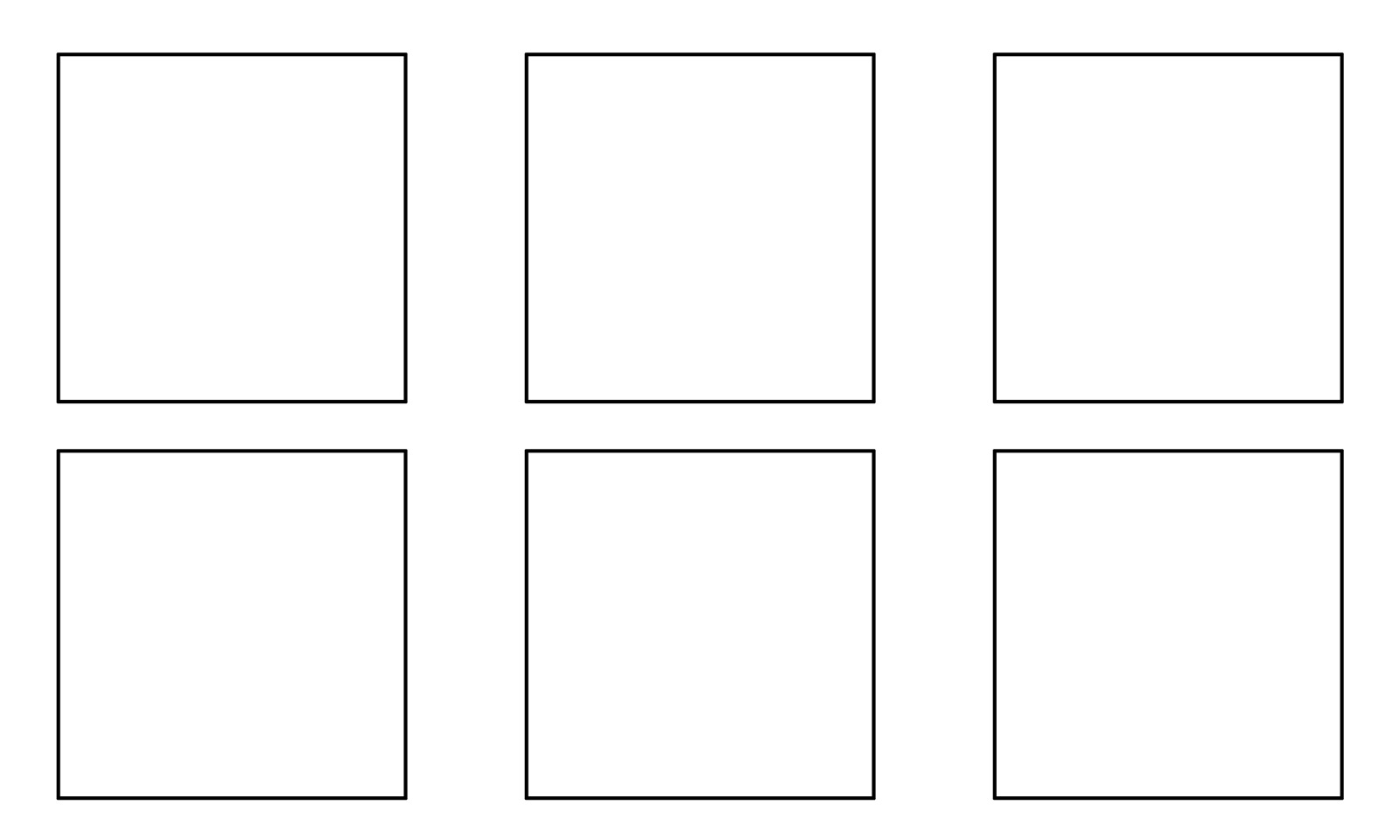
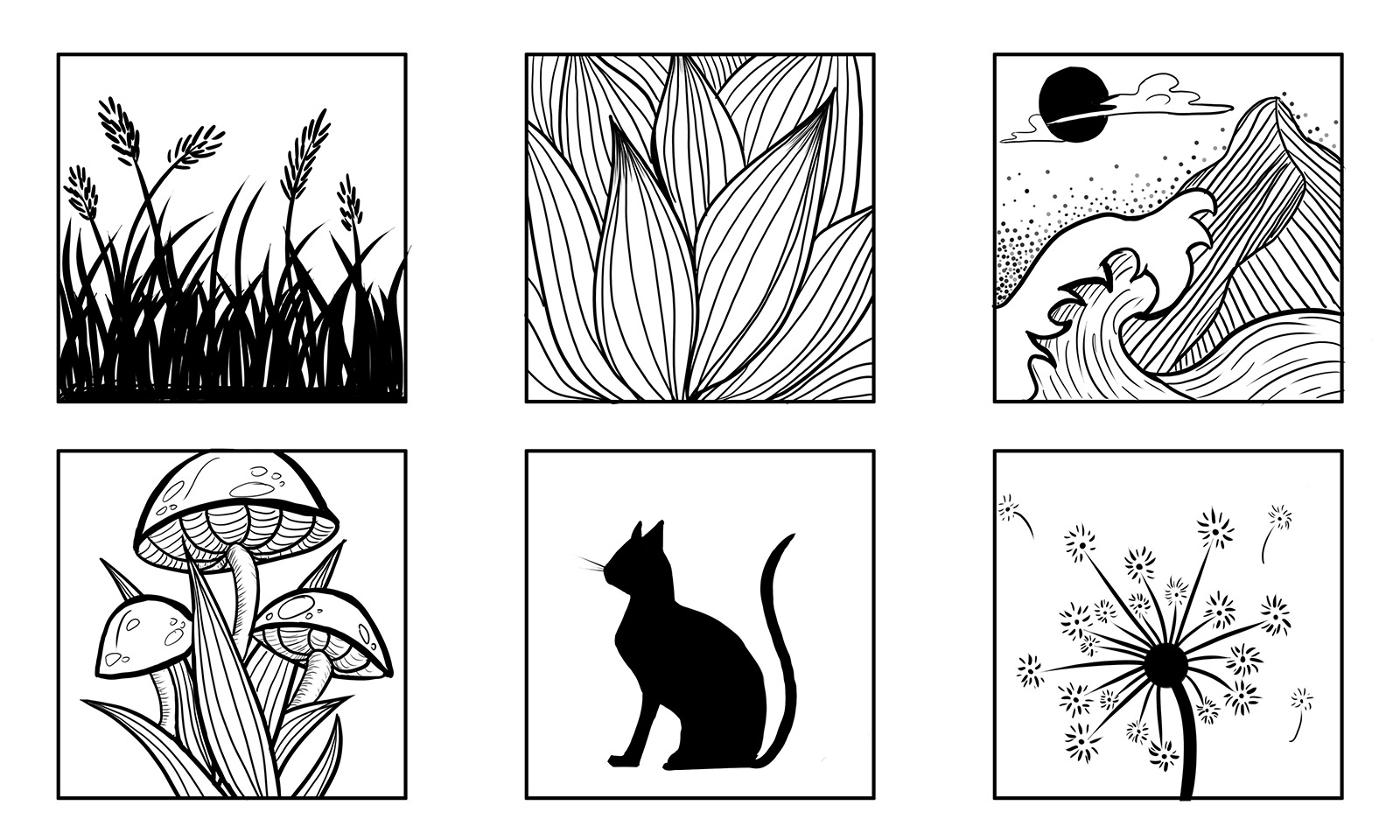
Мы рекомендуем заниматься тренировками не менее 5 минут каждый день. Не обязательно сразу же выполнять все 10 упражнений, лучше всего будет распределить нагрузку на неделю.
- понедельник и вторник — вы выполняете упражнения 1, 2, 3
- среда и четверг — упражнения 4, 5, 6
- пятница и суббота — упражнения 7,8 и 9
- воскресенье — упражнение 10.
Помните, что только регулярная практика даёт отличный результат!
Хотите закрепить все полученные навыки из этого урока? Подключайтесь на курс «Основы коммерческой иллюстрации».
Я бы не советовал. К примеру мне пленка только ухудшила аим.
Ребят, не советую искать этого художника, я вот нашел его работы и теперь под 30 новых вкладок открыл с иллюстрациями, притом я все еще продолжаю открывать новые вкладки. хелп ми плеаз, ай нид то стоп
@gashn скорее всего сделаю, а пока только изображений насохранял
Слушай а ты делал наклейку на гп?
Ого свежий коммент :D
хммм а показать работает или нет с наклейкой планшет?
@SquonSerq легко и просто) как то пробовала обычную пленку для экрана, перо отказалось работать). Просто у меня ваком а он не 3 копейки стоит) вот хотелось бы увидеть в видео функционирует ли планшет с наклейкой. Идея классная, но вот хочется убедиться, что рабочая. А то потом виниловую пленку не хочется отдирать от экрана.
А в чем смысл наклейки если планшет с ней не работает?)
И как он может с ней не работать?))
А каким образом надо его приклеивать?
ты тупой? ты приходишь в типографию и тебе дают картинку наклейку,ты просто приходишь домой отклеиваешь задний слой и кладешь на планшет
13.4 И 19.7 GAOMON S620
А можно ли играть просто на дешёвой самоклеющаясе пленке.
сделал я себе такие несколько наклеек, на глянце играть неудобно ИМХО может быть на матовой поверхности получше будет
UPD не знаю как у автора, а у меня после отклейки еще и дофига следов осталось, при том я далеко не рукожоп, клею пленки и стекла на планшеты 10 дюймов, соответственно аккуратно снимать их тоже умею
@Empty Mendex Мне вот чот не особо зашло.((( Не знаю
@Lord Darkness я просто купил коврик для мышки маленький и положил его сверху планшета, мне удобно)
К несчастью мне матовая не особо зашла. Движения словно тупили. Недоводился частенько.
Как понять распечатать столько штук сколько у вас картинок с ваш планшет?
ну сколько ты картинок нашел и подредачил, столько и говори
Метод рабочий.записал на флешку 4 фотографии,отдал в типографию флешку,а через 20минут забрал уже готовые наклейки.если кому интересно то цена за 4наклейки,на данный 2021год-300рублей(и то в одной наклейке было ещё 3 халявных-то ли они ошиблись то ли там брак какой то)
Ламинирование делал? Или просто глянец?
xp-pen g640s
ширина - 207 мм
высота - 155 мм
БЕЗ УЧЁТА БОКОВЫХ КНОПОК; ЭТО ВСЯ ОБЛАСТЬ, НЕ ТОЛЬКО РАБОЧАЯ
сколько ПРИМЕРНО будет стоить пара этих наклеек ?
Ля, я тоже с Омска
xp-pen g640
Ширена 195
Высота 135
Проработав в типографии 10 лет с уверенностью могу заявить - это инструкция "как убить свой планшет". Бумажная самоклейка проходит может неделю, пленка интерьерная чуть дольше. А когда захотите ее снять останется клей, который вы будете оттирать какимнибуть вайтспиритом. Не вздумайте взять ацетон - сотрете клей вместе с пластиком.
Множество раз делал наклейки, все снимаются без какого-либо клея. Несколько раз показательно снимал наклейки во время стрима, никакого клея не оставалось. Я не спорю, что могу не знать тонкости работы, но факт остается фактом :)
Читайте также:

