Как сделать подпись в электронной почте майл ру
Обновлено: 06.07.2024

Приятное общение строится на мелочах, жестах вежливости и уважения, таких как приветствие, содержание письма и подпись. Если вы трепетно относитесь к тому, как ваши собеседники воспринимают вас в переписке, эта статья будет вам полезной. Сегодня мы хотим рассказать вам о том, как придумать хорошую подпись, и покажем, конечно же, плохие примеры. Куда же без них.
Подпись — не совсем заключение к письму. Она выражает ваше отношение к собеседнику, пожелания к работе, скорому прочтению и решению важного вопроса. Поэтому то, что вы пишете в конце письма, является залогом приятного и продуктивного общения в будущем.
Альтернатива «С уважением»
Некоторые люди уже и забыли о существовании таких приятных слов, как «С наилучшими пожеланиями», «Всех благ», «Берегите себя» «Удачи», «Искренне ваш». И это не полный список.
Для того чтобы обратить внимание собеседника на содержание письма и даже поторопить, используйте такие вежливые фразы, как «Надеюсь на скорейшее решение вопроса», «Заранее спасибо за быстрый ответ» и подобные выражения.
Основные правила создания хорошей подписи
- Не пишите всё в одну строку. Для каждого вида информации выделите свою строку. Например:
- Для различных формальной и неформальной переписки, используйте разные подписи.
В неформальном письме вы можете совсем не подписываться — вас, и так хорошо знают и нет нужды указывать ссылку на профиль в Linkedin. К тому же, если вы заранее адаптируете подпись под разные цели, то сократите себе время и силы в будущем и зарекомендуете себя как «человека, адекватно оценивающего ситуацию». Для таких людей в раю есть отдельный сад.
Да, странно, хочется поставить, ведь там конец предложения и конец письма. Но подпись в деловых письмах подпись является незаконченным предложением.
Тем более в деловой переписке. Укажите номер телефона и, например, страницу в социальной сети. Этого будет достаточно.
В Почте вы можете создать несколько подписей и выбирать нужную при написании письма в веб-версии. Если вы создали несколько подписей, отметьте по умолчанию ту, что собираетесь использовать чаще других. Остальные можно будет выбирать при надобности при нажатии на кнопку «Подпись» на панели инструментов при написании письма.
![]()
Настройка подписи в приложении Почты для iOS и Android
- Откройте настройки (Свайп вправо и нажмите на значок шестерёнки);
- В разделе «Аккаунты» выберите пункт «Подпись»;
- Выберите нужный аккаунт, из подключенных в приложении и редактируйте подпись.
И напоследок, несколько примеров того, как делать нельзя.



Надеемся, благодаря этой статье вам удастся избежать ошибок в будущем. Не забудьте поделиться ею с друзьми.
Даже если вы ведете переписку с вашими друзьями, то наверняка им будет приятно видеть ваше уважительную подпись, скажем такую «С уважением, ваш друг (ваше имя или что-то другое)» тут вы сами решите какую подпись поставить.
Итак, сегодня мы рассмотрим, как создать подпись в электронном письме. Начнем с сервиса Google.
Как создать подпись в Google Mail
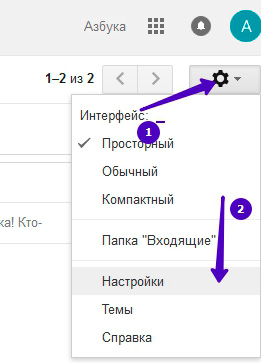
Откроется страница со всеми настройками. Ищем пункт настроек «Подпись», включаем его и пишем нужную информацию о вас, вашей фирме, компании.
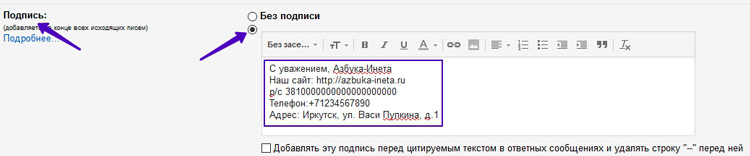
После того как вы создали подпись, спускаемся ниже и нажимаем кнопочку «Сохранить изменения».
Теперь давайте проверим, отправляется ли письмо с подписью. Для этого создаем новое тестовое письмо с любым текстом. В нашем примере это будет просто «Привет».
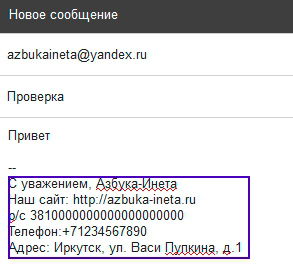
Как видим, наша подпись автоматически подставляется в письмо. Мы лишь заполняем нужны поля и отправляем адресату.
И вот какое письмо видит адресат.
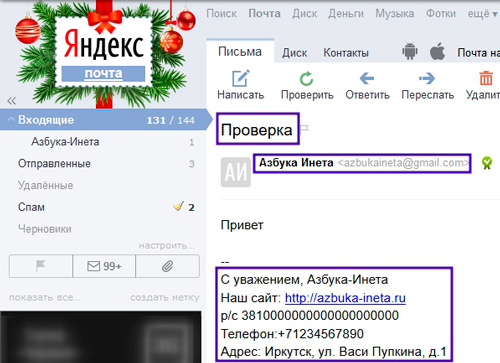
Как сделать подпись в письме Яндекс Почте
Точно также заходим в Основное меняю и выбираем пункт «Личные данные, подпись, портрет»
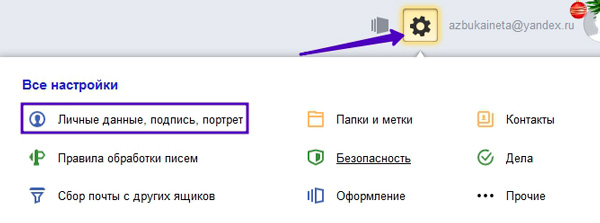
На странице настроек Яндекс нам предлагает создать автоматическую подпись, которую он создал исходя из наших настроек. Если вас эта подпись устраивает, то жмите кнопку «Создать подпись». Если вы хотите создать свою подпись, как в нашем примере, тогда в поле чуть пониже вводите свои данные.
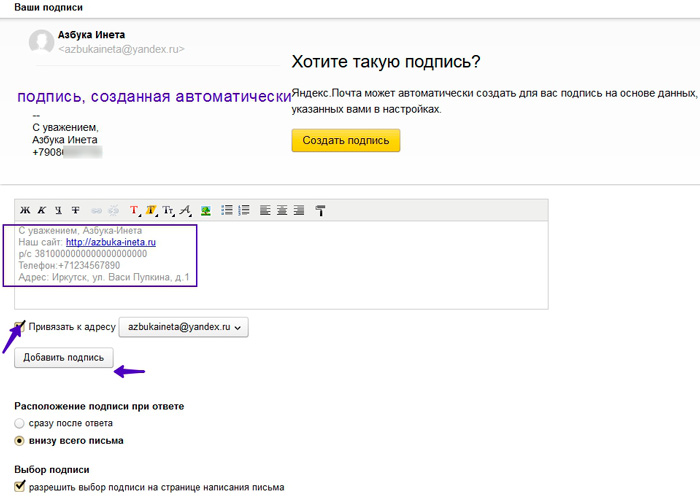
Далее указываем к какому адресу привязать эту подпись. И нажимаем «Добавить подпись».
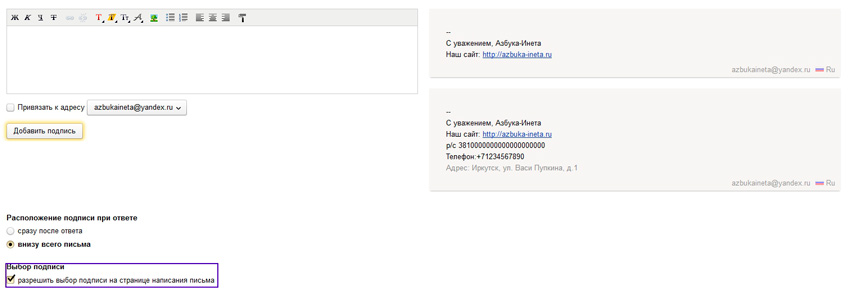
Но это еще не все. Вы можете создать еще подписи под различные переписки. И в процессе написания нового письма выдрать нужную вам подпись. Для этого проследите, чтобы галочка «Разрешить выбор подписи» была установлена.
Теперь создаем новое тестовое письмо.
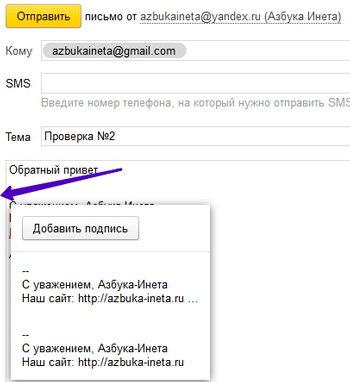
При наведении мышкой на левую границу возле начала подписи (указано выше на скриншоте), появится маленькая стрелочка, нажав на которую вы увидите список ваших подписей и сможете выбрать нужную вам. А также прямо здесь можно добавить еще одну подпись. После этого письмо можно отправлять адресату.
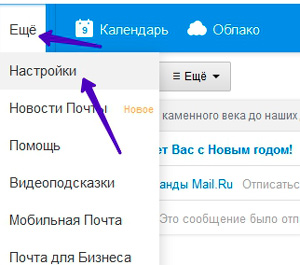
Далее выбираем ссылку «Имя и подпись»
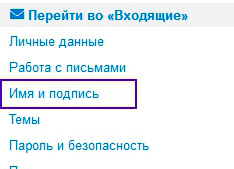
И добавляем нашу подпись
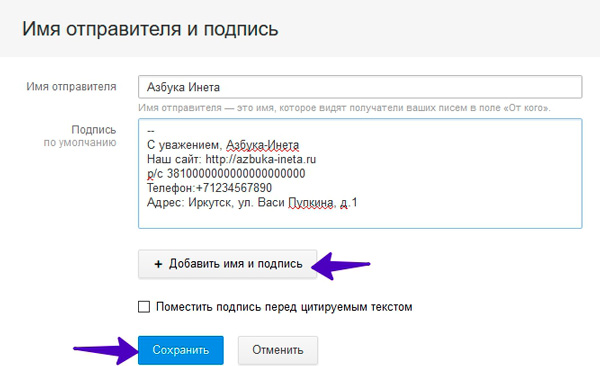
Создаем новое письмо. Наша подпись автоматом поставляется в конец письма. Пишем письмо и отправляем.
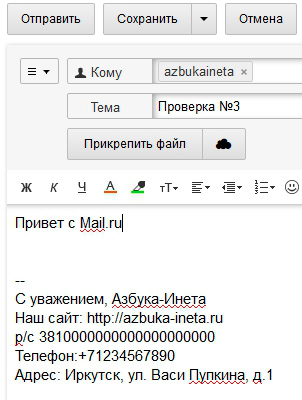
Человек не может быть доволен жизнью, если он недоволен собой.
Марк Твен

Как сделать подпись в Яндекс Почте

Кликните для увеличения
На данной странице, кроме самой подписи, можно выбрать: имя, которое будет видеть получатель, аватарку и основной домен, с которого будут отправляться письма (то, что находится после значка «@»). Чтобы начать заполнение, кликните по желтой кнопке «Добавить подпись».

Кликните для увеличения
После оформления всех полей не забудьте сохранить настройки, кликнув по серой кнопке «Добавить подпись».

Кликните для увеличения

Кликните для увеличения
После оформления всех полей, нажмите кнопку «Сохранить».
Как сделать подпись в Gmail (Гугл Почта)

Кликните для увеличения
Откроется окно с огромным количеством настроек Гугл Почты. Не переходите ни по каким табам, а медленно промотайте страницу до пункта «Подпись». Именно этот пункт нам и нужен. Подпись в Gmail можно оформить так, как душа пожелает, т.к. она имеет самые богатые настройки в отличие от других почтовых сервисов.

Кликните для увеличения
После того, как вы все оформите, не забудьте сохранить настройки кликнув по кнопке «Сохранить изменения» в самом низу страницы.
В заключение
Как видите, нет ничего сложно, чтобы сделать свою уникальную подпись, которая без вашего участия будет вставляться в каждое отсылаемое письмо. Схема действий для разных почтовых сервисов практически одинаковая. Надеюсь данная статья была вам полезна и увидимся на страницах данного сайта!

Ещё на заре появления почты как средства основной коммуникации появилась неукоснительная традиция подписывать письма. Авторы бумажных посланий считали своим долгом в обязательном порядке завершать текст финальным росчерком пера — от кого. В зависимости от содержания текста и, конечно же, адресата (его получателя) внизу почтовой весточки размещались подписи типа «С уважением…», «Твоя любимая… », «Крепко обнимаю и целую, твой… », «С превеликим почтением…. » и т.д.
Примечание. Если в этой статье не описывается сервис, в котором вы хотите оформить подпись, попробуйте отыскать настройки этой опции самостоятельно, ориентируясь на приведенные руководства. Во многих интерфейсах e-mail настройки имеют определённую схожесть.Gmail
1. Находясь в профиле ящика, вверху справа, щелчком откройте ниспадающее меню под значком «шестерёнка».
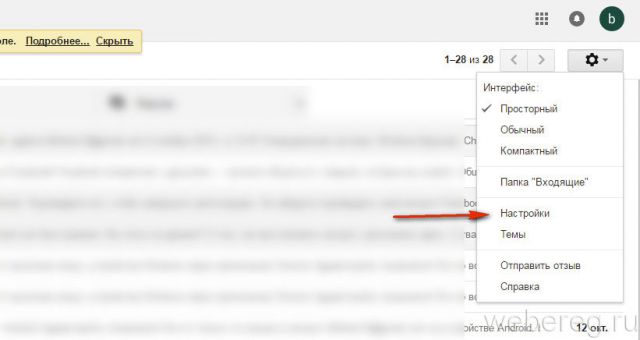
2. В списке разделов клацните «Настройки».
3. Прокрутите первую вкладку немного вниз. В блоке «Подпись» клацните вторую радиокнопку, чтобы появилась форма.

4. В поле под панель кнопок для редактирования введите подпись.
Внимание! Если желаете размещать её перед цитатами в письмах, кликните окошко «Добавлять эту подпись… » под полем ввода.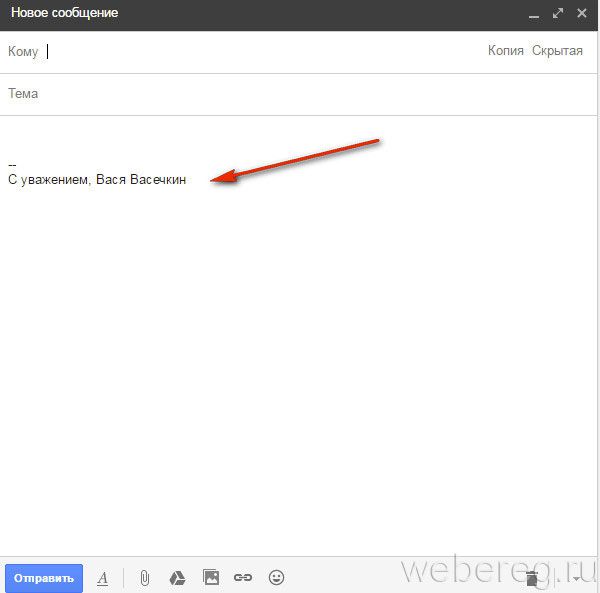
Yandex
1. В правой части верхней панели нажмите кнопку «шестерня».
2. В выпавшем меню «Все настройки» клацните первый пункт — «Личные данные, подпись, паспорт».
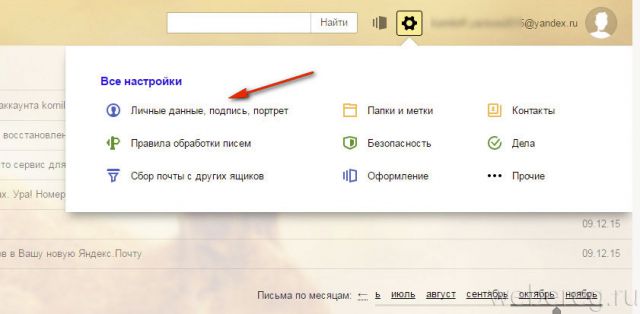
3. По умолчанию сервис создаёт, как минимум, одну подпись, используя данные пользователя (имя, фамилию, телефон). Но вы можете всегда изменить стандартный вариант. Для этого кликните на открывшейся странице «Добавить… » и введите текст в поле.
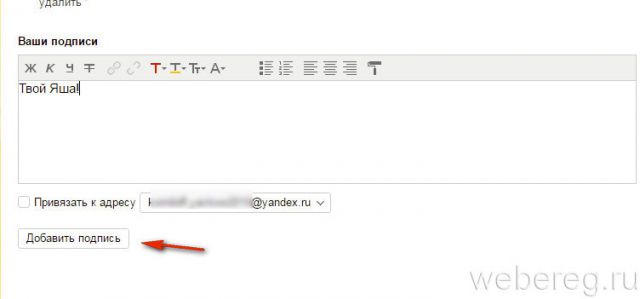
4. Если нужно отредактировать подпись (например, требуется правильно написать какое-либо слово), в её панели клацните иконку «карандаш» и затем в открывшемся поле приступайте к правке.
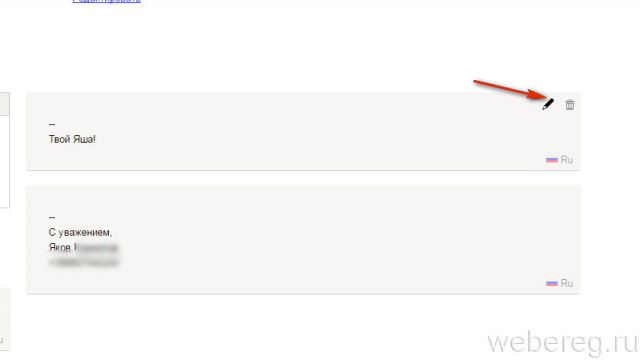
5. Выберите местоположение текста: клацните кнопку «…после ответа» или «внизу… письма».
6. Если у вас несколько подписей (примеры в блоках на странице настроек), в надстройке «Выбор подписи» поставьте «галочку». Таким образом, у вас появится возможность выбирать созданные образцы в процессе написания и оформления письма.
7. Вставка подписей осуществляется так:
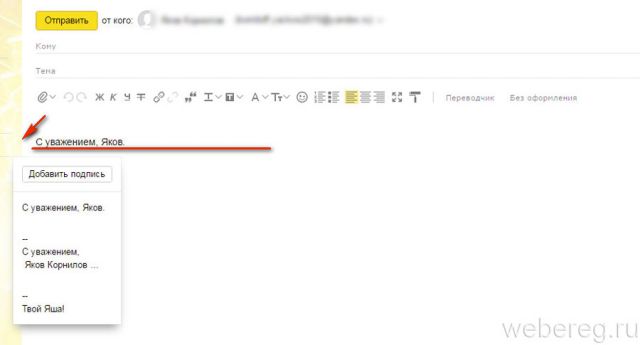
- Наведите курсор справа от размещённой подписи. Когда появится «стрелочка», нажмите её.
- В выпавшем меню выберите необходимый вариант.
1. Кликните по своему логину (адресу почты) в верхнем правом углу.
2. В панели перейдите в раздел «Настройки почты».
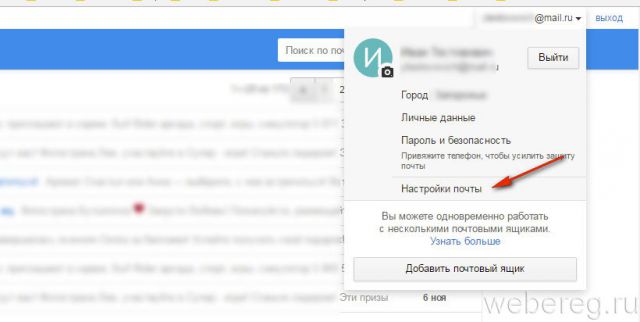
3. Кликните подраздел «Имя отправителя и подпись».
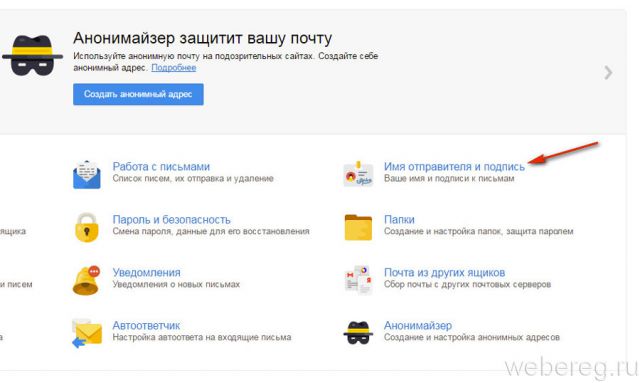
4. Укажите в полях «Имя… » и «Подпись» необходимую информацию. Клацните «Сохранить».
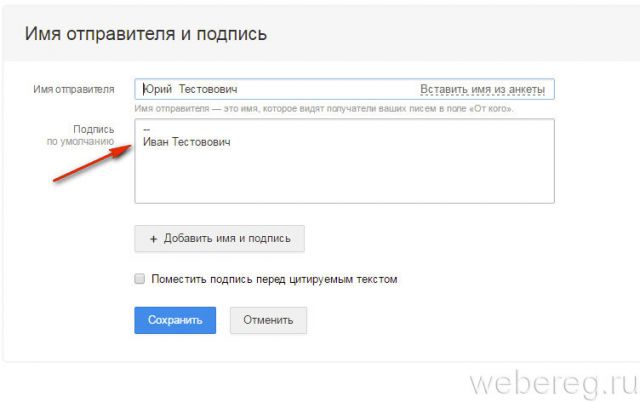
Если требуется добавить несколько вариантов, клацните «Добавить… » и также заполните поля.
Внимание! «Галочка» в опции «По умолчанию» говорит о том, что именно эта подпись будет автоматически добавляться в поле письма.5. Кликните вверху слева кнопку «Написать письмо». На дисплее появится форма для отправки с созданной подписью.
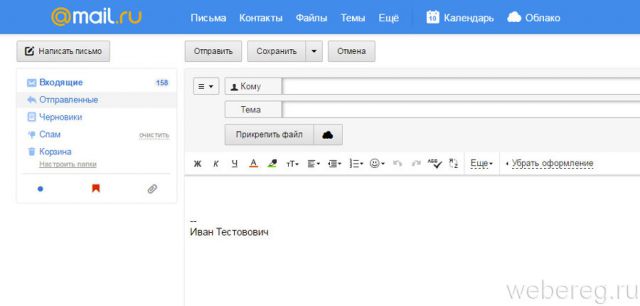
1. В профиле кликните рядом с логином кнопку «три полоски».
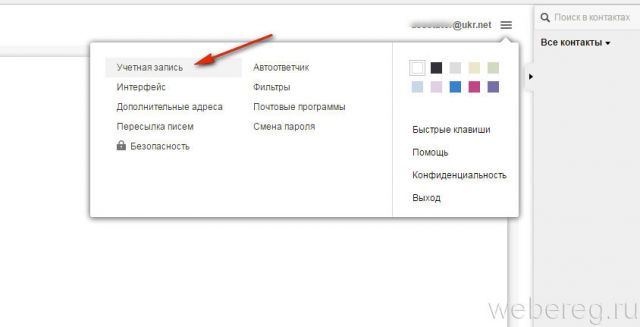
2. Откройте подраздел «Учётная запись».
3. В поле «Подпись» введите с необходимый текст.
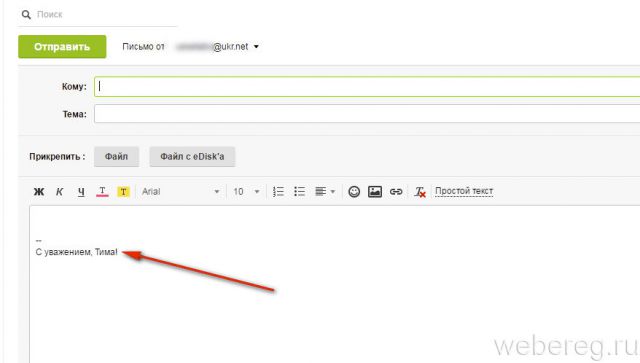
4. В надстройке «Размещение» выберите местоположение: после ответа, в конце письма.
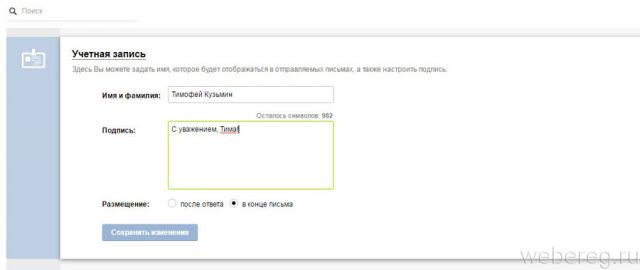
5. Нажмите «Сохранить изменения». При открытии опции отправки, подпись будет отображаться в поле.
Outlook
В почтовых клиентах настройка подписи так же, как и в онлайн-сервисах, является приоритетной. Разберём работу с ней на примере почтового приложения Outlook от компании Microsoft.
1. В горизонтальном меню клиента щёлкните раздел «Файл».
2. В выехавшей панели кликните «Параметры».
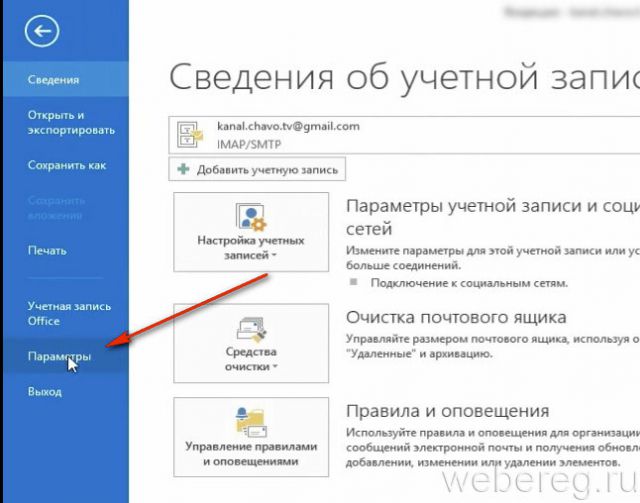
3. В панели «Параметры» откройте раздел «Почта».
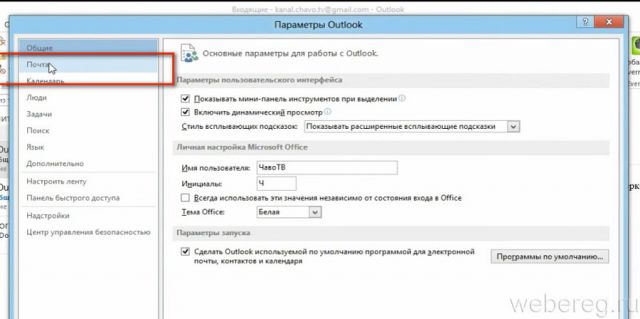
4. В перечне опций слева кликните кнопку «Подписи».
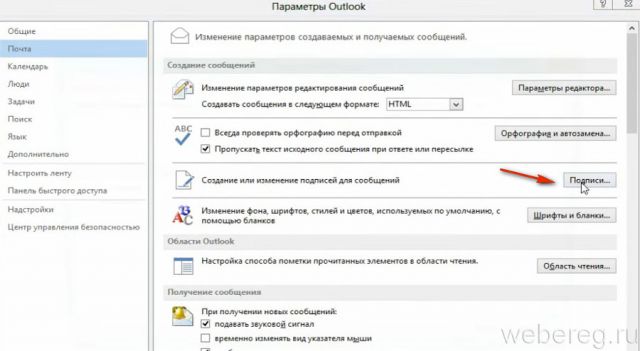
5. В новом окне «Подписи… » нажмите «Создать».
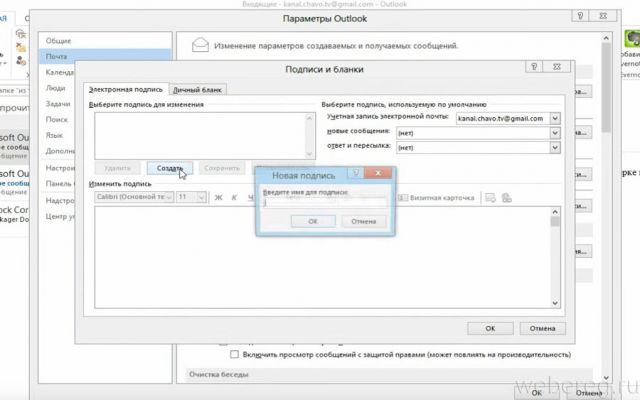
6. Дайте имя профилю. Нажмите «OK».
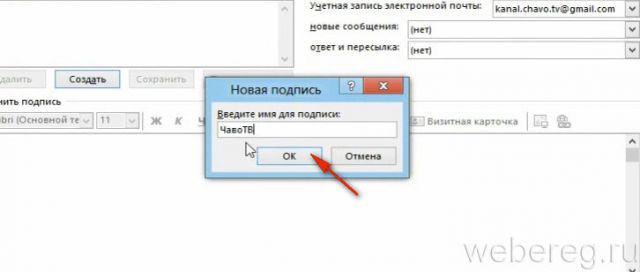
7. Введите текст. Клацните «OK».
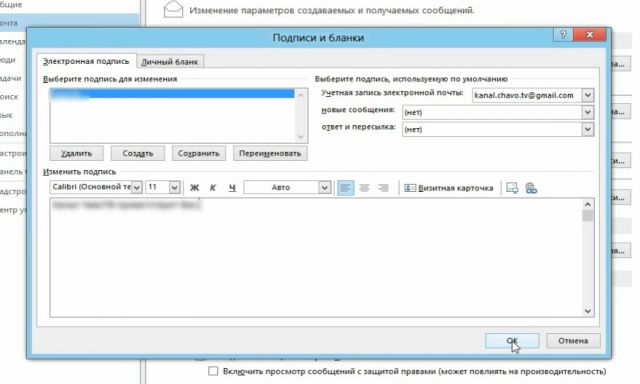
8. Закройте все настроечные панели, кроме основного окна программы.
Читайте также:

