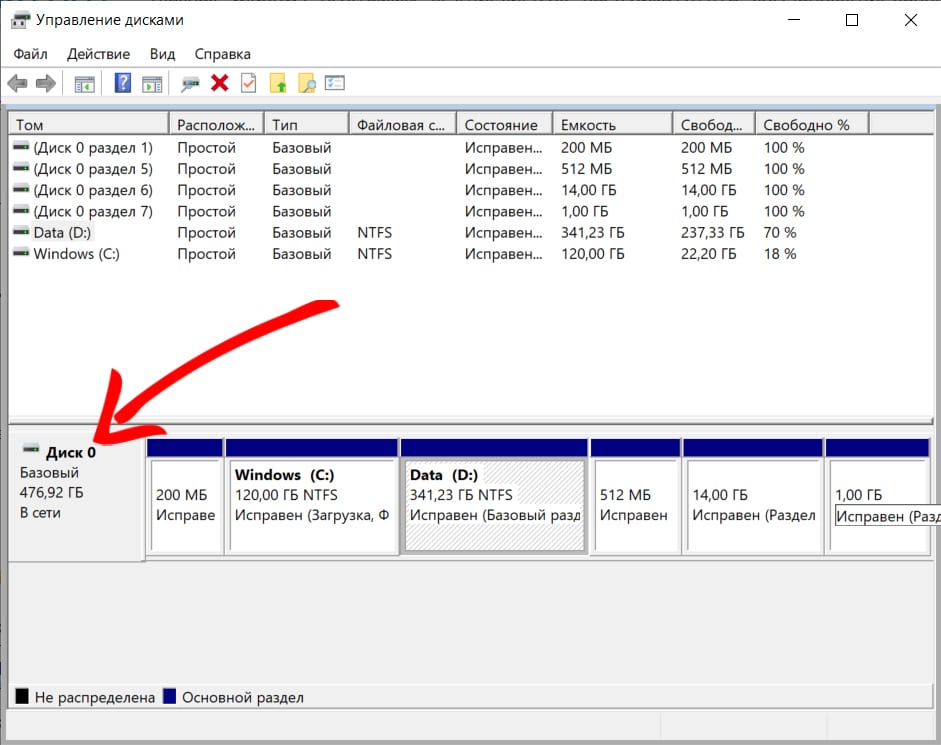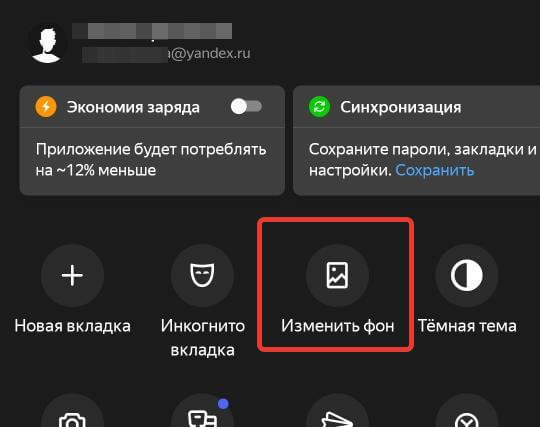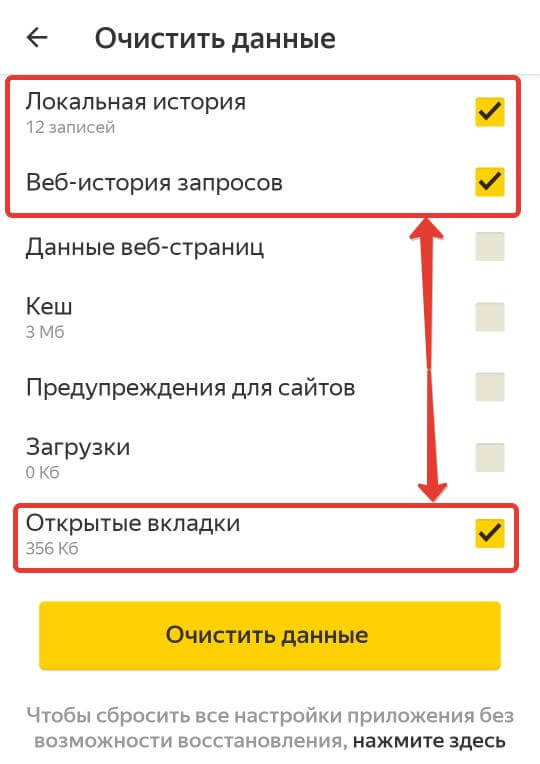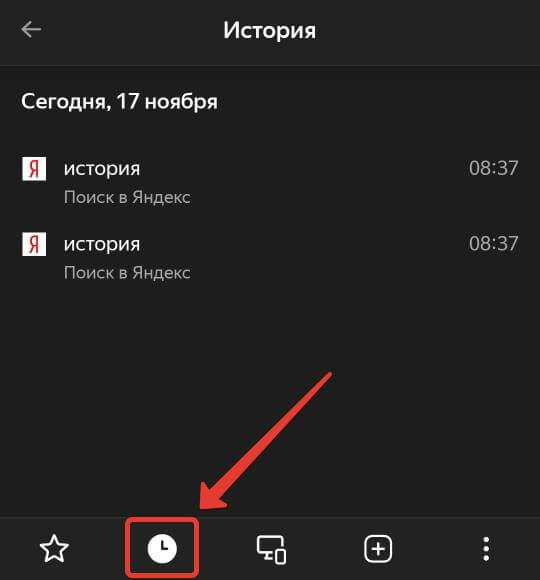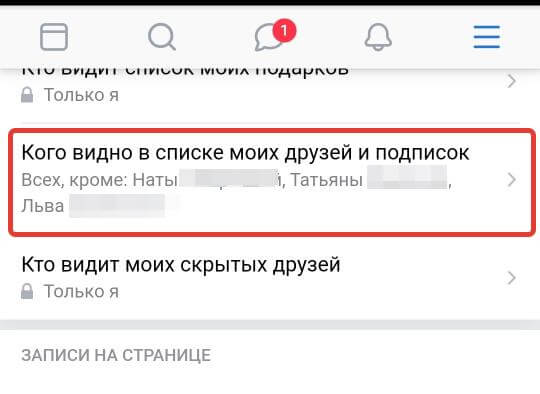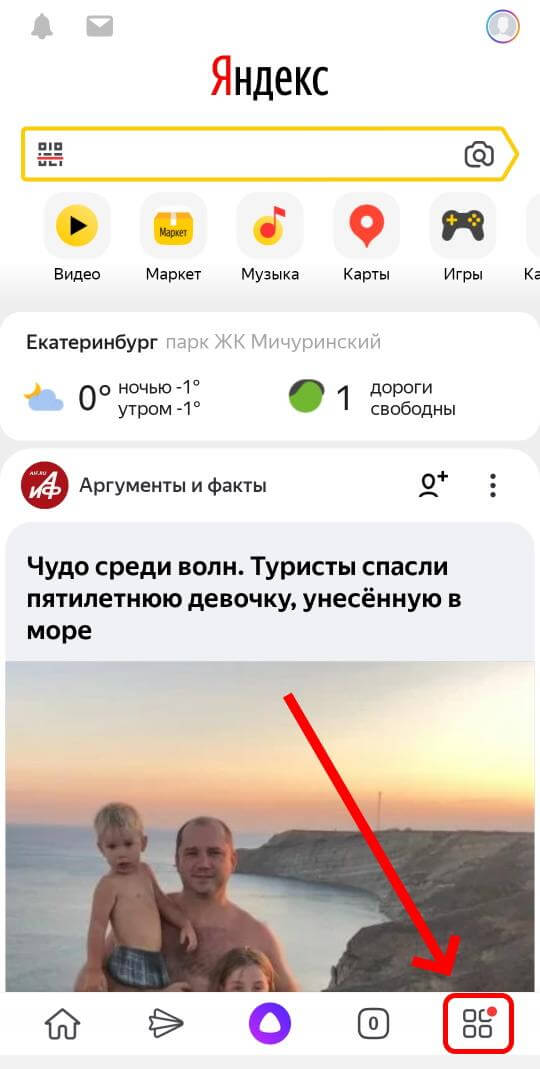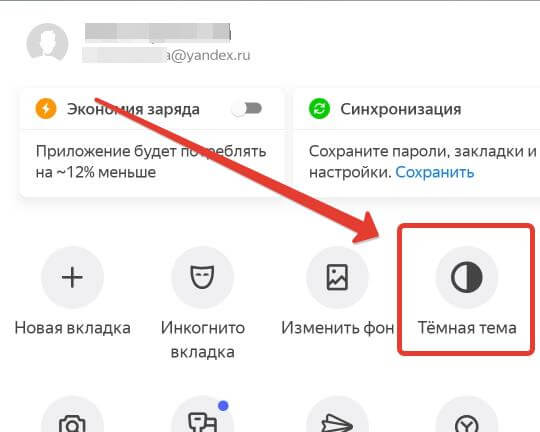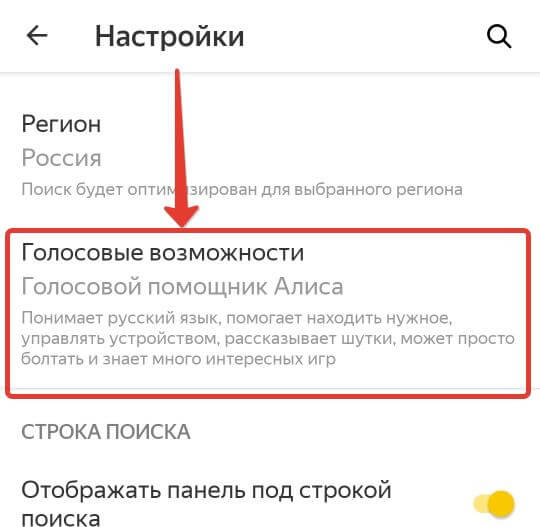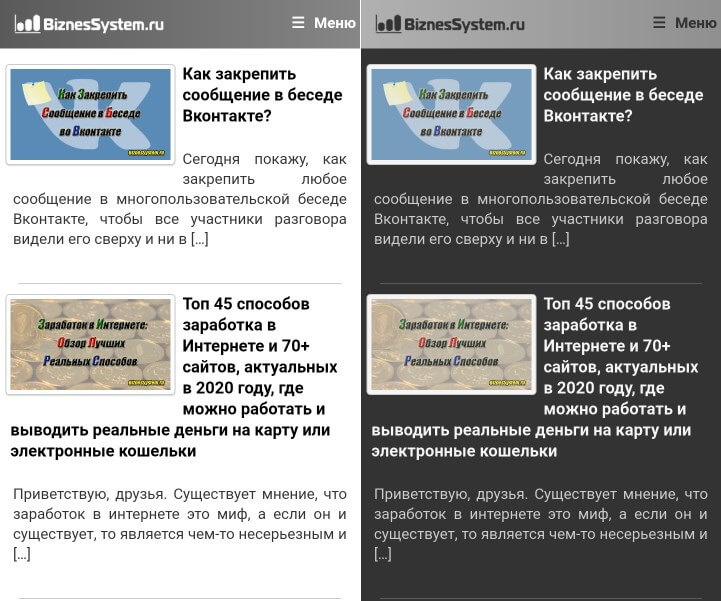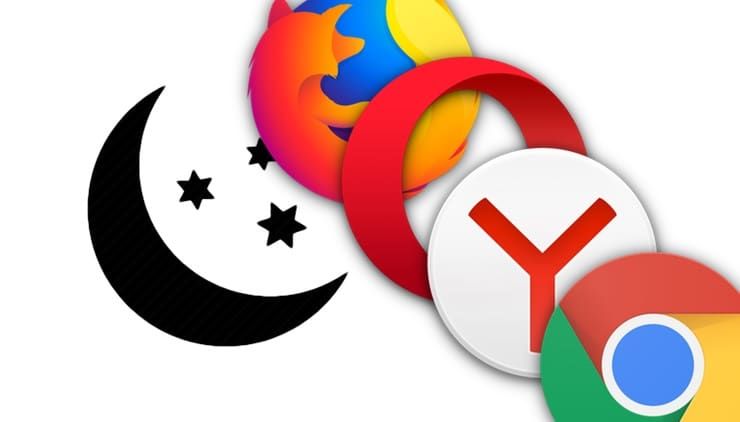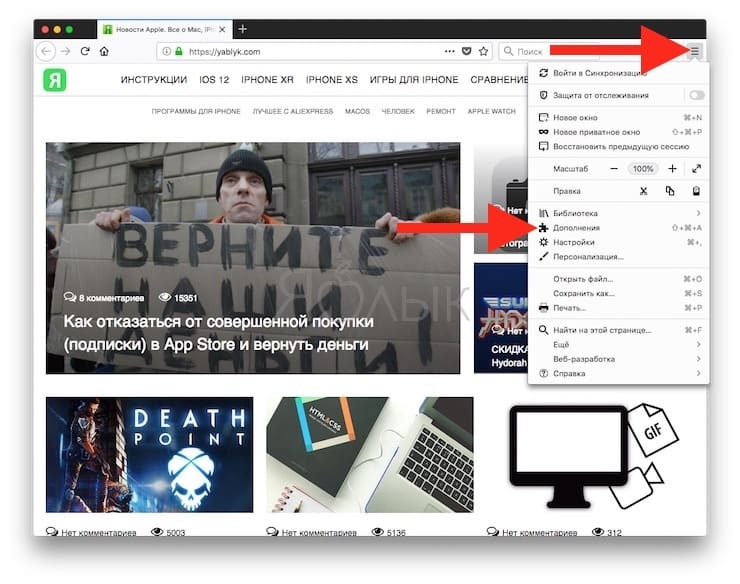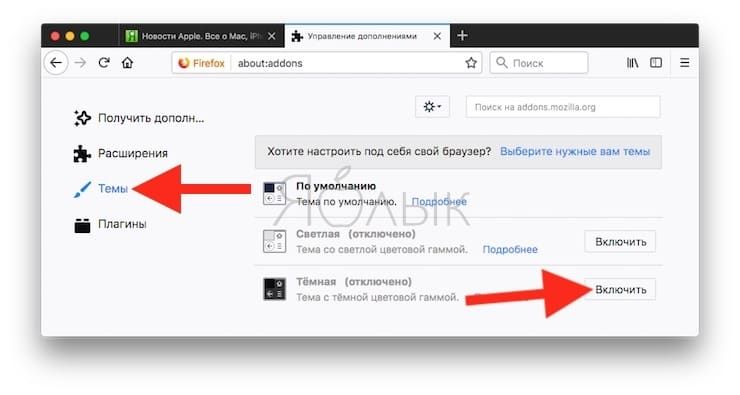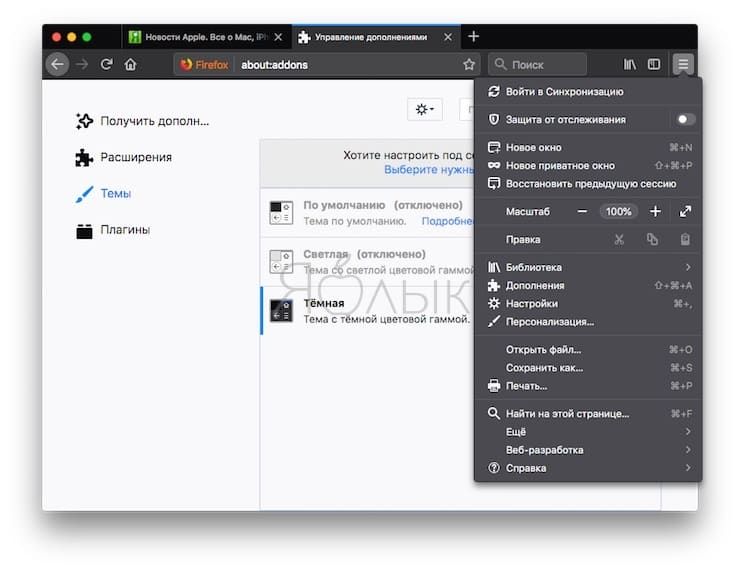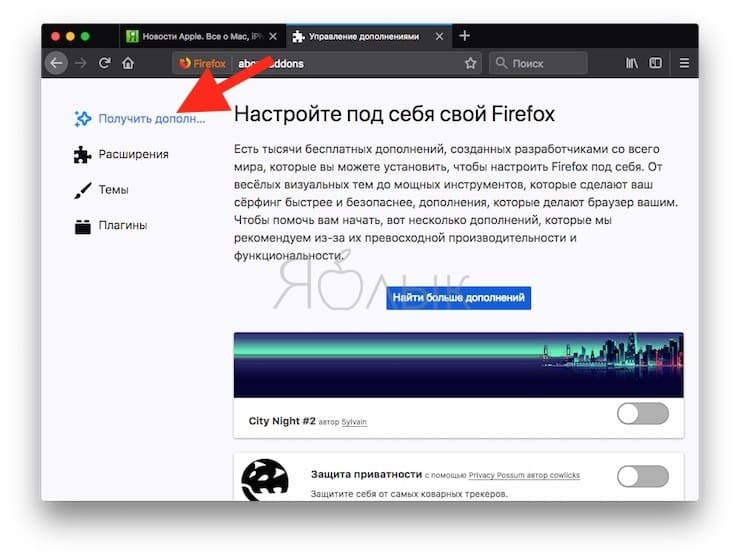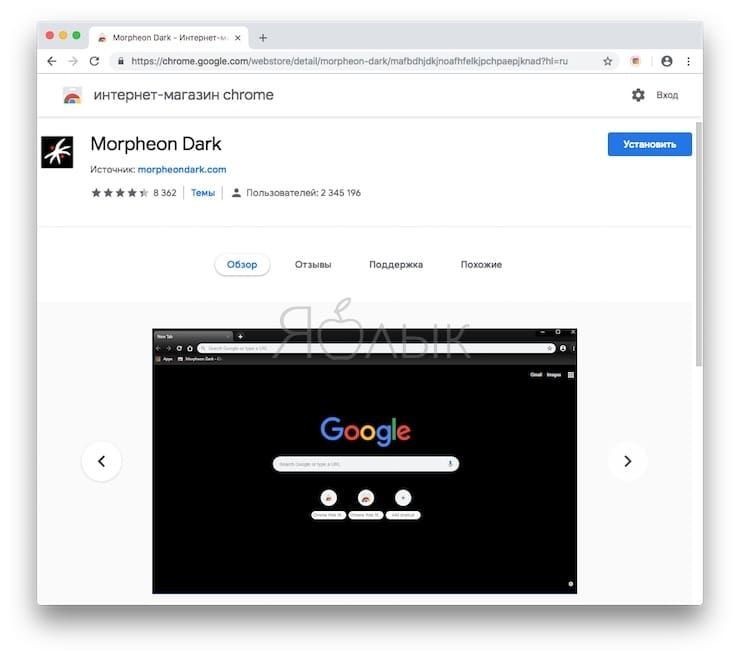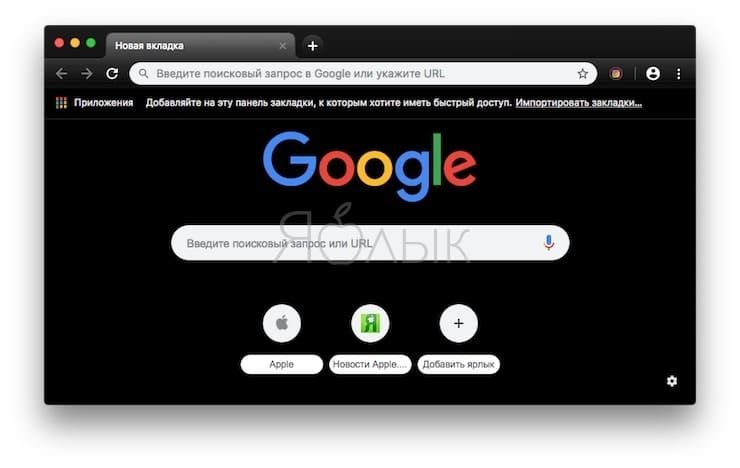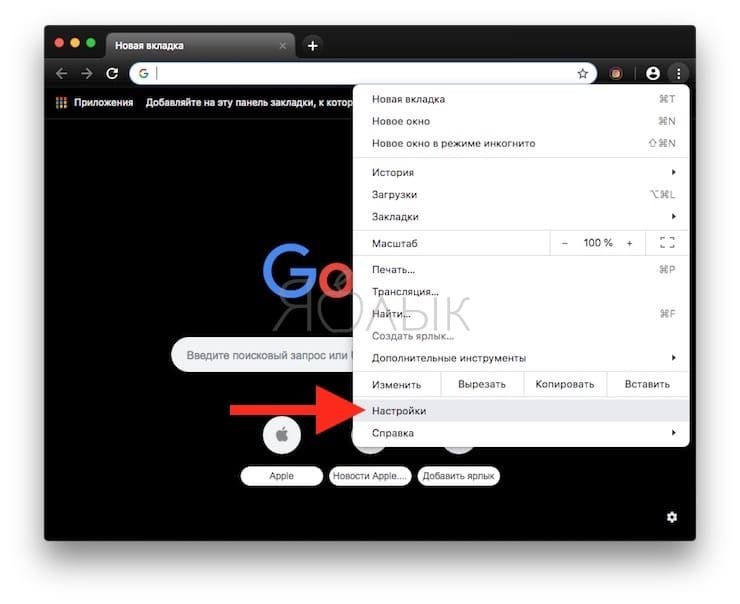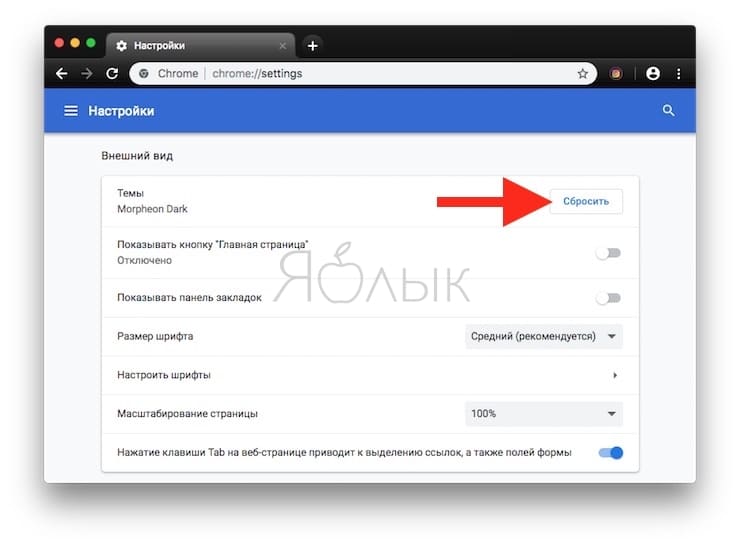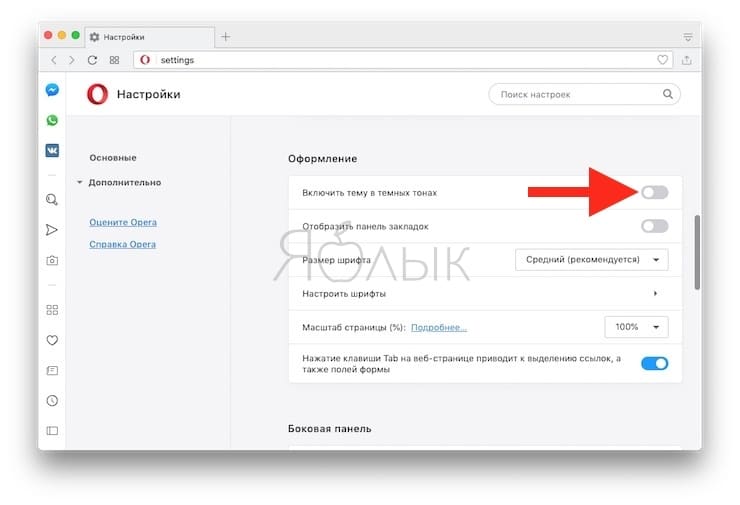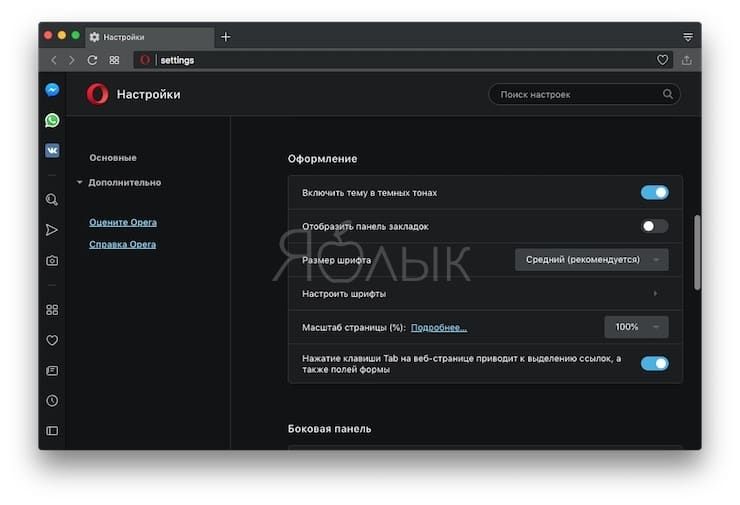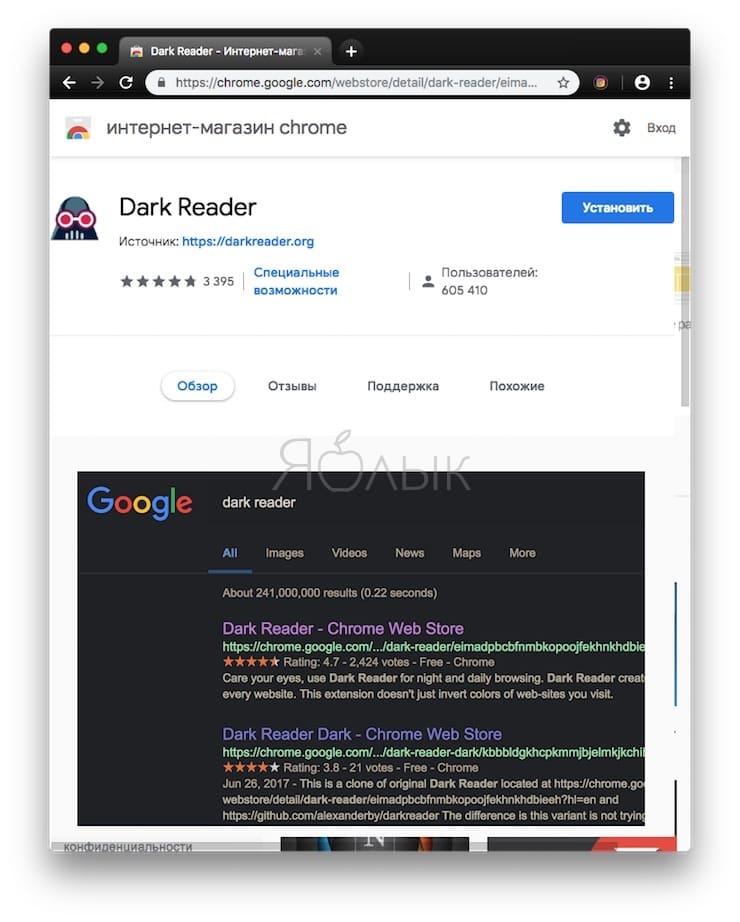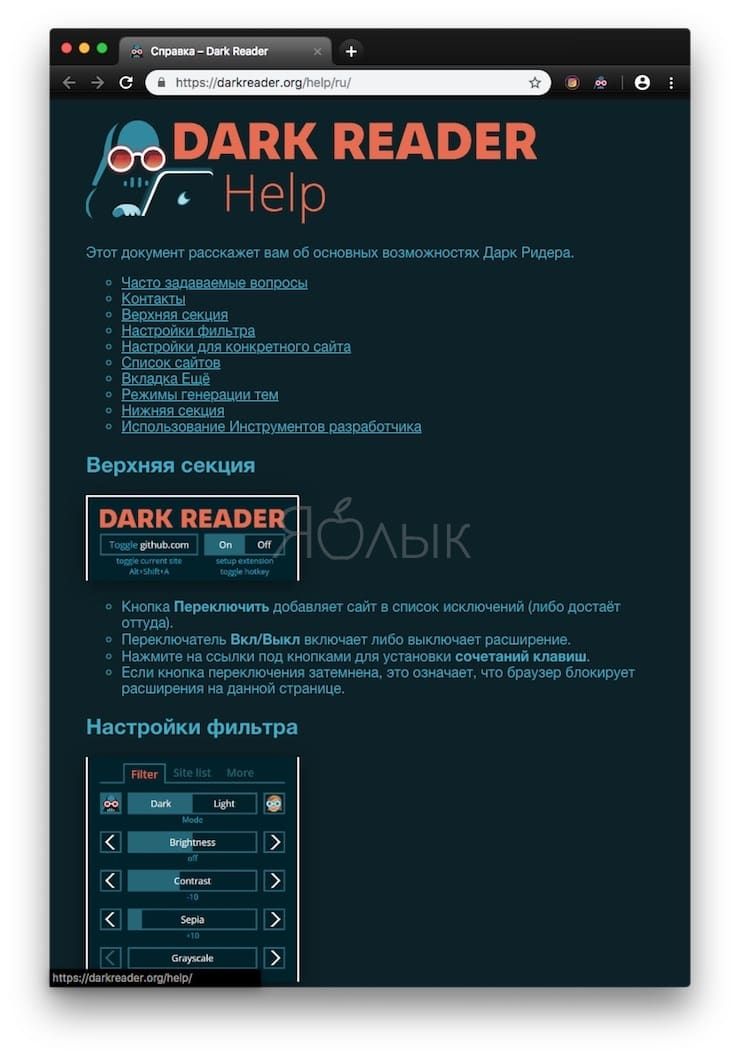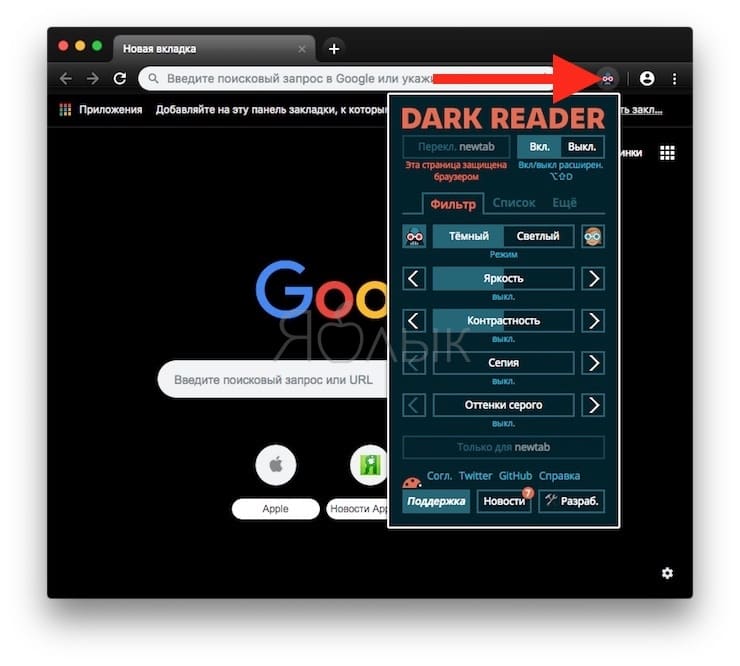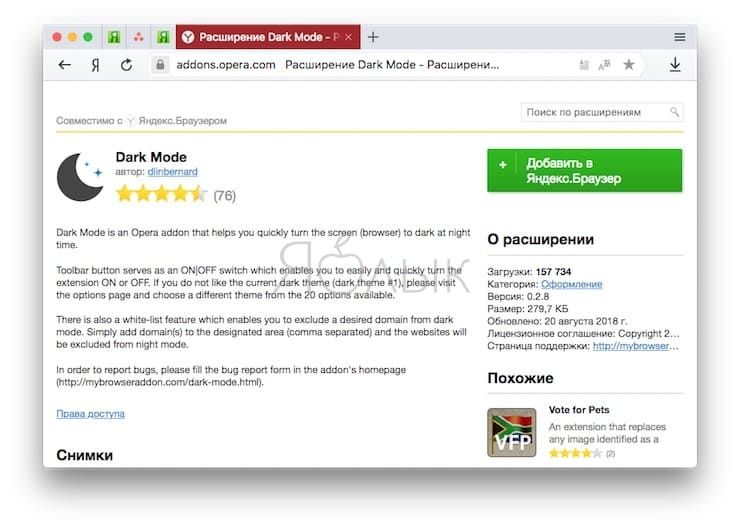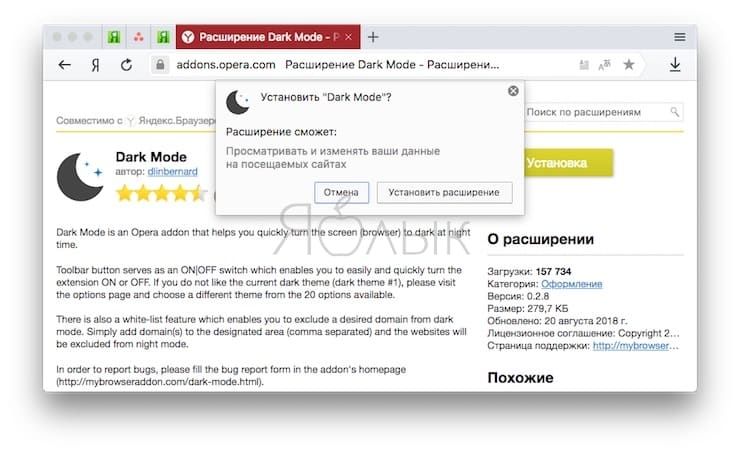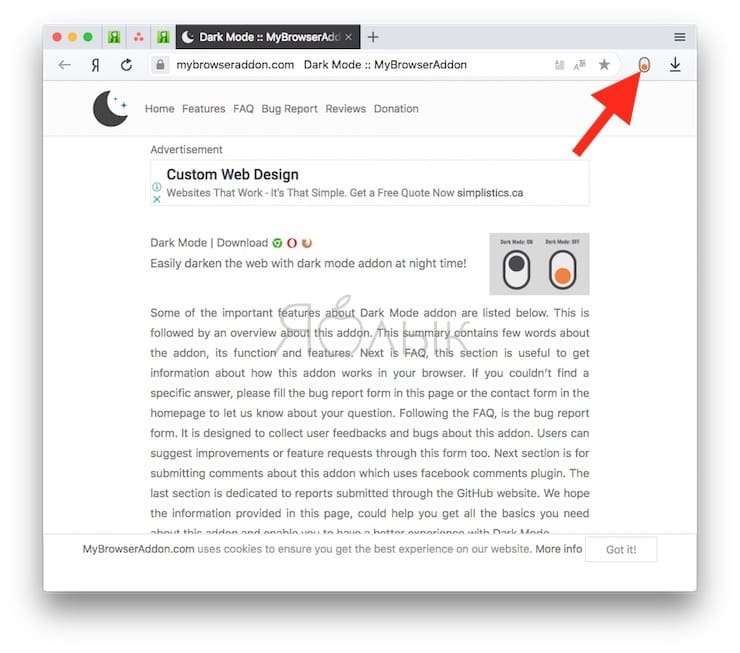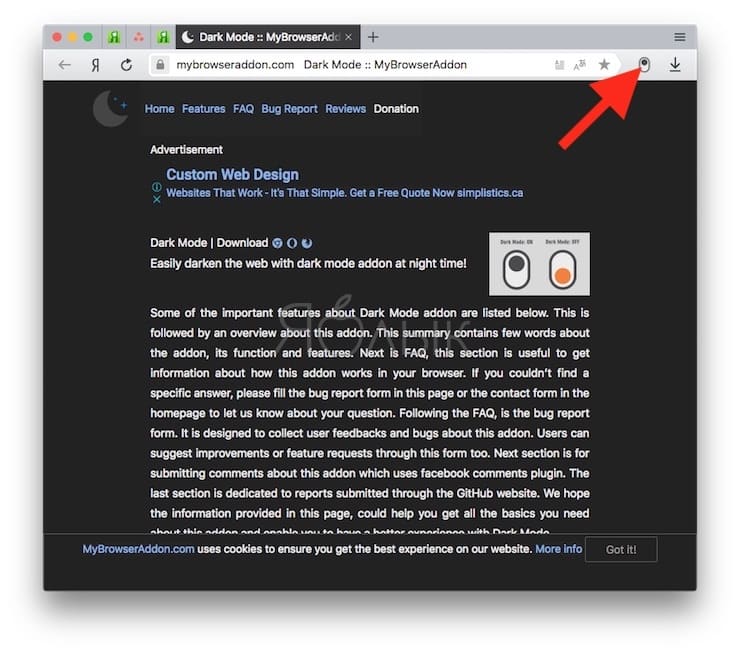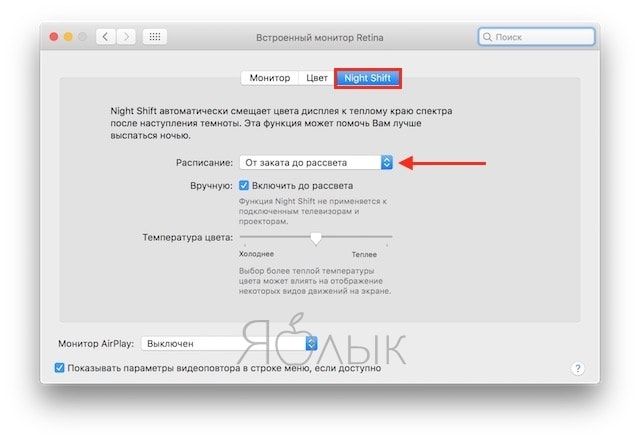Как сделать поисковик яндекс темным в chrome
Обновлено: 06.07.2024
Мы взаимодействуем с интернетом через привычные элементы интерфейса. Разработчики позволяют играть с дизайном – шрифтами, цветом шапки, расположением элементов и т.д. Не стали исключением и поисковые гиганты. Сегодня поговорим о том, как поменять тему в Яндексе.
Интересно! В конце 2020 года оформительский функционал Яндекса немного усох – больше нельзя редактировать тему прямо со стартовой страницы Яндекса. Сегодня корпорация предлагает пользователям иные варианты модификации дизайна.
Изменить оформление в Яндекс браузере на компьютере
Оформление поисковика в десктопном браузере включает 2 важных аспекта
Начнем с обновления цветовой схемы. Перед этим не забудьте скачать и установить программу по ссылке . В ходе инсталляции обращайте внимание на галочки, ведь не все отмеченные поля необходимы.
Обновление цветовой схемы
Чтобы перейти в нужный раздел:
- Откройте меню с помощью кнопки в правом верхнем углу экрана.
- Раскройте пункт «Настройки».
- Прокрутите экран до подпункта «Цветовая схема» блока «Интерфейс».
- Определитесь с нужным пунктом. Кроме прозрачного, темного и светлого доступен также набор цветных вариантов. В этом же разделе можно настроить размер плиток, ширину табло и наличие дополнительных элементов.
Изменение фона
Открытая пустая вкладка в Яндекс Браузере – не такая уж и пустая. Вы как будто уже на домашней странице поисковика. Здесь собрана информация о новостях со всего мира и можно найти нужные настройки. Чтобы изменить фон Яндекс Браузера:
- Откройте новую вкладку.
- Нажмите «Сменить фон» в правом нижнем углу экрана.
- Раскройте понравившийся вариант из огромного списка.
- Изучите preview и нажмите «Применить», чтобы поменять фон.
Для тех, кому претит идея статичных фонов, корпорация предлагает 2 варианта:

- Использовать видеофоны. Они обозначены соответствующим белым значком в правом верхнем углу.
- Инициировать чередование фонов в Яндексе с помощью одноименной кнопки на экране.
Также вы можете использовать загруженный фон. Для этого:
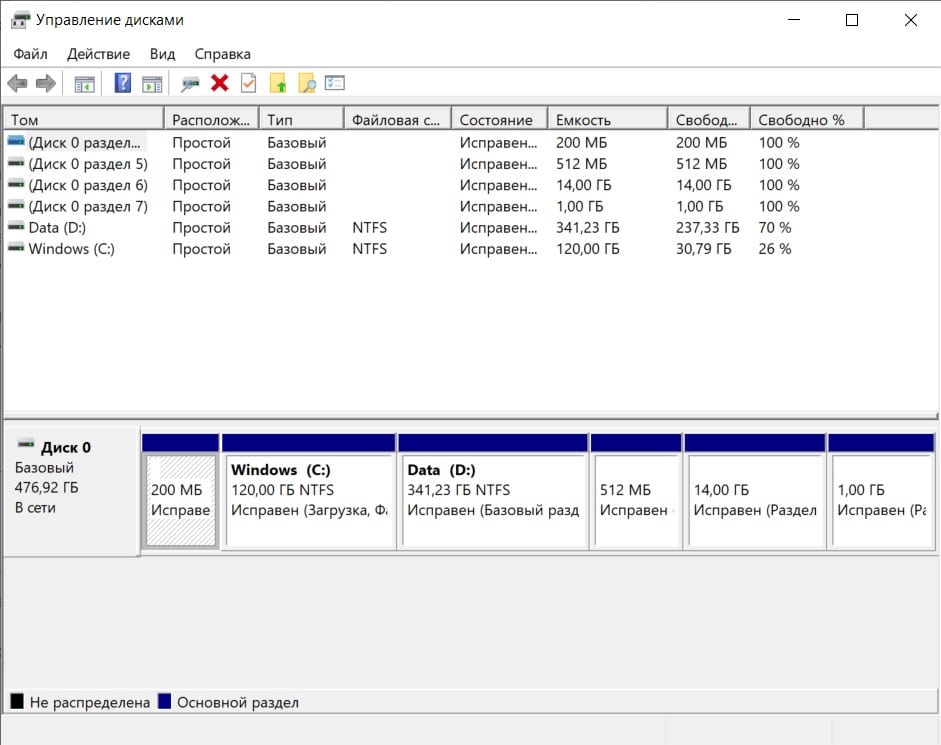
- Откройте пустую вкладку.
- Раскройте «Все настройки» в правом нижнем углу экрана.
- Нажмите «Загрузить свой фон».
- Откройте графический файл в системе.
Формат пустой страницы
Кроме заставки вы также можете изменить содержание элементов основного окна программы. Для этого:
- Откройте пустую вкладку.
- В правом нижнем углу выберите один из 4 вариантов:
- классический;
- информационный;
- рабочий;
- минимальный.
Темная тема
Dark Mode по сути ничем не отличается от любого другого оформления страницы – он включает набор графических и текстовых элементов. Дополнительно вы можете ограничить выбор возможных заставок подходящими под темное оформление. Для этого:
Если не понравились результаты описанных вариантов изменения оформления, изучите раздел про расширения. Здесь есть такие варианты расширений, как Dark Mode. С их установкой также поменяется цветовая схема и иные параметры.
Изменить оформление Яндекс браузера на телефоне
Поменять тему в Яндекс Браузере на носимом устройстве не сложнее того, что мы описали ранее. Различие в том, что на смартфоне урезан функционал.
Чтобы поставить заставку на носимом устройстве:
![]()
- Откройте пустую стартовую вкладку.
- Нажмите на иконку в виде трёх точек напротив строки поиска.
- Выберите «Галерея фонов» из появившегося меню.
- Определитесь с готовым дизайном или загрузите свой с телефона через одноименную кнопку.
- Подтвердите действие кнопкой «Установить фон».
Если повторить пункты 1 и 2 вышеуказанной инструкции, можно также найти раздел с темной темой на Яндексе. Как и для компьютеров, для смартфонов доступна возможность сделать обои под Dark Mode.
Как включить темную тему в других браузерах
В каждом браузере смена темы связана с индивидуальным набором настроек и расширений. Будем изменять настройки на примере 4 главных программ:
- Google Chrome;
- Mozilla Firefox;
- Microsoft Edge;
- Opera.
Google Chrome
Чтобы установить тему в хроме:
![]()
- Введите в адресную строку открытой вкладки текст «chrome://flags/» и нажмите Enter.
- В поле для поиска сверху укажите «Force Dark».
- Найдите «Force Dark Mode for Web Contents».
- Включите его с помощью раскрывающегося пункта справа.
- Перезагрузите программу.
Mozilla Firefox
Меняем под Dark Mode:
- Нажимаем на кнопку открыть меню.
- Выбираем пункт Дополнения.
- Открываем раздел с вариантами дизайна.
- Нажимаем кнопку «Включить» напротив нужного вида оформления.
Microsoft Edge
Чтобы включить темную тему в Яндексе и не только:
- Откройте контекстное меню с помощью кнопки в виде трех точек справа вверху.
- Выберите пункт «Настройки».
- Выберите «Внешний вид» в левом боковом меню.
- Выберите нужный пункт в разделе «Общий вид».
Opera
Для Оперы будем устанавливать нужный дизайн так:
- Нажмите сочетание клавиш Alt + P.
- Откройте блок «Основные настройки».
- В блоке «Оформление» отметьте пункт «Включить тему в темных тонах».
Как поменять тему в Яндекс Почте
Яндекс позволяет не только изменить тему Яндекс Браузера, но и своих сервисов. Чтобы воспользоваться этой возможностью для Яндекс Почты:
![]()
- Перейдите на главную страницу сервиса.
- Нажмите на кнопку в виде белого прямоугольника с боковыми вертикальными линиями. Она находится в правом верхнем углу экрана.
- Оформите замену дизайна и заставки почты.
Поставить тему на главной странице Яндекса или украсить свою почту до примитивности просто – открываешь, выбираешь обои домашней зоны, подтверждаешь действие.
При включении тёмного режима стоит помнить, что это повлияет только на оформление самого браузера, но содержимое страниц веб-сайтов так и будет иметь стандартную белую цветовую схему. Но всё же это поможет уберечь зрение от излишнего напряжения особенно при работе за компьютером в ночное время суток.
Алгоритм включения тёмного режима:
-
Для начала необходимо зайти в меню, нажав на соответствующую кнопку в правом верхнем углу экрана.
![Иеню натсроек]()
На заметку: Для прямого доступа через поисковую строку необходимо ввести туда: browser://settings/interface
После включения ночного режима браузер будет открываться в тёмном формате – умная строка и верхняя панель будут отображаться в соответствующей цветовой схеме. Однако, на содержимое страниц это никак не повлияет. К тому же Яндекс будет автоматически подбирать изображение под выбранную цветовую схему, чтобы оно максимально гармонично сочеталось и не резало глаз.
![]()
![]()
![]()
![]()
Фон в браузере
Можно использовать фотографии, находящиеся в галереи телефона, изображения, которые хранятся на смартфоне. Именно так делает большинство пользователей для личного удобства и это не удивительно, ведь большинство пользователей любят постоянно видеть что то приятное на экране личного гаджета.
![Яндекс браузер со своим личным фоном]()
На ПК ее нету в базовых настройках. Необходимо наличие дополнительных инструментов в обозревателе:
- перейти в расширение Dark Mode;
- нажать на кнопку добавить;
- подтвердить действие в открывшемся окне;
- теперь осталось кликнуть на ползунок в верхней части и поменять тему.
Вести управление темами можно через раздел «дополнения» в настройках.
![]()
![]()
![]()
Как включить тёмную тему при помощи дополнений
Этот способ использовался раньше, когда такой функционал ещё не был внедрён в сам браузер на ПК. Однако стоит знать о нём и сегодня. Для того чтобы включить Night Mode через дополнения необходимо снова открыть меню и там выбрать соответствующий пункт.
Далее нужно скачать из магазина дополнений одно из расширений для изменения фона браузера, например, «Dark Mode». Его необходимо загрузить в браузер, чтобы увидеть в списке других расширений. Затем при помощи меню нужно снова зайти в этот раздел и включить его вручную. Обычно после этого вверху, рядом с адресной строкой, появляется ярлык этого приложения, позволяющий его быстро включить или выключить.
Чаще всего такие расширения перекрашивают не только сам браузер, но и многие сайты, включая, например, Google или YouTube, но из-за этого могут быть проблемы с отображением информации, так как не каждый сайт настроен под работу в ночном режиме.
Загрузка темного фона
Не всегда настроение совпадает с автоматическим выбором алгоритмов Яндекса. В этом случае фоновую картинку обозревателя можно сменить, подобрав более подходящую.
- Переключаем Яндекс.Браузер в режим «табло». Нажимаем на троеточие у пункта «Галерея фонов», показанное на скриншоте цифрой «1». В выпадающем меню имеется два варианта замены изображения. Первый предусматривает загрузку картинок с серверов Yandex, а второй с компьютера пользователя.
![Меню настройки фонового изображения]()
Меню настройки фонового изображения с вариантами выбора источника
- Войдя в галерею, в верхней ее части видим несколько тематических подборок с указанием количества содержащихся в них миниатюр. Ниже расположены менее популярные в данный момент коллекции, которые представлены только названием. Выбираем соответствующую настроению подборку фото и заменяем автоматически установленный фон.
![Галерея фонов в Яндекс.Браузер]()
Устанавливаем фоновое изображение из галереи Яндекса
- При загрузке с компьютера процедура напоминает смену фоновой картинки рабочего стола. Используя интерфейс Проводника, находим подходящее по тональности изображение в своей коллекции. Выделяем его в окне мышкой и щелкаем по кнопке «Открыть».
![Окно выбора фонового изображения для загрузки с компьютера]()
Загружаем фоновое изображения для «табло» браузера с компьютера
- В приведенном примере изображение, установленное на «табло» обозревателя, делает боковые рамки более контрастными.
![Яндекс.Брузер с темной темой и фоновым изображением]()
Итоговый вид браузера с выбранным на ПК фоновым изображением
Режим чтения
Чтобы читать в темноте было ещё проще, Яндекс рекомендует включить специальный режим, позволяющий снизить нагрузку на глаза. Использование этой функции позволит скрыть мешающую рекламу, настроить газетное отображение, выбрать необходимый фон. Для этого следует в том же разделе «Интерфейс» в «Настройках» спуститься к разделу «Умная строка» и там выбрать пункт, отображающий кнопку, позволяющую включить или отключить режим чтения. После этого на любой открытой вкладке в строке поиска будет отображаться кнопка, нажав на которую пользователь увидит весь функционал данного сервиса.
Варианты черной темы
В последних версиях Яндекс.Браузера предусмотрена возможность через настройки черное оформление разнообразить цветными вкладками. Для этого в параметрах интерфейса выберите тему «Цветная». В открывшемся окне отобразятся доступные варианты.
![Цветные вкладки в темном режиме Яндекс Браузера]()
Вариации темного интерфейса расположены на последней строке. Сейчас доступно выбрать семь цветов вкладок. После выбора нажмите на «Сохранить», чтобы применить понравившееся оформление.
Через «Настройки внешнего вида вкладок» дополнительно можно изменить формат вкладок. Можно выбрать округлую или квадратную форму, заменить окраску и расположение.
Как включить ночной режим в Яндекс.Браузере на Андроид
В мобильном приложении также есть функция включения ночного режима. Чтобы найти тёмную тему, необходимо:
- Войти в меню (три точки, расположенные по вертикали в правом нижнем углу).
- Выбрать пункт «Тёмная тема».
![Меню выбора темы]()
Так будет выглядеть браузер на Андроид после активации тёмной цветовой схемы:
![Темная тема]()
Фон не полностью чёрный, так как браузер на Android тоже автоматически подстраивает изображение под выбранную тему. Изменяется нижняя панель, иконки и вкладки. Оформление сайтов точно так же, как и в десктопной версии, остаётся прежним. Поэтому чтобы снизить нагрузку на зрение, необходимо уменьшить уровень яркости экрана.
Включение темной темы на смартфоне
Активировать темную тему на смартфоне Андроид или Айфоне в Яндекс.Браузере можно через базовые настройки:
-
откройте мобильное приложение Yandex;
![Установка темной темы на смартфоне Яндекс Браузер]()
![Параметры темной темы на смартфоне Яндекс Браузер]()
При желании можно добавить любую картинку из памяти мобильного устройства по ссылке «Загрузить с телефона».
Советы
Совет №1
Лучше не использовать расширения, так как из-за них информация на сайте может отображаться некорректно. Особенно это касается тех дополнений, что давно не обновлялись, то есть стали устаревшими.
Совет №2
Лучше не использовать тёмную тему в дневное время суток, так как из-за этого тоже будет напрягаться зрения, а глаза будут болеть.
Совет №3
Тёмная тема позволяет сэкономить заряд батареи на устройстве, поэтому можно пользоваться этой функцией, чтобы продлить время его работы без подзарядки.
Как включить темный режим в Firefox с помощью темной темы
В Firefox Nightly появилась возможность использовать темный режим Windows 10 для приложений. Однако Firefox Nightly представляет собой бета-версию для разработчиков и не является окончательным релизом. Если вы не хотите иметь дело с «не допиленной» версией браузера, активируйте темную тему в Firefox, который вы привыкли использовать. Для этого:
1. Откройте меню Firefox и выберите «Дополнения»;
![Как включить темный режим в Firefox с помощью темной темы]()
2. Кликните на опцию «Темы» слева, и Firefox предложит вам три встроенные темы (по умолчанию, светлую и темную);
3. Нажмите на «Включить» справа от темы «Темная», и все элементы интерфейса браузера (панели инструментов, меню и пр.) станут черными или темно-серыми.
![Как включить темный режим в Firefox с помощью темной темы]()
Темой по умолчанию в Firefox является светлая, соответствующая настройкам темы Windows. К примеру, если вы используете для Windows 10 цветную тему, титульная строка в браузере также будет отображаться в соответствующем цвете.
![Как включить темный режим в Firefox с помощью темной темы]()
При использовании светлой темы все элементы интерфейса браузера отображаются в светло-сером цвете. Титульная строка, панель инструментов, меню – все станет светло-серым. Даже если вы настроили цветную тему для Windows 10, все элементы Firefox останутся светло-серыми.
Темы затрагивают только элементы интерфейса, такие как меню, вкладки, панель инструментови пр. Как сделать темными еще и веб-страницы, мы расскажем чуть позже.
Для того чтобы отключить темную тему и вернуться к настройкам по умолчанию, нажмите на «Отключить» справа от опции «Темная». Если вы хотите включить светлую тему, нажмите на «Включить» возле соответствующей опции.
Для того чтобы выбрать другую тему, в меню слева нажмите на опцию «Получить дополнения».
![Как включить темный режим в Firefox с помощью темной темы]()
ПО ТЕМЕ: Как включить встроенный антивирус в Google Chrome и проверить компьютер на вирусы.
Ставим свою картинку
Также в теме оформления Yandex.Browser можно установить свою фотографию. Далее мы расскажем, как это делается:
- Переходим на домашнюю страницу обозревателя и жмем иконку с изображением трех точек. После этого кликаем по пункту «Загрузить с компьютера».
![]()
![]()
- После этого мы увидим, что выбранный файл стал изображением заднего плана.
![]()
К сожалению, изменить видео или анимацию таким образом не получится. Ранее можно было сделать это, «ковыряясь» в домашнем каталоге пользователя, сейчас же Яндекс запретил такое вмешательство.
Как включить темный режим в Google Chrome с помощью темной темы
В отличие от Firefox и Edge в Chrome нет строенной темной темы, однако ее можно легко скачать. Магазин Chrome Web Store предлагает целую коллекцию рекомендованных темных тем. Одной из самых популярных является Morpheon Dark , и ниже мы расскажем, как ее использовать.
![Как включить темный режим в Google Chrome с помощью темной темы]()
После установки в браузере тема становится активной. Панель закладок, панель названия, панель инструментов и новая вкладка станут черными, однако другие элементы браузера, в том числе контекстные меню и страница настроек, останутся прежними. Отображаемые в браузере страницы также не изменятся. Как сделать темными веб-страницы в Chrome, мы расскажем вам ниже.
![Как включить темный режим в Google Chrome с помощью темной темы]()
Для переключения на тему по умолчанию откройте меню Chrome и нажмите на «Настройки». В разделе «Темы» выберите «Сбросить».
![Как включить темный режим в Google Chrome с помощью темной темы]()
ПО ТЕМЕ: 7 расширений (Chrome, Safari, Firefox) для Gmail, которые помогут упростить работу с e-mail почтой.
Установка видео на задний план
Также мы можем установить на фон ролик. После этого наш обозреватель будет казаться очень красивой программой.
- Переходим на домашний экран браузера и выбираем пункт, обведенный красной линией.
![]()
- Далее кликаем по пункту, обозначенному на скриншоте.
![]()
- Выбираем категорию, к которой должна принадлежать нужная нам анимация.
![]()
- Применяем выбранный объект в виде заднего фона темы оформления Яндекс.Браузер.
![]()
- Так как это видео, и оно в отличие от картинки имеет некий «вес», нам придется подождать его загрузки из сети.
![]()
После этого выбранный ролик будет установлен в качестве заставки вашего Яндекс.Браузер.
Как темная тема влияет на время разряда Андроида
Разработчиками были проведены исследования с целью выявить зависимость между временем заряда и темной темой. Для этого специалисты использовали смартфон Google Pixel 3 на базе операционной системы Android 9.0 Pie:
- на первом этапе измерялось конкретное энергопотребление, когда функция была отключена;
- на втором этапе измерялось энергопотребление при включенном режиме.
В результате было установлено, что время автономной работы увеличилось практически на 15 %.
Получается, что темная тема — не столько модный тренд, сколько инструмент для продления срока службы устройства, а главное — сохранения собственного здоровья. Как ее настроить было рассказано выше.
Часто мы используем компьютер в темное время суток, и в это время белый свет экрана очень сильно нагружает глаза. Чтобы работа в сети была комфортной и безопасной для зрения стоит избегать ярких контрастных элементов на экране. В этой статье я расскажу, как сделать темную тему в Браузерах Яндекса для телефона и компьютера, а также как сделать темными страницы посещаемых сайтов.
![как сделать темную тему в яндексе]()
Содержание:
Темная тема Яндекс Браузера на компьютере
Начнем преображение нашего Яндекс Браузера с установки стандартной темной темы. Для этого откройте выпадающее меню нажав на кнопку с тремя полосками в правом верхнем углу, далее перейдите в настройки.
![меню Я.Браузера]()
В настройках выберите раздел «Интерфейс» и в нем среди цветовых схем найдите темную. Обратите внимание, что под темами ещё есть строчка «Использовать тёмные фоны с тёмной темой браузера», если поставить тут галочку, то на главной странице браузера у вас автоматически изменится фоновое изображение на темное.
![темная тема]()
Есть еще вариант цветных комбинированных темных тем, для просмотра нажмите на папку «цветная» в цветовых схемах. Для предпросмотра темы достаточно на неё нажать.
![цветные схемы]()
С интерфейсом разобрались, давайте перейдем к страницам.
Темный цвет фона на страницах сайтов
Тема браузера влияет лишь на малую часть рабочей области и никак не меняет внешний вид страниц на веб-сайтах, а ведь именно от них идет основная нагрузка на зрение. Дальше я расскажу вам два способа как сделать страницы веб-сайта темными.
Затемнение в режиме чтения
В Яндекс Браузере имеется режим чтения, с помощью которого вы в несколько кликов можете сделать страницу темной. Особенностью режима является то, что при его использовании на странице остаются только текст и картинки в тексе, а остальные элементы полностью скрыты. Также есть минус, функция доступна не на всех веб-страницах.
Для включения режима чтения в умной строке браузера правее адреса сайта найдите кнопку как на скриншоте ниже и нажмите на неё, если кнопки нет, значит данный режим не доступен на этой странице. Второй способ включения – это нажать на свободном поле правой кнопкой мыши и в выпадающем меню выбрать соответствующую функцию.
![затемнение в режиме чтения]()
После включения режима чтения в верхней части страницы появится меню с настройками. В нем знаками «+» и «-» вы можете изменить размер шрифта, далее три варианта фона, поскольку мы настраиваем темную тему, я выбрал последний, на скриншоте видно, как выглядит кусочек текста, также есть возможность изменить шрифт. Эти настройки будут автоматически использоваться и на других страницах.
![пример затемненного фона на сайте]()
Для выхода из режима чтения нажмите на соответствующий значок в умной строке или на крестик в правой части панели настроек режима. Прилагаю оригинал страницы из приведенного выше примера, чтобы вы могли увидеть разницу.
![оригинальный вид сайта]()
Затемнение с помощью плагинов
Второй способ сделать сайты темными – это установить специальные расширения, работают они на любых веб-страницах.
Переходим в магазин и в поиск вводим «темный режим».
![магазин приложений Хром - запрос "темный режим"]()
В результатах появится три расширения, я попробовал на практике их все:
- Темный режим для хрома – самый простой плагин, в его настройках можно добавить сайты исключения, устанавливаете и включаете или выключаете одним нажатием на иконку в правом верхнем углу;
- Super Dark Mode – если распределять места среди плагинов, то этот займет последнее. После установки открылось около трех дополнительных страниц и крайне неудачно оформлена страница с настройками, невозможно читать. Со своей функцией справляется, но два других плагина более приятны в использовании;
- Night Eye – Темный режим на любом веб-сайте. Это расширение оказалось наиболее функциональным и удобным в использовании, оформление можно настроить, не покидая рабочую страницу, достаточно нажать на значок программы в правом верхнем углу браузера и в появившемся окошке выполнить необходимые действия.
![расширение Night Eye]()
Как сделать темную тему в Яндексе на Андроиде
Чтобы сделать тему в Яндекс Браузере на телефоне придется также пройти 2 шага:
- Включить режим затемнения в самом браузере, он повлияет только на оболочку приложения;
- Подключить дополнение для затемнения фона на страницах сайтов.
Начнем. Запустите приложение и в поисковой строке нажмите на кнопку с тремя точками.
![открытие меню браузера]()
Откроется меню, где нужно кликнуть на значок «темная тема».
![включение темной темы в Яндексе на Андроид]()
На скриншоте ниже представлен вариант темной темы. При желании можно изменить фон главной страницы браузера, для этого нажмите «изменить фон» и выберете подходящую картинку.
![как изменить фоновое изображение]()
Затемнение страниц сайтов в мобильном браузере
К сожалению, так же, как и на персональном компьютере, для изменения самих веб-страниц потребуется установка сторонней программы, например, расширения Care your Eyes.
![расширение для браузера Care your Eyes]()
- Установите дополнение (оно встанет именно на мобильный браузер);
- Если потребуется отключить или изменить режим, перейдите в меню браузера и откройте раздел дополнения.
После установки все открываемые страницы будут иметь черный фон и белый или цветной текст на нем.
![темная тема для Яндекс Браузера на телефоне]()
Теперь вы знаете, как сделать темную тему в Яндекс Браузере на телефоне и компьютере и сможете сохранить здоровье, снизив нагрузку на глаза.
Современная реальность такова, что мы просиживаем долгие часы, уткнувшись в мониторы компьютеров или экраны мобильных устройств. Сказать, что это плохо для зрения (особенно, если вы находитесь в темном или слабо освещенном помещении), это ничего не сказать.
![Как включить темную тему в Google Chrome, Яндекс.Браузере, Mozilla Firefox и Opera]()
Снизить нагрузку на глаза поможет использование темной темы. Благодаря ей дисплей станет темным, а текст будет выделен светлым, и вам не придется чрезмерно напрягать глаза во время работы в плохо освещаемой комнате. Ниже мы расскажем вам, как включить темный режим/темную тему в Мозилле, Яндекс.Браузере, Хроме и Опере.
Как включить темный режим в Firefox с помощью темной темы
В Firefox Nightly (скачать) появилась возможность использовать темный режим Windows 10 для приложений. Однако Firefox Nightly представляет собой бета-версию для разработчиков и не является окончательным релизом. Если вы не хотите иметь дело с «не допиленной» версией браузера, активируйте темную тему в Firefox, который вы привыкли использовать. Для этого:
1. Откройте меню Firefox и выберите «Дополнения»;
![Как включить темный режим в Firefox с помощью темной темы]()
2. Кликните на опцию «Темы» слева, и Firefox предложит вам три встроенные темы (по умолчанию, светлую и темную);
3. Нажмите на «Включить» справа от темы «Темная», и все элементы интерфейса браузера (панели инструментов, меню и пр.) станут черными или темно-серыми.
![Как включить темный режим в Firefox с помощью темной темы]()
Темой по умолчанию в Firefox является светлая, соответствующая настройкам темы Windows. К примеру, если вы используете для Windows 10 цветную тему, титульная строка в браузере также будет отображаться в соответствующем цвете.
![Как включить темный режим в Firefox с помощью темной темы]()
При использовании светлой темы все элементы интерфейса браузера отображаются в светло-сером цвете. Титульная строка, панель инструментов, меню – все станет светло-серым. Даже если вы настроили цветную тему для Windows 10, все элементы Firefox останутся светло-серыми.
Темы затрагивают только элементы интерфейса, такие как меню, вкладки, панель инструментови пр. Как сделать темными еще и веб-страницы, мы расскажем чуть позже.
Для того чтобы отключить темную тему и вернуться к настройкам по умолчанию, нажмите на «Отключить» справа от опции «Темная». Если вы хотите включить светлую тему, нажмите на «Включить» возле соответствующей опции.
Для того чтобы выбрать другую тему, в меню слева нажмите на опцию «Получить дополнения».
![Как включить темный режим в Firefox с помощью темной темы]()
Как включить темный режим в Google Chrome с помощью темной темы
В отличие от Firefox и Edge в Chrome нет строенной темной темы, однако ее можно легко скачать. Магазин Chrome Web Store предлагает целую коллекцию рекомендованных темных тем. Одной из самых популярных является Morpheon Dark (скачать), и ниже мы расскажем, как ее использовать.
![Как включить темный режим в Google Chrome с помощью темной темы]()
После установки в браузере тема становится активной. Панель закладок, панель названия, панель инструментов и новая вкладка станут черными, однако другие элементы браузера, в том числе контекстные меню и страница настроек, останутся прежними. Отображаемые в браузере страницы также не изменятся. Как сделать темными веб-страницы в Chrome, мы расскажем вам ниже.
![Как включить темный режим в Google Chrome с помощью темной темы]()
Для переключения на тему по умолчанию откройте меню Chrome и нажмите на «Настройки». В разделе «Темы» выберите «Сбросить».
![Как включить темный режим в Google Chrome с помощью темной темы]()
![Как включить темный режим в Google Chrome с помощью темной темы]()
Как включить темный режим в Opera с помощью темной темы
В Opera предусмотрена встроенная темная тема, делающая панель вкладок, боковую панель, адресную строку и панель закладок темными. Однако, как и в случае с Firefox и Chrome, она не влияет на цвет отображаемых веб-страниц. В следующем разделе данной статьи мы расскажем, как сделать темными веб-страницы в этих браузерах.
Для того чтобы включить темную тему в Opera, откройте Настройки браузера и в разделе «Оформление» активируйте переключатель «Включить тему в темных тонах», и элементы интерфейса браузера мгновенно станут черными.
![Как включить темный режим в Opera с помощью темной темы]()
![Как включить темный режим в Opera с помощью темной темы]()
Как сделать веб-страницы темными в Firefox, Chrome и Opera
Сделать браузер полностью темным, включая веб-страницы, можно с помощью двух расширений.
Dark Reader (Chrome и Firefox)
Dark Reader делает темными все отображаемые в Chrome и Firefox веб-страницы. По сути, расширение просто инвертирует цвета (делает белое черным и наоборот), однако вы можете на свой вкус настроить яркость и контрастность, а также выбрать сайты, где включать или отключать темный режим. Вы также можете настроить «горячие клавиши» для быстрого включения и отключения Dark Reader на тех или иных сайтах.
![Dark Reader (Chrome и Firefox)]()
Dark Reader активируется сразу же после установки. После завершения процесса инсталляции автоматически откроется окно Справки на русском языке.
![Dark Reader (Chrome и Firefox)]()
Для настройки расширения кликните на иконку Dark Reader на панели инструментов.
![Dark Reader (Chrome и Firefox)]()
С помощью расширений Morpheon Dark и Dark Reader можно затемнить окно Chrome полностью, за исключением лишь страницы настроек.
В Firefox можно затемнить все окно, активировав темную тему, как описано выше, и установив Dark Reader.
Dark Mode (Chrome, Firefox, Opera, Яндекс.Браузер)
Расширение Dark Mode доступно для Google Chrome, Mozilla Firefox, Яндекс.Браузера и Opera. С его помощью вы можете затемнить браузер всего в один клик.
![Как включить темную тему в Google Chrome, Яндекс.Браузере, Mozilla Firefox и Opera]()
![Как включить темную тему в Google Chrome, Яндекс.Браузере, Mozilla Firefox и Opera]()
После установки расширения на панели инструментов появится иконка ON/OFF.
![Как включить темную тему в Google Chrome, Яндекс.Браузере, Mozilla Firefox и Opera]()
Для того чтобы включить или выключить затемнение веб-страниц, просто нажмите на нее.
![Как включить темную тему в Google Chrome, Яндекс.Браузере, Mozilla Firefox и Opera]()
Dark Mode предлагает широкий выбор темных тем. Нажмите правой кнопкой мыши на иконку Dark Mode на панели инструментов и выберите Настройки. Расширение также позволяет добавить избранные сайты в белый список, и они не будут становиться темными даже при включенном Dark Mode.
Темный режим – не то же самое, что фильтр синего света
Для того чтобы снизить нагрузку на глаза, можно воспользоваться режимом Night Light в Windows или приложением f.lux (скачать). Для пользователей macOS аналогичная функция доступна по пути Системные настройки → Мониторы → Night Shift (подробно).
![Как включить режим Night Shift (ночной режим) на Mac]()
Тем не менее, имейте в виду, что это не то же самое, что темный режим или темная тема. Night Light, f.lux и Night Shift уменьшают количество излучаемого экраном вредного синего света, что улучшает качество сна. В свою очередь, ни темный режим, ни темная тема на сон никак не влияют, но помогают уменьшить нагрузку на глаза, особенно, когда вы работаете при плохом освещении.
Уменьшаем нагрузку на зрение
Если вы хотите поберечь свое зрение, рекомендуем также включить темный режим в Windows 10 или установить темную тему на все приложения Windows 10.
Пользователи Mac (начиная с macOS Mojave) могут активировать Темную тему оформления по пути Системные настройки → Основные → Внешний вид (подробно).
Читайте также: