Как сделать самооткрывающийся файл
Обновлено: 15.07.2024
Можно представить что это некий контейнер для хранения, переноски, передачи нужной информации в сжатом виде. Причем если для обычных архивов требуется наличие установленного архиватора для распаковки его содержимого. То здесь таких требований нет. Вынуть из него содержимое несложно при условии использования того же типа операционной системы. Если он создан для Windows, с большой долей вероятности он успешно распакуется на той же платформе с любой версией. Успех будет менее очевидным при попытке извлечения данных в других системах.
Часто подобный метод хранения информации используется для передачи данных в сети интернет. Благодаря ему отправителю можно не переживать о наличии предустановленного приложения для сжатия или какого либо дополнительного ПО у получателя. Сегодня обсудим самые актуальные на текущий момент программы для создания самораспаковывающихся архивов.
Создание SFX-Archive в 7zip
Описание процесса по шагам
Наиболее популярный выбор пользователей, который можно установить бесплатно — 7zip. Поэтому именно на его примере первым разберем процесс создания самораспаковывающегося архива.
Чтобы заархивировать нужную информацию и создать самораспаковывающийся архив используя программу 7zip необходимо:
- В Проводнике Windows открыть место хранения нужных каталогов (папок) или документов.
- Нажать в свободном месте левую кнопку мыши и удерживая нажатой выделить объекты, которые требуется поместить в самораспаковывающийся архив через 7zip. Аналогичный результат получим если нажать клавишу CTRL и последовательно щелкать левой клавишей мыши по нужным объектам.
- Выполнить правый клик по области выделения и в открывшемся контекстном меню выбрать пункт «7zip – Добавить к архиву».

Если вы правильно выполнили описанные выше шаги, то откроется стандартное окно 7z вида:

Впишите имя, выберите формат (в нашем случае, «7z») и включите чек-бокс, отмеченный на картинке.
Следует отметить что отображение опции станет активным только после выбора формат 7zip. Прочие форматы не поддерживают возможность создать самораспаковывающийся архив.
Закончив с выбором настроек, можно приступать к архивации с помощью клика по кнопочке «Ок».
Перед сжатием можно модифицировать остальные параметры процедуры. К примеру, установить степень сжатия, метод, подключить опцию включения шифрования или разделения на тома. Настройка опций не обязательна. Для быстрого создания достаточно будет остановиться на шаге описанном в предыдущем параграфе.
По окончании в директории с исходными файлами будет создан EXE.
Распаковка
После того как его запустить откроется окошко (см. рисунок внизу), в котором нужно выбрать путь для выгрузки содержимого и подтвердить выбор нажатием на «Extract».

Внимание! Некоторые антивирусы могут воспринимать самораспаковывающиеся архивы как вирусы, несмотря на то, что они таковыми не являются.
Например, приложение Защитник Win 10 не только считает, что во всех архивах вирусы, но и автоматически удаляет подобные экзешники без предупреждения.
Пользователь, который уверен в отсутствии вредоносного кода, для решения проблемы может отключить Защитник Windows 10 на время распаковки.
Создание SFX-Archive в WinRAR
Пошаговая инструкция
Следующим в нашем списке рассмотрим востребованное платное приложение WinRAR. Принцип для ВинРара тот же, что и для предыдущего приложения: выбор документов или папок, клик правой клавишей мышки по файликам и переход в пункт меню «Добавить в архив».

Результатом действий будет открытое стандартное окно WinRAR, в котором потребуется ввести название, включить параметр «Создать самораспаковывающийся архив» и выполнить с помощью Win Rar запуск архивации нажатием кнопки «ОК».
В winrar имеются дополнительные настройки. Пользователю доступен выбор формата (ZIP, RAR4 или RAR). Кроме того доступен для изменения уровень сжимания, есть возможность задействовать разделение по томам заданного размера. Параметры не обязательны, можно оставить их как есть и нажать кнопку «Ок».

По завершению процесса компрессии появится EXE-файл с указанным вами названием.
Извлечение
При запуске полученного архива отобразится экран извлечения, аналогично тому, как на скриншоте ниже.

Файлы начнут распаковываться автоматически после того как указать папку и щелкнуть по кнопке «Извлечь».
Создание SFX-Archive в WinZIP
Руководство, как сжать файлы
Менее популярная, по сравнению с перечисленными выше, утилита WinZip.
Открываем основное окно ВинЗип с помощью ярлыка на рабочем столе. Другой вариант как это сделать — открыть пункт меню «Пуск», написать в поисковой строке название «WinZip» и запустить приложение оттуда.


Когда необходимые файлики добавлены переместитесь на вкладку «Инструменты» и отожмите кнопку «Самораспаковывающийся EXE».

После чего кликните на «Сохранить и запустить».

Следующим шагом приложение рекомендует задать имя ZIP-файла и сохранить. Выполняем предложенные действия и продолжаем.

Далее покажется окно для сохранения самораспаковывающегося EXE-файла. В нем жмем «Ок» и рядом с Zip архивом, в той же папке появится Exe.

Выгрузка сжатых файлов
Скриншот снизу показывает окно, появляющееся если запустить EXE-файл. Распаковка архива начнется сразу же после указания каталога для извлечения и клика по кнопке «Распаковать».

Прочие архиваторы
Кроме вышеописанных программ существуют и другие, редко используемые сейчас архиваторы для создания SFX архивов. К ним относятся такие как ARJ, PKZIP, p7zip, zipSfx, SFX Creator, CAB.
Напишите в комментарии: а какой утилитой пользуетесь вы?
Самораспаковывающийся архив (или SFX-архив) – отличный способ передачи файлов через интернет или физические накопители. С помощью такого архива можно запаковать файлы используя сжатие и при этом не заботится о том, если у получателя архиватор для распаковки, так как подобный архив можно распаковать без использования каких-либо дополнительных программ. В данной статье мы расскажем о том, как создать самораспаковывающийся архив с помощью 7zip, WinRAR или WinZip.
Самораспаковывающийся архив в 7zip
7zip – является одним из самых популярных бесплатных архиваторов. Поэтому сначала рассмотрим процесс создания самораспаковывающегося архива на его примере.
Чтобы создать самораспаковывающийся архив в программе 7zip нужно кликнуть правой кнопкой мышки по файлам, которые нужно заархивировать, и в появившемся контекстном меню выбрать « 7zip – Добавить к архиву ».

В результате появится стандартное окно 7zip. Здесь нужно указать название файла, выбрать формат « 7z » и включить опцию « Создать SFX-архив ». Обратите внимание, для того чтобы опция « Создать SFX-архив » стала активной нужно сначала выбрать формат «7z », для других форматов SFX не поддерживается. После изменения данных настроек можно запускать архивацию, для этого просто нажимаем на кнопку « ОК ».
Также при желании можно изменить другие параметры архивирования. Например, вы можете указать уровень сжатия, метод сжатия, включить шифрование или разбить на тома. Но, это не обязательно, достаточно выбрать формат « 7z » и включить « Создать SFX-архив ».

После этого в папке с исходными файлами появится EXE-файл. При его запуске откроется небольшое окно, как на скриншоте внизу.

Для распаковки достаточно указать папку и нажать на кнопку « Extrac t», после чего файлы будут распакованы.
Обратите внимание , самораспаковывающиеся архивы (SFX) могут распознаваться некоторыми антивирусами как вирусы, даже если внутри нет никаких вредоносных файлов. Например, программа Защитник Windows 10 может автоматически удалять такие файлы даже не предупреждая пользователя. Если вы столкнулись с такой проблемой, то Защитник Windows 10 можно отключить.
Самораспаковывающийся архив в WinRAR
Также рассмотрим популярный платный архиватор WinRAR. Для того чтобы создать самораспаковывающийся архив с помощью WinRAR нужно кликнуть правой кнопкой по файлам и в открывшемся контекстном меню выбрать вариант « Добавить в архив ».

В результате появится стандартное окно WinRAR. Здесь нужно указать название самораспаковывающегося архива, включить опцию « Создать самораспаковывающийся архив » и запустить архивацию нажатием на кнопку « ОК ».
При желании вы можете изменить и другие настройки архивирования. Например, можно выбрать формат (RAR, RAR4 или ZIP), изменить степень сжатия или включить разделение на тома. Но, для создания самораспаковывающегося архива это не обязательно. Вы можете оставить все эти опции по умолчанию и просто нажать на кнопку « ОК ».

После создания самораспаковывающегося архива, в папке с исходными файлами, появится EXE-файл с указанным вами названием. Это и есть самораспаковывающийся архив. При его запуске появится окно распаковки, как на скриншоте внизу.

Чтобы распаковать такой архив достаточно указать папку и нажать на кнопку « Извлечь » после чего файлы будут распакованы автоматически.
Самораспаковывающийся архив в WinZIP
Архиватор WinZip не так популярен, как WinRAR, но его также иногда используют. Поэтому рассмотрим создание самораспаковывающихся архивов и через WinZip.
Чтобы создать самораспаковывающийся архив с помощью WinZip нужно открыть основное окно данной программы. Для этого запустите WinZip с помощью ярлыка на рабочем столе или откройте меню « Пуск », введите в поиск « WinZip » и откройте программу оттуда.

После запуска программы WinZip, в нее нужно добавить файлы, которые в дальнейшем должны быть заархивированы в SFX-архив. Для этого нажмите на кнопку « С ПК или облачного сервиса » и выберите файлы, которые нужно добавить в архив. Также вы можете просто перетащить нужные файлы в основное окно WinZip из любой папки.

После добавления файлов нужно перейти на вкладку « Инструменты » и нажать на кнопку « Самораспаковывающийся EXE ».

И выбрать вариант « Сохранить и запустить ».

Дальше программа предлагает сохранить архив как ZIP-файл. Соглашаемся и указываем папку для сохранения.

После сохранения ZIP-файла появится окно для создания самораспаковывающегося EXE-файла. Здесь просто нажимаем на кнопку « ОК ».

После этого в указанной вами папке, рядом с ZIP-файлом, появится также и файл в формате EXE. Если запустить данный EXE-файл, то появится небольшое окно для распаковки, как на скриншоте внизу.

Для того чтобы распаковать такой архив достаточно указать папку и нажать на кнопку « Распаковать ».

В этой публикации разберём, как создать архив с файлами ZIP или RAR, причём создадим архив таким образом, чтобы он сам распаковывался при клике.
Такой метод очень удобный, если вы архивируете и передаёте материал тем пользователям, которые не очень хорошо владеют компьютером.
Ведь в этом случае им не нужно проделывать сложных манипуляций, чтобы распаковать архив с файлами, а достаточно просто на него нажать и указать место для распаковки.
Кстати, хотя я довольно уверенный пользователь ПК, но только недавно узнал о таком способе создания архивов. Листая чужие блоги, наткнулся на статью.
Так что, даже не имея цели найти какой-то конкретный материал, а просто перебирая статьи в интернете на общую тему, можно находить интересные вещи. Попробуйте полистать этот блог.
Как создать архив ZIP или RAR
Итак, чтобы создать архив с файлами, который будет сам распаковываться при клике, нам нужно выбрать файлы для упаковки.
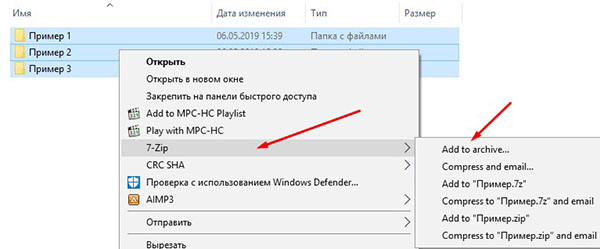
Если у вас по другому отображаются инструменты, то цель — добавить в архив выделенные файлы, ориентируйтесь на это.
В открывшемся окне архиватора выбираете такие опции:
Если у вас русский перевод, ориентируйтесь на скриншот. В правом верхнем углу есть выбор места сохранения архива. Архив сохраняется в формате .exe
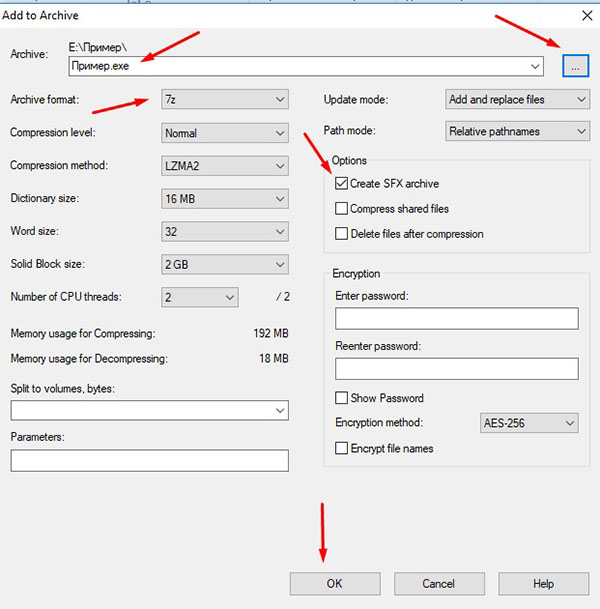
Вот так выглядит сохранённый архив.
На этом у меня всё! Если инструкция была полезна, буду благодарен за лайк и комментарий. До связи!
Самораспаковывающиеся архивы прекрасно подходят для обмена файлами, как просто между компьютерами, например, по флешке, так и в интернете. Они очень удобны, особенно для ПК новичков.
Чтобы разархивировать такой вид архива, нет необходимости дополнительно устанавливать сторонние программы, достаточно просто открыть его и выбрать место куда распаковать содержимое.

Вы уже знаете, как разархивировать файл и папку, сейчас мы рассмотрим, как можно сделать самораспаковывающийся архив SFX с помощью трех самых лучших популярных программ. Вы можете скачать их в соответствующем разделе данного сайта.
Как создать самораспаковывающийся архив в WinRAR
1. Кликните по необходимым файлам/папкам правой кнопкой мышки и перейдите по пункту «Добавить в архив…».


Будет создан файл SFX с расширением «.EXE», который сможет распаковать даже новичок, только недавно познакомившийся с компьютерами.
Как создать самораспаковывающийся архив в 7-Zip
Самый популярный бесплатный архиватор, который обладает превосходным функционалом и отличными характеристиками сжатия данных. Рекомендую использовать именно данный софт если ваш компьютер не обладает впечатляющими системными характеристиками, т.к. он работает быстро даже на слабых машинах.


Так же, как и ВинРАР, 7-Зип создаст файл в формате «.EXE», который будет легко разархивировать просто открыв его.
Как создать самораспаковывающийся архив в WinZip
Архиватор, который больше популярен за рубежом, но и у нас им пользуются довольно многие. WinZip в отличие от описываемых выше программ позволяет сделать самораспаковывающийся SFX архив только уже из готового, поэтому действия будут немного другими.
1. Кликните по необходимым данным правой кнопкой мышки и перейдите по пункту «Добавить к архиву…» и далее в открывшемся окне по «Добавить».

2. Перейдите по табу «Инструменты» в верхней части программы и кликните по меню «Самораспаковывающийся EXE».

3. В открывшемся окне нажмите на кнопку «Сохранить и запустить». Далее, в проводнике выберете расположение, где сохранить файл.

4. Остается лишь нажать на кнопку «ОК» и процесс будет закончен.

Как видите, и в ВинЗип все можно сделать тоже легко и быстро не потратив много времени на его изучение.
В заключение
Самораспаковывающиеся архивы используются для передачи файлов. С помощью этого способа информацией обмениваются через любое облако, интернет или физический накопитель. Архив запаковывает файлы при помощи сжатия. Думать о том, есть ли у получателя специальная программа, не придется, поскольку распаковка выполняется без этого.
Как отличить архивы
У привычных файлов, для открытия которых требуются профильные приложения, стоят расширения .rar или .zip. Самораспаковывающиеся отличаются тем, что у них идет расширение .exe. Чтобы открыть и извлечь информацию, получателю не придется ставить на компьютер архиватор.
Значок запакованных файлов при этом встречается разный. Он меняется в зависимости от используемого приложения и ее версии.

Создание архива
Порядок действий зависит от используемой программы. Сжатие файлов обычно выполняют с помощью утилиты 7zip, WinZIP или WinRAR. На примере этих программ мы рассмотрим, как там создаются самораспаковывающиеся файлы.
WinRAR
У пользователей эта программа пользуется наибольшим спросом. Для самораспаковывающегося файла выполняются почти такие же действия, только в настройках дополнительно указывается некоторая информация. Интерфейс этой программы обычно на английском языке, но разобраться в нем удастся даже при наличии минимальных знаний. Последовательность действий:
- Правой кнопкой мыши щелкните по файлу или папке, которую нужно заархивировать.
- В открывшемся меню выберите программу, наведите на нее мышку и щелкните по надписи Add to archive.
- В возникшем окне программа предложит указать параметры для активации. В самой первой вкладке (General) поставьте галочку напротив строки Create SFX archive. Тогда в названии файла автоматически поменяется расширение.
- Нажмите внизу подтверждающую кнопку, чтобы началось сжатие файлов. После загрузки на рабочем столе появится архив.

Для самораспаковывающихся файлов устанавливают и дополнительные параметры, если в этом есть необходимость. Достаточно перейти во вторую вкладку, чтобы открыть дополнительные опции. Они появятся после нажатия на кнопку SFX options. В открывшемся окне пользователь указывает место распаковки или меняет иконку, если ее внешний вид не устраивает. Также там есть возможность добавлять лицензионные данные. Это необходимо, если другой человек с помощью архива продает какой-то продукт.

У этого приложения нет бесплатной пробной версии и постоянно всплывающих окон с просьбой о продлении лицензии, как это сделано в предыдущей утилите.
Для создания архива также необходимо кликнуть правой кнопкой мыши по выбранным файлам, а в контекстном меню нажать «Добавить к архиву» и выбрать соответствующую программу. Откроется окно программы, где потребуется указать имя файла и остальные настройки. Весь интерфейс создан на русском языке, поэтому с его помощью создать самораспаковывающийся файл еще проще.

Напротив строки с форматом выберите 7z, а в блоке с дополнительными опциями нажмите на «Создать SFX-архив». Чтобы настройки сработали, сначала обязательно следует указать формат файла. После этого нажмите ОК, так запустится архивация.

Для распаковки файла достаточно 2 раза нажать на него, а в появившемся окне изменить место, где появится файл и тапнуть по кнопке Extract.
Архивы этой программы иногда блокируются антивирусами. Они ошибочно полагают, что там есть вредоносные файлы, даже если на самом деле папка чиста. На Windows 10 встроенный защитник удаляет такие архивы без предупреждения, поэтому пользователям следует его предварительно отключить:
- Нажмите на кнопку с иконкой операционной системы и перейдите в параметры.
- Тапните на раздел с круглой стрелкой, где написано «Обновление и безопасность».
- Во вкладке «Защитник Windows 10» выключите все доступные функции, которые отвечают за защиту устройства.

При установке нескольких антивирусов встроенный защитник моментально блокируется другим, чтобы он не удалил файл, тогда при переходе в настройки все функции будут уже отключены.
WinZip
Эта программа в основном используется зарубежными гражданами. По популярности она на первом месте в Европе, поэтому ее выпустили еще и с русским интерфейсом. WinZip создает самораспаковывающиеся файлы только в том случае, если уже сделан стандартный архив. В связи с этим меняется принцип использования утилиты:
- По файлу или папке с ними нажмите правой кнопкой мыши.
- Найдите название программы, перейдите по стрелке и выберите «Добавить к архиву».
- В открывшемся меню нажмите на вкладку «Инструменты», она находится на верхней панели.
- Выберите кнопку с синим значком и стрелкой, где написано «Самораспаковывающийся EXE».
- Потребуется предварительно сохранить и запустить файл, чтобы он корректно работал.
- При необходимости укажите другую папку или выберите способ разбивки файлов. Нажмите подтверждающую кнопку в правом верхнем углу окошка.
Как выбрать архиватор
Мы рассмотрели инструкцию по созданию самораспаковывающихся файлов только на 3 программах. Выбирать среди них или другого ПО следует на основе личных предпочтений. Для упрощения задачи рассмотрим их основные особенности:
Поскольку любой SFX-архив не нуждается в предварительной установке подходящего приложения, его считают более удобным вариантом и отличной альтернативой простому сжатию файлов. Создаются самораспаковывающиеся пакеты за несколько минут с помощью любой из предложенных программ.
Читайте также:

