Как сделать скрин на ноутбуке compaq
Обновлено: 03.07.2024
Нужно быстро сохранить запечатлеть то, что происходит на экране вашего ноутбука, в виде фото? В каждой версии Windows есть встроенные средства для создания скриншотов, а для добавления поясняющего текста можно воспользоваться сторонними приложениями. Читайте статью, если хотите узнать, как сделать скриншот на ноутбуке HP Probook, Pavilion, Elitebook и других. Также вы можете ознакомиться со способами создать скриншот на ноутбуке Lenovo и других.
Как сделать скриншот экрана на ноутбуке HP с помощью специальной программы
Часто скриншоты создаются для того, чтобы использовать их в обучающем видео или презентации либо использовать как заставку к клипу YouTube. В этом случае фотография требует обработки, а значит, стоит воспользоваться специальным скриншотером с функцией редактирования.
В этом случае поможет программа ФотоСКРИН. Это легкое в управлении приложение, совместимое со всеми версиями Windows, в котором можно заскринить любую область рабочего стола компьютера. Созданный файл можно обработать, добавив текст и другие элементы, а затем сохранить на жесткий диск, скопировать в буфер обмена или загрузить в интернет. Преимущество софта состоит в том, что его можно применить на любой модели ноутбука фирмы Hewlett Packard.
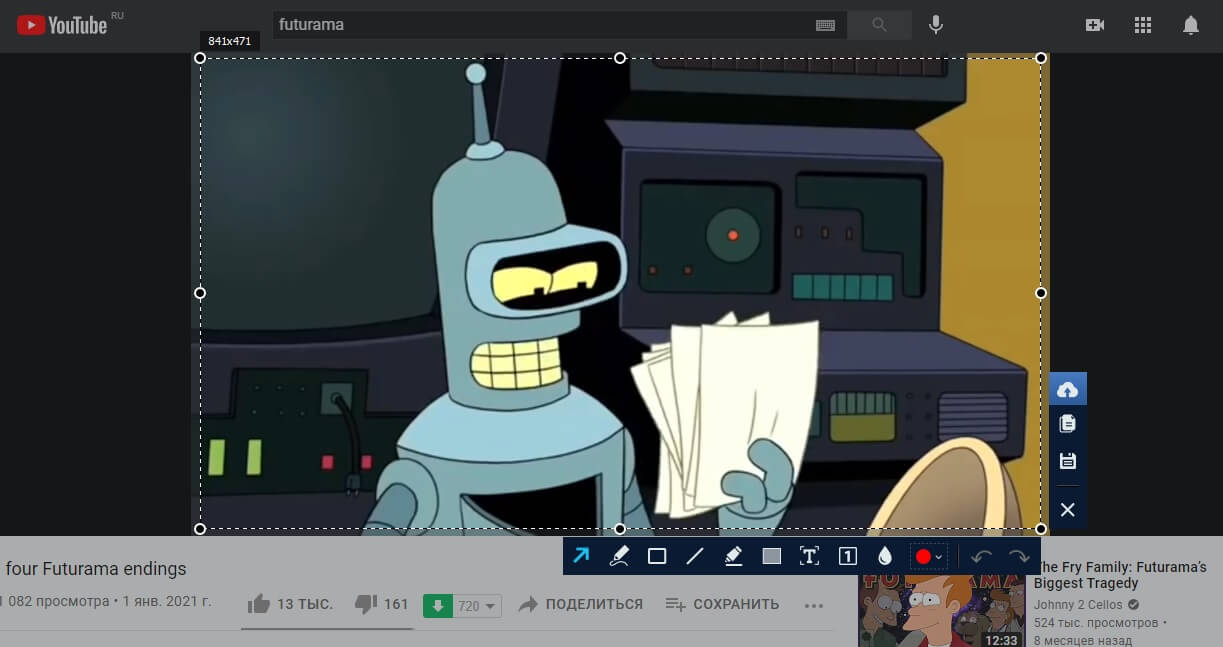
Интерфейс приложения ФотоСКРИН
- Скачайте инсталлятор приложения и установите на компьютер, запустив распаковку двойным кликом мыши. Когда установка завершится, запустите софт и отыщите иконку приложения на панели задач ноутбука.
- Установите курсор на области, которую нужно сфотографировать, и потяните его в сторону. Растяните образовавшуюся область так, чтобы захватить нужный участок, и отпустите курсор.
- В нижней части созданной фотографии появятся две панели с инструментами. Чтобы добавить текст, выберите иконку в виде буквы Т и кликните по снимку. Введите надпись и нажмите Enter.
- Если на картинку требуется нанести стрелку или линию, выберите соответствующий инструмент в панели управления. Рисовать можно мышкой, зажав левую кнопку и потянув в нужную сторону.
- Хотите скрыть что-то из созданного кадра? Выберите инструмент размытия – он изображен в виде капли. Снова зажмите курсор и замажьте участок, который хотите спрятать.
- Когда редактирование будет завершено, сохраните картинку на жесткий диск при помощи кнопки-дискеты в панели управления справа.
Помимо ручного выбора, ФотоСКРИН также позволяет сделать скрин на ноуте HP при помощи горячих клавиш. Вы можете сами настроить их сочетания, для этого перейдите в настройки программы и установите комбинацию для нужной команды.
Скачайте ФотоСКРИН прямо сейчас!
В один клик создавайте скриншоты, редактируйте их и сохраняйте. Это бесплатно!
Установите программу и попробуйте уже сегодня:
Для Windows 10, 8, 7, XP
Как сделать скриншот на ноуте HP с помощью встроенных средств
Если вам не требуется обработка изображения, можно воспользоваться встроенными в систему средствами. Они позволяют создавать полноэкранные скрины или сфоткать отдельное окно. Давайте рассмотрим, какие клавиши и приложения можно для этого использовать.
Способ 1: С помощью кнопки Prntscr
Клавиша Print Screen располагается на всех моделях ноутбуков, это один из самых быстрых способов сохранить на фото действия на рабочем столе. Нажатие принтскрин на ноутбуке HP копирует изображение в буфер обмена системы. Давайте рассмотрим, как сохранить созданный снимок:
-
Найдите на клавиатуре кнопку PrtSc и нажмите на нее. На некоторых моделях для разблокировки кнопки дополнительно нужно нажать Fn.
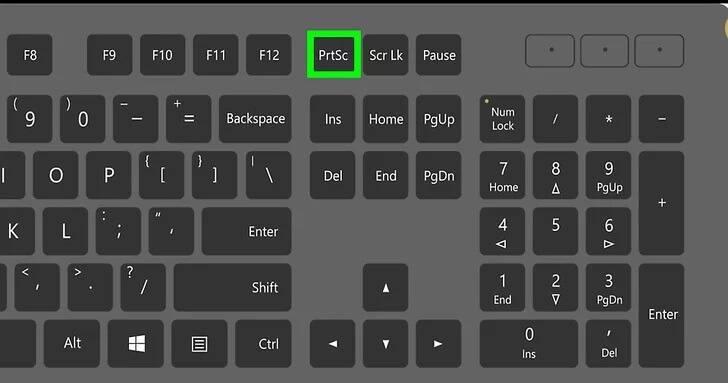
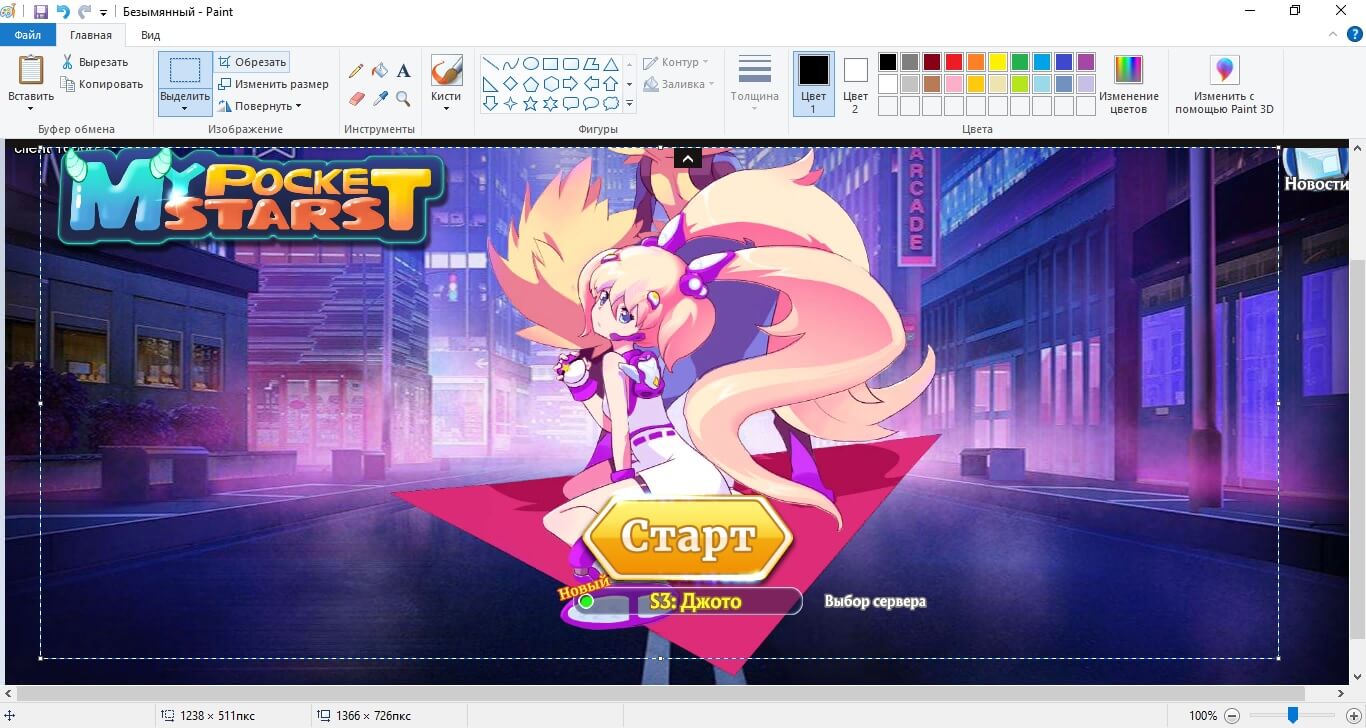
Способ 2: Быстрый скрин активного окна с помощью комбинации PrtScr и Alt
Предыдущий вариант создал полноэкранный скриншот, который зафиксировал на фото все элементы рабочего стола, включая панель задач Windows. Если требуется заскриншотить активное окно, воспользуйтесь комбинацией PrtSc + Alt. Это создаст снимок того приложения, в котором вы работаете. Созданный файл можно сохранить на ПК так же, как в предыдущей инструкции.
Способ 3: Через инструмент «Ножницы»
Приложение «Ножницы» удобнее предыдущего варианта по нескольким причинам: он позволяет вручную выбрать область сохранения, не потребуется помощь сторонних программ, при необходимости можно сделать скрин с задержкой. Приложение поможет сделать скриншот на ноутбуке HP моделей Compaq, Omen и любых других с установленной версией Windows.
- Запустите утилиту «Ножницы» через меню «Пуск» или набрав приложение в строке поиска.
- При помощи кнопки «Режим» укажите, что нужно сфотографировать: выбранную область в виде прямоугольника или произвольной формы, активное окно, весь экран.
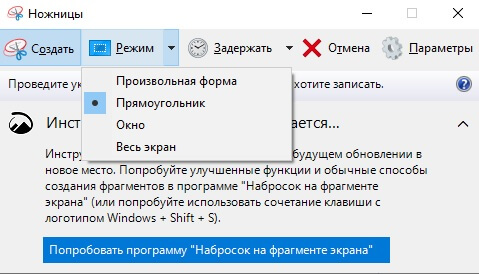
«Ножницы» относится к классическим приложениям Windows, но в последних обновлениях системы утилита пропала - ее заменило приложение «Набросок на фрагменте экрана».
Куда сохраняется скриншот и как его найти
Мы рассказали, как сделать скрин на ноутбуке HP любой модели, но иногда после создания снимка начинающие пользователи не знают, где его найти. Так происходит потому, что каждая программа имеет свои настройки экспорта.
- Если вы используете ФотоСКРИН, то софт позволяет вручную указывать папку для экспорта. Если вы не сделали это, скрин автоматически сохраняется в директорию приложения. Нужный файл можно найти по пути «Изображения» - «ФотоСКРИН».
- Print Screen копирует снимки в буфер обмена при одиночном нажатии и при использовании Alt. Как их вытянуть, мы рассказали чуть выше.
- Приложение «Ножницы» предоставляет пользователям свободу выбора, разрешая указывать папку экспорта. Если вы кликнули «Сохранить», не указав директорию, картинка была отправлена в папку «Изображения».
Рекомендованный способ
Как видите, чтобы научиться тому, как сделать скриншот экрана на ноутбуке HP, не требуются продвинутые навыки владения компьютером. Какой из рассмотренных способов самый удобный? Для создания аннотированных скриншотов лучше всего установить ФотоСКРИН. В отличие от «Ножниц», он совместим со всеми сборками Windows, а от принт скрина его отличает возможность самостоятельно выбирать область сохранения и возможность редактирования.
Скриншот (от англ. screenshot ) — это снимок экрана вашего компьютера или мобильного устройства, который можно получить с помощью стандартных средств или специальной программы:
Общие рекомендации для ОС Windows
Нажмите на клавиатуре кнопку Print Screen (иногда она называется PrntScrn , PrtScn , PrtScr или PrtSc ) — в буфер обмена будет скопирован снимок всего экрана.Если вы работаете на ноутбуке, нажмите сочетание клавиш Fn + PrtScn .
Чтобы сделать скриншот только активного окна, нажмите сочетание клавиш Alt + PrtScn . На ноутбуке используйте сочетание клавиш Fn + Alt + PrtScn .
Примечание. В Windows 8.1 и 10 вы можете нажать сочетание клавиш Win + PrtScn , чтобы быстро снять скриншот всего экрана и автоматически сохранить его в папке Снимки экрана в вашей библиотеке изображений. Откройте любой из установленных графических редакторов, например, «Paint» : Пуск → Программы → Стандартные → Paint . Примечание. Вы также можете воспользоваться универсальным сочетанием клавиш Ctrl + V .Изображение будет вставлено из буфера обмена в графический редактор.
При необходимости добавьте текст или выделите отдельные элементы изображения. Сохраните скриншот на вашем компьютере: Файл → Сохранить как ; или нажмите кнопку . Примечание. Сохранять графические файлы лучше в формате JPG или PNG: тогда размер файла будет оптимальным для отправки по почте. Выбрать формат файла при сохранении в программе «Paint» вы можете в поле Тип файла (в нижней части окна Сохранить как ).Программа «Ножницы» в Windows 7
Инструмент «Ножницы» позволяет сделать скриншот любого элемента рабочего стола или всего экрана. Программа запускается из меню Пуск → Все программы → Стандартные .
Запустите программу из меню Пуск : наберите слово ножницы в поисковой строке и нажмите на название программы.Программа запускается из меню Пуск → Все программы → Стандартные .
Запустить программу из меню Пуск можно другим способом: наберите слово ножницы в поисковой строке и нажмите на название программы.
В окне программы нажмите кнопку Создать и выберите нужную область: прямоугольную или произвольную форму, сделайте снимок отдельного окна программы или всего экрана. В окне редактирования полученного изображения вы можете сделать подпись, используя инструмент Перо , или выделить текст с помощью Маркера . Сохраните изображение: нажмите кнопку Сохранить как и выберите место для хранения файла.macOS
Чтобы сделать скриншот в macOS, нажмите сочетание клавиш ⌘ Cmd + Shift + 3 . На рабочем столе появится файл со снимком всего экрана.
Если вы хотите сделать снимок конкретной части экрана, нажмите сочетание клавиш ⌘ Cmd + Shift + 4 и выделите курсором нужную область экрана.
Чтобы сделать скриншот только активного окна, нажмите сочетание клавиш ⌘ Cmd + Shift + 4 , а затем нажмите Пробел .
Чтобы сохранить скриншот в буфер обмена, при его создании дополнительно удерживайте кнопку Ctrl .
Платформа iOS позволяет сделать скриншот стандартными средствами начиная с версии 2.x. Полученные снимки сохраняются в стандартном приложении Фото . Способ снятия скриншотов зависит от модели устройства iOS.
iPad, iPhone SE–8 Нажмите и удерживайте пару секунд кнопки Включение/Выключение и Домой . iPhone X–XR Нажмите и удерживайте пару секунд кнопки Включение/Выключение и Повышение громкости .
Android
Чтобы снять скриншот, нажмите и удерживайте пару секунд кнопки Уменьшение громкости и Питание . Полученные снимки сохраняются в стандартном приложении Галерея .

У вас есть информация, которую нужно показать с экрана компьютера? Не хочется возиться с камерой телефона или фотоаппарата, корректировать уровень освещения и резкости? В этой ситуации поможет специальная функция Screenshot — моментальный захват изображения с экрана устройства. Он решит технические проблемы, создаст картинку, сохранит переписку в соцсетях или важное напоминание. Скринить можно всю область монитора или какую-то отдельную часть. Как сделать скриншот на ноутбуке с помощью встроенных и сторонних приложений? Давайте вместе изучим существующие способы.
Как сделать скриншот на ноутбуке и где его найти?
Сделать скриншот экрана можно несколькими проверенными способами. Попробуйте наиболее простые варианты, которые не нуждаются в скачивании доппрограмм. Воспользуйтесь встроенными системными утилитами. Давайте рассмотрим простые и действенные рекомендации, как сделать скриншот на ноутбуке Windows 10 и других операционных системах компьютера.
Создаем скриншот на ноутбуке с помощью комбинации определенных клавиш
Нажимаем на кнопку, которая расположена на клавиатуре в верхнем ряду и отмечена, как PrtSc. Готовое изображение временно сохраняется в буфере обмена. Когда нужен скрин активного окна, зажмите Alt и PrtSc. В некоторых устройствах эти комбинации могут не сработать. В такой ситуации попробуйте сочетание кнопок Fn+PrtSc — для захвата всего экрана и Fn+Alt+PrtSc — для снимка только активного блока. Иногда на клавиатуре отсутствует клавиша Fn, а вместо нее — Win.
Для сохранения открываем программу Paint или Word:
- В окне применяем комбинацию клавиш Ctrl+V, чтобы добавить скрин, или нажимаем на правую кнопку мыши и выбираем пункт «Вставить».
- В приложении Paint есть простой редактор, с помощью которого пользователь сможет: поменять размер, стереть ненужные части рисунка, вставить любой текст.
- После завершения редактирования сохраняем скриншот.
До того, как изображение будет размещено в редакторе, рекомендуем ничего другого не копировать. Если будет активирована комбинация Ctrl+V, то сохраненный скрин заменят новые сохраненные данные.
Как сделать скриншот на компе с помощью «Ножниц»?

Встроенный в ОС Windows инструмент «Ножницы» сделает как полноэкранный снимок, так и выбранную область за несколько секунд. Большая часть пользователей прибегают именно к этому способу, чем к привычной комбинации кнопок на клавиатуре. Основное преимущество «Ножниц» заключается в возможности сделать картинку любой формы и быстро ее отредактировать. Рассказываем, как сделать скрин на ноуте:
- На панели «Пуск» вводим в поисковую строку название утилиты и кликаем на нее для запуска.
- В активном окне программы выбираем опцию «Создать».
- Выбираем, какой вид скрина необходим и захватываем экран.
- С помощью инструмента «Перо» можно подписать картинку, а при необходимости выделить текст используйте опцию «Маркер».
- «Резинка» сотрет лишние части скрина.
- Сохраняем готовое изображение в нескольких вариантах: jpg, gif или png.
Сохраняйте скрины в универсальных форматах — jpg или png, чтобы легко отправлять их другим пользователям. Такие изображения занимают минимум места и их легко отправлять с помощью электронной почты. Картинки в формате jpg или png считываются любыми программами для просмотра фото и редактирования по типу Adobe Photoshop или CorelDraw.
Как сделать скриншот на ноутбуке выделенной области и всего экрана используя Win+H?

Как сделать скриншот на ноутбуке Windows 7, 8, 10: сторонние программы
Задаетесь вопросом, как сделать скрин на компе с помощью других приложений? Существует множество альтернативных программ, которые помогут зафиксировать весь экран или только его часть. Они практичнее и функциональнее, чем родные приложения на ОС Windows. Рассмотрим актуальные программы для создания скриншотов.
Как сделать скриншот с приложением Lightshot?

Популярная, удобная и простая в использовании программа с русским интерфейсом для комфортной работы. С помощью Lightshot пользователь получает возможность сделать мгновенный снимок экрана, нанести на него:
Готовый скриншот сохраняется на отдельный сервер, а пользователь получает уникальную ссылку, чтобы делиться собственным изображением в соцсетях или других источниках. Это универсальное бесплатное приложение доступно для любой версии Windows. Lightshot можно не скачивать, а просто загрузить в браузер в виде расширения. Этот вариант подойдет для тех, кому часто приходится отправлять снимки с экрана именно в Chrome, Opera и т. д.
Screen Capture
Бесплатная программа для создания снимков с экрана стационарного ПК или ноутбука для ежедневного использования. Приложение русифицировано, позволяет сохранять готовые картинки в нескольких форматах: bmp, jpg и png. Дополнительно пользователь получает возможность регулировать качество снимка у двух последних.
Утилита позволяет размещать готовое изображение на просторах интернета всего в один клик. Есть функция комментирования картинки. Программа сохраняет историю создания скринов и позволяет выбрать место хранения.
FastStone Capture

Платная утилита, которая осуществляет захват окна, конкретной области, полного окна монитора, окна с прокруткой, прямоугольной, произвольной и фиксированной зоны. В приложении есть дополнительные опции:
- лупа;
- пипетка;
- линейка;
- запись видео;
- преобразование картинки в PDF-файл.
В утилите присутствует русский язык и удобный в использовании редактор. Платная программа позволяет пользователю настраивать параметр автовставки водяного знака и пересылку картинки в Word, PowerPoint, e-mail. Также, можно вывести файл на печать или получить отсканированные данные.
Snagit
Простая и понятная утилита на русском языке с разнообразным функционалом. Программа позволяет не только делать скриншоты и обрабатывать полученную картинку, но и записывать видео с экрана. Имеется опция распознавания печатного текста, благодаря чему пользователь получает текст, который нельзя скопировать. Приложение дает возможность автоматически сохранять скрины, захватывать инструментом конкретную часть экрана с точностью до пикселя, копировать картинку в буфер обмена, пересылать файл по электронной почте и отправлять его на печать.
Узнавайте обо всем первыми
Подпишитесь и узнавайте о свежих новостях Казахстана, фото, видео и других эксклюзивах.
На любой клавиатуре предусмотрена специальная кнопка для снятия скриншотов. Она называется "Print Screen", а иногда "PrntScrn", "PrtScn", "PrtScr" или "PrtSc".
Как сделать
Если у вас компьютер, нажмите кнопку "Print Screen".

Если у вас ноутбук, нажмите одновременно две кнопки: "Print Screen" и "Fn".

Если хотите сделать скриншот только активного окна (программы), нажмите одновременно "Alt" и "Print Screen" на компьютере; "Alt", "Print Screen" и "Fn" — на ноутбуке.

Скриншот сохранится в буфер обмена. Теперь можно вставить его в письмо, фоторедактор или Word (нажать одновременно кнопки "Ctrl" и "V").
Как сохранить скриншот в отдельный файл
После того, как сделали скриншот, нажмите кнопку "Пуск" > "Все программы" > "Стандартные" > "Paint".
Нажмите одновременно две кнопки: "Ctrl" и "V". На экране появится ваш скриншот.
Нажмите одновременно две кнопки: "Ctrl" и "S".
Появится окно для сохранения. Напишите имя файла и выберите место его для сохранения. Тип файла лучше использовать JPEG.
Способ второй: программа "Ножницы"
Такая программа есть в Windows 7, 8, 8.1, 10.
Как сделать

Или в поле поиска напишите "Ножницы" (в Windows 7 и 8 поле поиска появляется при нажатии кнопки "Пуск", в Windows 10 — при нажатии кнопки с лупой).
Программа запустится и вместо курсора мыши появится крестик. Выделите нужный кусок экрана.
Скриншот сохранится в буфер обмена. Теперь можно вставить его в письмо, фоторедактор или Word (нажать одновременно кнопки "Ctrl" и "V"). Также на скриншоте можно что-то написать или нарисовать (значки в виде карандаша и фломастера).
Как сохранить скриншот в отдельный файл
Нажмите на значок дискеты.
Появится окно для сохранения. Напишите имя файла и выберите место его для сохранения. Тип файла лучше использовать JPEG.
Где найти скриншоты
В той папке, которую выбирали при сохранении. Лучше хранить скриншоты в папке "Изображения".
Читайте также:

