Как сделать скриншот скорости интернета на компьютере
Обновлено: 06.07.2024
Всем всего доброго!
Наверное, почти каждый третий не доволен скоростью своего интернета — тут как с деньгами, много никогда не бывает, чем больше — тем больше хочется. ✌
Вообще, вопрос этот достаточно обширный и одной ссылкой на него не ответишь (тем более, что многие пользователи путают базовые понятия, без которых говорить о скорости достаточно трудно).
В этой статье рассмотрю, как проверить свою скорость интернета и узнать реальную скорость (не путать с заявленной!). Кроме этого, рассмотрю пару смежных вопросов, без которых и ни туда, и ни сюда.

Проверка скорости интернета ▁▃▅▆
Разница в скорости между Мбит\с и Мбайт\с
Это первое, с чего следует начать эту статью (на мой взгляд) . Дело в том, что почти ВСЕ Интернет-провайдеры при подключении указывают скорость в Мбит\с (например, подключение со скоростью до 40 Мбит\с) .
В то время, как программы, в которых вы что-то скачиваете (торренты, браузеры и т.д.) , данные показывают в другой величине: Мбайт\с (Кбайт\с).
Мбит\с ≠ Мбайт\с
(совсем разные величины)
40 Мбит\с ≈ 5 Мбайт\с
(максимальная реальная скорость, при подключении к интернету со скоростью в 40 Мбит\с)
Из вышесказанного вытекает еще пара очень популярных вопросов.
Чему равен 1 Мбит\с, как перевести скорость подключения в скорость скачивания?
Вообще, 8 Бит = 1 Байту. Если сейчас отбросить высокоточные математические расчеты и перейти на бытовой уровень, то 8 Мбит\с ≈1 Мбайт\с (отнимите еще от этого 7-12% на передачу служебной информации, и получите реальную скорость интернета) .
К примеру, вам обещают скорость подключения до 20 Мбит\с. Кстати, обратите внимание на приставку ДО (это значит в реальности скорость будет ниже. Такое можно увидеть почти у всех Интернет-провайдеров) .
Таким образом, считаем 20 Мбит\с / 8 ≈ 2,5 Мбайт\с. Но нужно еще отнять от этого числа 7-12% на передачу служебной информации, таким образом максимальная реальная скорость, которую вы получите, подключившись к этому провайдеру, будет около 2-2,3 Мбайт\с (именно ту, которую вы увидите в браузере при скачивании) .
Почему Интернет-провайдеры не пишут скорость в Мбайт\с?
Как мне кажется, здесь две причины. Первая — чем больше цифра, тем лучше в рекламных целях. Сами представьте, что лучше смотрится: 5 Мбайт\с или 50 Мбит\с? Проиграешь в рекламе ⇒ меньше клиентов ⇒ меньше прибыль.
Вторая — указывать скорость скачивания в Мбайт\с не совсем правильно, ведь в момент скачивания сеть занята не только загрузкой непосредственно самого файла, но и передачей служебной информации.
Скорость скачивания и скорость отдачи. Пару слов о пинге
Обычно при проверке скорости интернета любой тест вам предоставит, как минимум, три параметра: скорость скачивания (иногда называют входящая) , отдачи (исходящая) , и пинг.
- Разница междузагрузкой файла и его отдачей . Во время загрузки — вы скачиваете файл с сервера (обычно, под этим и понимается для большинства скорость интернета) . Во время отдачи — вы отправляете файл на сервер. Часто по разным причинам скорость отдачи выше, чем скорость скачивания;
- Пинг — это время за которое пакет от вас доходит до другого ПК (сервера), и вы получаете от него ответ. И чем меньше это время — тем лучше.
- Если в интернете вы смотрите только ролики и читаете интернет-странички — то на пинг, вам, в принципе всё равно. А вот для любителей компьютерных игр — это очень важный показатель. При высоком пинге — можно играть лишь в очень ограниченный список игр (разве только в пошаговые стратегии) .
Кстати, так же хочу добавить, что пинг (как и скорость скачивания) могут быть совершенно разными на разных серверах: на одном пинг будет 50 мс., на другом 500 мс.!
Какая заявленная скорость подключения в Windows
Прежде чем приступать непосредственно к тестам скорости, рекомендую посмотреть свойства текущего подключения в Windows, чтобы узнать, на что вообще можно рассчитывать.
Возможно, что низкая скорость интернета связана не с провайдером, а, например, с роутером (например, если он стоит в дальней комнате от вас — то сигнал может быть плохим, и скорость низкая) .
Первое, что делаем, открываем сетевые подключения . Для этого:
- нажмите сочетание кнопок Win+R , чтобы вызвать окно "Выполнить" ;
- введите команду ncpa.cpl и нажмите Enter .

ncpa.cpl — просмотр всех сетевых подключений
Далее должна открыть вкладка сетевые подключения, как на скриншоте ниже (кстати, ее можно открыть и из панели управления Windows: Панель управления\Сеть и Интернет\Сетевые подключения ).
Затем выберите активное сетевое подключение (как правило, оно "цветное" и на нем нет красных крестиков) , нажмите по нему правой кнопкой мышки и выберите "Состояние" (как на скриншоте ниже).

Состояние сети // Windows 10
В открывшемся окне вы увидите скорость подключения — в моем примере она составила 72,2 Мбит\с. Т.е. в лучшем случае можно рассчитывать примерно на 7-8 Мбайт\с реальной скорости, с которой можно будет скачивать файлы.

72.2 Мбит\с - скорость подключения
Важно! Что сделать перед проверкой и тестами?
Чтобы показания теста были объективными и более точными, рекомендуется сделать следующее:
- Загрузить все качающиеся файлы в данный момент (либо поставить на паузу скачивание) ;
- Приостановить обновление антивирусов, программ, в том числе и Windows;
- Также рекомендуется закрыть все программы, сильно нагружающие сеть, процессор. Узнать о таком софте можно через диспетчер задач — чтобы его вызвать нажмите Ctrl+Shift+Esc . Далее отсортируйте список процессов в зависимости от нагрузки на сеть (процессор). Например, на крине ниже показано, что uTorrent скачивает в данный момент данные, и может повлиять сильно на результаты теста! Рекомендуется закрыть такое приложение.

Загрузка сети uTorrent
Собственно, теперь можно приступить к главному — проверке!
►Онлайн-тесты для проверки скорости
Наверное, один из самых знаменитых сайтов для тестирования скорости работы интернета. Русскоязычный, простой и быстрый. Все что нужно - нажать одну кнопку "Тестировать" .
Для работы сервиса нужен плагин в браузере — Adobe Flash Player (обычно устанавливается автоматически, если нет — см. ссылку выше).

Простой, русский, быстрый сервис для тестирования скорости работы интернета: проверяется входящая и исходящая скорости. Кстати, результатами теста можно поделиться, для этого на сайте (после теста) формируется спец. ссылка.

Хороший добротный сервис, который за минуту проверит и даст объективную оценку скорости вашей сети. В дополнение так же будет проверен пинг. Для начала тестирования — нужно нажать всего лишь одну кнопку "Start Speed Test" . В браузере должен быть установлен плагин от Adobe Flash.
Результаты представляются в виде удобной небольшой таблички (как на рис. ниже).

Результаты от сервиса speed.io
Очень лаконичный сервис для проверки интернета, совсем ничего лишнего: всего одна кнопка для начала теста (ни рекламы, ни ссылок, ни рекомендаций) .
Пример результатов теста приведен ниже, в них так же нет ничего лишнего. Кстати, имеется ссылка для того, чтобы поделиться результатами теста с другими пользователями в сети.

Скорость интернета // результаты проверки на сайте Яндекса
Проверка соответствия скорости интернета от компании WELLINK. Для начала теста: нужно ввести заявленную скорость своего подключения (которую вам обещал провайдер), и нажать всего одну кнопку "WiTest" .
Время теста — одна минута. После проведенной проверки, вы узнаете скорость загрузки и отдачи (см. пример результатов проверки ниже) .
Проверка скорости интернета у Wellink
►Проверка с помощью торрент-программ
Так же объективную скорость скачивания (загрузки) можно с помощью торрент-программ (например, того же uTorrent) .
Для объективного замера нужно:

uTorrent - скорость загрузки
Правда, таким способом нельзя узнать свой пинг, а также не проверишь и не получишь объективную скорость отдачи (исходящую).
Чтобы контролировать работу провайдера и просто быть в курсе реальной скорости Интернета, необходимо знать, как ее определить. Благо для этого существует большое количество специального ПО и бесплатных веб-сервисов, с которыми мы будем знакомится сегодня. Но начнем с того, какими возможностями располагает в этом плане операционная система Windows. А также выясним, как получить максимально достоверный результат.
Встроенные возможности Windows



Реальная скорость обычно в 2-3 раза ниже максимальной. Кстати, при передаче данных по Wi-Fi и по кабелю она может отличаться в разы.
Как провести проверку скорости Интернет-соединения вручную
Чтобы получить максимально достоверный результат, проверять скорость Интернета нужно на компьютере, к которому подключен сетевой кабель провайдера. При отсутствии возможности вставить кабель непосредственно в компьютер, например, в случае поддержки им только беспроводных соединений или привязки подключения к MAC-адресу роутера, на время проверки отключите от Интернета все прочие устройства.
- Подготовьте файл размером 1 Гб и выберите любой облачный веб-сервис, на который вы будете его загружать, например, Яндекс Диск или Google Drive. Важно, чтобы сервис не ограничивал скорость загрузки и скачивания контента.
- Закройте все программы, использующие сеть и Интернет, чтобы максимально разгрузить канал.
- Отключите клиенты VPN и прокси-сервера, если они не являются обязательным звеном для установления доступа в глобальную сеть.
- Засеките время и начните загрузку файла на облачный сервер. Отметьте время окончания загрузки.
- Под контролем времени скачайте файл обратно на ПК.
Те из вас, кто не хочет заниматься вычислениями, могут проверить скорости работы Интернета способами, речь о которых пойдет ниже. Для достоверности советуем выполнить проверку несколько раз в течение часа.
Веб-сервисы

Помимо показателей пинга, а также входящей и исходящей скоростей, 2ip позволяет узнать:
- Средние скоростные показатели Интернета в вашем городе.
- Средние скоростные показатели среди абонентов вашего провайдера.
- Лучшие тесты по всем провайдерам за текущие сутки.
- Общее количество измерений среди всех провайдеров.
Такой своеобразный бенчмарк. Ниже на странице приведена таблица десяти последних измерений.
И еще. Если вам есть, что рассказать об услугах вашего интернет-провайдера другим пользователям, можете оставить на сайте отзыв о нем.
SpeedTest

Кстати, если вы зарегистрируетесь на Спидтесте (это тоже бесплатно), то сможете сохранять результаты проверок в своем аккаунте и делиться ссылками на них с другими юзерами.
Помимо веб-сервиса, доступного онлайн через браузер с любого устройства, SpeedTest существует в виде приложения для стационарных (Windows, Mac OS X) и мобильных (iOS, Android, Windows Mobile, Amazon) платформ.
Яндекс.Интернетометр
Сервис Яндекс.Интернетометр определяет скорость входящего и исходящего соединений без пинга. Однако в дополнение к этому он показывает подробную информацию о вашем интернет-соединении, операционной системе и браузере, в котором вы запустили проверку. Жаль только, что бенчмарков и возможностей сохранять результаты тестирования здесь не предусмотрено.

2ip.ua
Speedcheck
Пользоваться сервисом Speedcheck, пожалуй, проще, чем аналогами. Для запуска теста достаточно кликнуть единственную на странице кнопку «Начать проверку». Ход измерения скорости – сначала при скачивании, потом при загрузке, отображается в реальном времени:

А результат выводится на экран в наглядном, обобщенном виде:

И главное. Измерение скорости интернет-соединения выдает показатели, которые можно лишь сравнивать между собой. А что делать, если они не радуют, никто не рассказывает. Никто, кроме Speedcheck: прокрутите страницу с результатом проверки вниз – здесь находится справочник «Полное руководство по выполнению спид тест» на русском языке.
Из руководства вы узнаете:
- Как выполнить проверку скорости подключения.
- Что представляет собой интернет-соединение.
- Какие бывают модемы и роутеры.
- Почему у вас медленный Интернет, и как определить, что делает его таким.
- Как устранить неисправность, замедляющую подключение.
- Что делать, если ничего не помогает.
А еще вы можете использовать Speedcheck на мобильных устройствах. Приложения для Android и iOS доступны в AppStore и Google Play совершенно бесплатно.
Бесплатные программы для проверки скорости Интернета на ПК и мобильных устройствах
Если вы воспользуетесь вышеперечисленными сервисами несколько раз подряд, то заметите, что показатели пропускной способности Интернета будут всегда разными. Это нормально, однако не совсем информативно, особенно когда связь работает с перебоями. Приложения, в отличие от веб-сервисов, позволяют мониторить сетевой трафик непрерывно. И в этом их главное преимущество.
NetTraffic для Windows
Утилита NetTraffic, выпускаемая в установочной и портабельной версиях, представляет собой небольшое окошко, постоянно висящее в углу экрана, где скорость подключения отображается в реальном времени.

Помимо текущих данных, она собирает статистику трафика за указанные пользователем временные промежутки. Может мониторить несколько сетевых интерфейсов одновременно.
TMeter для Windows

Tmeter имеет встроенный файервол и распределитель трафика (трафик-шейпер) между устройствами локальной сети. Эти функции становятся доступны, если программа запущена на компьютере, который используется как шлюз для подключения к Интернету других устройств.
NetworkTrafficView
Утилита NetworkTrafficView предназначена для мониторинга всего потока информации, проходящего через сетевой адаптер, в том числе и скорости передачи данных. Изначально англоязычная, но для нее выпущен русификатор (доступен на странице загрузки), который достаточно скопировать в папку с исполняемым файлом или архивом программы.

NetworkTrafficView работает без установки и не требует особых настроек. Данные о подключении отображаются в виде таблицы в главном и единственном окне утилиты.
Тест скорости Интернета для Android

Еще приложение удобно тем, что поддерживает даже очень старые версии Android.


Согласитесь, что это просто бесит, когда страницы загружаются по 3-5 минут, фото и видео вообще не открываются, а заливка очередной порции любимого сериала занимает несколько часов! При этом провайдер на все возмущённые возгласы отвечает: «У нас все хорошо. Скорость в пределах нормы».
Как быть в подобной ситуации? Всё просто: существует множество способов проверить скорость интернета и получить объективные данные о вашем подключении к Сети. А дальше – или предъявить их своему провайдеру и потребовать предоставления качественной услуги, или же просто сменить его на другого.
- входящая – скорость приёма (загрузка страниц в браузере, файлов из почтового ящика, онлайн-игр, видео, фотографий и так далее);
- исходящая – скорость отдачи (отправка файлов, фото, видео или загрузка их на сайты, в социальные сети).
Единицей измерения скорости является мегабит в секунду или сокращённо – Мб/с, где буква «б» – маленькая. На большинстве торрентов она измеряется в мегабайтах в секунду (МБ/с, где буква «Б» большая). 1 МБ = 8 Мб.
Сколько вешать в граммах? Что означает конкретный показатель?
Рассматривая предложения провайдеров, необходимо хотя бы примерно представлять, что именно вы получите при подключении интернет-канала определённой пропускной способности.
Учитывайте, что скорость приёма и отдачи – это величина непостоянная. Она может существенно меняться в течение суток. Поэтому большинство провайдеров указывают в договоре не конкретный диапазон, а расплывчатую фразу: «до Х Мб/сек».
Какие ещё показатели характеризуют качество интернет-соединения?
Помимо скорости можно оценить и показатель под названием Ping – это время ответа сервера, измеряемое в миллисекундах. Чем оно меньше – тем качественнее соединение. Данный параметр особенно важен для тех, кто играет в онлайн-игры или даже участвует в сетевых баталиях. Быстрый ответ сервера в этом случае будет означать отсутствие задержек в игре. Чем ниже значение Ping – тем лучше:
| Ping (в миллисекундах) | Что это означает в реальной жизни? |
|---|---|
| 1-40 | Подходящий вариант для онлайн-игр и участия в соревнованиях. |
| 41-100 | Достаточно для удалённой работы или стратегий, где не требуется немедленной реакции на действия других участников процесса. |
| Более 100 | Некомфортный отклик как для игр, так и для удалённой работы в Сети. |
Существует ещё и такой показатель как джиттер – он отображает колебания величины Ping (также в миллисекундах) и демонстрирует стабильность соединения. Чем ниже значение джиттера – тем лучше.
Сервисы для проверки скорости
Что нужно смотреть – разобрались. Теперь исследуем несколько удобных сервисов, где можно быстро и качественно проверить ключевые показатели вашего интернет-соединения.
Рекомендации перед проверкой
Для получения максимально точных результатов нужно отключить работу всех приложений на компьютере или смартфоне: торренты, радио, игры, антивирусные программы. В идеале при проверке компьютер должен быть напрямую присоединён к Сети, а не через роутер (его настройки могут ограничивать поток передаваемых данных).
Тестирование лучше проводить 2-3 раза и учитывать средний результат замеров.
Поклонникам минимализма рекомендуем воспользоваться американским веб-инструментом от компании Netflix. При переходе по ссылке автоматически запускается определение скорости интернет и буквально через несколько секунд результат тестирования будет готов:

Правда, не очень понятно, какую именно скорость он определяет: входящую или исходящую? Или какой-то усреднённый вариант? Судя по замерам на других сайтах – все-таки тестируется именно входящее соединение.
Интернетомер от Яндекса
Здесь тоже все очень просто и функционально. Переходите по ссылке и нажимаете на кнопку «Измерить»:

Показывает только входящую и исходящую скорость соединения. Вот для примера:

По отзывам пользователей – сервис слегка преувеличивает результаты. Помимо скорости определяет ещё и IP-адрес, тип браузера, разрешение экрана и ваше местонахождение.
Speedmeter.de
Это немецкая разработка, которая реагирует на нажатие кнопки «Вперёд». По отзывам пользователей – отличается высокой достоверностью и позволяет замерить качество 4G-соединений. Мои результаты ниже:

Сайт определяет не только темпы скачивания, загрузки и Ping, но и тот самый джиттер (вибрация). Замер показал, что стабильность и устойчивость соединения у меня также на высоте.
Наша собственная разработка. Запустить сервис можно через кнопку «Тестировать». Однако ещё до нажатия этой кнопки можно выбрать другую площадку – сервер, с которым вы будете проводить тестирование. Для этого достаточно нажать на любой из жёлтых кружочков на карте, чтобы выбрать город. А затем под картой откроется список доступных в этом населённом пункте провайдеров, скорость передачи данных которых можно протестировать. Таким образом можно измерить скорость взаимодействия с любым сервером (вплоть до расположенных в США или Австралии). Естественно, чем дальше он будет находиться – тем ниже будет скорость.

Для меня важно определить качество работы именно моего текущего провайдера, поэтому сразу переходим к тестированию. Итак, за считанные секунды сервис определил входящую, исходящую скорость и Ping. Результаты замеров меня снова порадовали! :)

Здесь же (ниже, под окном тестирования) можно ознакомиться с данными статистики по средней скорости интернета в вашем городе и от вашего провайдера, чтобы было с чем сравнить:

Если вы уже решили сменить провайдера или запланировали переезд в другой город, то на помощь придёт ещё один наш сервис – «Скорость интернета». Здесь аккумулируются сведения о всех произведённых замерах за месяц, а это в среднем около 3 миллионов тестов. На основании анализа полученных данных можно увидеть средние показатели в городах и у конкретных провайдеров. Для запуска сервиса введите название провайдера в верхнюю строчку и/или название города в нижнюю, затем – нажмите «Найти».

На примере средней скорости по Красноярску (38 Мб/с входящая и 46,7 Мб/с исходящая) можно сделать вывод, что мой провайдер работает весьма неплохо и менять его пока не стоит.

Ещё один популярный сервис. Сразу же после перехода по ссылке определяет провайдера и IP-адрес. После нажатия на кнопку «Начать» выдаёт скорость скачивания и загрузки, а также показатель Ping. Поскольку сайт англоязычный, то встроенный переводчик превратил показатель Ping в «Свист»:

Здесь так же, как и в предыдущем варианте можно выбрать другой сервер для тестирования по России и по всему миру. Для этого достаточно нажать на кнопку в правом нижнем углу выдачи результатов под названием «Поменять сервер» и в открывшемся окне выбрать нужную площадку из выпадающего списка или через поисковую строку:

Speedof.me
Сервис представляет собой HTML5 тест скорости, который одинаково хорошо работает как на настольных компьютерах, так и на мобильных устройствах. Во время замер файлы загружаются не одновременно, а в определённой последовательности – это имитирует реальные условия работы в Сети. Помимо отображения графика загрузки и выгрузки в режиме реального времени, он позволяет ещё и производить сравнение с предыдущими замерами. Единственный недостаток – сайт англоязычный. Запуск производится через нажатие кнопки «Test» или «Test Again» (при повторном тестировании) в левом нижнем углу экрана. А результаты выводятся в левом верхнем углу:

График предыдущих проверок отображается снизу справа в разделе «History». Этот сервис по отзывам пользователей является одним из самых быстрых, точных и надёжных.
Сайт также англоязычный, поэтому ниже приведены рисунки с результатами автоматического перевода на русский язык через браузер.
- Только входящую скорость.
- Только исходящую скорость.
- Запланировать регулярную проверку.
Для этого на главном экране нужно выбрать и нажать соответствующую кнопку:

При необходимости проведения регулярных замеров после нажатия на кнопку под цифрой 3 вы попадёте в окно настройки, где можно указать периодичность проведения тестов и их количество (по умолчанию – каждый час и 12 раз соответственно).

На данном сайте также интегрируются в общую базу все результаты проверок, поэтому здесь можно посмотреть консолидированные данные о качестве связи по городам, отдельным территориям или интернет-провайдерам. Подобные базы могут быть особенно интересны тем, кто планирует длительное время отдыхать или работать за рубежом. Можно заранее подобрать качественного провайдера на приглянувшемся вам курорте.
В целом, если работа в Сети не вызывает у вас особых затруднений (всё быстро грузится) – подобные тесты вызывают чисто спортивный интерес. А вот если возникли проблемы, то будет что предъявить своему провайдеру. Зачастую одного звонка, подкреплённого аргументами, бывает достаточно, чтобы восстановить нормальную связь.
Начальник вызвал на серьезный разговор по Zoom, а у вас завис интернет? Рассказываем, как проверить скорость интернета и устранить неполадки – нам тоже интересно, уволили вас или повысили.
Как проверить скорость интернета через браузер
С какого бы устройства вы ни выходили в интернет, эти десктоп-сервисы помогут измерить скорость подключения.
SpeedTest от Ookla
Полностью бесплатный, отзывчивый и функциональный сервис для проверки скорости интернета с любого устройства. Чтобы измерить скорость интернета, откройте сайт и нажмите «Начать»:
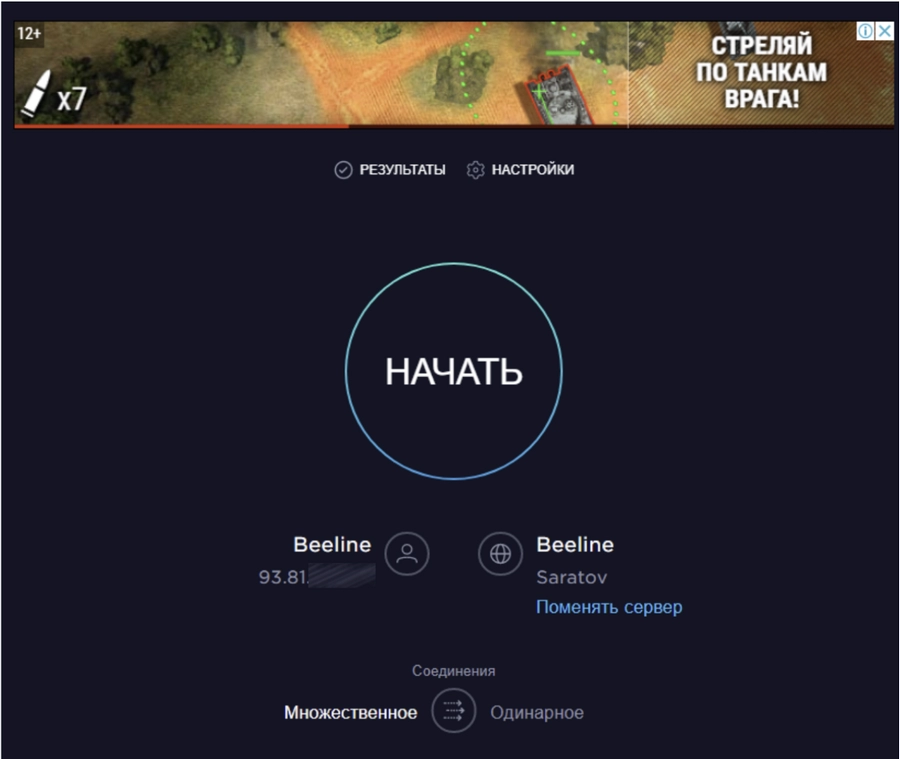
Сразу начнется анализ, который занимает, как правило, до минуты. Нам потребовалось 32 секунды:
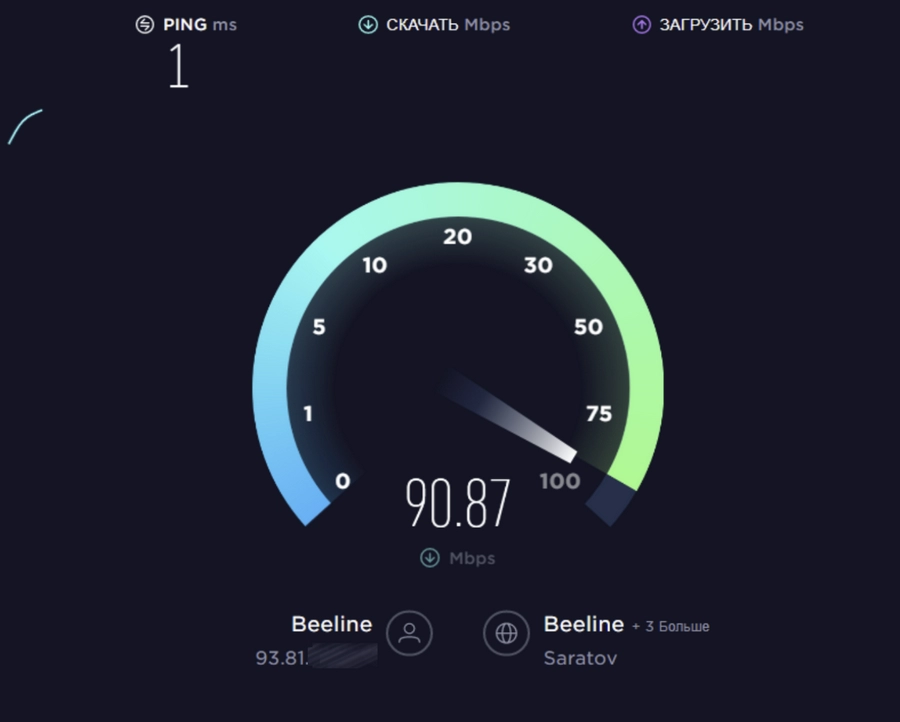
Вот такие результаты мы получили:
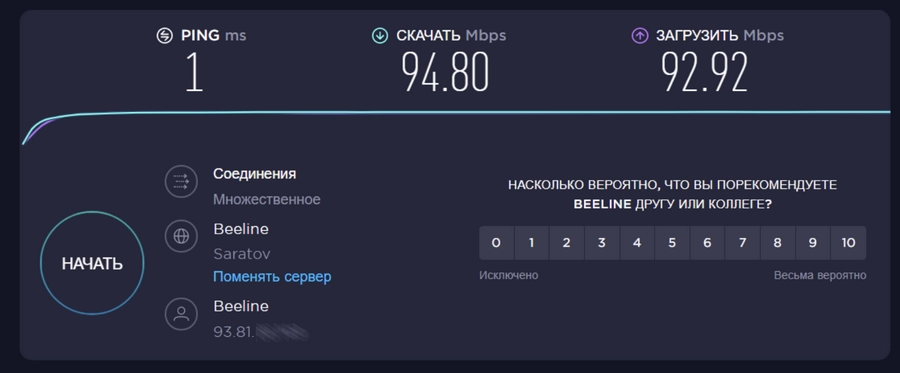
Кроме исходящей и входящей скорости SpeedTest показывает пинг – временной интервал, в течение которого данные с вашего устройства приходят на сервер SpeedTest. Чем ниже значение пинга, тем быстрее скорость интернета.
Здесь же можно посмотреть, есть ли у вашего провайдера проблемы в данный момент (ссылка перенаправит вас на DownDetector):
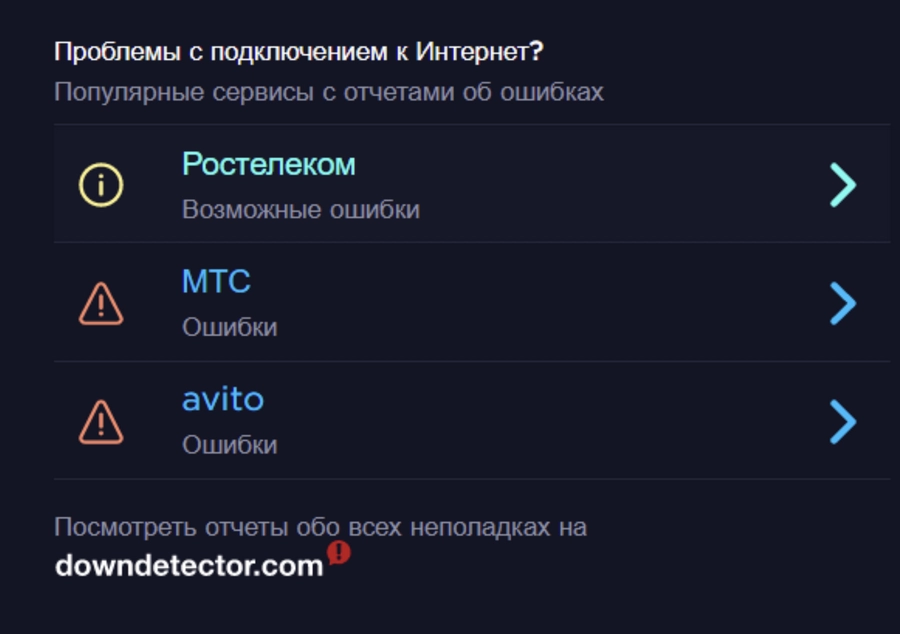
Это удобно, так как провайдеры часто «лежат» и даже не предупреждают об этом клиентов.
Удобный сервис от Netflix.
Fast позволяет измерить скорость подключения как через десктопный браузер, так и через мобильный. Просто перейдите на сайт, и скорость начнет измеряться автоматически:
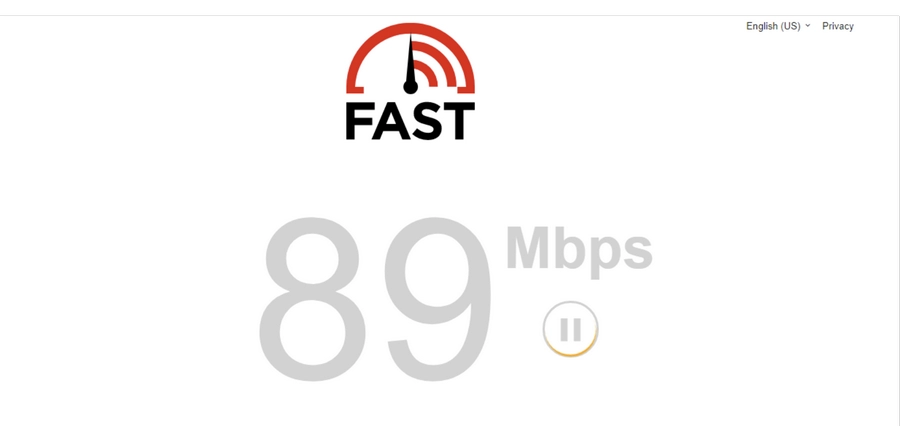
В нашем случае Fast показал входящую скорость 92 Мбит / с:
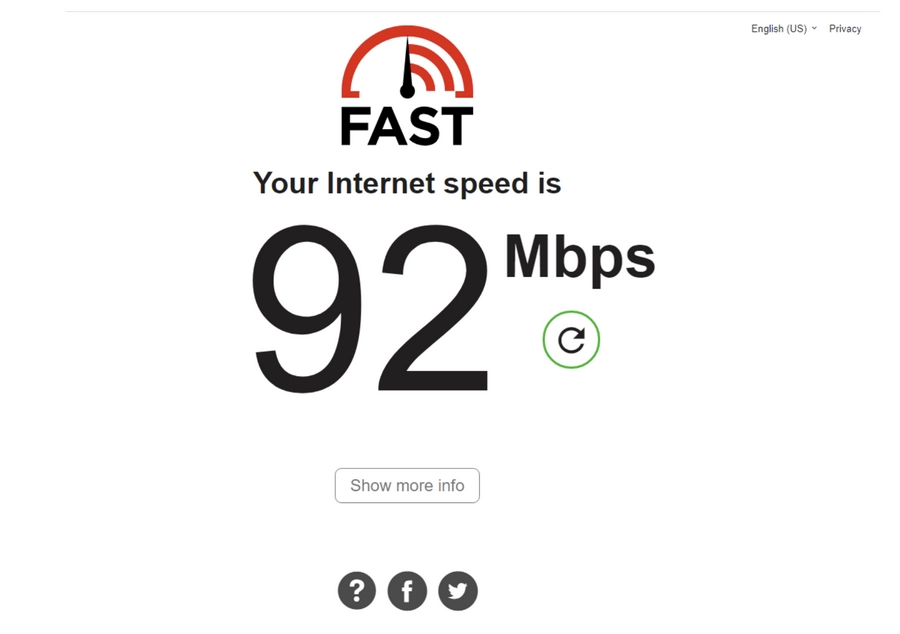
Если вас интересует не только входящая, но и исходящая скорость, а также пинг, нажмите Show more info:
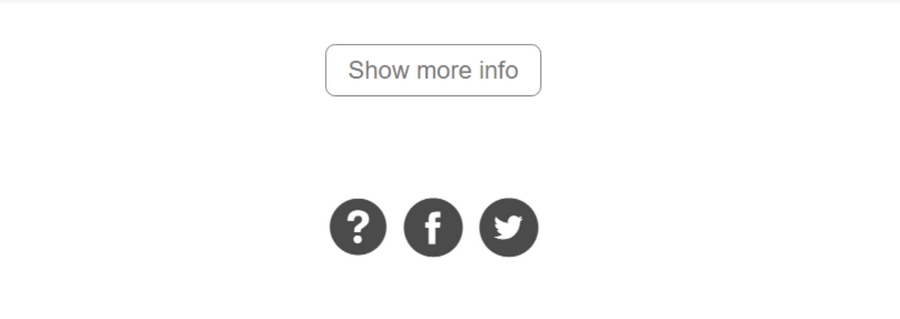
Кстати, сервис показывает и задержку, расположение клиента и сервера:
Здесь есть весьма мощный инструмент для тестирования скорости подключения к интернету.
Открываем и выбираем на интерактивной карте город, в котором находимся сейчас. Это нужно, чтобы запрос отправлялся на ближайший к вам сервер (для максимальной точности измерений):
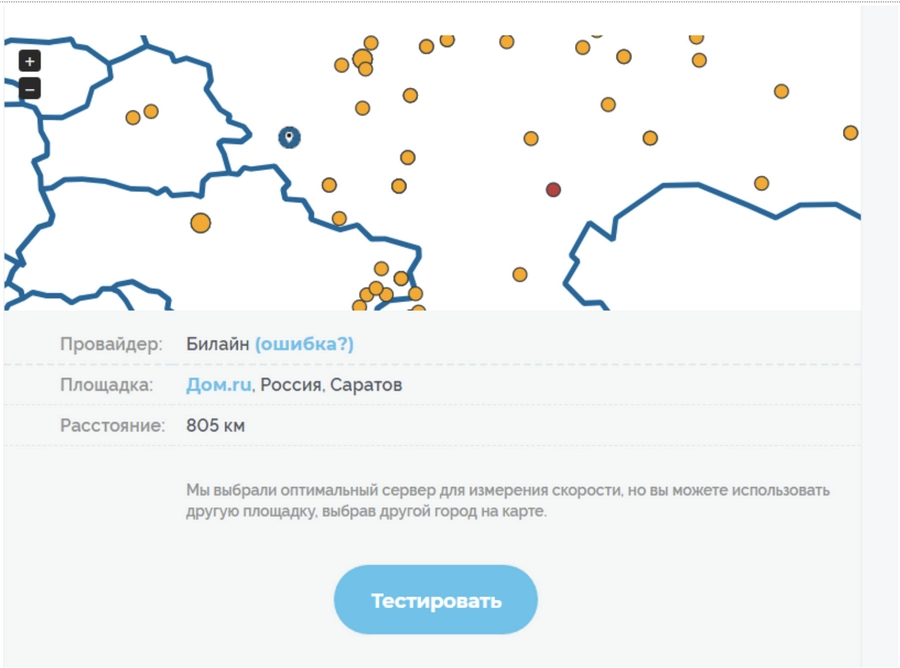
Кликаем по кнопке «Тестировать». Результат получаем очень быстро, всего за 15 секунд:
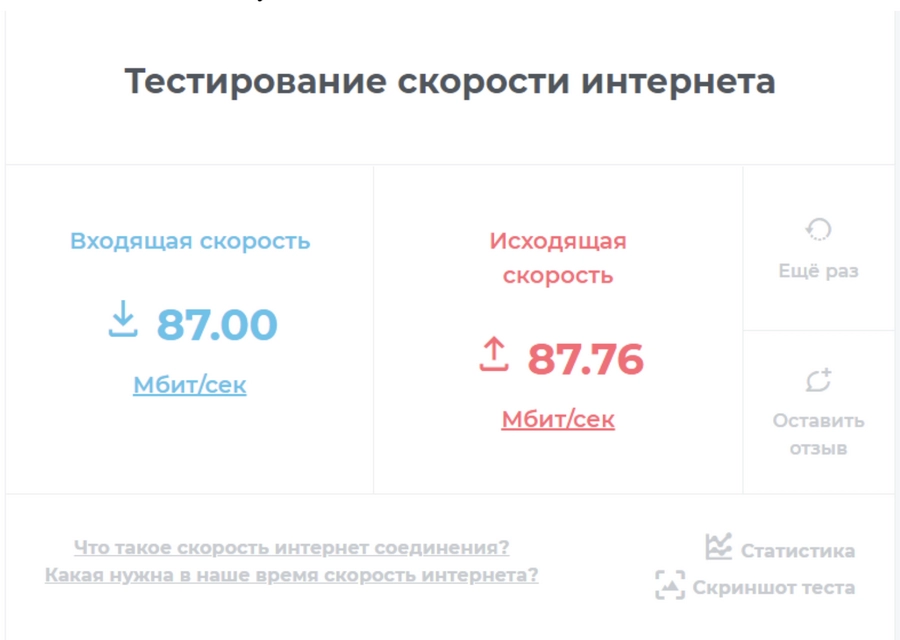
Как видим, 2IP выводит входящую, исходящую скорость + показывает пинг соединения:

- список самых быстрых провайдеров;
- данные о средней скорости подключения к интернету с учетом вашей локации;
- сравнение вашей скорости со скоростью подключения других пользователей, которые пользуются услугами вашего провайдера.
Еще здесь есть интересная таблица с замерами скорости интернета у других пользователей. Проанализировать можно качество услуг других провайдеров:
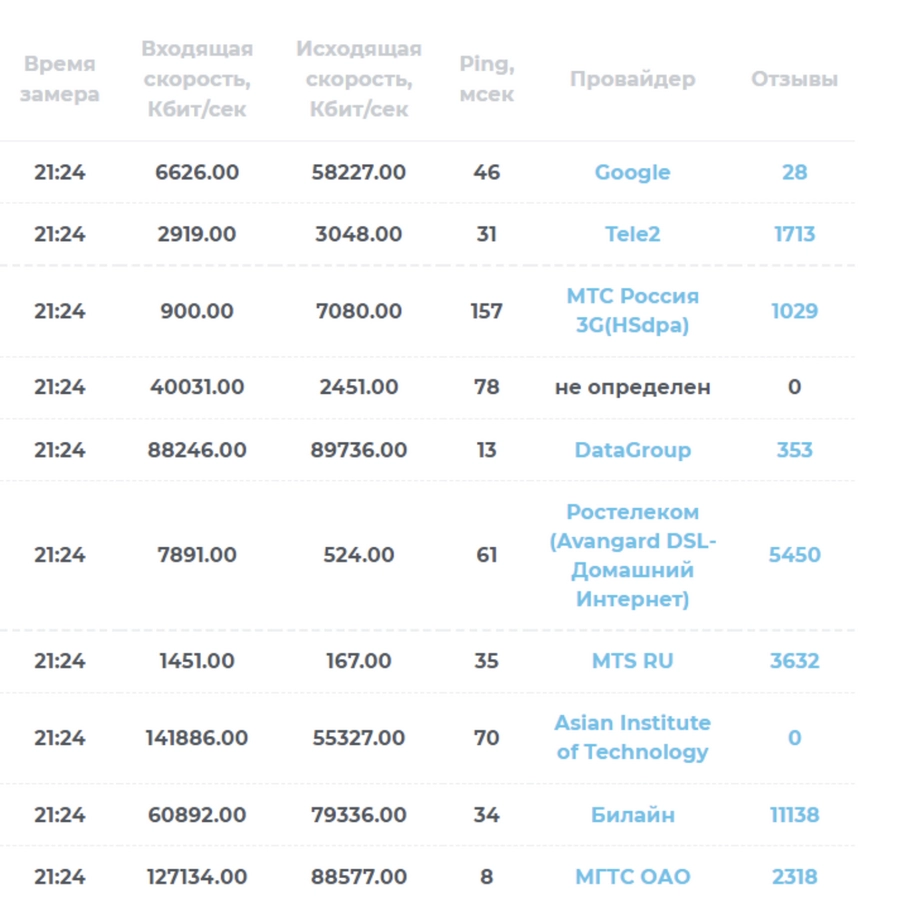
Как проверить скорость интернета через мобильное приложение
Для измерения скорости подключения с мобильного устройства вы можете использовать любое приложение с подходящим функционалом. Таких очень много как для Android, так и iOS. Разберем три лучших варианта.
SpeedTest от Ookla
Снова наш знакомый, но теперь в формате продвинутого приложения. SpeedTest подходит для проверки скорости соединения на любых мобильных устройствах. В приложении доступно то же, что и в десктоп-версии.
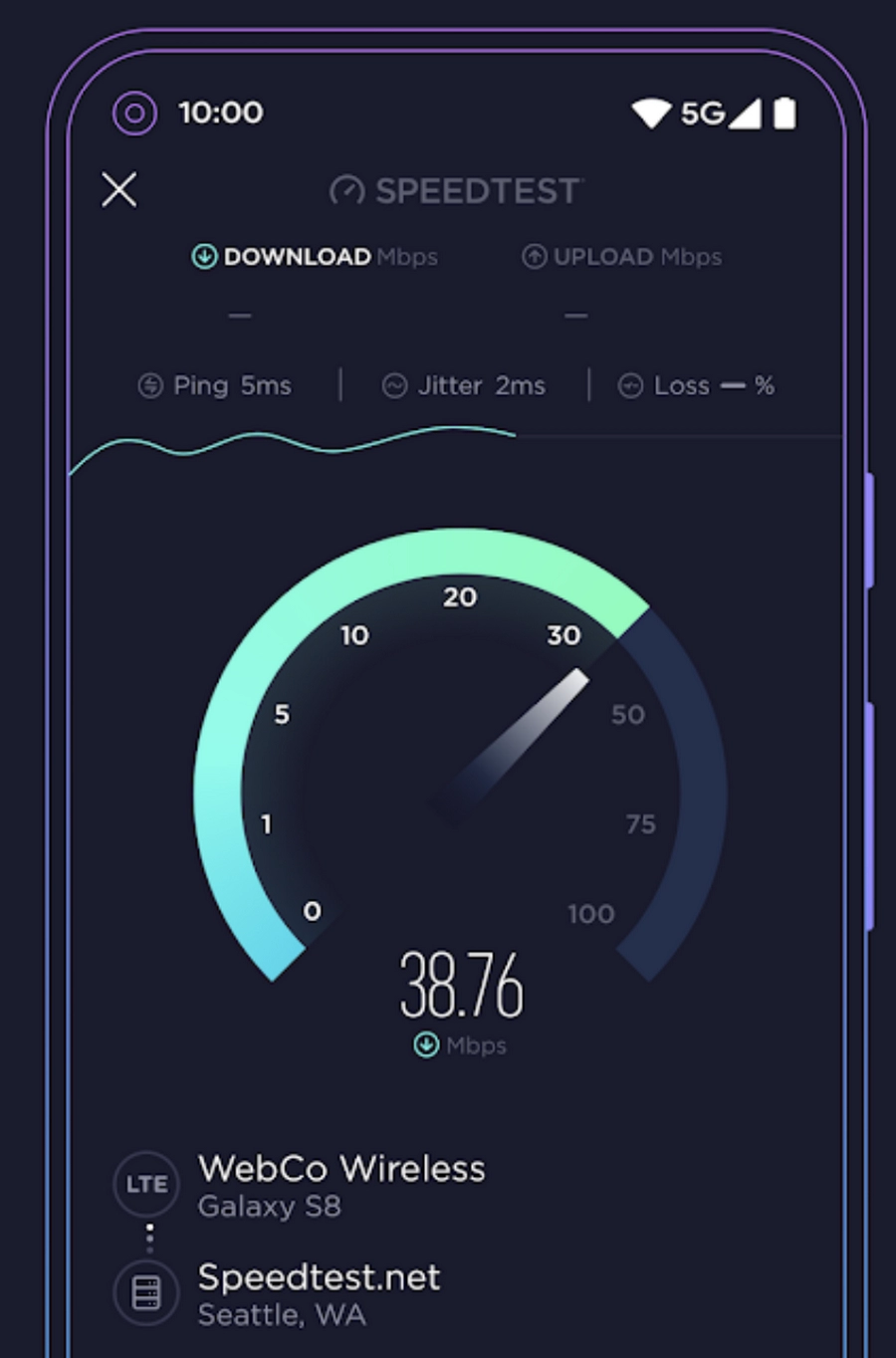
Кроме стандартных метрик приложение выводит джиттер – разброс прохождения сетевых пакетов, который может быть причиной лагов подключения. Это единственное приложение, которое адекватно измеряет скорость соединения 5G-интернета.
С точки зрения визуализации данных SpeedTest – одно из самых продуманных приложений. Здесь есть карты покрытия мобильных операторов:
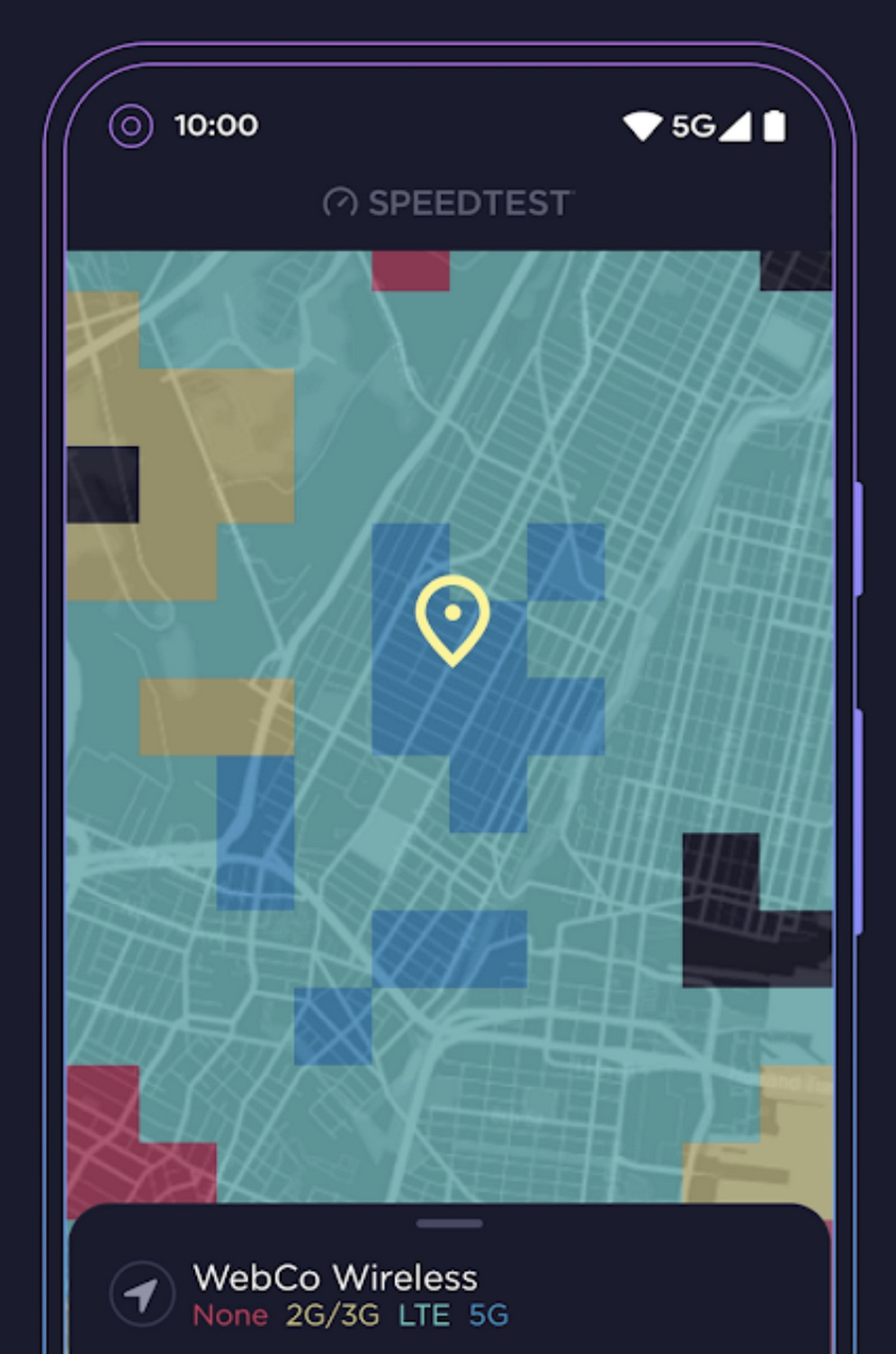
Видеотесты – список действий, которые улучшат воспроизведение стримингового видео со смартфона):
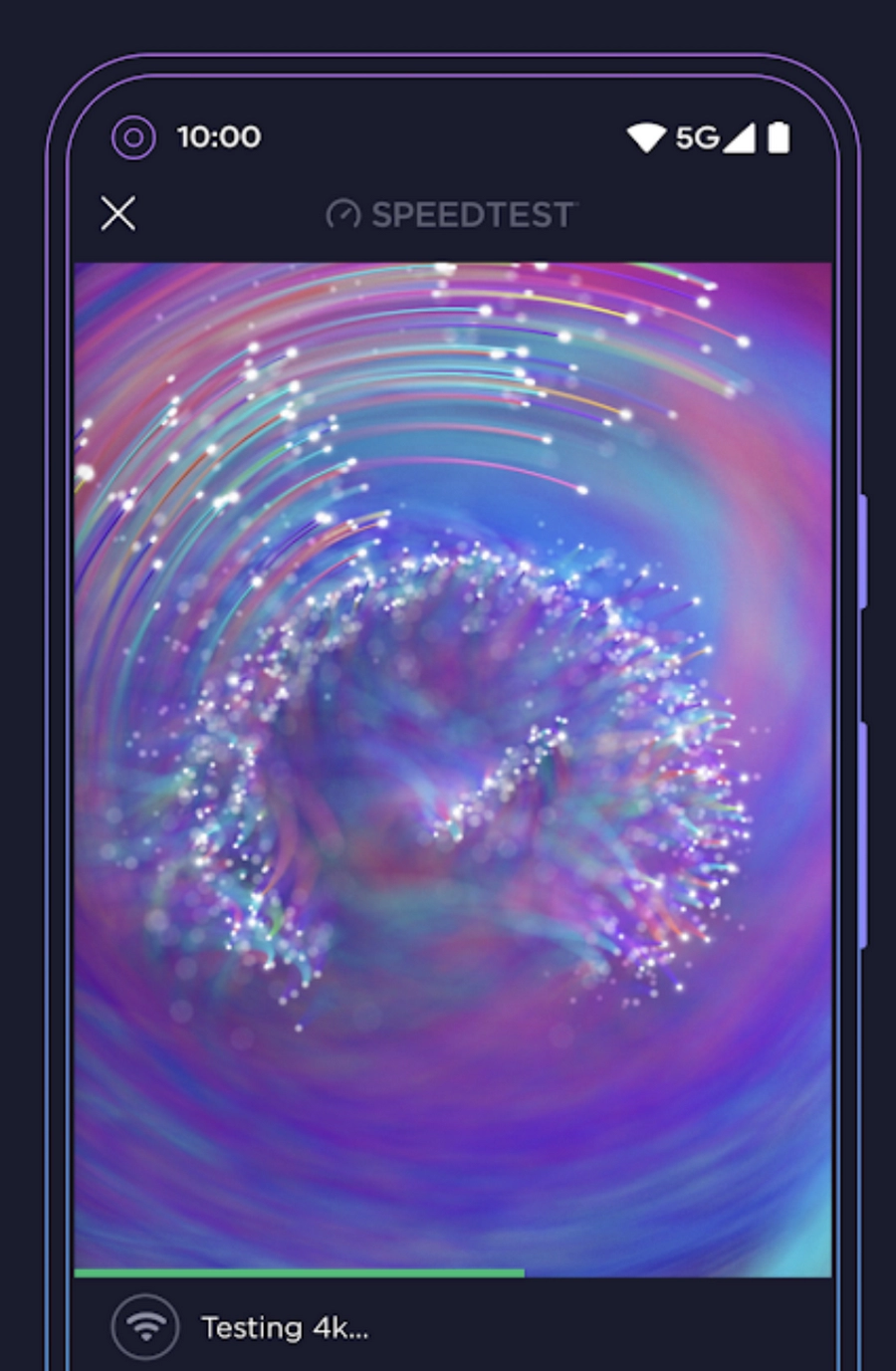
Встроенный VPN и возможность сохранения выполненных тестов. Приложение доступно бесплатно для iOS и Android.
SpeedTest Master
Приложение не только для измерения скорости интернета, но и для анализа производительности сети. Замер скорости подключения у нас занял ровно 30 секунд.
У SpeedTest Master много дополнительных возможностей:
- расширенный Ping Test;
- детектор подключенных устройств (благодаря нему вы сможете узнать, кто из соседей подключился к вашей сети);
- обнаружение уровней мощности сигнала;
- сохранение отчетов для дальнейшего изучения.
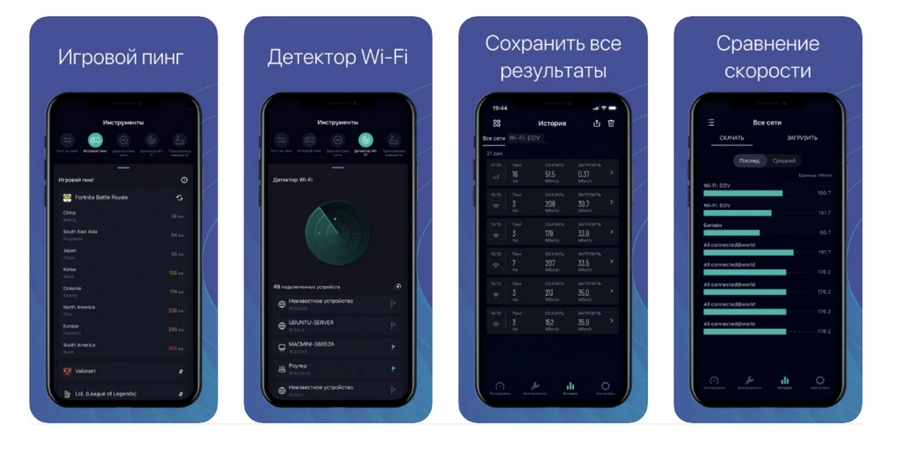
Приложение доступно для iOS и Android.
В версии для Android интерфейс немного отличается:
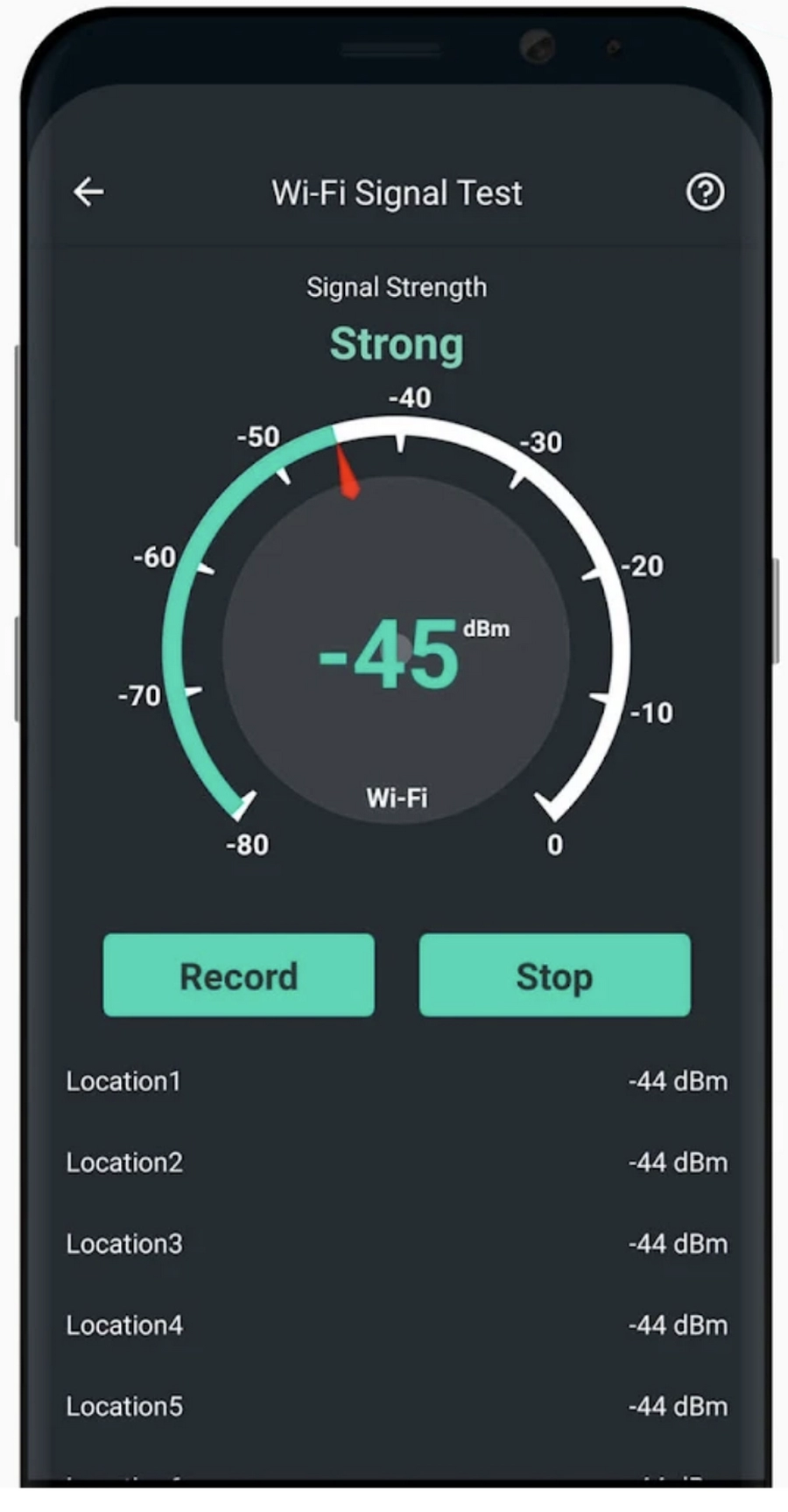
Встроенные средства Windows
Проверить скорость интернета можно при помощи «Диспетчера задач Windows». Запускаем его сочетанием горячих клавиш Control + Alt + Delete и открываем раздел «Производительность»:
Здесь мы увидим подробные данные по отправке / получению передаваемых пакетов:
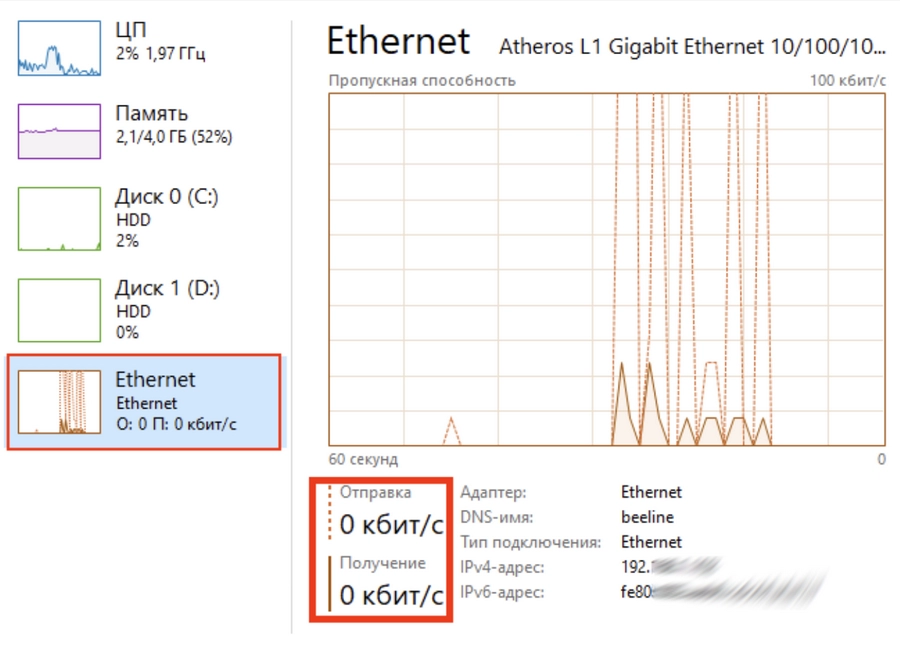
Если отправка / получение пакетов равняются нулю, значит, в данный момент канал простаивает. Попробуйте что-то скачать или откройте YouTube.
Как узнать скорость интернета на Windows
Открываем папку «Сетевые подключения» и выбираем используемый интерфейс, скорость которого нужно измерить. В нашем случае, например, беспроводную Wi-Fi-сеть или проводное подключение. Правой кнопкой мыши вызываем контекстное меню и кликаем по этому пункту:
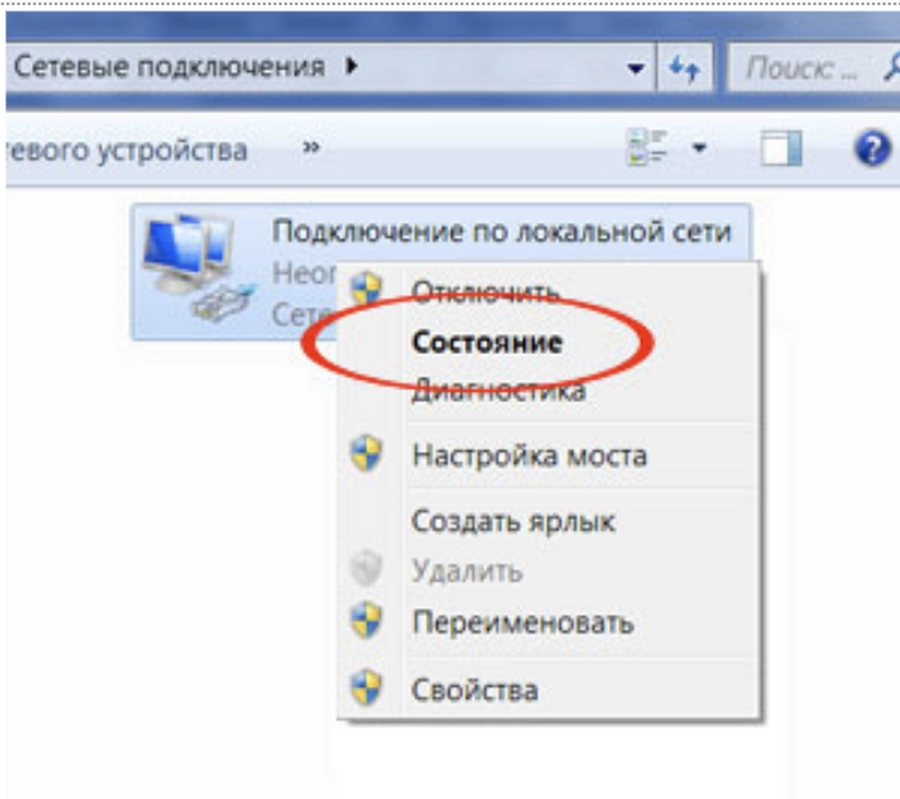
Максимальная скорость подключения отображается в свойствах подключения:
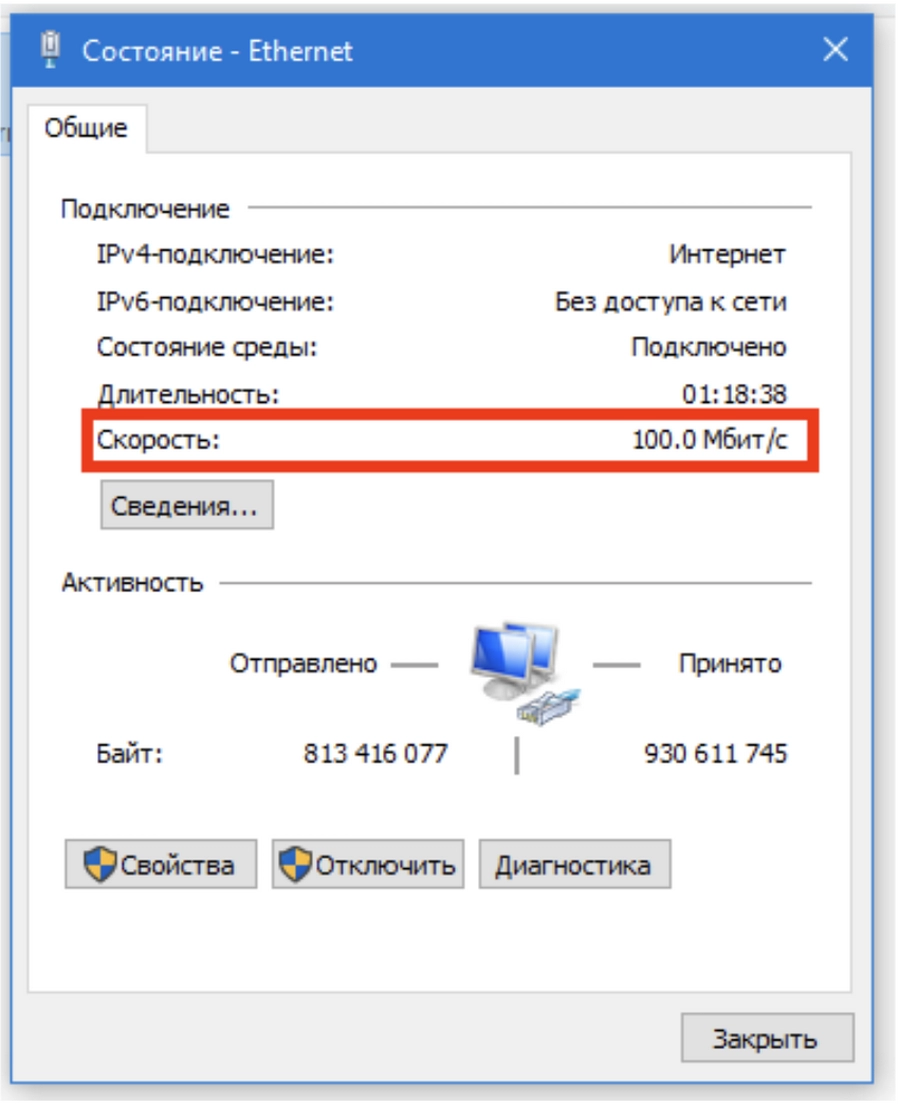
Встроенные средства macOS
Чтобы узнать скорость текущего подключения, можно использовать стандартный «Мониторинг системы». Для этого переключитесь на вкладку «Сеть»:

Откроется дашборд, где можно проанализировать всю сетевую активность макбука, включая скорость подключения.
Как узнать скорость на macOS Catalina
На любом макбуке с операционной системой до macOS Big Sur (в последнем обновлении такую возможность убрали) есть так называемая «Сетевая утилита». Она позволяет проверить пропускную способность подключения даже без браузера.
Откройте стандартный поиск и напишите фразу «Сетевая утилита» (она же Network Utility) или откройте «Информацию о системе» и меню «Окно»:

Остается выбрать необходимый сетевой интерфейс и проанализировать строку «Скорость» подключения (Link Speed):
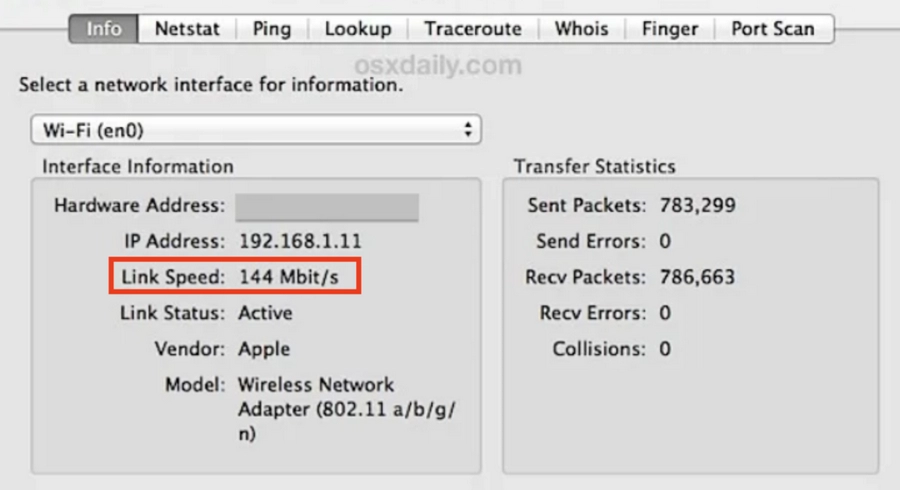
Что делать с этими данными
Чтобы спокойно проигрывать фильмы на Netflix и «Кинопоиске», нужен интернет со скоростью не ниже 40 Мбит / с, чтобы загружать онлайн-игры – не ниже 50 Мбит / с. Естественно, чем выше этот показатель, тем комфортнее будет работа в интернете.
Если скорость подключения слишком низкая, проверьте, какие устройства и программы используют интернет-канал в вашем доме. Интернет-канал используют торрент-клиенты, менеджеры загрузок, приложения для конференций и созвонов. Если скорость интернета оказалась слишком низкой, попробуйте отключить программы, работающие на фоне.
Значительно снизить скорость интернета может антивирус, если он сканирует весь интернет-трафик. Чтобы этого избежать, можно снизить уровень «тревожности» антивируса и оставить только защиту от фишинга.
Если вы используете домашний роутер, попробуйте вместо WiFi подключить компьютер к сети с помощью провода: если скорость интернета станет выше, значит, пора заменить роутер. При выборе нового обратите внимание на стандарт связи и максимальную скорость.
Если скорость все равно низкая, найдите договор с провайдером и посмотрите, какую скорость он обещает вам обеспечить. Возможно, вы изначально выбрали тариф с низкой скоростью.
В Google и «Яндексе», соцсетях, рассылках, на видеоплатформах, у блогеров
Читайте также:

