Как сделать спецификацию дверей в архикад
Обновлено: 07.07.2024
Так как на этом форуме есть раздел Archicad и такие сторожилы как sagava и Uraken (привет Cadstudio и Archi-cat), то я решил опубликовать это видео. В этом видео я показал самый первый этап создания дизайн-проекта - выполнение обмерного плана (перенос информации с почеркушек в программу) в программе Archicad 23. Думаю данное видео будет полезно не только новичкам, но и людям уже работающим значительное время в Archicad. Пишите каменты, любое ваше мнение будет интересным. Если тема создания рабочей документации будет интересна многим, то я продолжу выкладывать видосы.
Комментарии (60)
Самое бессмысленное видео что я видел. Надо было наверное хоть написать цели и задачи обмерного плана. Что по итогу должно выйти, для каких целей проводится обмерный план.Можно было и почеркушки показать. И как вообще проводятся обмеры, какими средствами. Чему это видео должно научить? Кто-то правда считает что смотреть, как то-то чертить 20 минут в ускоренном режиме это интересно?. Цели обмерного плана - дизайн проект. Написал же. Вы как архитектор должны знать)Если есть конкретные пожелания, то учту в следующих видео. Желайте!
"Цели обмерного плана - дизайн проект." дизайн проект это не цель, дизайн проект можно и без обмерного плана разработать при желании. Дизайн проект обычно включает себя пакет чертежей, визов и смет.
Для рабочего проектирования составляют обмерный план, который отражает:
все реальные размеры помещений, так как на практике они не имеют правильной формы, а также проверяют вертикальность стен и перегородок;
простенки, оконные и дверные проемы;
подоконные ниши;
все конструктивные выступы и уступы;
толщина ограждающих конструкций;
размеры и высота вентиляционных отверстий, их привязка к полу кухни и санузла;
габаритная привязка стояков отопления, канализации, ХВС, ГВС, газа, а также указывают диаметр труб и ширину зазора между трубой и стеной.

Как сделать интерактивный каталог в ARCHICAD, с изображениями и дополнительными свойствами? Вы узнаете, когда создадите спецификацию мебели и оборудования вместе с нами.
На завершающем этапе проектирования интерьеров в ARCHICAD, всегда возникает необходимость извлекать различные спецификации и ведомости. Например, спецификации по материалам и отделке, с ними, как правило, не возникает никаких проблем. Но чтобы создать правильную спецификацию для мебели и оборудования, нужно глубже разобраться в некоторых возможностях программы.
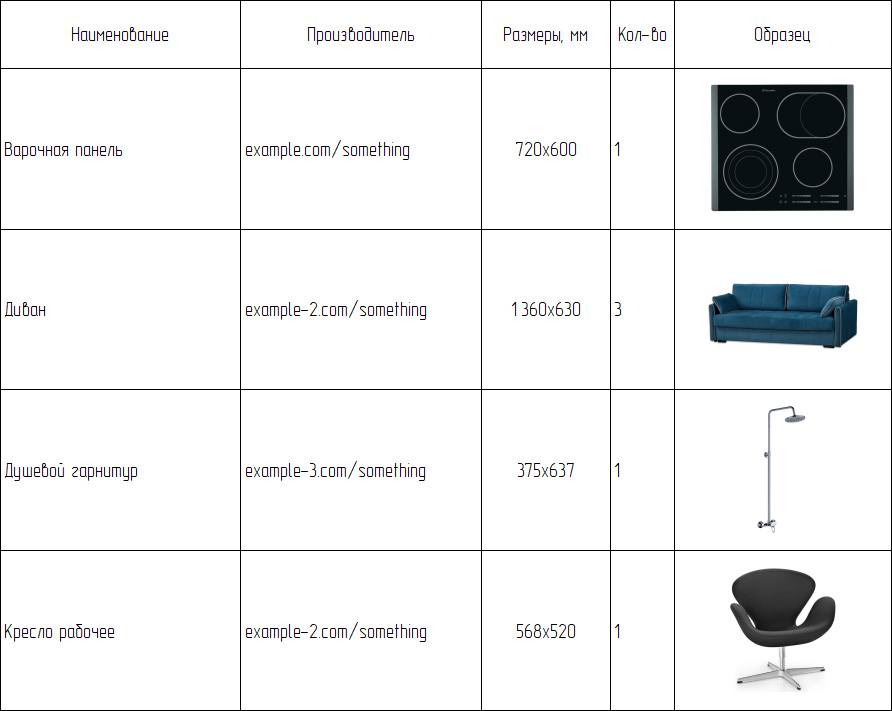
Из этой статьи вы узнаете:
- как создавать дополнительные свойства и каталогизировать их
- как получить размеры элемента в формате ШхД (ширина, длина).
- как вставлять изображения в каталог
Давайте приступим к созданию спецификации. В качестве примера возьмем планировку, с расставленной мебелью:

Создание дополнительных свойств
Для начала создадим пару свойств, чтобы они отображались в каталоге. Свойство для размеров элемента в формате ШхД (ширина, длина). А затем свойство для столбца «Производитель». Оно уже есть в стандартном списке свойств, но мы сделаем это для практики.
Чтобы создавать свойства, для любых элементов, перейдите во вкладку «Параметры» → «Менеджер Свойств…».
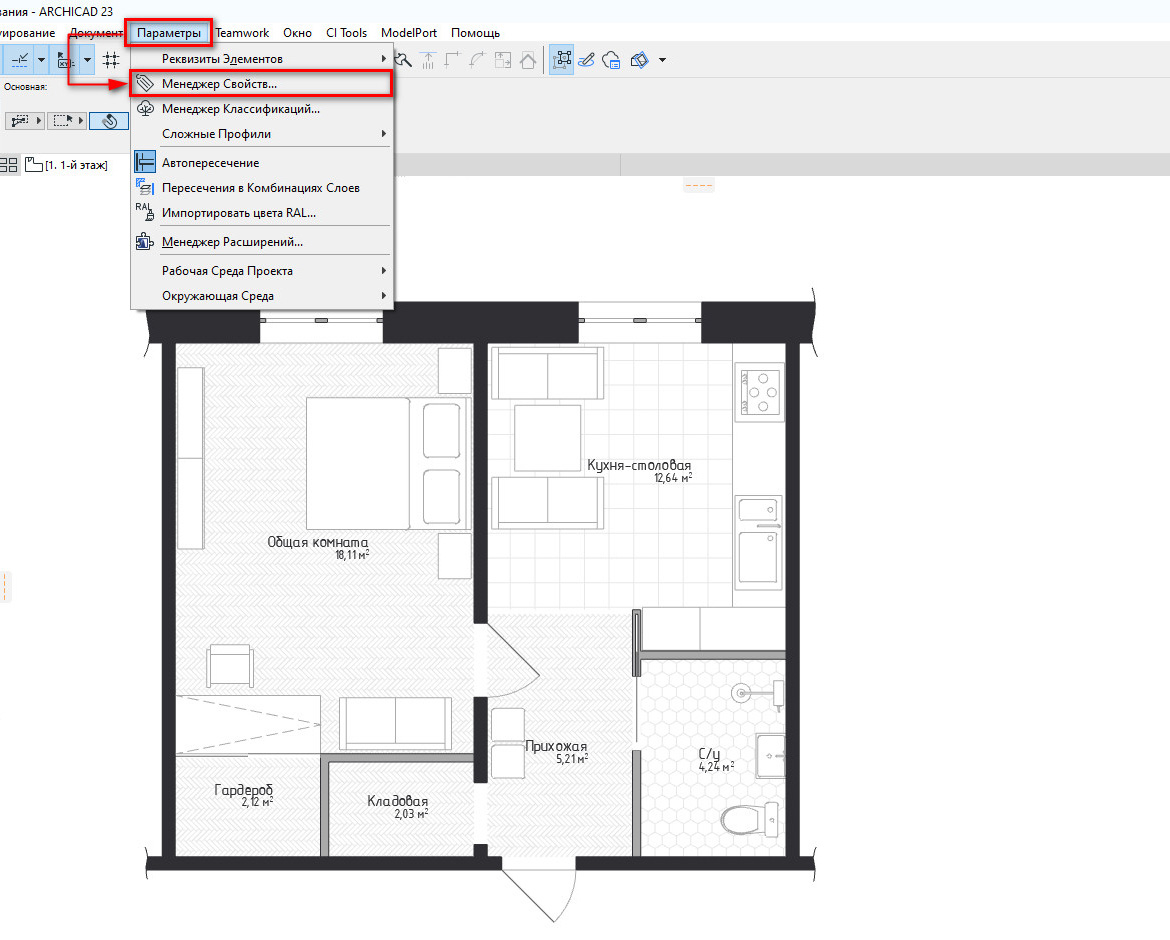
Создаем сначала группу для свойств, затем сами свойства.
В нижнем левом углу окна Менеджера Свойств кликаем на кнопку «Новое…». В открывшемся окне «Новое Свойство/Группа» выбираем Группа. Задаем имя группы, жмем на кнопку «ОК».
Создаем свойства, снова кликаем на кнопку «Новое…». В открывшемся окне «Новое Свойство/Группа» выбираем «Свойство». Вписываем имя, жмем «ОК».
Проделав это два раза. Получим пункты «Производитель» и «Размеры, мм».
Все отлично, но эти свойства не будут доступны для объектов. Поэтому зададим доступность для классов.
Кликаем на заголовок группы, у меня это «Спецификация мебели и оборудования», справа во вкладке «ДОСТУПНОСТЬ ДЛЯ КЛАССОВ» выберем «Все».
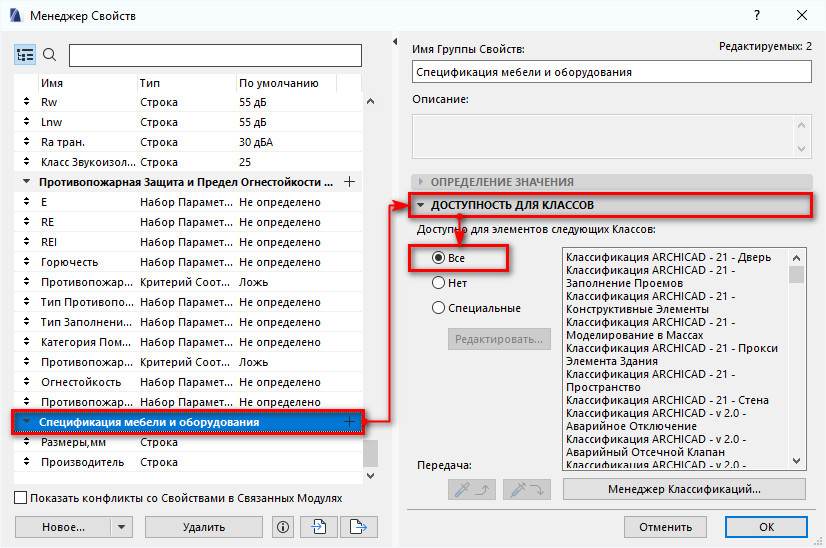
Жмем «ОК», чтобы изменения вступили в силу.
Теперь свойства доступны, им можно задать значения. Но делать каталог ещё рано.
Форматирование значений
Мы уже создали свойство «Размеры, мм», оно имеет текстовый формат и значения нужно вписывать вручную. Чтобы сделать каталог действительно интерактивным, давайте применим формулу к свойству. Иначе мы бы просто работали в таблице Microsoft Word.
Рассчитаем свойство размера по формуле, в формате ШхД.
Снова перейдем во вкладку «Параметры» → «Менеджер Свойств…». Кликаем по названию свойства «Размеры, мм». Мы увидим справа вкладку «ОПРЕДЕЛЕНИЕ ЗНАЧЕНИЯ».
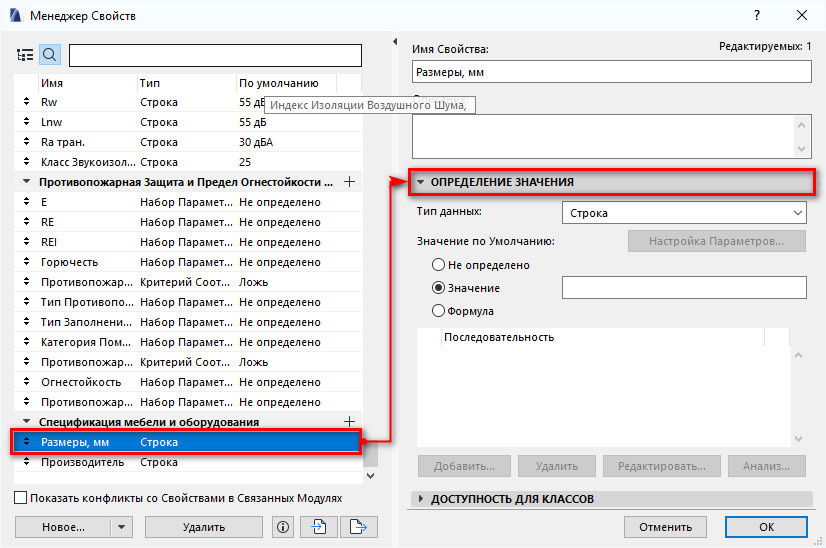
Давайте разберемся с ней подробнее.
Тип данных
Существует несколько основных типов данных:
строка — простой текстовый формат, как у этой статьи;
число — число с плавающей точкой, например 0.23;
целое число — тут все понятно, 23.
А также типы данных, которые привязаны к единицам измерения, объем, площадь, длина и угол.
Как вы уже догадались, из этого всего нам подходит тип «длина».
Это название вводит некоторых в заблуждение. Но тип данных — длина применяется ко всем линейным размерам элементов (ширина, длина, высота).
Оставляем тип данных «Строка», так как нужно склеить два параметра длинны и вставить между ними «х». Такие операции можно проделывать только со строками.
Извлечем параметры типа «длина» с помощью формулы из всех нужных элементов.
Редактор Формул
Чтобы открыть редактор, в пункте «Значение по Умолчанию» выберем «Формула».
В верхнем левом углу находиться меню «Параметры и Свойства…», кликаем по нему. Из этого меню доступны все параметры элементов модели ARCHICAD.
Кликом открываем список с параметрами, нам нужен параметр «Ширина» из списка «Общие параметры». И параметр «длина(А)» из списка «Объект/Источник света».
Добавьте эти параметры в формулу двойным щелчком мыши.
Формула будет выглядеть так:
В таком виде ничего не будет работать. Редактор выдает ошибку. Это происходит потому, что типы данных свойства (Строка) и добавленных параметров (длина) не совпадает. Поэтому, нужно преобразовать их в строку. В этом нам помогут «Операторы и Функции».
Меню «Операторы и Функции» расположено в правом верхнем углу редактора формул. Открываем его щелчком мыши. В самом конце списка находим пункт «Преобразование Данных». Раскрываем список щелчком на символ стрелки. Выбираем второй пункт — «Преобразование единиц в строку». Двойным щелчком добавляем функцию в редактор формул.
Приводим формулу к такому виду:
STRCALCUNIT (Ширина) STRCALCUNIT (Длина (A))
Редактор по-прежнему будет выдавать ошибку.
Продолжим, осталось не много.
Мы только что преобразовали параметры с типом данных «длина» в тип «Строка». Теперь осталось соединить строки и добавить между ними символ «х».
В этом нам поможет оператор «Объединение строк». Выбираем его из меню «Операторы и Функции», он находиться в списке «Редактирование текста».
С помощью него можно объединять несколько строк, поэтому сразу вставим символ «х».
Итоговая формула выглядит так:
CONCAT ( STRCALCUNIT ( Ширина ) ;"x"; STRCALCUNIT ( Длина (A) ) )
Готово! Свойство должно рассчитываться согласно формуле.
Разберемся с изображениями.
Тема формул часто вызывает трудности. Подробно о ней рассказывается в курсе – «Расчеты в ARCHICAD».
Изображения в каталоге
Вставлять изображения в каталоги можно несколькими способами. Все из них долгие. А самый правильный — использовать «Изображение Предпросмотра Библиотечного Элемента». Приступим.
Что такое изображение предпросмотра? Это картинки, которые вы видите когда просматриваете стандартную библиотеку ARCHICAD.
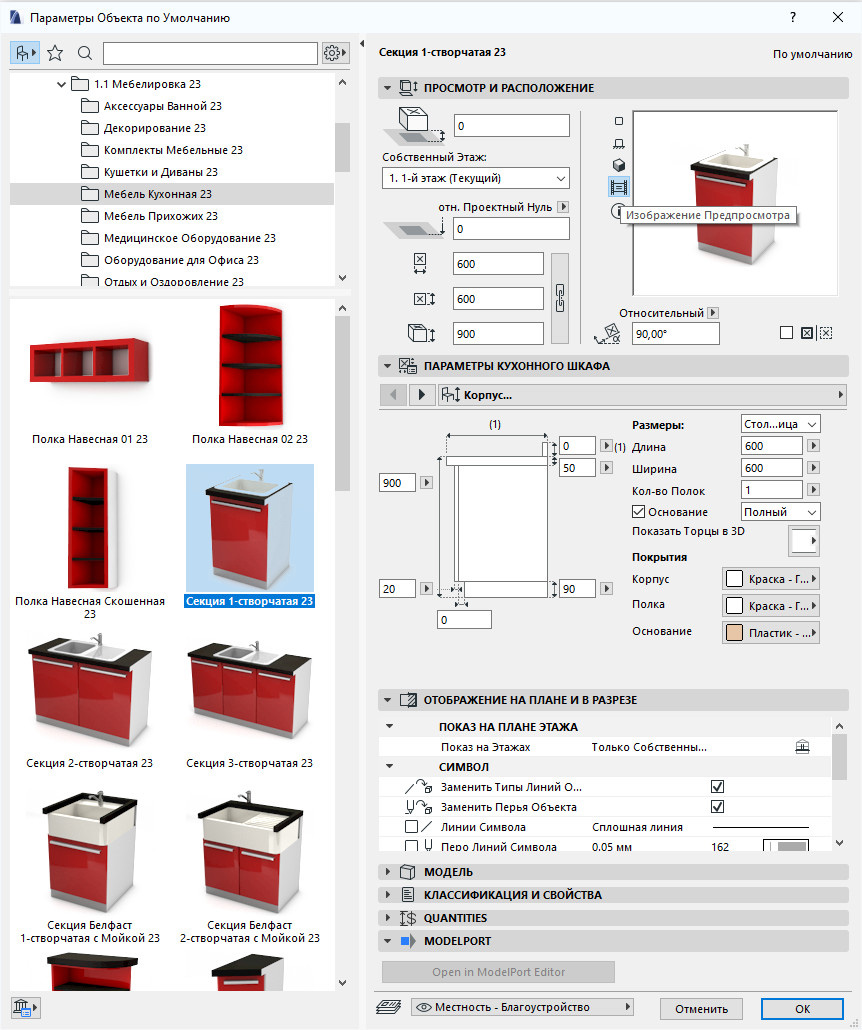
Но что делать, если библиотечные элементы не стандартные? Вы загружаете модели для интерьера с сайта Sketch Up 3D Warehouse или других ресурсов? В этом случае рисунка предпросмотра не будет. Давайте его назначим.
Выберем любой библиотечный элемент, размещенный на плане. Я выбираю диван. Сочетанием клавиш Ctrl+Shift+O открываем окно редактирования объекта.
В нижней части левого меню находим пункт «Предпросмотр» и переходим на вкладку.
Просто так вставить изображение в этом окне, через какое-нибудь меню, нельзя.
Поэтому, открываем картинку с изображением на вашем ПК, в любом средстве просмотра. И копируем ее. Кликаем правой кнопкой мыши по изображению, в раскрывающемся меню выбираем «Копировать».
Затем вставляем рисунок сочетанием клавиш Ctrl+V в окно предпросмотра.
Закрываем все вкладки, сохраняем изменения.
После этого у библиотечного элемента появится изображение. Скоро мы увидим его в каталоге.
Формируем каталог
Свойства созданы, значения размеров будут рассчитываться в нужно формате, а изображения мебели готовы занять место в спецификации. Давайте сформируем интерактивный каталог и посмотрим на результат.
Переходим на вкладку «Документ» → «Каталоги» → «Параметры Схемы…».
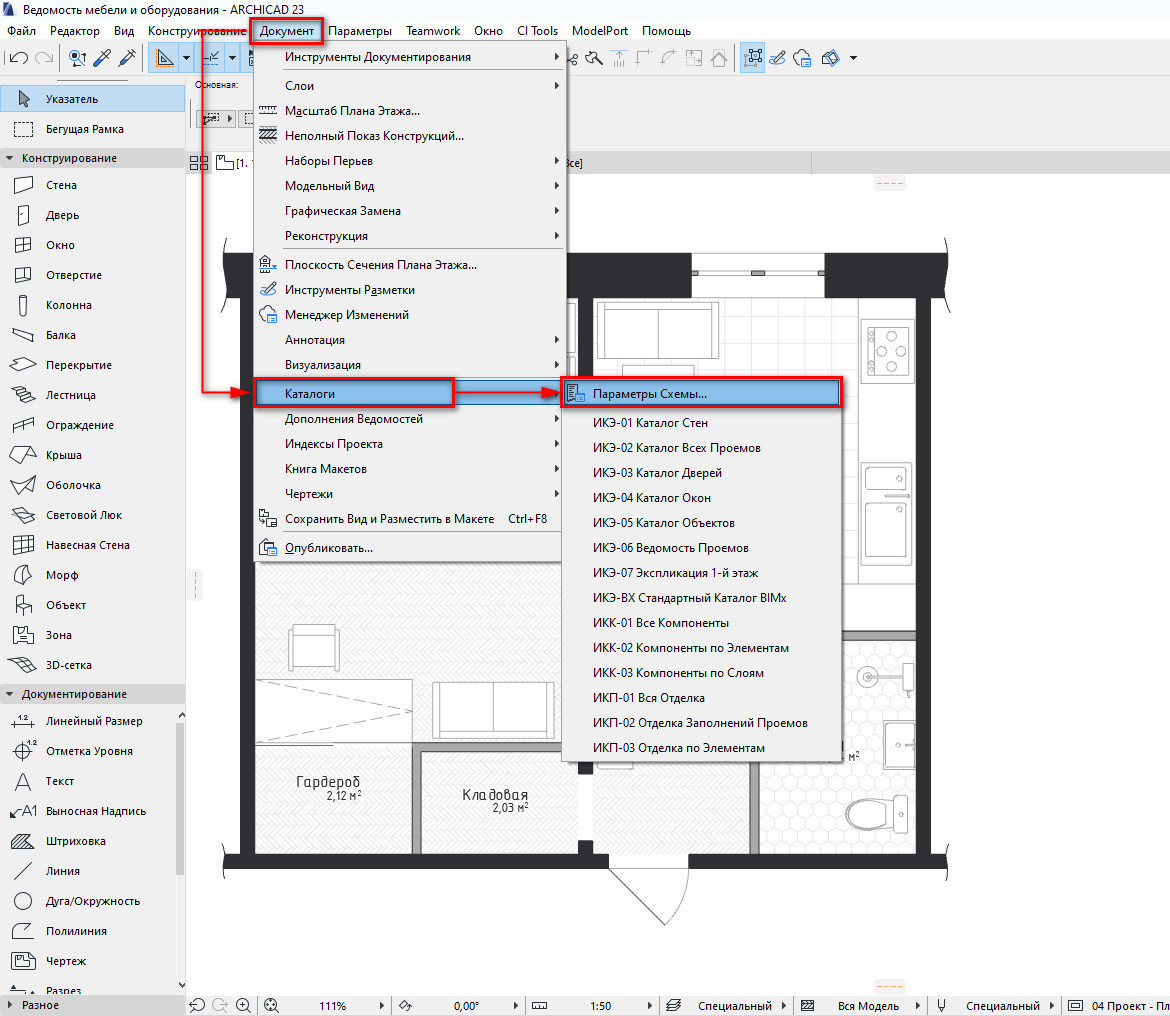
Создаем новую схему для элементов. Кликаем на кнопку «Новая…», в открывшемся окне задаем ей имя и ID, жмем ОК.
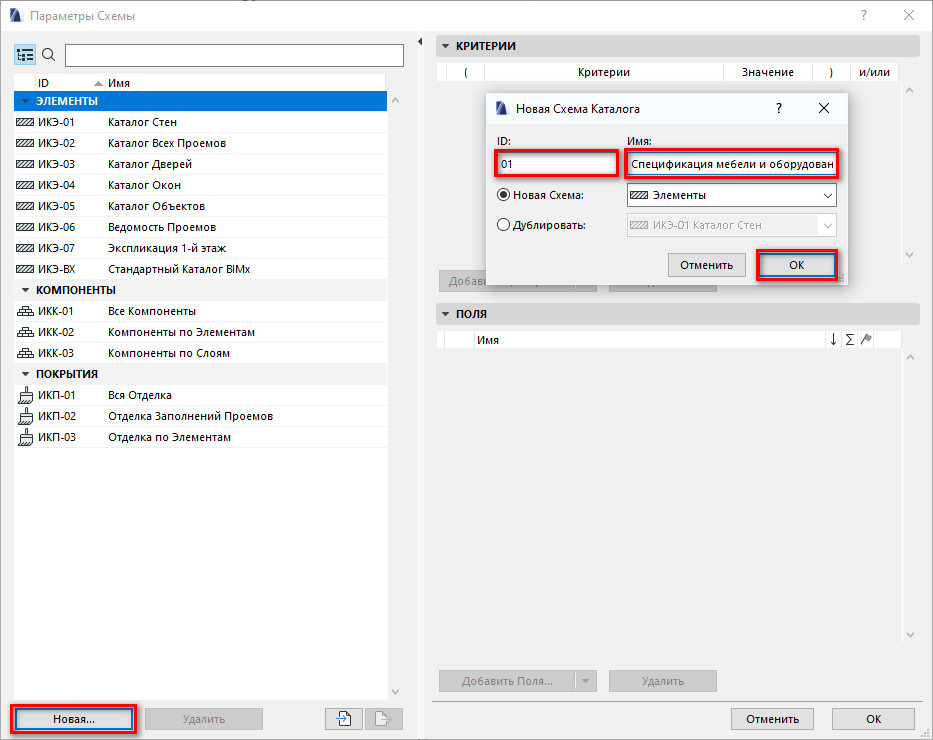
Далее задаем критерии выборки для элементов.
В разделе «КРИТЕРИИ» кликаем на пункт «Тип элемента». В столбце «Значение» кликаем на стрелочку после значения «Все элементы». В раскрывающемся меню выбираем «Объект».
Кроме мебели и оборудования в моем проекте больше нет никаких элементов типа «Объект». Поэтому в критериях я задаю только тип «Объект». Но часто выборки содержат более сложный набор критериев.
После этого добавляем поля в наш каталог.
В разделе «ПОЛЯ» кликаем на пункт «Тип элемента». Жмем кнопку «Добавить Поля…».
В открывшемся меню кликаем на пункт «Общие Данные». Из раскрывающегося списка двойным кликом добавляем «ID Элемента» в схему. В поле ID мы зададим наименования объектов мебели и оборудования.
Затем таким же способом добавляем свойства в каталог, которые мы создали ранее. Пункт «Свойства» находится в самом низу меню добавления полей.
Осталось добавить изображения.
Параметр для изображений предпросмотра находится в пункте «Общие Данные» и называется «Изображение Предпросмотра GDL». Добавляем его в схему.
Жмем «ОК», сохраняя изменения.
Мы сформировали схему для каталога. Давайте смотреть на то, что получилось.
Чтобы открыть созданный каталог, снова перейдем в меню «Документ»→ «Каталоги». Выбираем пункт с именем схемы.
Откроется окно с каталогом.
Вы сразу увидите проблему – изображения библиотечных элементов имеют реальный размер. Но этот размер легко подогнать под высоту строки.
Кликаем в строку таблицы в столбце, где должны быть изображения. В меню слева, в списке с параметрами рисунка можно задать масштаб изображения. В пункте «Масштаб» из раскрывающегося списка выбираем «Соответствие».
Чтобы изображения стали больше зададим высоту строк.
Также, ширину столбцов и высоту строк можно отредактировать с помощью линеек, как в Microsoft Word.
Если в вашем проекте есть повторяющиеся элементы, чтобы они не дублировались, поставьте галочку перед пунктом «Объединить Одинаковые Элементы». Тогда если добавить поле «Количество», будет рассчитываться число элементов.
Вы можете добавить его через параметры схемы. Оно находится в меню добавления полей в пункте «Общие Данные».
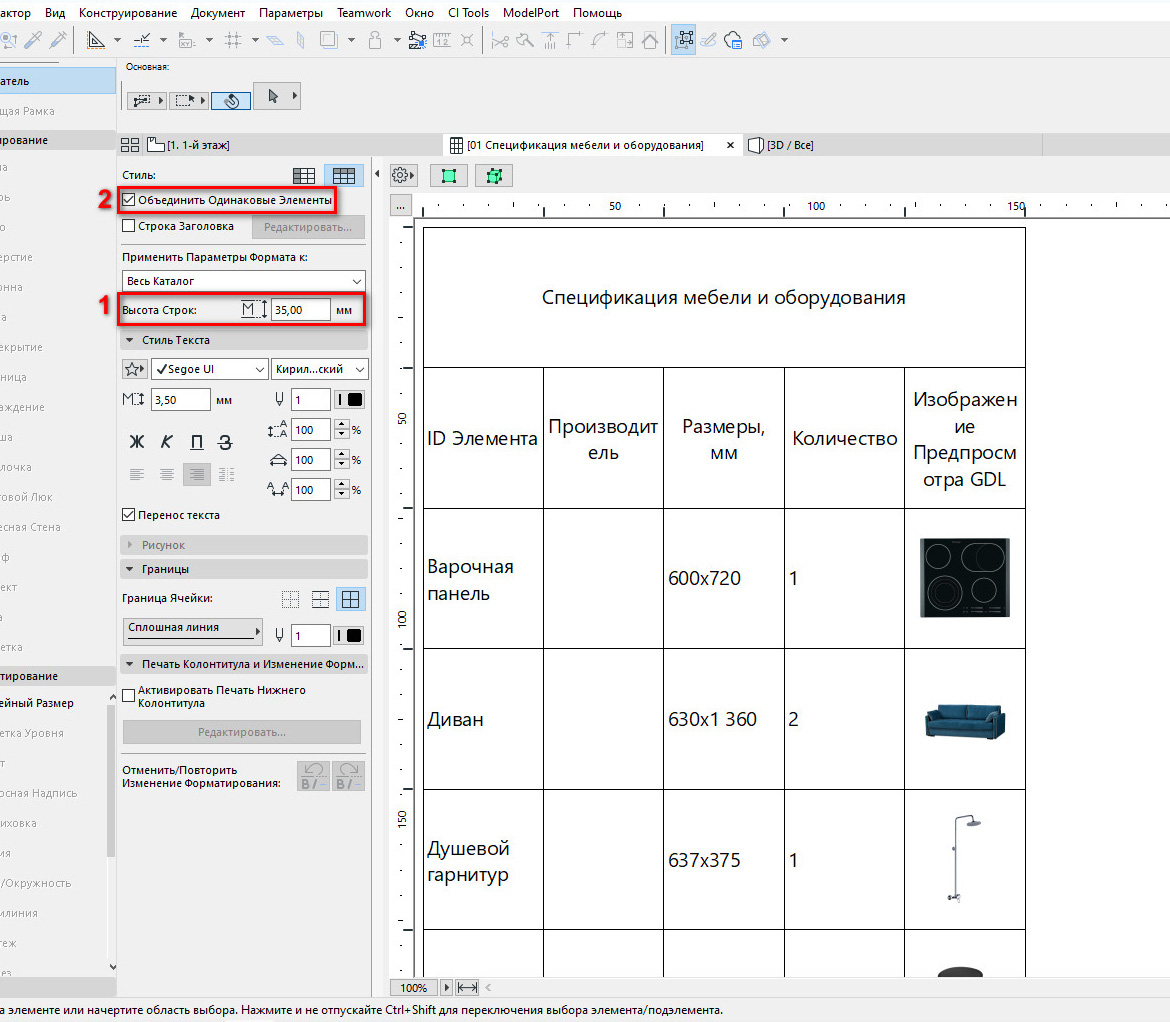
Давайте отредактируем заголовки столбцов и их значения.
Заголовки можно менять. Просто кликните в поле, удалите текущее название и задайте новое.
Значения столбцов «Производитель» и «ID элемента» можно редактировать.
Самое важное! Если отредактировать ID элемента в каталоге, то оно изменится и у самих элементов в модели. И наоборот, если выбрать элемент напрямую в 3d или 2d окне, задать ему ID. Значение поменяется в каталоге. Это удобно.
Конечно, это не все функции каталогов и мы рассмотрели их поверхностно. Многие возможности мы не затрагивали, не позволяет сам формат.
Но, если вам интересна тема каталогов, свойств и параметров. Курс «Расчеты в ARCHICAD» раскрывает эту тему наиболее полно.
Вот итоговый результат:
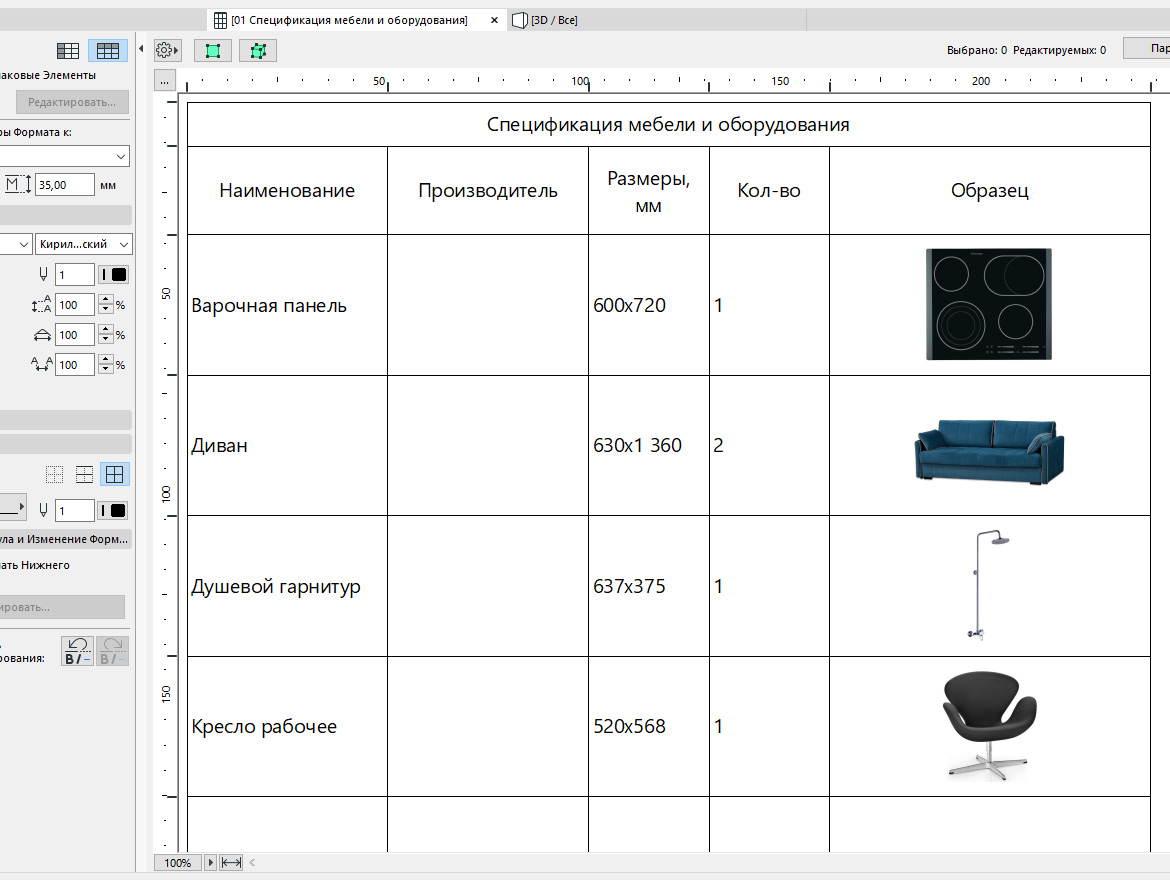
Мы рассмотрели довольно сложные темы связанные с проектированием в ARCHICAD. У меня получилось создать спецификацию для мебели и оборудования. Надеюсь, у вас тоже.
Наверное, вы знаете, что размеры в подобной ведомости пишут в формате ШхДхВ (ширина, длина, высота). Я специально не стал добавлять параметр для высоты. Вы можете попрактиковаться и добавить его самостоятельно.
Информационная модель здания (BIMмодель) является базой данных, содержащей 3Dинформацию. Она позволяет автоматически создавать разрезы, фасады, планы, деталировочные узлы, 3Dвиды и т.д. В этой статье мы рассмотрим, как можно использовать эту базу данных для назначения свойств строительным конструкциям, а также получать сметные задания.
Сначала назначим свойства стене, настроим эти свойства, свяжем их с базой данных, назначим свойства другим элементам здания и соберем всё в единую таблицу сметного задания по материалам (material takeoff). Поняв, как работает этот концептуальный пример, вы сможете легко перенести аналогичную технологию на прочие строительные конструкции, используемые в ArchiCAD, — скаты крыш, перекрытия, этажи, колонны и балки.
Шаг 1: активируем команды для подсчета
Прежде чем начать работу, надо включить команды меню Расчеты (Calculate). Для этого выбираем команду Окружающая среда (Work Environment) из меню Параметры (Options).
Далее в диалоге Окружающая среда (Work Environment) вам надо найти и выбрать в левом древовидном списке раздел Меню (Menus) подраздела Схемы расположения команд (Command Layout Schemes). Затем щелкаем на кнопке Операции линейки меню (Menubar Options) и выбираем команду Новое меню (New Menu) (рис. 1). Задайте имя «Расчеты» (Calculate) и нажмите кнопку OK.

Рис. 1. Для начала создаем новую группу меню — Расчеты
Теперь в выпадающем списке раздела Команды и меню приложения (Application Commands and Menus) выбираем режим Все команды по теме (All Commands by Theme) — рис. 2.

Рис. 2. Нужную команду гораздо проще найти, если отсортировать команды по теме
Пролистываем список вниз до раздела 16 Расчеты (16 Calculate) и набираем команды, которые перечислены на рис. 3. Далее нажимаем кнопку Добавить выбранный (Add Selected) и заносим новые команды в созданное меню Расчеты.
Наконец, выбираем раздел Схемы расположения команд (Command Layout Schemes) в древовидной структуре диалога Профили окружающей среды (Work Environment Profiles) и щелкаем на кнопку Запомнить как (Store As). Задайте имя профиля «Мои команды» (My Commands) или то имя, которое вам нравится. Теперь ваши настройки сохранены, и в будущем вы сможете легко их восстановить. Щелкаем на кнопку OK диалога Окружающая среда (Work Environment), и теперь панель меню ArchiCAD в верхней части экрана содержит ваш пункт меню (рис. 4).

Рис. 3. Для того чтобы наполнить свое меню нужными командами, достаточно перенести их из общего списка команд в правую часть диалога


Рис. 4. Новый пункт меню появляется в верхней части экрана ArchiCAD
Шаг 2: выстраиваем свойства стены
Теперь мы готовы к созданию параметров стены, которые далее будем использовать в примере. На первом шаге мы создадим пользовательские свойства объекта (Custom Property Object), назначаемые стене определенного типа. Для этого выбираем команду Новые спецификации (New Properties) из меню Расчеты (Calculate) (рис. 5).

Рис. 5. Выбираем команду Новые спецификации (New Properties)
После этого появится новый диалог с заголовком «Без имени1». Щелкаем на раздел Компоненты (Components) в левой части диалога, а затем кнопку Новый (New) вверху. После этого шага в списке появится набор параметров, который позволит вам задать состав строительной конструкции и использовать его в отчетах и спецификациях в дальнейшем (рис. 6). Эти параметры включают:
- набор баз данных (DB Set) — выбор, какую базу данных использовать для работы;
- ключ (Key) — показывает, к какому разделу относится параметр;
- имяописание (Note) — описание параметра, появляющееся в таблице;
- код (Code) — маркировкаобозначение параметра;
- количество (Quantity), то есть расход параметра;
- единицы изменения (Unit) параметра;
- соотношение (Proportional With), то есть какой принцип расчета единицы параметра используется — метр, погонный метр, объем или какойлибо другой.
Заполняем параметр стены, который опишет тип стены 1 . Давайте начнем с деревянных стоек. Указываем свойства каждого компонента категории с параметрами, приведенными на рис. 7. Если расстояние между стойками взять равным 400 мм, то на погонный метр будет уходить 2,5 стойки (1000/400 = 2,5). Это и вводим в поле Колво, а единицу задаем «шт.» на длину стены.

Рис. 6. Заводим новый компонент.

Рис. 7. …и задаем его параметры
Если хотите добавить компонент, то еще раз нажмите кнопку Новый (New). Но в этот раз свяжем его с компонентом, уже существующим в базе данных. Для этого нажимаем на кнопку Связать с БД (Link to Database) и в появившемся диалоге Выбор компонентов (Select Components) раскрываем библиотеку ArchiCAD_Библиотека (ArchiCAD Library для английской версии). В этой базе выбираем раздел Отделка (Finishes) и указываем отделку Плита стеновая гипсовая (Gypsum Wall Board) — рис. 8.

Рис. 8. Добавляем компонент, который связан со стандартной базой данных ArchiCAD, — пусть у стены будет отделка гипсовой плиткой
Теперь у нас есть два компонента, связанных со стеной. Остается только сохранить новые свойства объекта (Custom Property Object) — для этого выбираем команду Сохранить (Save) из меню Файл (File), задаем имя «Каркасная стена 2x4» и сохраняем во встроенной библиотеке проекта (рис. 9).

Рис. 9. Сохраняем новые свойства в библиотеку проекта
Шаг 3: связываем свойства объекта с элементом «стена»
На этом шаге мы свяжем созданные свойства объекта со стеной. Для этого дважды щелкнем на инструменте Стена (Wall). Переходим на закладку Смета и выносная надпись (Listing and Labeling). Снимаем галочку с опции Связать спецификации по критериям (Link Properties By Criteria) и выбираем опцию Индивидуально (Individually). В появившемся диалоге указываем Вложенная библиотека, находим созданную нами спецификацию «Каркасная стена 2x4» и нажимаем на кнопку Связать (Link). Теперь у стены появилось новое свойство (рис. 10).
Если мы хотим использовать эти стены в дальнейшем, то настраиваем для них штриховку в плане (либо задаем многослойную структуру) на панели Представление на плане и разрезе (Floor Plan & Sections), выставляем используемый слой, перья и цвет, затем нажимаем на кнопку Избранное (Favorites) в верхней части диалога. Задаем имя «Каркасная стена 2x4» (рис. 11).

Рис. 10. Назначаем для стены индивидуальное свойство — Каркасная стена

Рис. 11. Если мы хотим постоянно использовать стену с новым параметром, то сохраняем ее в панель Избранное
Шаг 4: создаем спецификацию компонентов
Наконец мы готовы к составлению спецификации. Для этого сначала вычертим несколько каркасных стен (рис. 12).

Рис. 12. Отрисовываем геометрию здания
Закончив со стенами, переходим в пункт меню Документ/Каталоги и сметы/Смета компонентов/Основная (Document/Schedules and Lists/Component Lists/Basic) — рис. 13.

Рис. 13. Запускаем составление спецификации материалов по каркасным стенам
ArchiCAD, исходя из длины стены и ее площади, автоматически рассчитает необходимое количество деревянных стоек и гипсовых плиток (рис. 14). ЗАО «Нанософт» рекомендует пользоваться интерактивными каталогами, через которые вы сможете настроить внешний вид выходных таблиц в строгом соответствии со стандартами вашей страны.

Рис. 14. Результат получаем в виде текстовой таблицы
В частности, это упражнение является частью трехстадийного цикла обучения, освещающего следующие темы:
- назначение данных строительным конструкциям;
- создание спецификации материалов и ценовая оценка проекта;
- отслеживание и управление изменениями.
1 *Если вы используете русскую версию AchiCAD, то укажите в качестве базы данных «ArchiCAD_Библиотека». В этой базе данных уже заданы единицы измерения и заведена базовая классификация компонентов.
Проектная документация должна включать в себя не только ортогональные проекции здания, но также узлы и спецификации. При высокой степени проработки здания мы можем автоматически извлекать из нее необходимую информацию.
Подготовка разрезов и фасадов
Прежде чем приступать к созданию деталей, давайте упорядочим содержимое разрезов и фасадов.
1 Переключитесь в Навигаторе на элемент 1. 1-й этаж и посмотрите на линии разрезов и фасадов. Вы можете заметить, что не все они расположены корректно.
2 Воспользуйтесь узловыми точками и командами Перемещения/Изменения размеров для выравнивания линий фасадов и разрезов таким образом, чтобы:
- фасады отображали целиком все здание;
- линии сечений проходили через здание по проемам в стенах.
При необходимости вы можете переместить размерные цепочки, если они станут накладываться на линии фасадов и разрезов.
3 Измените тип Разреза 1-1 на сложный, чтобы сделать его более информативным. Выберите линию сечения и щелкните мышью в ее средней точке для вызова Локальной панели. Активируйте команду Разделения линии разреза/фасада и переместите верхнюю часть секущей линии таким образом, чтобы она прошла через раздвижную межкомнатную дверь и дверь выхода на веранду. Затем щелкните мышью в центральной точке горизонтальной линии уступа линии сечения и выберите в Локальной панели команду Перемещения отрезка линии разреза/фасада. Переместите горизонтальный отрезок в зону тамбура.
Операции над объемными элементами
Приоритетные соединения элементов не оказывают влияния на 3D-сетки, поэтому, для корректного пересечения конструкций с 3D-сеткой ландшафта, нам необходимо воспользоваться операциями твердотельного моделирования. Нам понадобится:
- Вычесть из объема ландшафта конструкции фундамента;
- Вычесть из объема ландшафта участок мощения и плиту пола первого этажа.
4 Для более удобного добавления в выборку элементов, давайте перейдем в 3D-окно и воспользуемся функцией фильтрации показа элементов.
Фундамент и основание
3 Добавьте в выборку 3D-сетку, щелкнув на ней мышью при нажатой клавише SHIFT.
4 Щелчком правой кнопкой мыши вызовите контекстное меню, и активируйте команду Показать выборку/бегущую рамку в 3D. Сейчас показываются только выбранные элементы.
5 Сделайте SHIFT+щелчок на 3D-сетке, чтобы удалить ее из выборки.
6 Щелкните правой кнопкой мыши и воспользуйтесь командой контекстного меню Соединить > Операции над объемными элементами. В открывшемся диалоговом окне мы можем настроить соединения выбранных элементов.
9 Выберите из списка операций Вычитание с выталкиванием вверх и нажмите кнопку Выполнить. Фундамент и расположенные над ним части оказались вычтены из объема 3D-сетки, и сейчас мы можем увидеть верх конструкций.
Плита пола, мощение и основание
Теперь давайте вычтем из объема основания плиту пола и участок мощения. Описанным выше способом ограничим показ элементов в 3D, и вычтем объемы перекрытий из 3D-сетки.
1 Щелкните правой кнопкой мыши и выберите в появившемся контекстном меню команду Показать все в 3D.
2 Активируйте инструмент Перекрытие и воспользуйтесь сочетанием клавиш CTRL/ CMD+A, чтобы добавить в выборку все перекрытия.
3 Воспользуйтесь командой контекстного меню Показать выборку/бегущую рамку в 3D.
4 Щелкните мышью на участке мощения (при этом все остальные элементы будут удалены из выборки), затем, нажав и удерживая клавишу SHIFT, добавьте в выборку перекрытие плиты пола и нажмите кнопку Получить элементы оператора (В качестве операторов будут добавлены два элемента).
5 Щелчком мыши выберите 3D-сетку и нажмите кнопку Получить целевые элементы (1 целевой элемент).
6 Выберите операцию Вычитания и нажмите кнопку Выполнить.
7 Чтобы проверить результат, воспользуйтесь командой Показать выборку/бегущую рамку в 3D.
8 Закройте диалог Операций твердотельного моделирования и отобразите всю модель в 3D.
Создание деталей
Детали и узлы являются частью документации, так как содержат подробную информацию и инструкции относительно технологии и порядка проведения работ по реализации проекта.
В ArchiCAD существует специальное пространство, предназначенное для работы с деталировочными чертежами.
Создание связанной детали
1 Перейдите в Разрез 1-1, активируйте инструмент Деталь и откройте диалог Параметров детали по умолчанию. Некоторые из присутствующих здесь настроек очень похожи на настройки разрезов и фасадов, так как детали также определяются их маркерами. Оставьте эти настройки без изменений и нажмите кнопку OK.
2 Выберите в Информационном табло Прямоугольный геометрический вариант и укажите область детали, охватывающую опирание крыши на мауэрлат и нижний откос светового люка. Щелкните мышью выше верхнего левого угла, чтобы разместить маркер.
3 Новая деталь незамедлительно появилась в разделе Деталей, присутствующем в Навигаторе на вкладке Карта проекта. Откройте эту деталь.
6 Для получения возможности редактирования штриховок, уже присутствующих на чертеже, активируйте кнопку Временной разгруппировки.
Чтобы изменить масштаб чертежа детали, нажмите на кнопку Текущий масштаб, находящуюся в нижней части рабочего окна и выберите подходящее значение.
Создание независимой детали
Для добавления в проект чертежей узлов и деталей из внешних источников (в формате DWG или PDF) можно использовать независимые детали.
1 Щелкните правой кнопкой на разделе Детали, присутствующем в Навигаторе, и активируйте команду Новая независимая деталь…
2 В появившемся диалоговом окне нажмите кнопку Создать и откройте новую деталь. Ее рабочее пространство пока что абсолютно пусто.
3 Воспользуемся инструментом Чертеж , чтобы разместить здесь внешний PDF- файл деталировочного чертежа откатной двери. Активировав инструмент Чертеж, щелкните мышью в рабочем пространстве детали, чтобы вызвать диалог Размещения чертежа, в котором вы сможете указать расположение нужного файла PDF. Также файл PDF можно выбрать, воспользовавшись командой Файл > Внешний контент > Разместить внешний чертеж.
Примечание: Инструмент Чертеж позволяет размещать в проекте не только отдельные файлы, но и виды из других проектов ArchiCAD. Это может оказаться очень удобно в случаях, когда книга макетов является отдельным файлом, что является достаточно распространенной ситуацией.
4 Выберите файл Узлы откатной двери.pdf (находящийся в папке Узлы) и нажмите кнопку Открыть.
5 Щелкните мышью в окне детали, чтобы разместить чертеж.
Создание Каталогов
В этом разделе мы рассмотрим общие принципы работы с различными каталогами элементов и списками компонент. Технология интерактивных каталогов ArchiCAD обеспечивает интеллектуальную двустороннюю связь между спецификациями и элементами проекта. Использование интерактивных каталогов гарантирует, что даже сделанные в самый последний момент изменения будут точно отражены как в модели, так и в документации. Кроме того, существует возможность экспорта этих каталогов в файлы различных форматов.
Вы можете добавлять эти спецификации в проектную документацию или сохранять в виде отдельных файлов, например, в формате xls.
Редактирование существующего каталога
Для начала давайте рассмотрим в качестве примера существующий каталог.
1 Переключитесь в Навигаторе на элемент 1. 1-й этаж.
2 Активируйте при помощи Навигатора Ведомость дверей.
3 Рассмотрим открывшееся окно каталога. Слева расположены функции форматирования, предназначенные для упорядочивание содержимого ячеек. Справа расположено непосредственно пространство каталога. Воспользуйтесь кнопкой выбора доступных уровней увеличения, и установите значение 150%. При небольшом разрешении монитора эти функции могут оказаться не видны. В этом случае можно временно переместить присутствующие на экране панели (например, Информационное табло), чтобы создать необходимое свободное пространство.
В списке представлены те самые объекты, которые вы создали ранее. Благодаря использованию технологии BIM, эти списки не только автоматически обновляются, но и позволяют изменять параметры элементов прямо в рабочем пространстве каталогов. Кроме числовой информации, здесь же присутствуют графические представления дверей.
Давайте посмотрим, как можно настроить схему каталога.
Добавление/удаление параметров
В панели Критериев вы можете увидеть основной фильтр, по которому формируется список. В каталоге отображаются элементы модели, соответствующие заданным параметрам. В нашем случае это Двери, но вы можете изменить критерии фильтрации для любых элементов.
В панели Поля можно выбрать любые доступные параметры для включения соответствующих данных в каталог. Здесь же можно изменять порядок расположения полей, а также суммировать их значения.
2 Нажав и удерживая клавишу CTRL/CMD, выберите из списка Общих данных параметры Название зоны и Собственный этаж. Затем нажмите кнопку Новый для добавления этих данных в список полей каталога. Эти общие данные доступны для использования со всеми BIM-элементами модели.
3 Выберите и добавьте из списка Окно/Дверь параметры Высота и Ширина. Для выделения сразу нескольких параметров можно снова воспользоваться клавишей CTRL/ CMD. Это специфические параметры элементов, и их список может меняться в зависимости от установленных критериев фильтрации.
4 Выберите в списке Полей каталога параметр Номер зоны и удалите его из списка, нажав кнопку Удалить. Также удалите из списка параметр Номинальные размеры Ш x В.
5 Выберите параметр Ширина и переместите его на третье сверху место в списке, воспользовавшись пиктограммой с изображением стрелок, находящейся перед именем параметра. Следом за Шириной расположите в списке параметр Высота. Параметр Ориентация переместите в самый конец списка.
Изменение параметров элементов из рабочего пространства Каталога
Так как каталоги являются еще одним представлением BIM-модели, вы можете менять параметры присутствующих в них элементов прямо из рабочего пространства каталогов. Например, давайте изменим ширину откатной межкомнатной двери.
1 Выберите в каталоге откатную дверь.
2 Нажмите на ячейку, содержащую информацию о Ширине двери, и введите значение 1000.
В результате, в открывшемся окне Плана этажа будет выделена выбранная дверь. При этом, в Информационном табло отображается измененное значение ее ширины.
4 Вернитесь в окно каталога.
Добавление размеров на эскизных изображениях каталога
Иногда ведомости заполнений оконных и дверных проемов должны содержать не только текстовую информацию, но и эскизы с размерами. ArchiCAD позволяет легко редактировать подобные эскизные изображения.
1 Выберите поле 2D-символа откатной двери и нажмите появившуюся кнопку Аннотировать.
В открывшемся окне Предварительного просмотра элемента можно использовать 2D-инструменты. Таким образом, вы можете добавить здесь любые аннотации, размеры, линии и штриховки.
2 Активируйте инструмент Линейный размер. В Информационном табло выберите Линейный способ построения с созданием размерных линий Только по X-Y и создайте размерную цепочку с привязкой к габаритным точкам двери. Созданный вами размер является ассоциативным. То есть, при изменении размеров двери, он будет автоматически обновлен.
Создание нового Каталога элементов
Давайте создадим спецификацию элементов фундамента. С ее помощью мы сможем определить потребный расход бетона.
1 Щелкните правой кнопкой мыши на разделе Навигатора Элемент и в появившемся контекстном меню выберите команду Новый каталог.
В списке появилась новая схема.
4 Еще раз нажмите кнопку Новый и выберите критерий Собственный этаж. В поле Значения выберите -1. Фундамент.
При заданных критериях в каталог будут добавлены фундаментные стены и столбики.
5 Теперь давайте настроим поля каталога. Добавьте в список Полей каталога параметры Общих данных Чистый объем и Тип. Переместите параметр Тип вверх списка и нажмите кнопку OK.
6 В открывшемся каталоге 01 Фундамент приведен список всех фундаментных конструкций, но мы пока еще не знаем суммарный расход бетона.
В каталоге присутствует уже все необходимая информация, но все еще требуется некоторое форматирование спецификации.
8 В левой части окна расположены все необходимые нам инструменты форматирования каталогов. Достаточно просто выбрать нужные ячейки, и настроить желаемый стиль шрифта, размер и т.д.
- Отметьте маркер Показать одинаковые элементы как единый элемент, чтобы отобразить идентичные элементы в одной строке.
- Отметьте маркер Показать строку заголовка, чтобы вывести названия Типов элементов отдельными строками. Это сделает спецификацию более удобной для восприятия.
- Щелкните мышью в ячейке Общего итога и выделите полученное значение, увеличив размер шрифта до 4 мм и установив красное перо для показа текста.
Создание нового Каталога компонент
Сейчас давайте создадим каталог некоторых компонент, входящих в состав элементов модели. Общие принципы работы с каталогами этого типа не отличаются от описанных выше.
В качестве примера давайте сделаем расчет потребности в материалах для возведения несущих стен.
Cтандартная поставка ArchiCAD содержит несколько предварительно настроенных каталогов элементов и компонент. Ознакомьтесь с этими каталогами, чтобы получить лучшее представление о возможностях их использования.
В этой Главе…
Вы создали детали, как основанные на модели, так и содержащие внешние типовые чертежи.
Вы научились работать с каталогами элементов и компонент, ознакомились с процессом их настройки для решения конкретных задач. Кроме того, вы узнали о том, как редактировать параметры элементов прямо из рабочего пространства каталогов.

На профессиональном уровне освоите популярную программу для проектирования интерьеров. Научитесь оформлять документацию и создавать яркие визуализации, сделаете пакет чертежей для портфолио. Сможете добавить важный навык в резюме и стать востребованным специалистом.
- Длительность 2 месяца
- Бесплатный доступ к Archicad
- Обучение на практике
- Пакет чертежей в портфолио
Специалисты с навыком работы в Archicad нужны в дизайне интерьеров и мебели, проектировании, ландшафтном дизайне и архитектуре.
сейчас ищут дизайнеров со знанием Archicad
Кому подойдёт этот курс

Студентам дизайнерских и архитектурных факультетов
Изучите функционал Archicad. Сможете работать с объектами и составлять строительные планы. Отработаете знания на практике и соберёте достойное портфолио для старта карьеры.

Дизайнерам интерьеров
Систематизируете знания и освоите проектирование в Archicad на профессиональном уровне. Сможете быстро создавать подробные дизайн-проекты, чтобы брать больше заказов.

Архитекторам и проектировщикам
Научитесь продумывать не только конструкцию здания, но и дизайн интерьера. Сможете создавать проекты сами или давать ТЗ визуализатору. Повысите профессиональный уровень, сможете поднять стоимость услуг.

3D-визуализаторам
Узнаете, как делать качественные чертежи, подробные визуализации интерьеров и отдельных предметов мебели в Archicad. Выйдете на новый уровень в карьере и сможете брать более высокооплачиваемые проекты.
Чему вы научитесь
Уверенно работать в программе
Освоите функционал Archicad на профессиональном уровне и сможете создавать полноценные чертежи.
Создавать объёмные модели
Научитесь проектировать здания и интерьеры в 3D. Сможете впечатлить заказчика подробными визуализациями.
Оформлять рабочую документацию
Научитесь создавать 3D-модели мебели и ведомость отделки. Сможете корректно передавать файлы заказчикам и другим специалистам.
Пользоваться библиотеками
Узнаете, как работать с базовыми и дополнительными коллекциями готовых элементов. Будете тратить меньше времени на чертёж.
Учитывать строительные решения
Сможете отображать в проекте схему перекрытий, отделку и конструкцию стен, размещение розеток и сантехнических выводов.
Рассчитывать смету
Поймёте, как автоматически вычислять площади и количество нужных для строительства материалов. Сможете готовить подробные ведомости для заказчиков.
Подарки от партнёров на Чёрную пятницу
- Скидка 10% на ноутбуки
- Скидка 25% + 2 книги в подарок
- Скидка 40% на всю продукцию
Курс сертифицирован GRAPHISOFT

Ваши будущие работы
Создавайте подробные планы, точные чертежи и красочные визуализации интерьеров для себя или будущих заказчиков.




О Skillbox
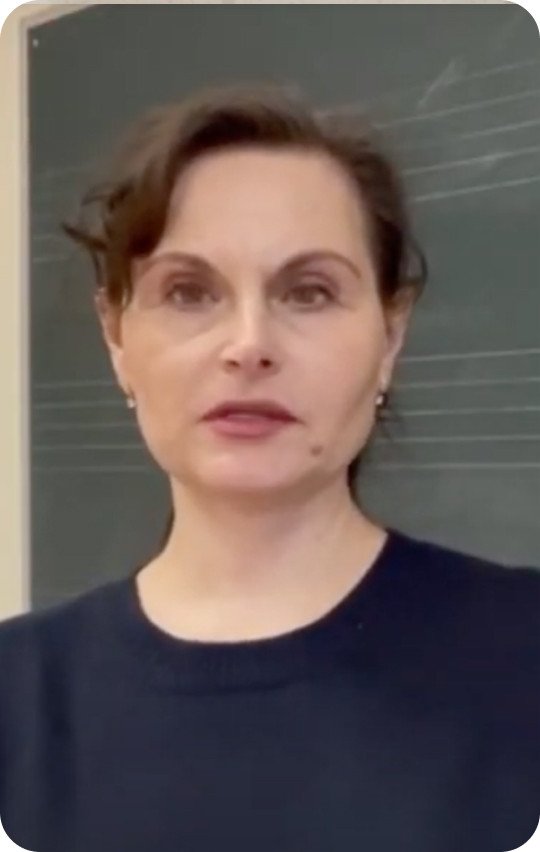
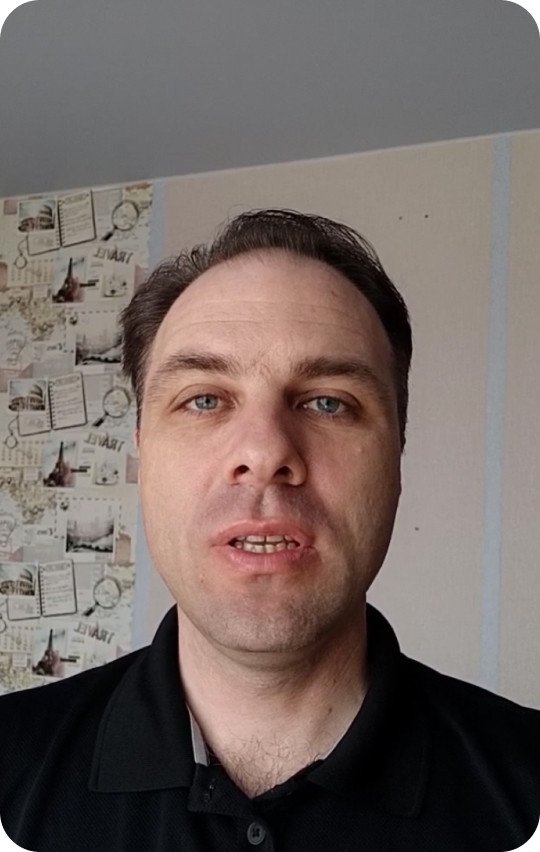


Как пользоваться платформой
Изучаете тему

Выполняете практические работы
В том темпе, в котором вам удобно.

Работаете с куратором
Закрепляете знания и исправляете ошибки.

Презентуете итоговый проект
И дополняете им своё портфолио.

Содержание курса
Вас ждут вебинары и практика на основе реальных кейсов. В конце обучения у вас будет портфолио из профессиональных чертежей и дизайн-проектов.
Знакомство с программой
Узнаете, чем Archicad отличается от других программ для дизайнеров. Познакомитесь с основными типами файлов, горячими клавишами, табло и панелями. Научитесь пользоваться панелью навигации и работать с 3D-моделями.
2D-объекты и базовые принципы работы
Познакомитесь с основными 2D-элементами и научитесь с ними работать. Сможете переносить, копировать, группировать и масштабировать объекты. Разберётесь, как создавать выносные надписи и работать с подложкой. Вычертите обмерный план на подложке по тонким линиям.
Основные инструменты и сложные профили
Поймёте, как создавать стены, двери, окна, лестницы и отверстия. Разберёте частые ошибки и сможете их избежать. Создадите обмерный план стены с плинтусом, молдингом, дверью и наличниками.
Библиотеки и планировочное решение
Изучите стандартные и дополнительные библиотеки Archicad. Научитесь работать с морфами. Создадите несколько вариантов планировочного решения.
План сантехнических выводов. Монтажный план
Познакомитесь с однослойными и многослойными конструкциями стен. Научитесь создавать монтажный план и план привязки сантехнических выводов.
Отделка стен
Научитесь создавать и редактировать покрытия стен. Создадите план отделки.
Перекрытия: полы и потолки
Поймёте, как проектировать однослойные и многослойные перекрытия. Научитесь создавать планы полов и потолков со сложными штриховками и высотными отметками.
Электричество: светильники, выключатели, розетки и выводы
Изучите библиотеку световых приборов. Узнаете, как правильно располагать выключатели и розетки. Сможете создать удобный план управления освещением.
Развёртки и разрезы
Узнаете, в чём разница между разрезом и развёрткой. Научитесь настраивать развёртки и размещать их на макете. Построите развёртку ванной и ещё одной комнаты на выбор.
Каталоги и классификации
Научитесь работать с преднастроенными каталогами и создавать свои. Познакомитесь с ведомостью чистовой отделки, попрактикуетесь в создании индексов проекта.
Работа с 3D, визуализацией и публикатором. Печать альбома
Поймёте, как создать понятный 3D-документ, и разберётесь в возможностях визуализации. Научитесь готовить к печати pdf-альбомы.
Настройка программы под свои задачи
Сможете отказаться от работы по шаблону и создавать собственные модельные виды, слои, реквизиты, макеты и комбинации графической замены. Научитесь импортировать файлы из других программ.
Бонус-модуль: расширенные возможности
Узнаете, как корректно передать реквизиты для других проектов. Научитесь проектировать крыши, детали и узлы. Создадите BIM-модель проекта.
Итоговый проект. Дизайн-проект квартиры
Вы разработаете проект однокомнатной квартиры. Подготовите альбом с рабочими чертежами, планами, развёртками и ведомостями. Подберёте отделку и подготовите спецификацию мебели.
Получить презентацию курса и консультацию специалиста
Ваша заявка успешно отправлена
Спикер

Анна
Малышева
Сертифицированный BIM-менеджер. Проверяющий преподаватель и куратор Skillbox по работе в Archicad. Окончила МАрхИ.
Работы спикера
С помощью Archicad Анна создаёт детальные визуализации жилых и коммерческих помещений. На занятиях она поделится с вами опытом и научит так же классно проектировать интерьеры.





Отзывы студентов

Иван Медведев, г. Ивантеевка
Если какой-то материал тяжело даётся, есть вопрос по ДЗ, достаточно написать преподавателю, который поможет разобраться с информацией и подскажет как решить задачу.
По итогу 9-месячной учебы стал по-другому смотреть на сайты. Замечаю «баги», разбираюсь в вёрстке, веду репорты. Узнал, как работать со специфическим ПО.
Уже сейчас нисколько не жалею, что выбрал Skillbox. Спасибо.

Валентина Нарушевич, г. Санкт-Петербург
Благодаря урокам я научилась создавать классные постеры и векторные изображения.
Также мой список новых скиллов пополнили ретушь и обтравка изображений — одни из главных навыков профессионального графического дизайнера.
Ну и умение верстать журналы! Теперь я, как самый настоящий графический дизайнер, с легкостью могу создать разворот какого-нибудь модного журнала.

Яна Щербицкая, г. Санкт-Петербург
Курс очень круто структурирован, там есть все знания, которые мне нужны, чтобы освоить программу. Сама бы я точно что-нибудь пропустила.
Преподаватели всё спокойно и терпеливо объясняют. Если ты что-то не понял, снимут дополнительный видеоролик и покажут ещё раз.
Самое крутое в курсах Skillbox — постоянная связь с теми, кто подскажет, как правильно.
Мой сайт

Алла Комиссаренко, г. Москва
Работать дизайнером мне очень нравится, от UX я вообще в восторге, тяга к аналитике у меня была всегда. После долгих поисков работы в новой сфере подруга помогла мне получить заказ на редизайн сайта большой компании.
Отдельно хочу сказать спасибо преподавателю Александру Свобода, он очень подробно расписывал все недочёты и ошибки решений в дизайне.
Мой сайт

Елена Кальво, г. Ницца, Франция
«Почему бы не сделать из хобби источник заработка?», — однажды подумала я.
Недолго размышляя, записалась на курс в Skillbox и встала в ряд претендентов на гордое звание копирайтера.
Работа с текстом помогла мне вернуть свою жизнь, вдохновила. Я начала снова ухаживать за собой, читать. Увидела, что я не только мать, но и писатель.
Читайте мои тексты в Instagram

Ирина Семёнова, г. Бельцы, Молдова
Я узнала, что такое охваты, KPI и прочие непонятные слова, которые пугали в группах по SMM. Поняла, что чем проще и понятней, тем лучше. Разобралась в сложной иерархии рекламного кабинета и научилась настраивать аудиторию и рекламу.
Я уже в теме и не боюсь назвать своих более опытных друзей коллегами.
Мой дипломный проект
- Старт курса: 25 ноября
- Осталось: 4 места
Стоимость обучения
Рассрочка на 12 месяцев
Участвует в распродаже Скидки до 60%действуют 0 дня 00:00:00
Оставьте заявку и узнайте у менеджера про скидку на курс и подарки от партнёров
Ваша заявка успешно отправлена
Часто задаваемые вопросы
Я никогда не работал в Archicad. У меня получится?
Мой компьютер потянет Archicad?
Посмотрите системные требования к программе на официальном сайте разработчиков:
Какой график обучения? Получится ли совмещать его с работой?
Вы можете изучать материалы курса в удобном вам режиме, совмещать обучение с работой и личной жизнью. Более того, все видео будут доступны и по окончании курса, так что вы сможете освежить свои знания в любой момент.Сколько часов в неделю мне нужно будет уделять учёбе?
Всё зависит только от вас. В среднем пользователи платформы занимаются от трёх до пяти часов в неделю.Кто будет меня курировать?
У вас будет наставник в Telegram-чате, а куратор прокомментирует практические работы и даст полезные советы. Так вы сможете перенять опыт, профессиональные знания и лайфхаки от ведущих специалистов.Действуют ли какие-нибудь программы рассрочки?
Получите консультацию и курс в подарок при покупке
Мы свяжемся с вами и ответим на любые возникшие вопросы
Ваша заявка успешно отправлена
Записаться на курс
Наш специалист свяжется с вами и ответит на любые ваши вопросы
Ваша заявка успешно отправлена
Спасибо за заявку!
Наш менеджер свяжется с вами
в ближайшее время
Купите со скидкой 1755 ₽ или оформите рассрочку
Условия рассрочки
Сумма первых 5 платежей поступит на Ваш счет, с которого будет списываться плата за обучение.
Ваши собственные средства начинают списываться только с 6 месяца обучения
Читайте также:

