Как сделать таймлайн в сони вегас
Обновлено: 07.07.2024
Из меню View выберите Edit Details, чтобы переключить дисплей окна Edit Details.
Окно Edit Details отображает базу данных для всех носителей в Вашем проекте. Это показывает информацию о том, как файлы в проекте используются, и позволяет Вам изменять многие из тех свойств. Вы можете сортировать, добавить или изменить информацию, перестроить столбцы и отредактировать элементы в проекте.
Это окно обеспечивает альтернативный метод для работы с событиями, списками дорожки аудиокомпакт-диска, командами, маркерами и областями.
Смотрение деталей редактирования
- Из меню View выберите Edit Details, чтобы отобразить окно Edit Details.
- Из выпадающего списка Show выберите информацию о проекте, которую Вы хотите видеть.
Отображает информацию для каждого выбранного события на ленте новостей.
3. Используйте заголовки столбцов, чтобы расположить и сортировать информацию в окне:
4. Перетащите возглавляющие столбцы, чтобы перестроить порядок столбцов.
5. Щелкните по заголовку столбца к виду в порядке по возрастанию или порядке по убыванию.
Основанные на времени столбцы (Запускаются, Конец, Длина, Берут, Запускаются, Временной код В и Временной код), время дисплея в формате линейки Вашего проекта. Вы можете установить этот формат на вкладке Ruler диалогового окна Свойств проекта. Для получения дополнительной информации см. "Свойства проекта Урегулирования" на странице 53.
6. Дважды щелкните по табличной ячейке, чтобы отредактировать его, или щелчок правой кнопкой, чтобы отобразить контекстное меню.
Настройка появления окна
-
Расположите и сортируйте информацию в окне Edit Details:
- Drag возглавляющие столбцы, чтобы перестроить порядок столбцов.
- Click заголовок столбца к виду в порядке по возрастанию или порядке по убыванию.
- Drag препятствие окну Edit Details, чтобы удалить его из представления.
Удаление Красного глаза из фотоснимков
Мы все были там — у Вас есть совершенное изображение для Вашего фильма, но глаза предмета светятся яркий красный. Это могло бы быть хорошо для научно-фантастической эпопеи, но не для Вашего фильма. Никакие заботы. С Лас-Вегасом Pro, Вы можете удалить красные глаза и заставить Ваши предметы выглядеть человеческими снова.
- Щелкните правой кнопкой по фотосъемке по ленте новостей (или в окне Project Media) и выберите Red Eye. Сокращение в контекстном меню.
- Щелкните по центру красного глаза и бремени, чтобы создать выбор вокруг красной части глаза.
Щелкните или кнопки, чтобы изменить увеличение изображения, или прокрутить колесо мыши вперед или назад масштабировать вокруг позиции курсора.
Перетащите границы рамки выделения, чтобы скорректировать ее размер. Лас-Вегас Pro автоматически корректирует часть изображения в рамке выделения, чтобы удалить красный глаз.
Щелкните правой кнопкой по рамке выделения и выберите Delete из контекстного меню, чтобы удалить его.
Если изображение будет использоваться многократно в Вашем проекте, то удалять красные глаза один раз будет влиять на все экземпляры изображения.
Отмена и восстановление операций редактирования
Отмените и восстановление дают Вам свободу экспериментировать с Вашим проектом. Отредактируйте к контенту своей основы. Если Вы передумали, Вы можете всегда отменять свои изменения. Если Вы передумали снова, Вы можете восстановить отмененные редактирования (гмм!).
Например, если Вы случайно удалили дорожку, просто выберите Undo, чтобы восстановить дорожку.
Вы можете выполнить неограниченное количество неDOS, таким образом, Вы можете восстановить проект к любому состоянию начиная с последней команды Save.
Отмена последнего действия выполнена
Из меню Edit выберите Undo или нажмите на кнопку Undo .
Отмена ряда действий
1. Щелкните по стрелке, следующей за кнопкой Undo . Отображен список новых действий, которые Вы можете отменить,.
2. Выберите действие, которое Вы хотите отменить. Если действие не появляется в списке, используйте линию прокрутки меню, чтобы просмотреть список путем прокрутки. Выбранное действие и все действия выше его инвертированы.
Инвертирование последней Отмены выполнено
Из меню Edit выберите Redo или нажмите на кнопку Redo .
Если Вы позже решаете, что не хотели инвертировать отмену, нажмите на кнопку Undo .
Инвертирование ряда действий Отмены
Когда Вы инвертируете Отмену, Вы также инвертируете все действия Отмены выше ее в списке.
- Щелкните по стрелке, следующей за кнопкой Redo . Отображен список новых действий, которые Вы можете восстановить.
- Выберите действие, которое Вы хотите восстановить. Если действие не появляется в списке, используйте линию прокрутки меню, чтобы просмотреть список путем прокрутки. Выбранное действие и все действия выше его сделаны заново.
Отмена всех редактирований
Из меню Edit выберите Undo All, чтобы инвертировать все редактирования в истории отмены. Вы можете просмотреть историю редактирования, щелкая по стрелке, следующей за кнопкой Undo .
Очистка истории редактирования во время монтажа видео
Из меню Edit выберите Clear Edit History, чтобы очистить все от записи в Списке предыстории Отмены/Восстановления для текущего проекта.
История редактирования также очищена, когда Вы закрываете свой проект.
Вы не будете в состоянии отмена или восстановите любые предыдущие изменения после очистки истории.
Восстановите аудио пики
Из меню View выберите Rebuild Audio Peaks, чтобы восстановить пиковые файлы (.sfk) для всех аудио событий в Вашем проекте.
Изменение масштаба и увеличение
Используйте средства управления в нижнем левом углу ленты новостей, чтобы изменить уровень увеличения Вашего проекта.
Увеличьте масштаб, чтобы отследить высоту
- Нажмите на кнопку высоты дорожки Zoom In чтобы увеличить высоту дорожки масштабируют уровень, чтобы показать больше детали события.
- Нажмите на кнопку Zoom Out Track Height чтобы уменьшить высоту дорожки масштабируют уровень, чтобы показать больше дорожек.
- Перетащите область между кнопками, чтобы увеличить или уменьшить уровень увеличения масштаба высоты дорожки.
| Нажмите Стрелку Ctrl+Shift+Up/Down, чтобы увеличить или уменьшить высоту всех дорожек. |
Увеличьте масштаб к событию
- Нажмите на кнопку времени Zoom In увеличить горизонтальный уровень увеличения масштаба, чтобы показать больше детали события.
- Нажмите на кнопку Zoom Out Time уменьшить горизонтальный уровень увеличения масштаба, чтобы показать больше ленты новостей.
- Перетащите область между кнопками, чтобы увеличить масштаб или на ленте новостей.
- Нажмите/клавиши со стрелкой вниз, чтобы увеличить масштаб горизонтально в маленьких инкрементах.
- Нажмите Стрелку Ctrl+Up/Down, чтобы увеличить большие инкременты. Если выбор времени будет существовать, то Стрелка Ctrl+Up/Down будет масштабировать к выбору.
Увеличьте масштаб таймлайн в Sony Vegas pro 12
Нажмите на кнопку Zoom Tool в углу ленты новостей, чтобы временно изменить курсор в инструмент Zoom. Выберите область ленты новостей, которую Вы хотите увеличить, и курсор вернется к ранее активному инструменту.
| Нажмите Стрелку Ctrl+Up/Down, чтобы масштабировать к выбору. |
Приветствую вас читатель на своем новом выпуске. Для начала я хочу перед вами извинится. За что? Да все очень даже просто. Начал я тут свой блог, да рассказываю о том, о сем. Рассказал об окнах, рассказал о битрейте, рассказал о системных требованиях, рассказал о том, как открыть файл.
Да, есть еще и другие темы, о которых я уже рассказал, а вот о timeline так и не рассказал. А надо. Ну так давайте я хотя-бы сегодня о нем расскажу. Итак переходим к рассказу о timeline.
Timeline – что это такое в программе Sony Vegas?

То есть, весьма немаленькая область программы. И это понятно, ведь именно здесь в основном и будет протекать наша работа. Работа по монтажу видео.
На самом деле элементов управления здесь совсем немного. Ну так давайте обо всем по порядку.
Сначала добавим какой-нибудь файл на timeline. Как это сделать вы можете посмотреть на уроке «Как экспортировать видео в Sony Vegas Pro». Достаточно добавить только один файл. Вот что примерно у нас получится.
Смотрите также: Как создать переход в Sony Vegas Pro?
Как перемещать курсор по Timeline?
В первую очередь нас конечно будет интересовать, как же передвигаться по выбранному фрагменту. Вот эти способы.
- Просто щелкнуть мышью в нужном месте.
- Воспользоваться кнопками.
- Перемотать на нужное место.
Как щелкнуть мышью по нужному месту?
Тут я думаю вопросов не возникнет.
Воспользоваться кнопками.
В программе Sony Vegas Pro очень удобно перемещаться по выбранному фрагменту при помощи кнопок – стрелок. Для этого, просто нажимаем кнопку влево или вправо и курсор перейдет на новую позицию. Также можно зажать кнопку Ctrl и стрелку влево или вправо. Соответственно, курсор перейдет либо на самое начало, либо на самый конец. И наконец, для выбора точной позиции, нажмите клавишу Alt и стрелку влево или вправо. Курсор переместится всего на один кадр влево или вправо.
Как перемотать на нужное место.
На шкале времени (она же timeline, она же панель монтажа) присутствует управление, как и у окна пред просмотра. Об окне предпросмотра я уже рассказывал. Sony Vegas Pro окно предпросмотра.
Смотрите также: Как убрать черные полосы в Sony Vegas.
В общем, здесь все стандартно, вам даже не обязательно смотреть урок по пред просмотру. Обычное управления плейером. Правда есть еще парочка более продвинутых функций, но думаю вы и с ними справитесь.
Есть и ещё один интересный инструмент просмотра, перемотка. Давайте на него глянем.

А вот интересно, что за маленький треугольник внизу?

Попробуйте его немного переместить. Например, вправо. А теперь попробуйте воспроизвести видео, воспользовавшись кнопками управления предпросмотром.
Вау, нормальная скорость поменялась! Да да, этот треугольничек, на самом деле устанавливает скорость воспроизведения по умолчанию. Но при этом имейте ввиду, на самом деле устанавливается скорость воспроизведения в окне предпросмотра. Если вы решите вывести видео, то вы увидите, что скорость видео осталась нормальной.
Как изменить масштаб на панели timeline?
Во время работы часто бывает нужным сделать очень мелким масштаб, чтобы можно было видеть фрагменты буквально по кадрам. А бывает наоборот, то есть нужен крупный масштаб. Так как-же можно изменить масштаб отображения видео на панели монтажа? Есть основных два пути.
- Через колесико мыши
- Через кнопки изменения масштаба.
Изменить масштаб отображения через колесико мыши на самом деле предельно просто. В любой области timeline прокрутите колесиком вперед, назад. Таким образом можно регулировать масштаб отображения в очень широких пределах.
Также, если вас вдруг не устроит изменение масштаба при помощи колесика мыши, вы можете изменить масштаб при помощи кнопок.

Щелкнув по кнопке с изображением плюса или минуса, вы также сможете изменить масштаб шкалы времени.
Вот собственно и всё на сегодня. Конечно, на самом деле управление timeline в программе Sony Vegas шире, больше. Но думаю, вы теперь имеете представление о том, что такое timeline и как с ним работать.
Видеоролики монтируются на TimeLine и поэтому давайте разберемся как на ней работать.
Курсор - он показывает время ( над видеодорожкой) и на экране Предпросмотра отображаются кадры соответствующие этому времени.
Можно навести мышку на "хвостик" курсора (1) так, чтобы образовалась "двунаправленная" стрелочка (3). Затем зажав левую кнопку мыши можно перемещать курсор вправо или влево.
Скорость перемещения может быть любой. В окне Предпросмотра видно, как изменяется картинка при перемещении курсора. Звука слышно не будет.
Можно взяться за "головку" (2) курсора и двигать его вправо или влево, но перемещение будет замедленное и со звуком. Для того, чтобы просмотреть или прослушать фрагменты в нижней части экрана Предпросмотра и под TimeLine располагаются клавиши или кнопки воспроизведения видео
и звука.
Эти две панели абсолютно одинаковы.
Просмотр материала.
Начать просмотр материала можно несколькими способами.
Кнопка Play - нажимая на нее мы начинаем просмотр.(1)
Повторное нажатие на эту кнопку возвращает нас в то место откуда был начат просмотр.
Начать просмотр можно также нажав на клавиши:
ПРОБЕЛ
ENTER
F12
на клавиатуре и ПАУЗА (2) под экраном.При повторном нажатии на них курсор будет просто останавливаться.
Кнопка STOP (3) - при нажатии на эту кнопку просмотр прекращается, а курсор возвращается в то место откуда начинался просмотр.
Кнопка ВОСПРОИЗВЕСТИ С САМОГО НАЧАЛА (4) - естественно при нажатии на нее курсор перемещается в начало и просмотр начинается с первого кадра материала.
Аналогичная кнопка, но смотрящая в другую сторону переносит курсор всамый конец фрагмента. (5)
Кнопка ЗАЦИКЛЕННОЕ ВОСПРОИЗВЕДЕНИЕ В ВЫДЕЛЕННОЙ ОБЛАСТИ. (6)
Просмотр материала будет проходить по небольшому выделенному фрагменту.
Для этого выделяется участок видеофайла двойным кликом мыши по нему. Этот участок ограничивают желтые треугольники при помощи которых можно изменять размер выделенной области. Для просмотра нужно нажать на кнопку ЗАЦИКЛЕННОЕ ВОСПРОИЗВЕДЕНИЕ В ВЫДЕЛЕННОЙ ОБЛАСТИ , а затем на любую клавишу позволяющую начать просмотр
материала.
Две самые последние кнопки позволяют переместить курсор на один кадр вперед или назад.(7)
И самая последняя КРАСНАЯ кнопка (8) - это кнопка записи в прямом эфире.
На панели инструментов - это вверху над окном Project Media есть инструмент редактирования - Normal Edit Tool. (1)
Он позволяетвыделять фрагмент и зажав его левой кнопкой мыши перемещать по дорожке. Следите, чтобы этот инструмент был все время активирован.
При движении файлы могут пересекать друг друга и возникает - "Перекрестье" или Кроссфейд.(2)
Вот эта кнопка в виде двух заходящих дуг на друга треугольников. Эта функция тоже должна быть активирована, в противном случае фрагменты треков будут просто накладываться друг
на друга.
То есть Кроссфейд - это пересечение файлов, в результате которого возникает плавный переход из одного файла в другой.
Кроссфейд можно делать на разное время, он работает автоматически.Чтобы увидеть время кроссфейда нужно кликнуть левой кнопкой мыши на него.
Довольно часто возникает необходимость увеличить или уменьшить фрагмент.
Для этого нужно нажать на + или - в правом нижнем углу TimeLine.
Или прокрутить колесико прокрутки мыши
Или потянуть за уголок этого движка.
Я рассказала о некоторых моментах работы с TimeLine, в следующем уроке я расскажу о дальнейших шагах работы с видеомонтажом.
Перед чтением данного документа настоятельно рекомендуется прочитать статью про Вегас (часть 1, часть 2) — в ней есть ответы на многие вопросы.
Общие вопросы
Что такое Events?
В терминологии программы Events (события) — это клипы на видео- и звуковых дорожках. Это может быть ссылка на фрагмент исходного файла (или весь файл) с видео, звуком или изображением, либо клип, сгенерированный самой программой — титры, заливка цветом или текстурой и т.п. Event — основной тип объектов, с которыми ведется работа при монтаже.
Что такое Timeline?
Timeline — таймлиния, или монтажный стол, на котором расположены все видео- и звуковые дорожки, и где собственно производится монтаж клипов (Events). Расположение клипов на дорожках слева направо соответствуют времени их появления от начала при воспроизведении проекта и выходного файла, получаемого в результате сохранения (рендеринга) результата монтажа.

Можно ли в монтажном проекте открывать другие проекты?
Да, можно. Но если нужно подредактировать какой-либо из субпроектов, его нужно открыть в отдельном запущенном экземпляре программы.
Можно ли сделать так, чтобы в клипах на таймлинии не показывались видеокадры и звуковая форма?
Да, это задается опцией в настройках: Options --> Preferences --> General --> Draw waveforms and frames in events.
Как можно выключить Media Manager?
В настройках: Options --> Preferences --> закладка General --> убрать галочку с Enable Media Manager.
Можно ли прямо в программе автоматически разбить по сценам DV-файл?
Нельзя. Его можно разбить на сцены в программе HandySaw DS (бесплатна для жителей стран СНГ), сохранить результат в EDL-файл, который затем открыть в Вегасе.
Можно ли при сохранении проекта также сохранить и все исходные файлы?
Да, для этого в окне File --> Save Project As… нужно включить опцию Copy and trim media with project. При этом в настройках программы можно задать, какой длительности «запас» будет делаться при «обрезке» исходных файлов.

Монтаж
Когда создаю новый проект, по умолчанию это проект DV NTSC. Можно сделать так, чтобы при нажатии кнопки «Новый проект» создавался проект DV PAL?
Да. Создайте новый проект с нужными параметрами, и активируйте опцию Start all new projects with these settings. Не забудьте это сделать и в закладке Video, и в закладке Audio (также обратите внимание, что в Audio по умолчанию частота дискретизации звука выставлена 44100 Гц, а не 48000, как должно быть для DV-проектов!). Теперь все новые проекты будут создаваться с только что выбранными параметрами.

Как сохранить результат монтажа в готовый файл?
Команда меню File --> Render As.
Как разрезать клип на таймлинии?
Переместить ползунок в нужное место на таймлинии и нажать клавишу S. Если нужно разрезать много клипов, находящихся в одной позиции на наскольких дорожках, их нужно предварительно выбрать щелчком мыши с нажатой клавишей Ctrl.
Как отделить звук от видео?
Выбрать клип с видео и звуком и нажать клавишу U. Если после каких-либо операций нужно видео и звук объединить обратно в группу, их нужно все выделить и нажать клавишу G. Так можно объединить сколько угодно клипов.
Можно ли поставить на таймлинии встык два клипа, объединить их и дальше с ними оперировать как с одним?
Да — нужно выбрать оба клипа (щелкнуть мышью при нажатой клавише Ctrl) и объединить их в группу (клавиша G). Для разделения группы воспользуйтесь клавишей U. Также вызовите локальное меню над клипом и изучите подменю Group — там перечислены все команды для работы с группой клипов.
Как на дорожку бросить целиком папку с клипами?
Выбрать все клипы в папке (Ctrl+A) и потянуть их все разом на таймлинию.

Что такое Trim Editor, и каковы особенности работы с ним?
- Чтобы открыть в триммере клип с его текущими границами, а не полный исходный файл, нужно нажать над клипом правую кнопку мыши и выбрать в меню команду «Open in Trimmer». При этом будет открыт весь файл, но границы будут выделены те же, что и на таймлинии.
- Чтобы зациклить воспроизведение при предварительном просмотре выделенного фрагмента в триммере, нужно нажать кнопку Loop Playback (1).
- Чтобы задать в триммере множественное выделение нескольких фрагментов, нужно задать точки In и Out и нажать клавишу R для создания региона. Каждому региону можно задать имя (2), и эти регионы будут появляться в окне Region View (его нужно не забыть включить в меню View) как отдельные клипы, которые можно перетянуть на таймлинию.
- Чтобы добавить полученные клипы (регионы) на таймлинию, можно также воспользоваться кнопками Add Media from Cursor (клавиша A) и Add Media up to Cursor.

Хочу открыть много TGA-файлов с каналом прозрачности, но по умолчанию прозрачность во всех файлах отключена. Включать ее по одному файлу утомительно, как упростить процесс?
Нужно открывать все файлы как последовательность изображений (Image Sequence), тогда они будут представлены как один объект в проекте и окне Project Media.
По умолчанию канал прозрачности сразу включен для изображений в формате PNG.
Не нашел удаления пустых промежутков на таймлинии, вроде «Delete gap» у других редакторов. Неужели надо двигать клипы?
Не нужно. В программе есть режим «Auto Ripple», когда при удалении выделенного участка вся оставшаяся часть проекта сдвигается влево. Для включения этого режима нажмите Ctrl+L. На панели инструментов есть соответствующая кнопка с выбором режима «сдвигания» оставшейся части проекта влево (только измененные дорожки; измененные и bus-дорожки, метки и регионы; все дорожки, маркеры и регионы).

Как выбрать все клипы на дорожке до конца проекта?
В меню по правой кнопке мыши над клипами выбрать команду Select Events to End.

Можно ли как-то улучшить качество картинок, вставленных в проект, чтобы они лучше выглядели на телевизоре?
- нажать правой кнопкой мыши на картинке (клипе на таймлинии), далее Properties --> Reduce interlace flicker.

- также можно применить к клипу видеоэффект: Media FX --> Color Corrector --> Computer RGB to Studio RGB.

Пытаюсь вставить картинки в проект, а они занимают не весь кадр целиком, либо изображение имеет неправильные пропорции (круг не круглый и т.п.). Что делать?
Картинки перед вставкой в проект должны быть подготовлены соответствующим образом. Например, для проекта PAL (720x576) или NTSC (720х480), который в конечном счете (на телевизоре, в плеере) отображается с пропорциями изображения 4:3, картинки также должны быть с такими же пропорциями — например, их можно привести к разрешению 768х576. После добавления такой картинки на видеодорожку нужно нажать правой кнопкой мыши над получившимся клипом, выбрать меню Switches и в нем выключить опцию Maintain Aspect Ratio.

Есть другой способ: картинку сначала подготовить с разрешением 768х576, затем без сохранения пропорций кадра смасштабировать до 720х576 (в случае PAL) или 720х480 (в случае NTSC). После открытия картинки в Вегасе найти ее в окне Project Media, вызвать Properties, и в видео-свойствах файла выбрать соответствующий Pixel Aspect Ratio — PAL или NTSC. После этого картинку можно добавлять в проект, она будет занимать весь кадр и иметь правильные пропорции изображения.
Хочу во время редактирования видеть длительность выбранного клипа. Как это сделать?
Включите окно View --> Edit Details (Alt+6), если оно выключено. В этом окне выберите Show: Selected Events. Теперь при выборе клипа в проекте в окне Edit Details будет показываться информация о клипе, в том числе длительность.

Как быстро перемещаться между клипами при редактировании?
Клавиши Ctrl+Alt+стрелки влево-вправо, или же (что гораздо проще) клавиши [ (влево) и ] (вправо).
При растягивании клипа за его край мышью за его пределы клип начинает «размножаться». Как этого избежать?
Никак, это особенность программы. Можно перед этим нажать и удерживать клавишу Alt, но при этом клип будет не обрезаться, а «сдвигаться» (попробуйте сами). Можно изменить характер «размножения», когда будет лишь повторяться последний (либо первый) кадр клипа: в меню Options/Preferences, закладка Editing найдите и выключите опцию Enable looping on events by default.

В любом случае избежать размножения можно, просто аккуратно перемещая курсор мыши при перетаскивании края клипа: при достижении его края курсор слегка «залипает». Если мышь слишком легко «проскакивает» этот барьер, попробуйте уменьшить скорость движения курсора мыши в системных настройках.
Как заменить одну Media (исходный файл клипа, либо сгенерированную Media) другой, сохранив атрибуты клипа (эффекты и т.п.)?
Есть разные варианты, каждый из которых может быть лучше или хуже в конкретном случае. Выбирайте:
Вариант 1:
- Добавляется новый файл (видео, аудио), к которому нужно применить эффекты с другого клипа
- На нужном клипе с эффектами делается Copy
- На добавленном клипе делается Paste event attributes

Вариант 2:
- Если клип сделан из Generated Media, то выберите команду в локальном меню — Select in media pool;

- В Media pool на выбранной Media в локальном меню вызовите команду Replace;

- Выберите файл, на который нужно Media заменить.
Вариант 3:
- В окне Explorer правой (не левой!) кнопкой выберите нужный файл и потяните (drag-n-drop) его на клип, в котором нужно заменить Media
- В появившемся меню выберите команду Add as take (добавить дубль)
- Впоследствии между дублями на клипе можно переключаться из локального меню над клипом
Как вырезать текущий кадр видео и сохранить его в графическом формате?
Текущий кадр можно сохранить в окне Preview — кнопка с дискетой (Save snapshot to file). Сначала убедитесь, что в окне Preview установлен режим Best (Full). Кроме того, не должен быть включен режим вывода на внешний монитор — должна быть не нажата кнопка с «телевизором» (Preview on external monitor).

Во второй части статьи будут рассмотрены вопросы, касаюшиеся ввода-вывода DV-материала, эффектов, и наиболее часто возникающих проблем.

Наконец-то я снова добралась до своего сайта и сегодня я хочу показать вам как ускорить или же замедлить видео в программе Sony Vegas Pro. Причем неважно, какая версия Вегаса у Вас установлена, данные способы работают в любой из версий этого видеоредактора.
Небольшая предыстория: недавно мне довелось монтировать небольшой видеоролик, который должен был быть ограничен по времени, но при этом отразить кусочек из жизни персонажа (главного героя ролика, а точнее героини).
После небольших раздумий нами (творческой командой) было принято решение сделать его в юмористическом варианте (эдакий стиль фильмов с участием Чарли Чаплина – помните их?), где имели место быть моменты и с ускорением, и с замедлением отдельных фрагментов.
В итоге идея была реализована, цель достигнута, а у меня возникла хорошая мысль написать эту статью.
Сразу хочу оговориться, что (и я надеюсь, что Вы это понимаете) при ускорении или же замедлении видео те же манипуляции происходят и с аудиодорожкой, если она присутствует в данном видеофрагменте.Посему Вам необходимо предварительно либо отделить звук от видео в Сони Вегас, либо вообще удалить аудиодорожку, если она там не важна.
Итак, перейдем же от предисловия к делу.
Как ускорить видео в программе Сони Вегас
Каким бы сложным ни казался этот процесс, но на самом деле ускорить видео в Сони Вегас очень и очень просто (в том, разумеется, случае, если Вам не нужно его ускорять в сотни раз – делая в стиле т.н. TimeLapse).
Теперь подведите курсор к самому краю нашего видеоотрезка и с зажатой клавишей Ctrl подтяните его к середине или же ближе к самому началу – все зависит от того, насколько Вам нужно данное видео ускорить.
После произведенных манипуляций Вы увидите на данном видеоотрезке такую специфическую «гармошку», которая говорит Вам о том, что данный отрезок видео был ускорен.
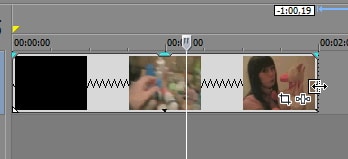
Как замедлить видео в программе Сони Вегас
А в общем-то замедляется видео в Сони Вегас таким же несложным образом:
- Закидываете нужный файл в программу
- Подносите курсор мышки к самому краю
- Зажимаете на клавиатуре клавишу Ctrl и теперь только не подтягиваете край видео к началу, а наоборот – оттягиваете его дальше.
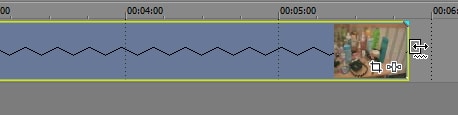
Еще один способ ускорения или же замедления видео с программе Sony Vegas Pro
И способ этот также довольно прост, но потребует от Вас чуть больших манипуляций, а именно:
*После того, как Вы добавили файл на Таймлайн, щелкните по этому самому файлу правой кнопкой мышки и в открывшемся меню выберите самый последний пункт – Свойства (Properties в английской версии).
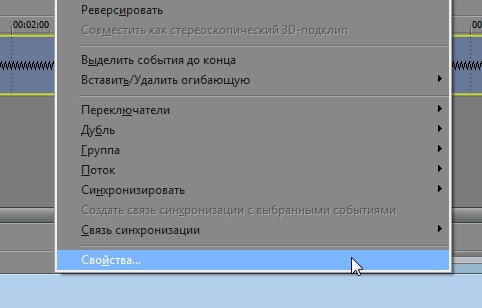
*В открывшемся окошке напротив пункта Playback Rate вводим нужное нам значение.

Для замедления в то же поле нам нужно ввести немножко другие значения: чтобы замедлить видео в два раза – вводим значение 0,500. Ну и, соответственно, чтобы замедлить его в четыре раза – вводим 0,250.

Данный способ также позволит Вам ускорить либо же замедлить видео не более чем в четыре раза. Хотя, как правило, этого вполне достаточно.
Внимание! В случае если Вы использовали второй способ, то визуально файл по длительности никак не изменится, чего, как Вы сами понимаете, быть не должно! Ведь при ускорении видео должно уменьшаться, а при замедлении – увеличиваться. Правильно?Т.е. что происходит: получается, что наше видео ускорилось, например, но по длительности файл на Таймлайне не изменился, остался прежним.
Вот тут обратите внимание на появление небольшой засечки вверху нашего видеоотрезка:

Она говорит нам о том, что в этом самом моменте видео заканчивается и начинает повторяться снова.
И, как Вы думаете, что нам в этом случае необходимо сделать?
Как сбросить (отменить) ускорение или замедление видео в Сони Вегас
Для того чтобы отменить произведенные нами манипуляции (вдруг не понравилось?), нужно снова щелчком правой клавиши мышки вызвать меню Свойства и в уже знакомом нам окошке ввести значение 1,000, которое вернет воспроизведение видео в изначальной скорости.
Хочу сказать, что есть и еще один способ ускорить либо же замедлить видео (и даже более чем в 4 раза) в Сони Вегас Про при помощи огибающей времени. Но об этом уже в следующей статье.
Посмотрите видео о том, как правильно ускорить или замедлить видео в Sony Vegas:
Ну а у меня пока на этом все. Пробуйте, экспериментируйте и все у Вас получится.
Удачи, друзья мои!
Вот теперь точно всё. Удачи в творчестве, друзья!
Вам также может понравиться:
Эффекты плавного появления и.
Какую версию Sony Vegas Pro выбрать.
Картинка в картинке в Sony Vegas.
Быстрая синхронизация звука.
Как отделить звук от видео в.
Как сделать видео в Сони.
От автора
Vиктория Sенокоcова
Друг мой, рада видеть Вас на своем блоге!
Я хочу, чтобы в мире было как можно больше успешных творческих людей, поэтому рада делиться информацией, которая может быть полезна на пути к реализации Вашего потенциала.
Давайте вместе делать этот мир ярче, интереснее и многограннее! ;)
Мои услуги: ознакомиться здесь
Читайте также:

