Как сделать вечный сторис в инстаграм с компьютера
Обновлено: 06.07.2024
Изначально, такой инструмент, как Stories, в Инстаграме был разработан для привлечения внимания к наиболее ярким и интересным публикациям. Платой за это внимание становилось их удаление из социальной сети через сутки. Но в этих постах нередко можно встретить что-то по-настоящему полезное и интересное. Разумеется, это приводит к возникновению желания сохранить пост на свою страничку. Но ведь истории, в любом случае, удаляются через 24 часа, и даже если вы сделаете репост, это не поможет вам уберечь контент от расправы, неустанно учиняемой местными ботами.
Содержание:
Вечные истории в Инстаграм
И всё-таки они существуют. Вечными истории становятся после того, как вы поменяете их статус внутри социальной сети. Для этого на вашу страничку был добавлен раздел “Актуальное”. В него можно сохранять всё, что вы посчитаете необходимым. Правда контент, который попадает в “Актуальное”, фактически, уже не является Stories. Он будет располагаться только на вашей страничке, в виде сохранённых файлов, доступных для просмотра. Исчезают эти Stories Highlights лишь в том случае, если вы самостоятельно удалите их со своего аккаунта.

Чтобы опубликовать историю, нужно:
- Зайти в Инстаграм с мобильного устройства и нажать на свою аватарку со значком “+”. Она находится на основной странице социальной сети и доступна вам в любое время.
- Теперь сделайте фотографию или запишите видео, которым хотите поделиться со своими друзьями и знакомыми. Опубликуйте запись и перейдите к ней.
- Открыв нужный пост, нажмите на кнопку внизу окна “Выделить”. После этого вам предложат создать новую папку или выбрать одну из уже существующих.
Разместив публикацию в одной из папок, вы, фактически, завершаете процесс генерации вечной истории внутри своего аккаунта.
Архивирование историй
Сохранённые на своей страничке сторис не исчезают, даже спустя сутки после их размещения. Но для этого вам нужно добавить их в “Актуальные”. Они работают следующим образом:
- Нажимаете на кнопку “Новое” под аватаркой на вашей странице. Именно это и есть разде “Актуальное”. После этого перед вами откроется список всех добавленных и опубликованных историй, доступных для работы.
- Вам остаётся только выбрать иконку, которая будет отображаться в вашем профиле. Как вариант, вы можете согласиться с автоматически сгенерированной.
- Нажимаете “Готово” и завершаете процесс создания закреплённого поста.
В результате, история, размещённая в этом разделе, будет жить до тех пор, пока вы самостоятельно её не удалите.

Ещё один вариант сохранения работает через раздел “архивов”. То есть, если ранее вы заархивировали посты, то сможете переместить их в “Актуальные”, чтобы посетители вашего профиля не пропустили их. Для этого необходимо:
- Перейти в раздел с архивом.
- Нажать на кнопку меню с тремя точками.
- В открывшемся окне выберите строку “Создать актуальную запись”.
- Теперь выберите нужные сторис и кликните по “Далее”.
- Вас опять отправят в меню с выбором папки или созданием новой.
- Определяйтесь с предпочтительной обложкой и нажимайте “Готово”.
Любые вечные сторис можно свободно редактировать. Добавлять в них материалы и переделывать уже сохранённые. Фактически, нет никаких ограничений по работе с материалами в этом разделе. Чтобы перейти в окно редактора, нужно лишь нажать и удерживать историю, до тех пор, пока не появится выпадающее меню. Это занимает буквально пару секунд. Для мобильного устройства долгий клик является имитацией правой кнопки мыши настольного компьютера. В меню выбирайте “Редактировать актуальное”.
Способы применения раздела с вечными историями
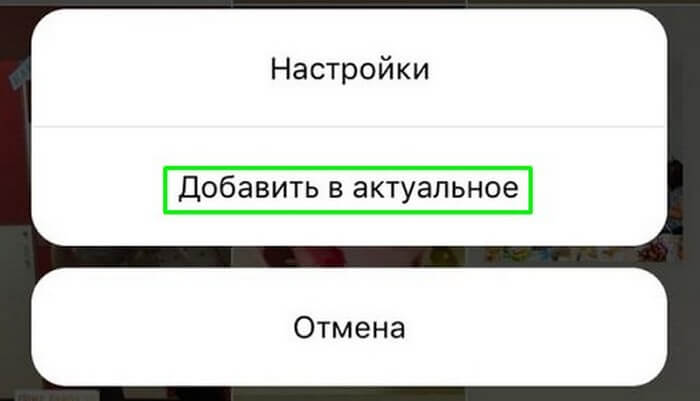
В том случае, если вы занимаетесь продвижением коммерческого аккаунта, который впоследствии собираетесь монетизировать или использовать, с целью поддержания репутации бренда, то вечные сторис ещё более актуальны. Наиболее часто Stories Highlights в таком случае используют для:
Разумеется, большая часть информации будет использоваться не так часто, как вам бы хотелось. Но это не значит, что ею можно пренебрегать. Именно основательный подход к разработке подконтрольных вам ресурсов и аккаунтов гарантирует соответствующее отношение со стороны клиентов и партнёров. Если вы попустительствуете и бросаете разработку собственных учётных записей на середине, то не удивляйтесь подобному же отношению со стороны заказчиков.
Заключение

Добавить сторис в Инстаграм с компьютера дело одной минуты, если знать как это сделать. Но у социальной сети своя политика, ведь Instagram это в первую очередь мобильное приложение.
Поэтому мы решили написать подробную статью обо всех способах как заставить Инстаграм думать, что компьютер это мобильное устройство и разрешить загрузить историю в аккаунт через ПК.
Как выложить историю в Инстаграм с помощью браузера
При выходе в Инстаграм на обычном персональном компьютере или ноутбуке, алгоритм социальной сети понимает, что это не мобильное приложение и показывает компьютерный веб–интерфейс, в котором отсутствуют элементы добавления контента, сторис или постов.
Для того чтобы обойти это ограничение, существует несколько работающих способов загрузить мобильную версию Инстаграм и выложить историю с компьютера.
Помните: Через компьютер выкладывать сторис в видеоформате, используя браузер, невозможно , так как при выборе файла на жестком диске, видеофайлы не отображаются. Через браузер выкладывать в историю можно только фото.
Как опубликовать историю на компьютере с помощью инструмента разработчика
Самый простой и быстрый способ обмануть социальную сеть и показать пользователю кнопку добавления сторис, это запустить в браузере инструмент разработчика.
Включение режима разработчика в браузере:
Чтобы залить историю нужно:
При добавлении сторис в Инстаграм с компьютера нужно учитывать размеры загружаемой фотографии. В идеале, снимок должен быть с соотношением сторон 9:16, шириной 1080 и высотой 1920 пикселей или другого размера, но с обязательным соблюдение пропорций.
Как загрузить сторис в Инстаграм с компьютера при помощи браузерного расширения
Каждый раз открывать консоль клавишей «F12» и загружать мобильную версию сайта, чтобы создать сторис в Инстаграм, не очень удобно, особенно если делать это нужно часто.
Браузер Google Chrome хорош тем, что его функционал можно расширять при помощи плагинов, среди которых есть и отличные дополнения для Инстаграм. Используя дополнения для Хрома, можно без проблем разместить историю с компьютера.
Искать подходящий плагин нужно в магазине расширений, для этого:
После перезапуска браузера всё будет готово к тому, чтобы разместить сторис.
Хороших и работающих дополнений для Инстаграм в магазине расширений браузера Chrome не так много как хотелось бы, но всё же они есть.
Популярные плагины для размещения сторис в Инстаграм с компьютера:
- Веб для Instagram;
- Клиент для Инстаграм;
- App Instagram.
Аналогичные расширения можно также найти и для других браузеров, например: Opera, Firefox или Vivaldi. В последнем панель–клиент для Instagram уже встроена, поэтому дополнительно ни чего не потребуется скачивать и устанавливать.
Что делать если появилась надпись «Поверните устройство»
Если при загрузке сторис с компьютера появилась надпись «Чтобы добавить материалы в историю, поверните устройство» , потребуется прибегнуть к хитрости и снова обмануть алгоритмы социальной сети. Для этого есть три способа.
Способ
Использовать кнопки управления окном. То есть попробовать уменьшить ширину окна браузера и перезагрузить страницу. После перезагрузки страницы надпись должна исчезнуть, а на её месте появится кнопка «Дополнить историю» .
Способ
Для поворота экрана в Windows есть горячие клавиши, используя которые можно управлять ориентацией дисплея.
- Ctrl+Alt+ стрелка влево – чтобы повернуть дисплей против часовой стрелки;
- Ctrl+Alt+ стрелка вправо – чтобы повернуть дисплей по часовой стрелке;
- Ctrl+Alt+ стрелка в вверх – чтобы вернуть ориентацию дисплея в нормальное положение;
- Ctrl+Alt+ стрелка вниз – чтобы перевернуть изображение на экране.
Способ
Если горячие клавиши не работают, а уменьшение размеров окна не помогли убрать надпись о необходимости повернуть устройство, в этом случае действовать нужно по следующему алгоритму:
- Свернуть все окна и на рабочем столе кликнуть правой клавишей мыши, чтобы вызвать контекстное меню;
- Выбрать пункт «Параметры экрана» ;
- В открывшимся окне найти раздел «Ориентация дисплея» ;
- Активировать режим «Книжная» .
В этом режиме ориентации экрана нужно выбрать фото на компьютере и разместить сторис в Инстаграм.
Сервисы для публикации сторис в Инстаграм с компьютера
Для тех кто на постоянной основе ведёт свой профиль в Инстаграм, публикация историй и другого контента с помощью компьютера становится необходимостью.
Прибегать к помощи вышеописанных ухищрений не совсем удобно, к тому же у этих способов нет возможности настроить отложенный постинг, добавлять в сторис видео и хоть как то украсить историю, если контент заранее не готовится в редакторах.
Выходом из сложившейся ситуации является использование сервисов автопостинга, но не всех подряд, а только тех которые имеют возможность опубликовать историю.
Сервис для постинга сторис Smmplanner
Smmplanner один из первых сервисов кто обеспечил своих пользователей инструментом постинга сторис с компьютера.
Сммпланнер имеет инструменты для создания историй с нуля, а так же интеграцию с онлайн фоторедактором Canva, что позволяет делать и добавлять в Исторгаем истории профессионального уровня.
Postmypost
Postmypost – профессиональный сервис автопостинга для SMM-агентств и специалистов. Для создания истории у онлайн сервиса есть встроенный фоторедактор, который позволяет добавлять стикеры и гиф, накладывать эффекты и создавать видео.
В Postmypost доступны все привычные инструменты для создания и публикации классных историй: опрос, викторина, голосование, отметки друзей.
Parasitelab
Parasitelab – богатый функционалом сервис для комплексной работы с инстаграм–аккаунтами. Встроенный редактор постов и сторис с необходимым набором инструментов. Директ менеджер для общения с подписчиками и клиентами, отслеживание комментариев, аналитика.
Parasitelab поддерживает работу в команде, что удобно для агентств или передачи полномочий продвижения стороннему специалисту, без предоставления полного доступа к инстаграм–аккаунту.
Эмуляторы
Для тех кто не желает платить за сервис и в тоже время хочет полноценно публиковать сторис со своего персонально компьютера, существует ещё один действенный способ это делать, не прибегая к другим ухищрениям.
Эмулятор андроид–устройства это программа, которая устанавливается на компьютер и позволяет загрузить на него мобильное приложение из Google Play. Таким образом, на компьютере можно не только выкладывать сторис, но и полноценно, и без ограничений пользоваться социальной сетью.
Минусом данного подхода является: необходимо иметь мощный ПК, а так же могут возникнуть трудности с установкой.
Эмулятор Bluestacks
Bluestacks – один из самых популярных эмуляторов андроид–устройств для Windows. Позволяет устанавливать приложения напрямую из Play Маркет при наличии гугл–аккаунта.
Используя Bluestacks для работы в Инстаграм, пользователю будут доступны все функции мобильного приложения: создание и публикация историй, загрузка фото и видео в ленту.
Ldplayer
Ldplayer – эмулятор заслуживший своё признание среди фанатов мобильных игр так как позволяет запускать их на компьютере и полноценно наслаждаться графикой на большом экране. Ldplayer без проблем справляет и с приложением Instagram, предоставив в распоряжение пользователя все его функции.
Подведём итоги всего вышенаписанного и разберёмся какой способ выбрать для того чтобы добавить сторис в Инстаграм с компьютера.
Использовать режим разработчика в браузере или браузерное расширение – способ будет полезен если нужно добавить в сторис простую фотографию, без анимации или эффектов или заранее подготовленный в фоторедакторе снимок, например в Crello.
Использовать сервисы для публикации историй – онлайн программы для автопостинга подходят тем, кто профессионально ведет свой блог в Инстаграм, а так же агентствам или фрилансерам. Оплата тарифа должна быть инвестицией, а не тратой средств и те кто зарабатывает на СММ это понимают.
Эмуляторы – эмулятор андроид устройства универсальное решение для любого пользователя так как ни чем не ограничивает администратора аккаунта и позволяет не только загружать истории с компьютера, а так же пользоваться всеми инструментами мобильного приложения.
А какой способ добавления сторис в Инстаграм используете Вы, обязательно делитесь им в комментариях.
Самый простой способ — выложить историю в Instagram через мобильное приложение. Понадобится официальное приложение Instagram, скачайте его в Play Market или в App Store. Устанавливаем, логинимся или регистрируемся, оформляем профиль при необходимости.
Как снять сторис в Инстаграм
В окно создания сторис в Инстаграме можно выйти тремя путями. Первый — нажать на значок плюса в нижней панели приложения. Второй — зайти на главную страницу (раздел со значком дома) и нажать на кружок со своим аватаром.

Кнопки, которые выведут в редактор сторис
Третий способ — потянуть главную страницу вправо.
Если потянуть экран вправо, тоже откроется окно создания истории
Во всех трех способах вы переходите в окно, из которого можно создать не только сторис, но и пост, а еще запустить прямой эфир:
Из одного редактора можно создать пост, историю или запустить прямой эфир
В сторис можно запостить уже готовое фото или видео, либо снять их прямо из этого окна. Чтобы выбрать готовые материалы, нажмите на квадратный значок галереи в нижнем левом углу.
Через значок в нижнем левом углу можно выйти в галерею медиа на телефоне и выбрать файлы оттуда
Можно выбрать один файл или сразу несколько, для этого нажмите кнопку «Выбрать несколько», она выглядит как два наложенных друг на друга квадрата.
Так выглядит кнопка «Выбрать несколько»
Если нужно снять материал, используйте круглую кнопку внизу в центре. Чтобы сделать фото, нажмите на нее. Чтобы снять видео — зажмите и держите столько, сколько нужно. По краю кнопки будет бежать цветная полоса: один ее полный круг равен одной полной длительности сторис. Это поможет вам уместить видео в нужное время.
Зажмите кнопку, чтобы снять видео. Нажмите коротко, чтобы сделать фото
Откройте для себя чат-бота
Выстраивайте автоворонки продаж и отвечайте на вопросы пользователей с помощью чат-бота в Facebook, VK и Telegram.
Режимы и эффекты для съемки сторис в Инстаграм
У Инстаграма появляется все больше функций для оформления сторис: эффекты, режимы съемки, элементы, которыми можно украсить историю. Расскажу по порядку про все эти функции.
Эффекты съемки — ряд кружков внизу около кнопки съемки. Справа от нее — предустановленные эффекты, слева — добавленные вами. Как добавить эффект, расскажу дальше.

Эффекты создают фон, добавляют снег или сердечки на видео и фото, а также меняют цвет кадра или лицо в кадре
Каждый из кружков добавит визуальный или звуковой эффект к фото или видео, которые вы снимаете через приложение. Многие из них интерактивные: например, маски, которые накладываются на лицо пользователя и меняются вместе с мимикой.
Интерактивные маски реагируют на вашу мимику и меняются вместе с ней
Лайфхаки по эффектам:
- При редактировании можете сбросить эффект, нажав на крестик над кружком. Тогда вернетесь к началу списка. Удобно, чтобы не пролистывать в начало.
- Можно добавлять себе новые эффекты. Для этого пролистайте фильтры до конца — там будет значок лупы, который переведет вас в галерею. Также можно добавить фильтр из чужой истории, просто нажмите на его название. Добавленные фильтры будут отображаться слева от кнопки съемки.
Режимы съемки — значки слева. С их помощью можно создать еще забавный эффект для видео: например, зацикленное видео-бумеранг или видео с приближением.

Варианты режимов съемки. Это не весь список — разверните его, нажав на стрелку внизу
Вот список доступных режимов:
- Текст — текст, гифка или стикер на цветном фоне. Быстрый вариант, чтобы создать опрос, голосование или поздравить кого-то с днем рождения.
- Бумеранг — короткое зацикленное видео.
- Коллаж — несколько фото на одном экране. Здесь можно совместить материалы: что-то снять из приложения, а что-то выбрать из галереи на телефоне.
- Съемка из нескольких источников — съемка нескольких сторис подряд, к каждой можно применить разные эффекты.
- Уровень — сетка, чтобы выровнять камеру при съемке. Этот режим можно комбинировать с любым из списка.
- Фотокабина — видео из четырех сменяющихся снимков.
- Суперзум — видео с автоматическим приближением.
- Свободные руки — режим для съемки длинных видео в сторис. С ним не нужно записывать каждую сторис отдельно: просто включите режим и снимайте сколько нужно.
У некоторых режимов есть дополнительные настройки. Например, в коллаже можно выбрать несколько вариантов сетки, а в фотокабине — имитацию разной фотопленки.
Как отредактировать сторис в Инстаграм
Когда вы сняли материал или выбрали его из галереи, предстоит финальное редактирование. Можно добавить на сторис эффект, текст, стикеры и гифки, нарисовать что-то и добавить ссылку.
Покажу, как с помощью разных функций отредактировать сторис в Инстаграм.
Цветовой фильтр. Его можно сменить движением пальца вправо-влево. Просто пролистайте до подходящего фильтра.
Чтобы применить цветовой фильтр, свайпайте влево или вправо по экрану, пока не найдете нужный
Эффекты — кнопка со смайликом и двумя звездочками. Здесь они похожи на эффекты съемки — здесь тоже есть маски, фильтры со снежинками, с изменением цвета и так далее.
Эффект усов на мне чудо как хорош 🙂
Учтите — если вы уже использовали эффект при съемке, на видео или фото нельзя добавить дополнительный эффект при редактировании, чтобы они не конфликтовали. У вас просто не будет кнопки добавления эффекта.
На варианте справа я использовала эффект изморози при съемке, поэтому кнопка наложения дополнительного эффекта отсутствует
Ссылка — кнопка со звеном цепочки. На личном аккаунте можно добавить лишь ссылку на видео из своего IGTV. На аккаунте автора или бизнеса можно добавлять внешние ссылки, но при условии, что аудитория больше 10 000 подписчиков.
Кнопка для добавления ссылки
Скачивание — кнопка со стрелкой. С ее помощью можно скачать сторис, которая у вас получилась, себе на телефон.
Если надо сохранить на телефон то, что получилось, нажмите на стрелку
Наклейка или гифка — значок прямоугольника с загнутым углом. Через эту кнопку вы можете добавить так называемую наклейку, она же стикер. С помощью наклейки можно красиво оформить хештег, отметить геолокацию или другой аккаунт, сделать тест, голосование или опрос. Элемент можно делать больше или меньше и поворачивать, заполнять своим текстом. Если нужно удалить добавленный элемент, перетащите его в нижнюю часть экрана, где появится значок корзины.
Наклейка поможет сделать красивый хештег и заодно подскажет популярные варианты
Выбирайте гифки из списка или ищите нужные по ключевым словам
Еще можно сделать фото и прикрепить его в качестве стикера, для этого нажмите кнопку с фотоаппаратом. Сделайте фото и так же, как с наклейкой или гифкой, отрегулируйте размер, наклон и место.
Наклейка со значком фотоаппарата нужна, чтобы добавить на фото еще одно фото
Маркер. С помощью маркера можно что-то нарисовать на сторис. Есть несколько видов линий и стерка, можно выбрать толщину и цвет маркера.
Выбираем тип линии, цвет, толщину и рисуем прямо на видео или фото
Текст. Напишите нужный текст и отредактируйте. Здесь три опции. Левая выравнивает текст по краю или центру. Средняя отвечает за изменение шрифта или его цвета. Правая — добавляет эффекты на шрифт.
Пишите, оформляйте, передвигайте текст
Лайфхак. Чтобы быстро добавить текст, кликните на любое место редактора. Откроется окно добавления текста.
Обратите внимание: когда двигаете элементы на сторис, редактор показывает направляющие по краям. Лучше за них не заступать, иначе элемент может частично спрятаться — например, в верхнем левом углу его закроет ваш аватар.
Направляющие показываются, когда передвигаете элемент к краю экрана
Звук. Если снимали видео со звуком, будет дополнительная кнопка для его отключения.
Если надо выключить звук у видео, нажмите значок динамика
Вот и все настройки. Теперь можете переходить к публикации.
Важно! Почитайте нашу статью о возможностях и интересных фишках Instagram stories — рассказали про невидимые стикеры, шаблоны для экономии времени, отложенный постинг и другие полезные штуки.
Автоматизация email рассылок
Как выложить историю в Инстаграм
Настройки публикации историй находятся под шестеренкой в верхнем левом углу. Здесь вы можете выбрать:
- людей, которые не будут видеть ваши истории;
- близких друзей, чтобы при желании показывать истории только им;
- кто может реагировать на ваши истории;
- сохранять ли ваши истории и прямые эфиры и куда;
- смогут ли другие люди делиться вашими историями;
- нужно ли автоматически публиковать вашу историю еще и на Facebook (для этого нужно связать Instagram и Facebook).
Как добавить историю в Инстаграм с компьютера
Покажу два варианта — через сервис автопостинга и прямо через сайт Instagram.
Сервисы автопостинга
Некоторые сервисы автопостинга в соцсети поддерживают публикацию историй в Instagram. Попробуйте:
Впрочем, в большинстве сервисов функция публикации сторис — это только загрузить фото или видео. Из приведенного выше списка только Parasite и SMMplanner поддерживают более-менее расширенное оформление: добавить текст или гифку, посмотреть, как история будет выглядеть после публикации.
Обратите внимание! Чтобы не накосячить с размером картинки, сохраните себе нашу шпаргалку по размерам картинок для соцсетей.
Браузер
Если нужно опубликовать историю в Instagram без лишних изысков, публикуйте прямо через браузер. Для этого нужно зайти в имитацию просмотра с мобильного устройства, это называется режим адаптивного дизайна, и он точно есть в Chrome, Opera, Firefox. Покажу, как делать это в Firefox.
Заходим на сайт Instagram и авторизуемся в нужный профиль. Затем нажимаем сочетание клавиш Ctrl_Shift+I, оно откроет панель разработчика. В этой панели нужно найти значок устройств — он в верхней части панели, на нем изображены телефон и планшет.

Включите режим кнопкой с изображением телефона и планшета в панели разработчика
Сайт станет выглядеть, как будто вы открыли его на мобильном, а сверху появится панель настроек режима. Здесь надо выбрать какое-то мобильное устройство, чтобы появились кнопки создания постов, как в мобильном приложении.

Выберите любое мобильное устройство из предложенного списка
Я выберу первый вариант, Galaxy. Теперь сайт окончательно выглядит как мобильное приложение — есть панелька снизу, а вверху появился мой аватар, на который можно нажать для создания истории.

Теперь сайт выглядит так, будто вы находитесь в мобильном приложении
Жмем на свой аватар вверху. Сайт сразу предложит выбрать файл с компьютера, выбранный вами файл откроется в редакторе сторис. Обратите внимание, что функционал редактирования здесь сильно урезан: в моем случае в стикерах было доступно только четыре гифки, а добавленные на фотографию элементы даже не получалось переместить. В конце нажимаем на надпись «Дополнить историю» в нижней части экрана, и она появляется в ленте.
Загружаем медиафайл с компьютера и публикуем историю
Теперь вы знаете, как оформлять свои сторис и выкладывать их и с телефона, и с компьютера, значит всегда будете на связи с подписчиками. И не забывайте про другие каналы коммуникации с клиентами: чат-боты в мессенджерах, автоматические цепочки email рассылок будут работать, даже когда вы отдыхаете. Регистрируйтесь в SendPulse и создавайте их бесплатно!
Когда в Инстаграм появилась возможность записывать и публиковать Stories – интерес к постам резко снизился. Сегодня основная масса людей смотрит stories, но редко фото и видео. Однако у сторис есть существенный недостаток – это то, что через 24 часа они пропадают. Поэтому стало возможным сделать вечные сторис в Инстаграм – которые будут доступны для просмотра всегда.
Зачем нужны вечные сторис
Вечные stories, или как чаще их называют «актуальное» необходимы для:
- Компоновки stories по темам или блокам. Особенно это актуально для компаний, брендов. Они могут делиться на такие папки, как:
- «как нас найти»;
- «меню»;
- «прайс»;
- «о нас»;
- «мероприятия» и так далее.

Но и обычным пользователям Инстаграм эта функция нравится и пользуется популярность. В аккаунтах делят свою жизнь, работу, сторис про детей или животных, о своих увлечениях в разные папки.
- Сохранения информации, которая еще актуальна или остается на память. Изначально, эта функция была введена именно потому, что многих не устраивало, что stories так быстро исчезают. И информация могла быть нужной, именно отсюда и название «актуальное».
Как сделать постоянные сторис: пошаговая инструкция
Чтобы сделать актуальные stories, следуйте простой инструкции:
Важно! Сделать такие сторис можно только со смартфона. С компьютера этого сделать нельзя. Несмотря на то, что они отображаются и доступны для просмотра.
Как добавить новую папку с вечными сторис
Вечные сторис могут быть во множестве различных папок в Инстаграм. Как добавить новую папку:
Как редактировать актуальное
В категориях с актуальными stories, можно изменить обложку и название самой папки. Для редактирования обложки:
Чтобы сменить название папки со stories:
Как удалить историю из вечных
Чтобы удалить одну или несколько историй из папки вечных:
Stories будет удалена из раздела, но по – прежнему останется в архиве, и ее всегда можно будет вернуть снова.
Чтобы удалить категорию с вечными stories полностью:
Раздел больше не будет отображаться как вечные сторис на странице аккаунта.
Вечные истории – это хороший маркетинговый инструмент. Благодаря которому, каждый может найти нужную информацию о компании, предприятии, бренде или блогере, просто пролистав все категории с актуальным. И познакомиться с аккаунтом ближе, не задавая вопросы в Директ. Например: какой режим работы у кафе, сколько стоит маникюр и так далее. Очень важно при этом оформлять качественно все разделы. Как красиво оформить истории можно прочитать в этой статье.
Читайте также:

