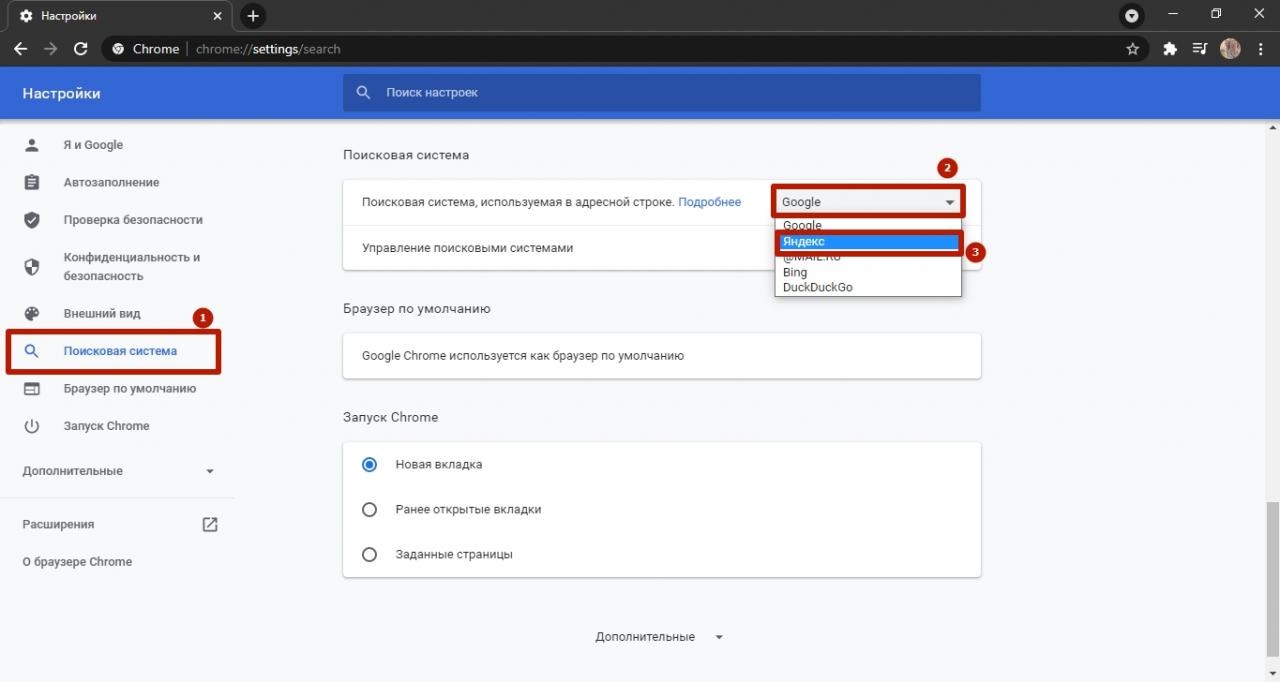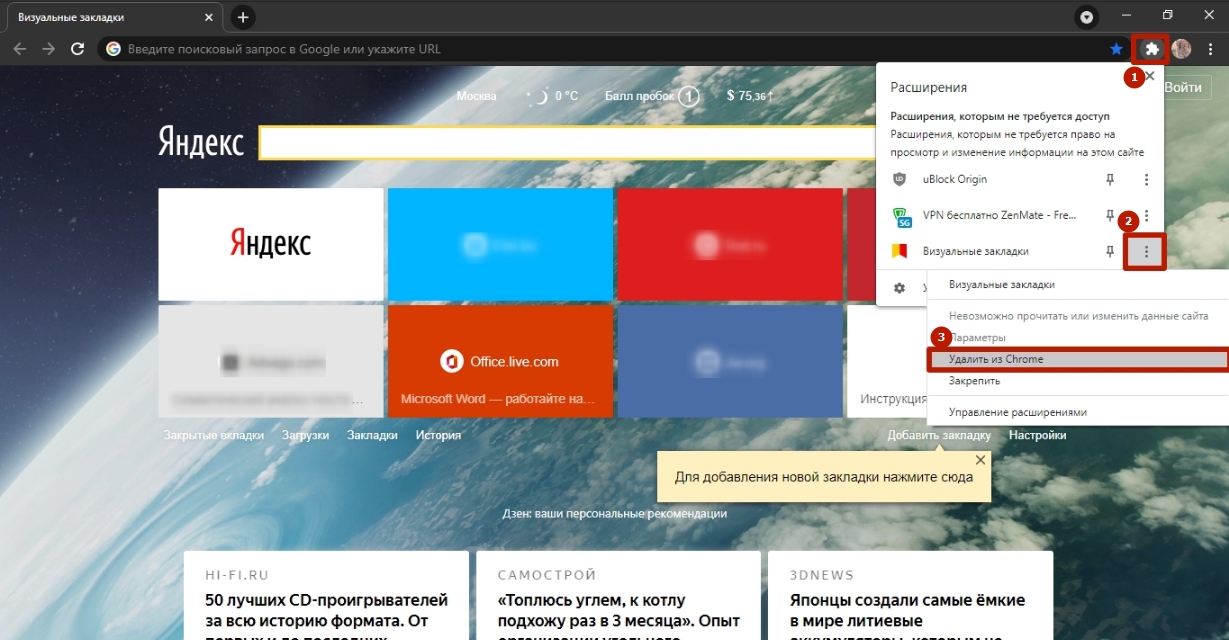Как сделать яндекс стартовой страницей в гугл хром
Обновлено: 06.07.2024
Сделать Яндекс стартовой страницей в Google Chrome по умолчанию стоит при желании «открыть» больше возможностей русского поисковика. Ведь стандартная платформа менее удачно справляется с поиском по рунету, да и интерфейс основного экрана оставляет желать большей информативности, включающей заголовки новостей и популярные сервисы.
Установить сайт домашней вкладкой в браузере можно через расширение и без его использования. Помимо дополнений, можно воспользоваться стандартными средствами программы: разделом заданных ресурсов, привязкой к кнопке “Домой” или непосредственным переходом по ссылке.
- 1 На ПК или ноутбуке
- 1.1 В меню через “Заданные страницы”
- 1.2 Установка поиска от Яндекс основным
- 1.3 Загрузка расширения “Визуальные закладки”
- 1.4 «Привязка» к кнопке “Главная страница”
- 1.5 Делаем “стартовой” через ссылку на сайте Yandex
- 2.1 Смена поисковика по умолчанию
- 2.2 Установка Яндекса “Главной страницей”
- 3.1 На персональном компьютере
- 3.2 В приложении Android
На ПК или ноутбуке
Google Chrome полон удобных опций. Хотя Яндекс остается главным конкурентом американской компании, его легко настроить в качестве основной страницы. Рекомендации из этого раздела актуальны для платформ Windows, Linux, MacOS.
В меню через “Заданные страницы”
Чтобы сделать сервис стартовым в веб-обозревателе, выполните несколько простых действий:
Теперь сервис будет отображаться в качестве главного сайта. После запуска браузера он будет загружен первым в крайней левой вкладке.
Установка поиска от Яндекс основным
Можно пойти и другим путем. Обозреватель позволяет настроить главную поисковую систему. При этом стартовую страницу можно оставить прежней.
Для смены поискового сервиса:
![]()
- Войдите в меню параметров обозревателя.
- Перейдите в раздел “Поисковая система”.
- Нажмите по поисковику, настроенному по умолчанию.
- Из выпавшего списка выберите нужный вариант.
Теперь для поиска программа будет обращаться к нужной системе.
Загрузка расширения “Визуальные закладки”
Еще один приятный бонус — функция создания визуальных избранных окон. Правда, для нее потребуется запустить дополнение, а чтобы это сделать:
Теперь домашней вкладкой и поисковиком по умолчанию станет нужный сервис поиска по рунету. На основном экране будут отображаться закладки, связанные с сервисами этой платформы, а при желании к ним можно добавить окно с любым другим сайтом.
«Привязка» к кнопке “Главная страница”
Чтобы воспользоваться кнопкой «Домой»:
Теперь нажатием по значку “Домой” Вы сможете перейти на желаемый портал.
Делаем “стартовой” через ссылку на сайте Yandex
Настроить поисковик в качестве домашней вкладки можно и другим путем:
На телефоне
В мобильной версии Хром также есть небольшая хитрость — Яндекс можно сделать поисковой платформой по умолчанию или домашним сайтом.
Смена поисковика по умолчанию
Чтобы выполнять поиск запросов по умолчанию:
Установка Яндекса “Главной страницей”
В приложении от Google также есть и такая возможность:
Теперь при запуске Chrome Вы увидите желаемую страницу.
Как убрать стартовую страницу Яндекс в Google Chrome
На персональном компьютере
Удалить главную страницу так же легко, как и задать. Необходимо повторить все действия из инструкций выше, но уже деактивируя переключатели. Стоит упомянуть, что Chrome в любом случае будет использовать какой-либо портал в качестве домашнего. Поэтому удалив страницу, введите название другого сайта, который Вы бы хотели видеть на главном экране обозревателя.
Если Вы загрузили расширение “Визуальные закладки”, то его потребуется удалить. Для этого:
![]()
- Нажмите по иконке расширения, размещенному справа от адресной строки.
- Кликните три точки напротив пункта “Визуальные закладки”.
- Выберите “Удалить из Chrome”.
- Подтвердите действие, нажатием по кнопке “Удалить”.
В приложении Android
В мобильной версии Хром, алгоритм действий для удаления поисковика по умолчанию схож с этапами его установки. Чтобы убрать Yandex как поиск по умолчанию, в настройках браузера нужно заменить эту систему на другую. Или открепить как главную в браузере. Для выполнения этих действий можете использовать инструкции в разделе «На телефоне».
Некоторые приверженцы браузера Yandex спрашивают, как сделать Яндекс стартовой страницей в Google Chrome. Несмотря на неоднозначность такой задачи, решить ее нетрудно. Все, что требуется — иметь под рукой инструкцию для выполнения работы на телефоне или ПК. Именно ее мы рассмотрим в статье.
Как сделать Яндекс стартовой страницей в Гугл Хром на ПК и телефоне
Для начала рассмотрим самый простой вариант, который лежит на поверхности. Чтобы сделать Яндекс стартовой страницей в Гугл Хром при каждом включении, используйте автоматический способ. Алгоритм такой:
![]()
Подобная система функционирует во всех веб-проводниках, в том числе в Google Chrome. Но опция может не сработать автоматически на последних версиях браузера, поэтому могут пригодиться другие методы. На них подробнее остановимся ниже.
На ПК
Если стоит вопрос, как в Гугл Хром сделать Яндекс стартовой страницей на компьютере, достаточно войти в браузер, а далее проделать ряд простых шагов. Алгоритм следующий:
- В меню веб-проводника Google кликните на три точки с правой стороны.
- Перейдите в раздел Настройки.
![]()
![]()
- Чтобы страница Яндекс открывалась и при пуске Гугл Хром, войдите в раздел Запуск Chrome, а там перейдите в раздел Заданные страницы и жмите на кнопку добавления. Пропишите необходимый сайт.
![]()
После внесения настроек при пуске Google Chrome будет открываться Яндекс. По желанию в настройках категории Поисковая система можно задать Яндекс в качестве поискового сайта по умолчанию. По желанию вызов домашней странички доступен путем нажатия комбинации Alt+Home.
Кнопка Главная страница
Еще одна полезная функция, которая пригодится пользователям Google Chrome — установка кнопки Главная страница на панель браузера (символ домика). Для достижения результата сделайте такие шаги:
- Откройте пункт настроек веб-проводника. Для этого кликните на три точки справа вверху, а после этого Настройки. Можно пойти более коротким путем и прописать в поле URL chrome://settings/, а после этого нажать на Ввод.
- Включите отображение кнопки главной странички. Для этого перейдите в секцию Внешний вид, а там поставьте отметку Показывать кнопку Главная страница.
- Подмените на URL, который необходим на данный момент. Для решения задачи жмите ссылку изменить возле URL под отметкой Показать кнопку Главная страница. В появившемся поле для варианта Следующая страница пропишите адрес сайта Яндекс.
![]()
После сохранения настроек вы сможете нажать на символ домика и сразу зайти на стартовую вкладку в Google Chrome. Таким образом, сразу два инструмента позволяют получить быстрый доступ к сайту.
![]()
На телефоне
При желании можно сделать Яндекс главной страницей в Google Chrome и на Андроиде. Для этого необходимо сделать несколько шагов:
- Войдите в Гугл Хром на телефоне.
- Кликните на три точки справа вверху.
- Жмите на ссылку Настройки.
![]()
![]()
- Поменяйте адрес на URL Яндекс.
- Убедитесь, что тумблер смещен в правую сторону (включение функции).
![]()
Внесенные изменения сразу вступают в силу. Отдельно сохранять изменения нет необходимости.
Как убрать Яндекс со стартовой вкладки
Если стоит задача поменять или убрать Яндекс со стартовой страницы в Google Chrome, сделать это не составит труда. В таком случае имеется два пути — поменять адрес URL по алгоритму, который рассмотрен выше, или пойти иным путем и установить настройку, чтобы после входа открывалась новая вкладка. Если выбран второй вариант, сделайте такие шаги:
- Войдите в Google Chrome на ПК.
- Справа вверху кликните на три точки.
- Перейдите в раздел Настройки.
![]()
- В секции Запуск Chrome выберите раздел Новая вкладка.
![]()
Здесь же можно изменить тему оформления с учетом личных предпочтений.
Итоги
Зная, как в Гугл Хром сделать Яндекс домашней страницей, вы всегда сможете настроить любимый браузер. Но бывают ситуации, когда установить Yandex в качестве стартовой вкладки не всегда удается. Причиной могут быть расширения веб-проводника или вредоносные программы. В такой ситуации попробуйте сделать такие шаги:
- Выключите все дополнения в веб-проводнике и попробуйте сделать стартовую страницу Яндекс вручную. Если система сработала, включайте приложения по одному до момента, пока не проявится сбой в работе.
- Если после входа браузер Google Chrome показывает непонятную страничку или загружается сам по себе, причиной могут быть вирусы. Для устранения проблемы проверьте ПК на шпионы и прочее вредоносное ПО.
В остальном сделать Яндекс стартовой страницей в Google Chrome не составляет труда. Если и возникают трудности, их можно решить с помощью рассмотренных выше рекомендаций.
![Как сделать Яндекс стартовой странице в браузере]()
Сделать Яндекс стартовой страницей в Google Chrome, Opera, Mozilla Firefox, Microsoft Edge, Internet Explorer или других браузерах можно вручную и автоматически. В этой пошаговой инструкции подробно о том, как именно настраивается стартовая страница Яндекс в разных браузерах и о том, что делать, если по какой-то причине изменение домашней страницы не работает.
Как сделать Яндекс стартовой страницей автоматически
Если такая ссылка не показывается, то вы можете использовать следующие ссылки для установки Яндекса в качестве стартовой страницы (по факту это тот же метод, что и при использовании главной страницы Яндекса):
Как сделать Яндекс стартовой страницей в Google Chrome
Готово! Теперь, при запуске браузера Google Chrome, а также при нажатии кнопки перехода на домашнюю страницу, будет автоматически открываться сайт Яндекс. При желании, там же в настройках в разделе «Поисковая система» вы можете задать Яндекс и в качестве поиска по умолчанию.
Полезное: комбинация клавиш Alt + Home в Google Chrome позволит быстро открыть домашнюю страницу в текущей вкладке браузера.
Стартовая страница Яндекс в браузере Microsoft Edge
Для того, чтобы установить Яндекс в качестве стартовой странице в браузере Microsoft Edge в Windows 10, проделайте следующее:
После этого при запуске браузера Edge у вас автоматически будет открываться Яндекс, а не какой-либо другой сайт.
Стартовая страница Яндекс в Mozilla Firefox
В установке Яндекса домашней страницей в браузере Mozilla Firefox также нет ничего сложного. Сделать это можно с помощью следующих простых шагов:
На этом настройка стартовой страницы Яндекс в Firefox завершена. Кстати, быстрый переход на домашнюю страницу в Mozilla Firefox также, как и в Chrome, может быть осуществлен сочетанием Alt + Home.
Стартовая страница Яндекс в Opera
Для того, чтобы установить стартовую страницу Яндекс в браузере Opera, используйте следующие шаги:
На этом, все действия, необходимые для того, чтобы сделать Яндекс стартовой страницей в Opera, сделаны — теперь сайт будет открываться автоматически при каждом запуске браузера.
Как установить стартовую страницу в Internet Explorer 10 и IE 11
В последних версиях браузера Internet Explorer, встроенных в Windows 10, 8 и Windows 8.1 (а также эти браузеры можно загрузить отдельно и установить в Windows 7), настройка стартовой страницы выполняется так же, как и во всех остальных версиях этого браузера, начиная с 1998 (или около того) года. Вот что нужно сделать, чтобы Яндекс стал стартовой страницей в Internet Explorer 10 и Internet Explorer 11:
- Нажмите в браузере кнопку настроек сверху справа и выберите «Свойства браузера». Также вы можете зайти в панель управления и открыть «Свойства браузера» там.
- Введите адреса домашних страниц, там, где об этом говорится — если Вам требуется не только Яндекс, то можете ввести несколько адресов, по одному в каждой строке
- В пункте «Автозагрузка» поставьте «Начинать с домашней страницы»
- Нажмите ОК.
На этом настройка стартовой страницы в Internet Explorer также завершена — теперь, всякий раз, когда будет запускаться браузер, будет открываться Яндекс или другие страницы, которые вы установили.
Что делать, если стартовая страница не меняется
Если у вас не получается сделать Яндекс стартовой страницей, то, вероятнее всего, этому что-то мешает, чаще всего — какие-то вредоносные программы на компьютере или расширения браузера. Здесь вам могут помочь следующие действия и дополнительные инструкции:
МЕНЯЕМ СТАРТОВУЮ СТРАНИЦУ В GOOGLE CHROME
Для изменения стартовой страницы в браузере Chrome достаточно выполнить 5 простых шагов:
- Откройте настройки браузера: кликните по кнопке вызова главного меню в правом верхнем углу окна Google Chrome, затем выберите в нем пункт «Настройки». Также можно вписать в адресную строку «chrome://settings» (без кавычек), что также приведет к открытию настроек.
![Открытие настроек в Google Chrome]()
- Перейдите в настройках браузера во вкладку «Запуск Chrome».
- В центре страницы установите переключатель в положение «Заданные страницы» (тем самым вы укажите браузеру, чтобы при запуске открывалась заданная страница/сайт).
![Вкладка]()
- Кликните по ссылке «Добавить страницу», отобразившуюся ниже.
![Добавление адреса для стартовой страницы в настройках Google Chrome]()
![Добавление Яндекса в настройках Google Chrome]()
На этом все. Для проверки закройте браузера, а затем повторно запустите его. Если все сделали правильно, откроется главная страница поисковой системы Яндекс.
МЕНЯЕМ ПОИСКОВУЮ СИСТЕМУ С GOOGLE НА ЯНДЕКС ПРИ ОТКРЫТИИ НОВОЙ ВКЛАДКИ
Даже после изменения стартовой страницы на Яндекс при создании новой вкладки (т.е. уже после запуска браузера) по-прежнему будет открываться Google, а точнее — поле для ввода поискового запроса в системе Google. К сожалению, легкими путями (имеется в виду через настройки браузера) это никак нельзя изменить.
Однако можно воспользоваться одним из множества существующих расширений (плагинов), позволяющих редактировать содержимое новой вкладки. Одно из самых простых — «Speed Dial — Визуальные закладки и темы».
Если вы хотите изменить не только стартовую страницу, но и содержимое новых вкладок, выполните следующие шаги:
![Скачивание расширения]()
- В окошке с запросом на установку расширения нажмите кнопку «Установить расширение».
![Установка расширения]()
![Разрешение на изменение стартовой страницы]()
![Переход в настройки расширения]()
- В отобразившемся меню перейдите в раздел «Search Engine».
![Настройки расширения]()
- Остается последний шаг — установить переключатель напротив «Yandex».
![Установка Яндекса в качестве страницы в новых вкладках]()
Теперь в вашем браузере Google Chrome Яндекс будет использоваться не только в качестве стартовой страницы, но и в качестве поисковой системы во вновь создаваемых вкладках.
Остались вопросы, предложения или замечания? Свяжитесь с нами и задайте вопрос.
Читайте также: