Как сделать захват экрана на xbox 360
Обновлено: 07.07.2024

Вам нужно захватить изображение, скажем, собственного игрового подвига на Xbox 360 или, если уж на то пошло, с любой другой игровой консоли. Это на самом деле не настолько трудно, если у вас имеется надлежащее программное обеспечение. Т. к. в Xbox 360 нет встроенной функции создания скриншотов, единственный способ получить их – специальное программное обеспечение, установленное на компьютере. По сути, эта статья расскажет не только о том, как получить скриншоты практически с любого источника, но и как записать видео.


Как только заполучили выбранное устройство, установите его по всем правилам на компьютер. Если это карта, вскройте компьютер, поставьте карту, запустите компьютер и установите драйвера (следуйте вложенной в коробку инструкции). Если это внешнее устройство, просто установите программное обеспечение по инструкции же и втыкайте провода в компьютер и Xbox.
Подсоедините свой Xbox 360 прямо к компьютеру – так сигнал пойдет напрямую в ПК, полностью обходя телевизор. Как только кабели будут подсоединены, включите питание приставки и посмотрите, идет ли сигнал на компьютер. У вас должна появиться возможность использовать программное обеспечение, чтобы видеть исходящий с Xbox сигнал прямо на мониторе.

Используйте функцию записи, чтобы захватить видео. В то время, как, возможно, у вас и так появится возможность использовать кнопку Print Screen (или Сommand + Shift + 3 на Mac), чтобы быстро получить скриншоты, обычно это сделать довольно сложно. В отличие от фильмов вы не сможете просто поставить игру на паузу или перемотать ее. Ну, может быть это пройдет с Braid или Принцем Персии (Prince of Persia), но не с большинством других игр. Наверняка вы понимаете, о чем речь… игра идет вживую! Но если вы запишете быстрое видео, включающее тот момент, с которого хотели бы сделать скриншот, в итоге процесс добывания желанной картинки окажется гораздо более простым, а вы получите из видео (поставив его на паузу в нужном месте) именно тот скрин, что хотите, удалив видео впоследствии.
В последнее время стало популярным записывать свой игровой процесс и делиться им с YouTube / Twitch. Вы можете показать свои отличные трюки и советы, создавать развлекательный контент и даже зарабатывать деньги.
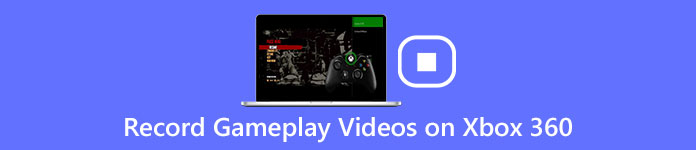
Чтобы записать геймплей Xbox 360 с высоким качеством, вы можете приобрести карту захвата или использовать профессиональный инструмент для записи и захвата экрана.
Если вы знаете подробные шаги о как записывать видео геймплея на Xbox 360Прочитайте на этой странице. Оба этих двух метода, упомянутых выше, представлены, проверьте списки игрового процесса и выберите предпочитаемый метод для захвата игрового процесса Xbox 360.
Часть 1 : Как записать Xbox 360 без карты захвата
Если вы не хотите платить за плату захвата до $ 200, вы можете записывать видео на Xbox 360 с помощью устройства записи экрана. Здесь мы рекомендуем принять во внимание два разных инструмента захвата экрана: Apeaksoft Screen Recorder и Snagit .
Как записать видео на Xbox 360 с помощью Apeaksoft Screen Recorder
Apeaksoft Screen Recorder является лучшим и самым профессиональным рекордером экрана среди рынка. В дополнение к предложению мощных решений для вас, чтобы записать игровой процесс, получить онлайн-фильмы, сделать видео-учебник и многое другое. Этот замечательный рекордер экрана также имеет встроенную расширенную функцию редактирования, которая позволяет вам вносить некоторые изменения в ваши игровые видео.

Поддержка аннотирования видео Xbox 360 с помощью текстового поля, стрелки, выделения и многого другого.
Настройте область записи и размер экрана свободно.
Свободно записывайте аудио системы, микрофон или оба.
Любые действия на экране могут быть записаны, в том числе.
Следуйте следующим советам, чтобы узнать, как записывать игровой процесс Xbox 360 с помощью Apeaksoft Screen Recorder:
Шаг 1 : Загрузите и установите Apeaksoft Screen Recorder
Перейдите на официальный сайт Apeaksoft, загрузите этот снимок экрана для Windows или Mac, так как ваша ОС отличается. Затем установите и запустите это программное обеспечение на своем компьютере, чтобы записать видео геймплея Xbox 360.

Шаг 2 : Выбор области записи
Выберите «Видеомагнитофон» на экране меню и заранее выберите область записи. Вы можете записывать экран Xbox 360 с полноэкранным режимом, настраиваемым регионом или предустановленной областью.

Шаг 3 : Сделать настройки звука
Затем включите системный звук и выключите микрофон. Затем нажмите кнопку REC на правой стороне, чтобы начать запись. Вы можете выделить, добавить тексты для обработки ваших проектов.

Шаг 4 : Предварительный просмотр и обмен записью
После записи вы сможете просматривать видео Xbox 360. Если вы удовлетворены этим, поделитесь им на YouTube и других социальных сайтах.

Как записать видео на Xbox 360 с помощью Snagit
Snagit позволяет вам записывать практически все видео на экране вашего ПК, включая геймплей Xbox 360, онлайн-фильмы на YouTube, видео с веб-камер и так далее. Snagit нацелен на то, чтобы сделать процесс записи и редактирования простым. Программа работает как с Windows, так и с Mac. Кроме того, Snagit также доступен для многочисленных видеоформатов, таких как MP4, MKV, MOV и так далее. Вы также можете узнать некоторые лучшие альтернативы Snagit.
Ключевые особенности Snagit:
- Запись видео геймплея Xbox 360 или других видео на экране в высоком разрешении.
- Поддержка добавления спецэффектов и штампов к записанному игровому видео.
- Совместим как с системой Windows, так и с Mac.
Вот общее руководство по записи экрана Xbox 360 с помощью Snagit:
Шаг 1 : Установите и запустите Snagit
Загрузив этот рекордер на свой компьютер, следуйте инструкциям по его установке. А затем нажмите на его значок, чтобы запустить этот настольный рекордер.
Шаг 2 : Запись Xbox 360 видео
Нажмите на кнопку «Пуск» на главном экране Snagit для прямой записи видео на Xbox 360.
Во время записи вы сможете рисовать, добавлять аннотации к игровому видео.
Шаг 3 : Превью игрового видео
После этого вы можете просмотреть записанное видео Xbox 360, увеличив его. Функции высокого разрешения Snagit позволяют записывать видео без размытия.
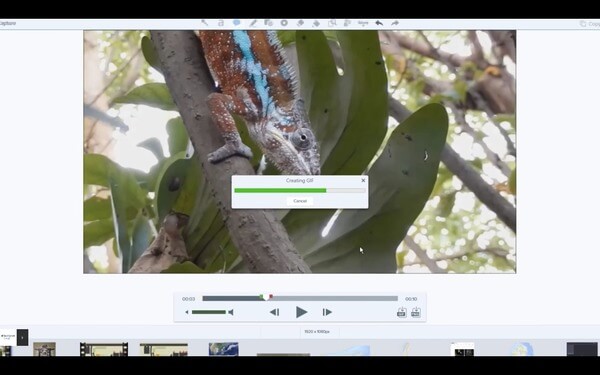
Пользователи Mac приходят сюда, чтобы скринкаст видео и аудио на Mac для геймплея Xbox 360 сейчас.
Часть 2 : Как записать Xbox 360 с помощью карты захвата
Карта захвата имеет возможности записи и потоковой передачи и позволяет записывать экран Xbox 360 в высоком разрешении. Если вы профессиональный игрок, лучше использовать карту захвата. Кроме того, карта захвата PCI будет записывать игровое видео в лучшем качестве и с более высокой скоростью работы по сравнению с картой захвата USV, а также с более высокой зарядкой.
Теперь давайте начнем изучать, как записать игровой процесс Xbox 360 с помощью карты захвата:
Шаг 1 : Подготовить объекты
Вам понадобятся: карта захвата (PCI или USB в зависимости от ваших предпочтений), кабель USB, два кабеля HDMI и убедитесь, что ваше устройство подключено к сети.
Шаг 2 : Подключите свое цифровое оборудование
Подключите один кабель HDMI к порту «In» карты захвата, а затем подключите порт «Out» к компьютеру. И подключите кабель USB, чтобы подключить карту захвата и компьютер.

Шаг 3 : Запись Xox 360 видео
Прежде чем начать запись видео на Xbox 360, сначала установите правильное разрешение записи. А затем играть в свой Xbox 360 как обычно.
Шаг 4 : Редактировать и делиться записью
После завершения записи вы сможете обрезать и объединить хороший игровой процесс Xbox 360 с видеоредактором. Наконец, загрузите записанный геймплей на свои социальные сайты.
Заключение
Хотя карта захвата может помочь вам получить Xbox 360 в более высоком разрешении, плата за хорошую карту захвата должна быть слишком дорогой. Если честно, с помощью устройства записи экрана можно также записать Xbox 360gameplay в высоком качестве. И что более важно, Apeaksoft Screen Recorder доступен для бесплатной пробной версии, поэтому вам не нужно ничего платить за запись геймплея Xbox 360.
Прочитав этот пост, удалось ли вам записать видео на Xbox 360? Пожалуйста, поделитесь своим опытом и проблемами в комментариях ниже. Если вам понравилась эта статья, не забудьте поделиться ею с друзьями через Twitter или Facebook.

Содержимое для средств чтения с экрана
Эта статья предназначена для людей с нарушениями зрения, использующих программы чтения с экрана совместно с продуктами Office. Она входит в набор содержимого Специальные возможности Office. Дополнительные общие сведения см. на домашней странице службы поддержки Microsoft.
С помощью Xbox и программы чтения с экрана можно записать видеоклип любимой игры или приложения, например, если вы нашли проблему с его использованием и хотите показать проблему разработчику. Мы проверили его с помощью экранного диктора и NVDA, но оно может работать с другими устройствами чтения с экрана, если они придерживаются стандартов и методов, которые являются общими для людей с специальными доступами.
Новые возможности Microsoft 365 становятся доступны подписчикам Microsoft 365 по мере выхода, поэтому в вашем приложении эти возможности пока могут отсутствовать. Чтобы узнать о том, как можно быстрее получать новые возможности, станьте участником программы предварительной оценки Office.
Дополнительные сведения о средствах чтения с экрана см. в статье о работе средств чтения с экрана в Microsoft Office.
В этом разделе
Включить Xbox игры
Нажмите клавиши Windows+I, чтобы открыть Windows параметры. Фокус перемещается в текстовое поле Поиск параметра.
Введите xbox , нажимая клавишу СТРЕЛКА ВНИЗ, пока не услышите "Включить Xbox игры", а затем нажмите клавишу ВВОД. При использовании диктора вы услышите "Открыть Xbox игры, используя эту кнопку на геймпаде, кнопка Xbox, переключатель, выключено". При нажатии кнопки NVDA вы услышите "кнопкаXbox, кнопка, не нажата".
Чтобы включить Xbox игры, нажмите пробел.
Включить системный звук в запись
Чтобы сделать запись более интересной, включите в нее все звукозаписи компьютера.
Включив Xbox игры, нажмите клавиши Windows+G, чтобы отобразить Xbox игры.
Нажимая клавишу TAB, пока не услышите "Параметры кнопка", а затем нажмите клавишу ВВОД.
Нажимая клавишу СТРЕЛКА ВНИЗ, пока не услышите "Запись".
Нажимая клавишу TAB, пока не услышите "Все, игра, включен микрофон, приложения, система, кнопка". Вы также услышите, выбран ли параметр Все. При этом вы услышите "Выбрано" или "Не выбрано". В NVDA вы услышите "Проверено" или "Не проверено". Если этот параметр не выбран, нажмите пробел, чтобы выбрать его.
Чтобы скрыть элементы управления Xbox игры, нажмите клавиши Windows+G.
Запись экрана
Запись того, что происходит на экране, с помощью Xbox игры. Перед продолжением убедитесь, что Xbox игры включена, как полось в оке Включить консоль игры Xbox.
Перейдите к игре или приложению, которые вы хотите записать.
Нажмите клавиши Windows+ALT+R, чтобы начать запись клипа. При этом вы услышите "Запись идет". В NVDA нет звукового сигнала.
Чтобы включить и отключить микрофон во время записи, нажмите клавиши Windows+ALT+M. Чтобы отобразить Xbox, нажмите клавиши Windows клавиши G. Вы услышите: "Xbox окно "Окно игры".
Играйте в игру или используйте приложение, пока не зафиксировали то, что хотите. Чтобы остановить запись, нажмите клавиши Windows+ALT+R. При этом вы услышите"Запись игрового клипа". В NVDA нет звукового сигнала.
Записанное видео можно найти на компьютере в области Видео в папке "Записи в MP4-файле". Имя файла содержит название игры или приложения, а также дату и время записи.
Совет: Если вы хотите сделать снимок экрана, нажмите клавишу с Windows клавиши ALT+PrintScreen. При этом вы услышите "Снимок экрана сохранен". В NVDA нет звукового сигнала. Изображение будет сохранено в папке Captures как PNG-файл.
Дополнительные сведения
С помощью Xbox и программы чтения с экрана можно записать видеоклип любимой игры или приложения, например, если вы нашли проблему с его использованием и хотите показать проблему разработчику. Мы проверили его с помощью экранного диктора и NVDA, но оно может работать с другими устройствами чтения с экрана, если они придерживаются стандартов и методов, которые являются общими для людей с специальными доступами.
Новые возможности Microsoft 365 становятся доступны подписчикам Microsoft 365 по мере выхода, поэтому в вашем приложении эти возможности пока могут отсутствовать. Чтобы узнать о том, как можно быстрее получать новые возможности, станьте участником программы предварительной оценки Office.
Дополнительные сведения о средствах чтения с экрана см. в статье о работе средств чтения с экрана в Microsoft Office.
В этом разделе
Включить Xbox игры
Нажмите клавиши Windows+I, чтобы открыть Windows Параметры. Фокус перемещается в поле поиска.
Введите xbox , нажимая клавишу СТРЕЛКА ВНИЗ, пока не услышите "Включить Xbox игры", а затем нажмите клавишу ВВОД.
Нажимая клавишу TAB, пока не услышите "В Xbox игры можно записывать игровые клипы, общаться в чате с друзьями и получать приглашения на игры". При этом вы услышите следующее: "Переключатель, выкл.". При нажатии кнопки NVDA вы услышите следующее: "Кнопка «Перевести», не нажато". Нажмите пробел, чтобы включить Xbox игры.
Включить системный звук в запись
Чтобы сделать запись более интересной, включите в нее все звукозаписи компьютера.
Включив Xbox игры, нажмите клавиши Windows+G, чтобы отобразить элементы управления "Игровой панели".
Нажимая клавишу TAB, пока не дойдете до Параметры, а затем нажмите клавишу ВВОД.
Нажимая клавишу СТРЕЛКА ВНИЗ, пока не услышите "Запись".
Нажимая клавишу TAB, пока не услышите "Все, кнопка" и слово "Выбрано" или "Не выбрано". При нажатии кнопки NVDA вы услышите "Все, радио, кнопка, проверено" или "Не проверено". Если этот параметр не выбран, нажмите пробел, чтобы выбрать его.
Чтобы скрыть элементы управления "Игровой панели", нажмите Windows клавишу с логотипом+G.
Запись экрана
Запись того, что происходит на экране, с помощью Xbox игры. Перед продолжением убедитесь, что Xbox игры включена, как полось в оке Включить консоль игры Xbox.
Перейдите к игре или приложению, которые вы хотите записать.
Нажмите клавиши Windows+ALT+R, чтобы начать запись клипа. При этом вы услышите "Запись идет".
Чтобы включить и отключить микрофон во время записи, нажмите клавиши Windows+ALT+M. Чтобы отобразить элементы управления "Игровой панели", нажмите Windows клавишу с логотипом+G. Вы услышите: "Окно «Xbox Game Bar»".
Играйте в игру или используйте приложение, пока не зафиксировали то, что хотите, а затем нажмите клавиши Windows+ALT+R, чтобы остановить запись. При этом вы услышите"Запись игрового клипа".
Видео будет сохранено в папке Видео в папке "Записи в MP4-файле". Имя файла содержит название игры или приложения, а также дату и время записи.
Совет: Если вы хотите сделать снимок экрана, нажмите клавишу с Windows клавиши ALT+PrintScreen. При этом вы услышите "Снимок экрана сохранен". Изображение также будет сохранено в папке Видео в папке "Снимки".
Дополнительные сведения
Техническая поддержка пользователей с ограниченными возможностями
Корпорация Майкрософт стремится к тому, чтобы все наши клиенты получали наилучшие продукты и обслуживание. Если у вас ограниченные возможности или вас интересуют вопросы, связанные со специальными возможностями, обратитесь в службу Microsoft Disability Answer Desk для получения технической поддержки. Специалисты Microsoft Disability Answer Desk знакомы со многими популярными специальными возможностями и могут оказывать поддержку на английском, испанском, французском языках, а также на американском жестовом языке. Перейдите на сайт Microsoft Disability Answer Desk, чтобы узнать контактные сведения для вашего региона.
Если вы представитель государственного учреждения или коммерческой организации, обратитесь в службу Disability Answer Desk для предприятий.
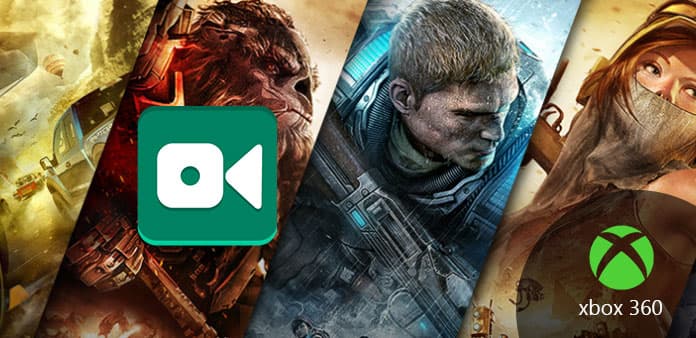
Упорядочение игры и совместное использование YouTube и Twitch были популярными среди игроков. Более того, многие люди зарабатывают деньги, публикуя игры. Хотя PlayStation4 и Xbox позволяют записывать геймплей, не покупая ничего, игровому процессу Xbox 360 по-прежнему нужен третий редактор для записи и редактирования. Если вам требуется высокое качество 360-геймплея, вы можете купить карты захвата для записи игрового процесса Xbox 360 с ПК. Однако цена между картами захвата USB и PCI составляет $ 10 до $ 200. Но не беспокойтесь об этом, есть еще способы записи Xbox 360-геймплея, ничего не покупая.
Часть 1. Получить устройство захвата игры для записи Xbox 360 в высоком разрешении
Если вы хотите стать профессиональным игроком, то с помощью устройства захвата игры вы сможете подробно выводить HD-видео. Запись записи Геймплей Xbox 360 с карточкой захвата может заново открыть зрителей, чтобы играть в Xbox так, как они есть на самом деле. Кроме того, использование карты захвата PCI может обеспечить лучшее качество видео и более высокую скорость работы, чем карта захвата USB. Это правда, что плата захвата PCI выше, чем у USB.

◆ Вам необходимо подготовить следующие предметы. Xbox 360, один разветвитель HDMI, три кабеля HDMI, телевизор или другие устройства отображения, устройство захвата игры, сетевое подключение.
◆ Подключайте цифровое оборудование по очереди. (Подключите кабель HDMI для Xbox 360 к порту «In» записывающего устройства, а затем подключите порт «Out» записывающего устройства к устройствам отображения, таким как телевизор, ноутбук и т. Д.)
◆ Выберите «Фотогалерея» и «Movie Maker», а затем установите разрешение записи. Вы должны учитывать записанное ограничение разрешения игрового процесса Xbox 360.
◆ Играйте на Xbox 360 как обычно. Редактируйте с помощью видеоредакторов, чтобы обрезать и объединить хороший игровой процесс Xbox 360.
У устройств захвата больше выбора. Например, использование AV.io HD с USB-кабелем 3.0 также может записывать игровой процесс Xbox 360 с USB, ноутбуком или телевизором с высоким разрешением.
Часть 2. Использование веб-камеры или видеокамеры для записи Xbox 360
Для многих людей запись Xbox 360 без карты захвата может быть лучшим выбором. Из-за высокой стоимости и аналогичного разрешения видео есть другие способы съемки геймплея как видео без размытия. Хотя пользователи могут получить HD Xbox 360-геймплей, это не люди, которые действительно хотят, кто просматривает игры с мастеров. В конце концов, геймплей - это не фильм, который задает комфорт для пользователя как первое место.
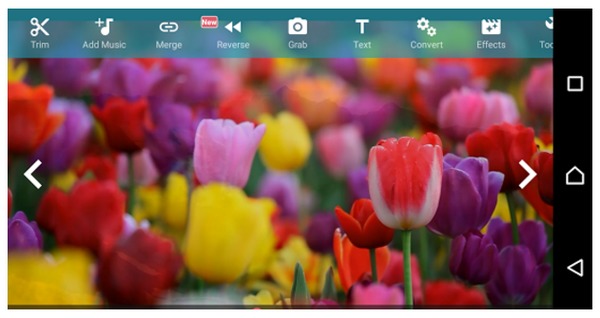
◆ Установите AndroVid на записывающие устройства. Например, неплохо было бы записать игровой процесс Xbox 360 с телефоном Android.
◆ Щелкните значок Garb, чтобы начать съемку чудесных процессов на Xbox 360.
◆ Нажмите «Обрезать» после того, как закончите запись, и наконец настройте рамку в соответствии с размером экрана.
◆ Добавить музыку, Объединить, Обратить, Конвертировать, Добавить эффекты и применить другие фильтры редактирования видео. Вывод записанного игрового процесса Xbox 360
Вы можете использовать AndroVid на Android, а затем снимать с AndroVid тоже. Это способ записи игрового процесса Xbox 360 с телефона бесплатно. Единственным недостатком AndroVid является то, что вы не можете удалять рекламу во время записи в Xbox 360.
Часть 3. Запись Xbox 360 Геймплей с Windows 10
Если вы являетесь пользователями Windows 10, вы можете получить еще один метод с помощью приложения Xbox. Новая функция Windows 10 Game DVR позволяет пользователям бесплатно записывать игровой процесс Xbox 360 с ПК. Таким образом, вы можете записывать игровой процесс Xbox 360 в высоком разрешении в один градус. Кроме того, вы можете редактировать записанный игровой процесс Xbox 360 с помощью ноутбука с видеоэффектами после вывода.
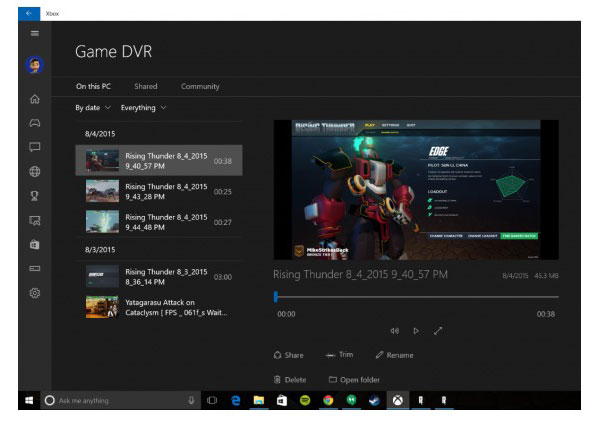
◆ Войдите в свою учетную запись Microsoft, а затем найдите приложение Xbox в меню «Пуск».
◆ Выберите Game DVR в настройках, включите его, чтобы включить запись игрового процесса Xbox 360.
◆ Откройте игры, установленные на рабочем столе. Когда вы увидите диалоговое окно, в котором спрашивается, открывать или нет, нажмите Widows и G, чтобы начать.
◆ Щелкните значок красного круга, чтобы начать запись, или нажмите Windows, Alt и R для замены.
◆ Нажмите значок Красной площади, чтобы закончить, или вы можете нажать Windows, Alt и R еще раз.
Вы можете перейти в приложение Xbox для просмотра и редактирования. Для тех, кому просто нужно записывать en epic в течение 30 секунд, есть еще одна интересная особенность. Нажмите Windows, Alt и PrtScn вместе, чтобы получить скриншоты в любое время. Это весь процесс.
Часть 4. Попробуйте программное обеспечение Screen Capture для обмена игровым процессом Xbox 360
Snagit - это программное обеспечение для захвата экрана, которое может работать не только на рабочем столе, но и на iPhone и Android. Вы можете захватить область размера видео одним щелчком мыши по горизонтали или по вертикали. Очень легко записывать игровой процесс Xbox 360 с Snagit. Кроме того, вы можете захватывать любой момент видео, всю Windows или регион с помощью одной горячей клавиши.
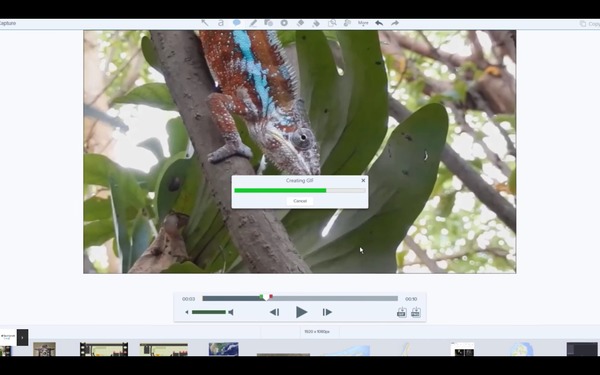
◆ Установите Snagit на Windows или Mac, так как ваша ОС отличается.
◆ Щелкните значок «Пуск» и запишите игровой процесс Xbox 360 напрямую с помощью Snagit.
◆ Вы можете выделять, добавлять тексты и использовать другие обучающие фильтры для обработки видео на Xbox 360.
◆ Превратите часть записанного игрового процесса Xbox 360 на ПК или Mac в анимированный GIF, чтобы повеселиться.
Функция панорамного захвата позволяет пользователям снимать отдельные снимки, объединяя их. Кроме того, выход с высоким разрешением позволяет пользователю увеличивать изображения или видео без размытия.
Часть 5. Получить бесплатную запись в Xbox Xbox Xbox
Узнав запись на компьютере Mac и Windows, необходимо также обработать приложение Xbox Xbox Xbox Xbox для iPhone и Android. В настоящее время вам не нужно устанавливать программное обеспечение для захвата экрана на мобильный телефон. Android и iPhone, iPad имеют разные решения.
Если вы уже обновили приложение Google Play Игры, вам будет легче записывать Xbox 360, или вы можете обновить прямо сейчас, это не имеет значения. Найдите свою цель из Google Play и загрузите ее. Перейдите в установленное меню, чтобы выбрать игру для установки. Когда вы откроете игру, вы увидите значок красного круга рядом с параметром «Пуск». Щелкните по нему, чтобы выбрать Настройки качества. После того, как вы закончите записывать игры, вы можете поделиться записанным геймплеем с Android-телефоном на социальную платформу.
Что касается пользователей iOS, разработчики Apple создали приложение для записи в режиме воспроизведения ReplayKit. Тем не менее, многие разработчики игр интегрировали запись в игры напрямую. Таким образом, iOS 9 или более поздние пользователи могут выбрать, сохранять ли «Экран записи и микрофон» или «Только экран записи». Или вы можете подключить свой мобильный телефон к компьютерам для записи геймплея с iPhone и iPad.
Часть 6: Часто задаваемые вопросы о записи геймплея Xbox 360
Как вы записываете более длинные клипы на Xbox?
Для записи длинных клипов на Xbox, вы должны выбрать запись для Game DVR, а затем выбрать более длительное время, не ограниченное 15 секундами.
Можете ли вы записать игровой процесс на Xbox One?
Да, на Xbox One легко записать игровой процесс. Играя в свою игру как обычно, а затем нажмите кнопку Xbox, чтобы открыть меню «Гид», нажмите X, чтобы получить видео за последние 30 секунд.
Как долго вы можете записывать на Xbox?
Ограничение времени записи геймплея на Xbox составляет 5 минут через встроенный рекордер. Если вы используете стороннее программное обеспечение для записи, продолжительность зависит от разницы программного обеспечения.
Чтобы бесплатно записывать высококачественные видеоролики, вы не должны пропустить это руководство по захвату экрана, с помощью которого вы можете бесплатно получить реестр настольных рекордеров 4.
Если вам нужно записать звонок Skype и сохранить его на своем компьютере, вы можете прочитать эту статью, чтобы узнать больше о 2 эффективных способах захвата видеозвонков Skype.
Файл с расширением mp4 - это формат видеофайла MP4. Вот исчерпывающее руководство по видеофайлам MP4, в том числе почему вы должны использовать MP4 и как его открыть.
Когда вы хотите воспроизводить музыку для треков 8 в автономном режиме, вы можете найти наиболее профессиональные способы записи музыки треков 8 из статьи.
Нажмите здесь, чтобы присоединиться к обсуждению и поделиться своими комментариямиЧитайте также:

