Как сделать жмых эффект в movavi
Обновлено: 06.07.2024
С каждым годом растет популярность видеороликов. Причина простая. Представьте, что у вас какая-то проблема. Допустим, справа внизу на экране компьютера пропал значок смены языков. Как вы считаете, что удобнее, читать текстовую инструкцию или смотреть видеоролик о возврате иконки на место?
Естественно, видеоинструкции намного лучше воспринимаются. Для их создания нужны видеоредакторы. Одним из них является Мовави . Об этой компании и сервисе пойдет речь ниже. Мы рассмотрим его возможности и особенности, разберем плюсы и минусы.
Что представляет собою сервис Movavi
Компания Movavi оказывает услуги с 2004 года. У неё свыше 400 сотрудников и она продает свои продукты в 200 странах. Они могут работать на устройствах, работающих под управлением ОС Windows и MacOS.
Программные продукты самые разнообразные:
- Picverse для Windows и для Mac – можно редактировать фото
- PDFChef by Movavi – для сканирования и редактирования PDF документов
- PDFChef Scanner – для сканирования и редактирования документов, но уже на смартфонах
- Слайдшоу – есть возможность создания слайд-шоу
- Screen Recorder для Windows и для Mac – программа позволяет делать видео с экрана устройства
- Конвертер Видео – пользователь сможет конвертировать файлы, меняя их формат
- Видеоредактор Плюс – для редактирования видеофайлов
Наконец, компания имеет еще один продукт. Это Unlimited. Все, что было перечислено выше, предлагается покупателям в одном наборе. Если вам нужны не отдельные программы, а все, тогда лучше покупать Unlimited.
Среди всех этих продуктов нас интересует последняя программа, видеоредактор Movavi Plus.
Возможности Мовави
Любой пользователь сразу столкнется с интерфейсом Movavi. Для новичков это находка, потому что он простой. Все функции можно быстро найти и нет необходимости одновременно работать с разными вкладками и несколькими окнами. Это упрощает работу пользователям редактора.
Внизу монитора находится временная шкала. Она используется для редактирования видеоконтента и позволяет клипы:
- Обрезать
- Перетаскивать
- Перемещать
- Перемешивать
На двух панелях расположены инструменты редактирования. Первая - выровнена по вертикали, вторая – находится выше временной шкалы. Все вносимые изменения отслеживаются в окне предпросмотра.
Импорт в программе Movavi
Он довольно удобный. Можно импортировать файлы с веб-камеры, смартфона и любой иной среды. Они будут добавляться в график созданного проекта без задержек. Но можно записывать видео в самом редакторе. Для этого применяется функция видеокамеры.
Правда, для захвата экрана рекомендуется использование другого продукта компании, программы Video Suite. У неё больше эффектов, лучше конвертер и мощнее эквалайзер.
Редактирование в Movavi
Разрешения для редактирования разные, вплоть до 4К. Процесс простой. Пользователи могут легко перемещать ролики на временной шкале, обрезать клипы в нужном месте, объединять разные куски в одно целое, убавлять либо увеличивать звук.
Эффекты
Для улучшения восприятия видеопроектов можно использовать:
Что хорошо, при их использовании можно сразу же предварительно увидеть, как все будет выглядеть. Если не нравится, применяете другой эффект, а если устраивает, перетаскиваете его в нужную часть шкалы времени.
Если хотите привлечь внимание к определенным клипам, можно использовать стрелки с кругами. Они имеются в наборе эффектов и дают возможность делать выделения. К отснятому видеоклипу можно добавлять картины и наклейки, причем, в разных вариантах. С помощью текстового инструмента есть возможность менять форму подписей, их шрифт, цвета и размеры.
Экспорт
Обычно видеоролики создаются, чтобы потом заливать их на видеохостинг. Самый популярный – это YouTube. Видеоредактор Movavi позволяет сразу же загружать файл в формате .mov/.avi прямо на YouTube, если открыта ваша учетная запись.
Movavi Video Editor – любительский инструмент для монтажа видео с интерфейсом на русском языке. В нём небольшое разнообразие наложений: эффектов, переходов, а количество их настроек минимальное. Для получения нужных спецэффектов придётся загружать готовые пресеты, создать что-то самому средствами программы нереально. Мы покажем, где и как скачать бесплатные эффекты для редактора видео от Мовави.
Как установить эффекты из Магазина Мовави?
- Для добавления новых видеоэффектов их необходимо приобрести в фирменном магазине.
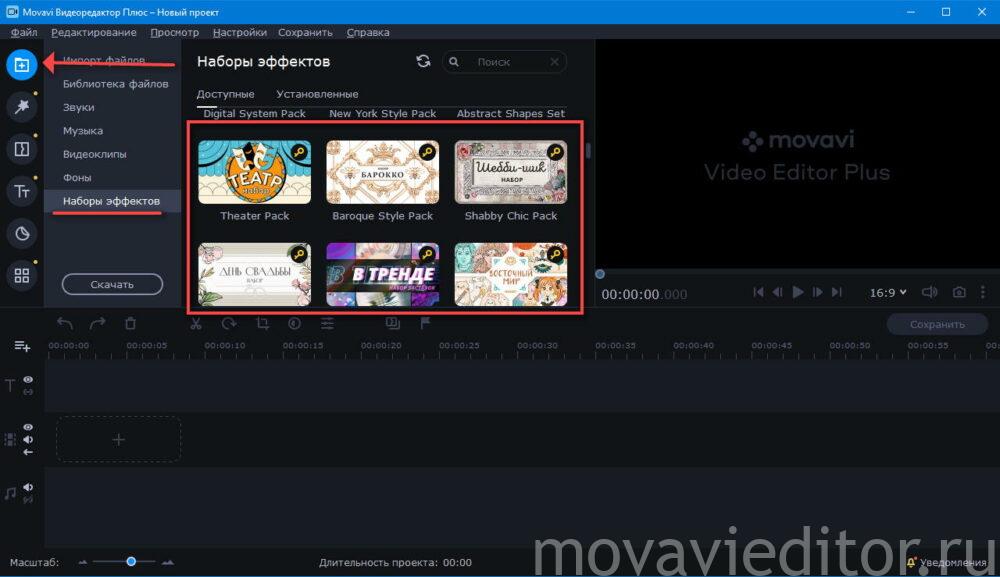
Загрузка контента через интерфейс приложения.
Как скачать набор эффектов Мовави бесплатно?
Комплекты эффектов (effects packs) для видеоредактора платные, цены начинаются от почти четырёх долларов. Приобретаются в магазине Мовави. В качестве дополнительных переходов (transitions) между слайдами и сценами фильма в видеоредакторе используют футажи. Скачивание происходит с сервиса Storyblocks Video.
Более 70 бесплатных элементов для создания действий 17 бесплатных LUT для использования в записи журнала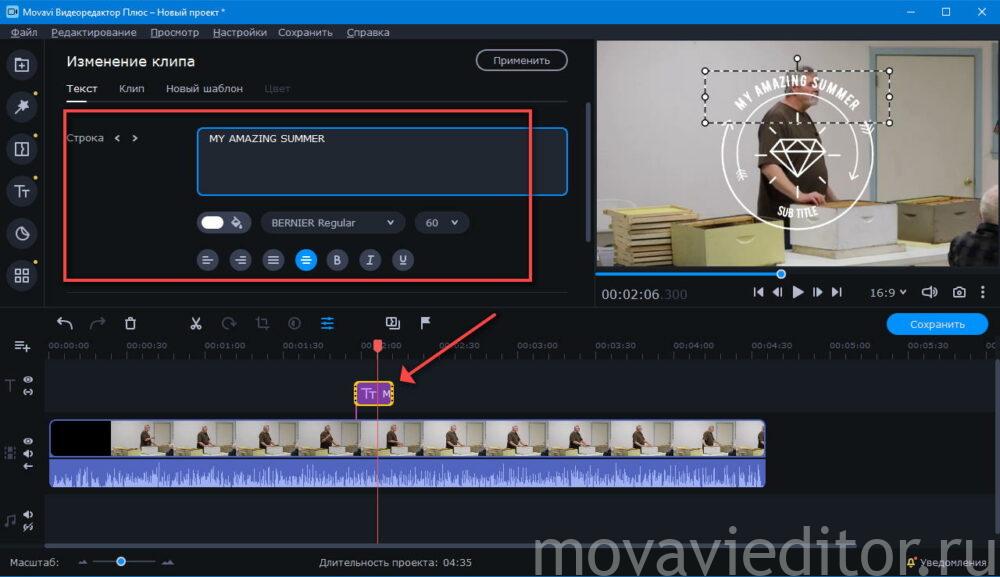
Параметры конфигурации надписей.
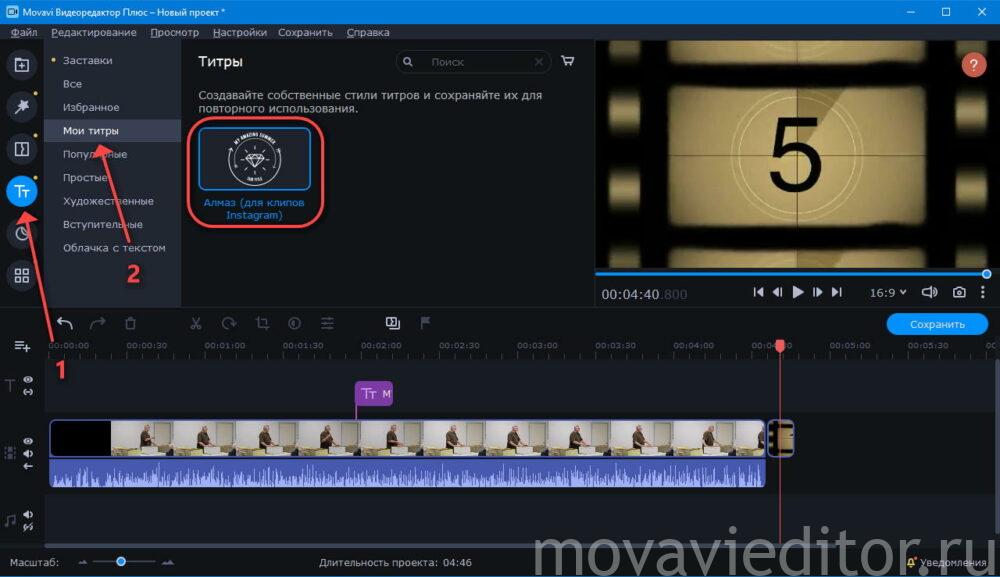
Место нахождения шаблона.
В редакторе видео от Movavi множество встроенных наложений: фильтры, титры, стикеры, но для создания красочных рекламных или тематических видео (новогодние, торжественные) нужны наборы эффектов. Почти любые титры создаются самостоятельно путём доработки предложенных шаблонов.
Мы сделали подробный обзор версий Movavi, возможностей программы, технических характеристик. Далее для вас подготовили небольшой инструктаж по работе с фото и видеоредактором. Часто по описанию уже понимаешь, есть ли у тебя симпатия к программному продукту, хочешь ли работать именно с ним.
Когда вы уже поняли, что Movavi сможет закрыть ваши потребности и с программой будет комфортно работать, скачайте понравившуюся версию и протестируйте бесплатно. Пробный период длится 7 дней, этого достаточно, чтобы понять интерфейс и сделать первые шаги. Если же в процессе использования софта возникли какие-то вопросы, техподдержка Мовави будет рада выслушать их, а также рекомендации по улучшению продукта.
Как работать с видео в Movavi
Самое простое с чего можно начать при работе с видеоредактором – это сделать видео из коллекции фото. СлайдШОУ будет отличным подарком на день рождения, Новый год, окончание школы.
На этом функционал Мовави видео эдитор, конечно же, не заканчивается. Создавайте свадебные видео, рекламные ролики, накладывайте титры и звуки, собирайте фильм из различных фрагментов вашей жизни, которые успели запечатлеть на камеру.
Давайте пройдемся по порядку и рассмотрим основные возможности редактора.
Нарезка видео
Для того чтобы создать ролик из нарезки видео, нужно сделать следующие шаги:
Оставшиеся фрагменты автоматически встанут друг за другом. Для плавного перехода добавьте эффект. Сделать это можно двумя способами: перетащить мышкой из раздела «переходы» либо открыть «Мастер переходов» как показано на картинке ниже.

Работа со звуком
После того как подобрали нужные фрагменты видео, поработаем со звуком. Наложите фоном музыку, сделайте озвучку.
Для наложения музыки:
Для самостоятельной озвучки, выберите пункт микрофон и нажмите «Начать запись».

Титры
Рекомендуем сделать на видео подписи различных кадров, титры с дополнительным описанием объектов или моментов. Когда находишься в пути или на каком-нибудь мероприятии и нет возможности посмотреть видео со звуком, титры станут отличным дополнением.
Для того чтобы добавить их на свою видеодорожку:
- Выберите фрагмент, на который хотите наложить текст;
- Перейдите в раздел «Титры» и перетащите понравившийся вариант;
- Переместите надпись на самом видео в нужное место и отредактируйте текст;
- Поработайте над оформлением шрифта
Эффекты
Movavi обладает большим количеством эффектов, которые помогут сделать видео интереснее и красочнее. Помимо базовых возможностей, которые расположены на панели (титры, стикеры, переходы и фильтры), есть дополнительные возможности. Перейдите в раздел «Другие инструменты» и воспользуйтесь анимацией, функцией хромакей, замедлите видео либо сделайте коррекцию качества видео.

Если вам не хватило возможностей программы, можно скачать отдельно набор эффектов для Movavi в магазине.
Запись с экрана
Для записи экрана скачайте Movavi Screen Recorder. При открытии программы на вашем экране появится дополнительная панель:
Сделайте скриншоты либо нажмите кнопку «Начать запись». Перед началом создания видео Movavi предложит выбрать область захвата. При необходимости включите микрофон либо веб-камеру, которая будет записывать поверх основного видео.
Выберите эффект нажатия мышкой по экрану и кнопок клавиатуры. Будут показаны клавиши, которые вы нажимаете во время записи.

Редактирование фото
Редактор фото обладает большим функционалом. Рассмотрим некоторые его возможности на примере:
В фоторедакторе Movavi вы также сможете:
- Удалить дефекты картинки;
- Убрать дату;
- Поменять цвет глаз и волос;
- Сделать надпись;
- Поменять фон;
- Улучшить четкость;
- Наложить эффекты и многое другое.
Работа с PDF
Movavi PDF редактор сэкономит ваше время. С помощью него можно редактировать документы PDF, обновлять графики, удалять неактуальные страницы и добавить таблицы. Соедините в один документ информацию, которая хранится в разных форматах: Word, AutoCAD, Corel и другие.
Скачивайте программы и осуществляйте просмотр, редактирование, создание и конвертацию документов в несколько кликов.
Цена данного продукта Movavi: 690 рублей.
Чтобы добавить или изменить текст в PDF документе, откройте его и нажмите кнопку «Редактирование».

Для удаления страниц, перейдите в раздел «Управление страницами». Выделите ненужные зажав Ctrl и нажмите кнопку удалить на панели справа.
С помощью звука можно изменить восприятие видеоряда. Правильно подобранные настройки способны выделить отдельные фрагменты, расставить акценты и иное. Но по мере приближения к концу видеоряда рекомендуется постепенно уменьшить интенсивность музыки или речи. Несмотря на то, что редактор отличается простым интерфейсом, не каждый пользователь понимает, как можно сделать затухание звука в Мовави.
Что собой представляет плавное затухание
Под таким процессом понимается постепенное уменьшение громкости звуковой дорожки, наложенной на видеоролик. Происходит это благодаря соответствующему алгоритму, который автоматически меняет настройки с учетом заданных параметров.

Затухание подобно тому, как человек медленно крутит ручку уменьшения громкости. Но Movavi автоматизирует этот процесс, встраивая соответствующий алгоритм в видеоролик.
В редакторе снизу предусматривается звуковая шкала, посредством которой пользователь может изменять характеристики наложенной аудиодорожки. Но если делать это вручную (то есть передвигая курсором соответствующие направляющие), то добиться нужного эффекта не удастся. Добиться требуемого результата можно, используя другой метод.

Как сделать затухание музыки в Movavi
Настроить данный эффект можно двумя способами. Если необходимо, чтобы звуковая дорожка затухала в начале или конце клипа, то нужно:

- Нажать на кнопку «Свойства аудио», вынесенную на панель инструментов.
- В новом окне внести требуемые настройки. Если необходимо сделать затухание в начале клипа, то нужно выбрать раздел «Появление»; в конце – «Исчезание».
- В указанных панелях с настройками задать временной интервал, в течение которого громкость аудиодорожки, соответственно, будет увеличиваться (если в начале) или уменьшаться (если в конце).
Но в некоторых видео пользователям необходимо добиться затухания в середине или на других фрагментах ролика. В частности, такая потребность возникает в случаях, когда в клипе нужно вставить комментарий (речь диктора).
Чтобы сделать такой эффект, нужно:
- Нажать правой кнопкой мыши на шкале звуковой дорожки, вынесенной под монтажный стол.


- Установить точки громкости в нужных частях видеоклипа.

- Левой кнопкой мыши опустить крайние точки громкости до низа.

После выполнения описанной процедуры рекомендуется проверить, как работают внесенные изменения. При необходимости положение этих точек можно регулировать непосредственно на шкале.
Читайте также:

