Как скрыть dns провайдера
Обновлено: 07.07.2024

Шифрование трафика между вашим устройством и DNS-сервисом помешает посторонним лицам отслеживать трафик или подменить адрес
Смерть сетевого нейтралитета и ослабление правил для интернет-провайдеров по обработке сетевого трафика вызвали немало опасений по поводу конфиденциальности. У провайдеров (и других посторонних лиц, которые наблюдают за проходящим трафиком) уже давно есть инструмент, позволяющий легко отслеживать поведение людей в интернете: это их серверы доменных имен (DNS). Даже если они до сих пор не монетизировали эти данные (или не подменяли трафик), то наверняка скоро начнут.
«Открытые» DNS-сервисы позволяют обходить сервисы провайдеров ради конфиденциальности и безопасности, а кое в каких странах — уклоняться от фильтрации контента, слежки и цензуры. 1 апреля (не шутка) компания Cloudflare запустила свой новый, бесплатный и высокопроизводительный DNS-сервис, предназначенный для повышения конфиденциальности пользователей в интернете. Он также обещает полностью скрыть DNS-трафик от посторонних глаз, используя шифрование.
Названный по своему IP-адресу, сервис 1.1.1.1 — это результат партнёрства с исследовательской группой APNIC, Азиатско-Тихоокеанским сетевым информационным центром, одним из пяти региональных интернет-регистраторов. Хотя он также доступен как «открытый» обычный DNS-резолвер (и очень быстрый), но Cloudflare ещё поддерживает два протокола шифрования DNS.
Хотя и разработанный с некоторыми уникальными «плюшками» от Cloudflare, но 1.1.1.1 — никак не первый DNS-сервис с шифрованием. Успешно работают Quad9, OpenDNS от Cisco, сервис 8.8.8.8 от Google и множество более мелких сервисов с поддержкой различных схем полного шифрования DNS-запросов. Но шифрование не обязательно означает, что ваш трафик невидим: некоторые службы DNS с шифрованием всё равно записывают ваши запросы в лог для различных целей.
Cloudflare пообещал не журналировать DNS-трафик и нанял стороннюю фирму для аудита. Джефф Хастон из APNIC сообщил, что APNIC собирается использовать данные в исследовательских целях: диапазоны 1.0.0.0/24 и 1.1.1.0/24 изначально были сконфигурированы как адреса для «чёрного» трафика. Но APNIC не получит доступ к зашифрованному трафику DNS.
Для пользователей подключить DNS-шифрование не так просто, как изменить адрес в настройках сети. В настоящее время ни одна ОС напрямую не поддерживает шифрование DNS без дополнительного программного обеспечения. И не все сервисы одинаковы с точки зрения софта и производительности.

Как работает DNS
Есть много причин для лучшей защиты DNS-трафика. Хотя веб-трафик и другие коммуникации могут быть защищены криптографическими протоколами, такими как Transport Layer Security (TLS), но почти весь трафик DNS передаётся незашифрованным. Это означает, что ваш провайдер (или кто-то другой между вами и интернетом) может регистрировать посещаемые сайты даже при работе через сторонний DNS — и использовать эти данных в своих интересах, включая фильтрацию контента и сбор данных в рекламных целях.
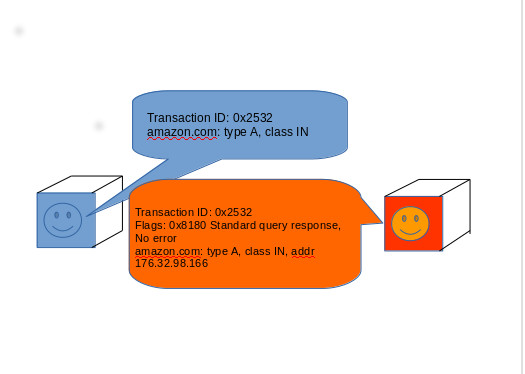
Как выглядит типичный обмен данными между устройством и DNS-резолвером
«У нас есть проблема “последней мили” в DNS, — говорил Крикет Лю, главный архитектор DNS в компании Infoblox, которая занимается информационной безопасностью. — Большинство наших механизмов безопасности решают вопросы коммуникаций между серверами. Но есть проблема с суррогатами резолверов на различных операционных системах. В реальности мы не можем их защитить». Проблема особенно заметна в странах, где власти более враждебно относятся к интернету.
Наиболее очевидный способ уклонения от слежки — использование VPN. Но хотя VPN скрывают содержимое вашего трафика, для подключения к VPN может потребоваться запрос DNS. И в ходе VPN-сеанса запросы DNS тоже могут иногда направляться веб-браузерами или другим софтом за пределы VPN-тоннеля, создавая «утечки DNS», которые раскрывают посещённые сайты.
Однако эта опция защиты недоступна массовому пользователю. Ни один из этих протоколов нативно не поддерживается ни одним DNS-резолвером, который идёт в комплекте с ОС. Все они требуют установки (и, вероятно, компиляции) клиентского приложения, которое действует как локальный «сервер» DNS, ретранслируя запросы, сделанные браузерами и другими приложениями вверх по течению к безопасному провайдеру DNS по вашему выбору. И хотя две из трёх данных технологий предлагаются на роль стандартов, ни один из проверенных нами вариантов пока не представлен в окончательном виде.
Поэтому если хотите погрузиться в шифрование DNS, то лучше взять для DNS-сервера в домашней сети Raspberry Pi или другое отдельное устройство. Потому что вы наверняка обнаружите, что настройка одного из перечисленных клиентов — это уже достаточно хакерства, чтобы не захотеть повторять процесс заново. Проще запросить настройки DHCP по локальной сети — и указать всем компьютерам на одну успешную установку DNS-сервера. Я много раз повторял себе это во время тестирования, наблюдая падение одного за другим клиентов под Windows и погружение в спячку клиентов под MacOS.
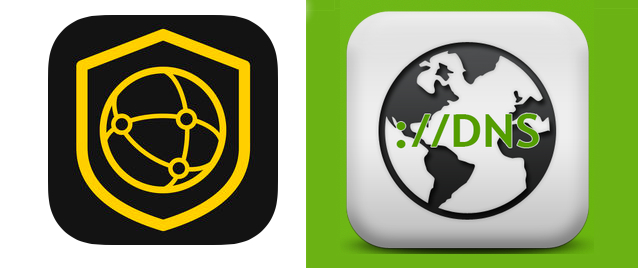
Сообщество DNSCrypt пыталось сделать доступный инструмент для тех, кто не обладает навыками работы в командной строке, выпустив программы DNSCloak (слева) под iOS и Simple DNSCrypt (справа) под Windows
Для полноты картины в исторической перспективе начнём обзор с самой первой технологии шифрования DNS — DNSCrypt. Впервые представленный в 2008 году на BSD Unix, инструмент DNSCrypt изначально предназначался для защиты не от прослушки, а от DNS-спуфинга. Тем не менее, его можно использовать как часть системы обеспечения конфиденциальности — особенно в сочетании с DNS-сервером без логов. Как отметил разработчик DNSCrypt Фрэнк Денис, гораздо больше серверов поддерживают DNSCrypt, чем любой другой вид шифрования DNS.
«DNSCrypt — это немного больше, чем просто протокол, — говорит Фрэнк Денис. — Сейчас сообщество и активные проекты характеризуют его гораздо лучше, чем мой изначальный протокол, разработанный в выходные». Сообщество DNSCrypt создало простые в использовании клиенты, такие как Simple DNSCrypt для Windows и клиент для Apple iOS под названием DNS Cloak, что делает шифрование DNS доступнее для нетехнических людей. Другие активисты подняли независимую сеть приватных DNS-серверов на основе протокола, помогающего пользователям уклониться от использования корпоративных DNS-систем.
«DNSCrypt — это не подключение к серверам конкретной компании, — сказал Денис. — Мы призываем всех поднимать собственные сервера. Сделать это очень дёшево и легко. Теперь, когда у нас есть безопасные резолверы, я пытаюсь решить задачу фильтрации контента с учётом конфиденциальности».
Для тех, кто хочет запустить DNS-сервер с поддержкой DNSCrypt для всей своей сети, лучшим клиентом будет DNSCrypt Proxy 2. Старая версия DNSCrypt Proxy по-прежнему доступна как пакет для большинства основных дистрибутивов Linux, но лучше загрузить бинарник новой версии непосредственно с официального репозитория на GitHub. Есть версии для Windows, MacOS, BSD и Android.
Опыт сообщества DNSCrypt по защите конфиденциальности воплощён в DNSCrypt Proxy. Программа легко настраивается, поддерживает ограничения по времени доступа, шаблоны для доменов и чёрный список IP-адресов, журнал запросов и другие функции довольно мощного локального DNS-сервера. Но для начала работы достаточно самой базовой конфигурации. Есть пример файла конфигурации в формате TOML (Tom's Obvious Minimal Language, созданный соучредителем GitHub Томом Престоном-Вернером). Можете просто переименовать его перед запуском DNSCrypt Proxy — и он станет рабочим файлом конфигурации.
По умолчанию прокси-сервер использует открытый DNS-резолвер Quad9 для поиска и получения с GitHub курируемого списка открытых DNS-сервисов. Затем подключается к серверу с самым быстрым откликом. При необходимости можно изменить конфигурацию и выбрать конкретный сервис. Информация о серверах в списке кодируется как «штамп сервера». Он содержит IP-адрес поставщика, открытый ключ, информацию, поддерживает ли сервер DNSSEC, хранит ли провайдер логи и блокирует ли какие-нибудь домены. (Если не хотите зависеть от удалённого файла при установке, то можно запустить «калькулятор штампов» на JavaScript — и сгенерировать собственный локальный статичный список серверов в этом формате).
Для своего тестирования DNSCrypt я использовал OpenDNS от Cisco в качестве удалённого DNS-сервиса. При первых запросах производительность DNSCrypt оказалась немного хуже, чем у обычного DNS, но затем DNSCrypt Proxy кэширует результаты. Самые медленные запросы обрабатывались в районе 200 мс, в то время как средние — примерно за 30 мс. (У вас результаты могут отличаться в зависимости от провайдера, рекурсии при поиске домена и других факторов). В целом, я не заметил замедления скорости при просмотре веб-страниц.
С другой стороны, DNSCrypt для шифрования не полагается на доверенные центры сертификации — клиент должен доверять открытому ключу подписи, выданному провайдером. Этот ключ подписи используется для проверки сертификатов, которые извлекаются с помощью обычных (нешифрованных) DNS-запросов и используются для обмена ключами с использованием алгоритма обмена ключами X25519. В некоторых (более старых) реализациях DNSCrypt есть условие для сертификата на стороне клиента, который может использоваться в качестве схемы управления доступом. Это позволяет им журналировать ваш трафик независимо от того, с какой IP-адреса вы пришли, и связывать его с вашим аккаунтом. Такая схема не используется в DNSCrypt 2.
С точки зрения разработчика немного сложно работать с DNSCrypt. «DNSCrypt не особенно хорошо документирован, и не так много его реализаций», — говорит Крикет Лю из Infoblox. На самом деле мы смогли найти только единственный клиент в активной разработке — это DNSCrypt Proxy, а OpenDNS прекратил поддерживать его разработку.
Интересный выбор криптографии в DNSCrypt может напугать некоторых разработчиков. Протокол использует Curve25519 (RFC 8032), X25519 (RFC 8031) и Chacha20Poly1305 (RFC 7539). Одна реализация алгоритма X24419 в криптографических библиотеках Pyca Python помечена как «криптографически опасная», потому что с ней очень легко ошибиться в настройках. Но основной используемый криптографический алгоритм Curve25519, является «одной из самых простых эллиптических кривых для безопасного использования», — сказал Денис.
Разработчик говорит, что DNSCrypt никогда не считался стандартом IETF, потому что был создан добровольцами без корпоративной «крыши». Представление его в качестве стандарта «потребовало бы времени, а также защиты на заседаниях IETF», — сказал он. «Я не могу себе этого позволить, как и другие разработчики, которые работают над ним в свободное время. Практически все ратифицированные спецификации, связанные с DNS, фактически написаны людьми из одних и тех же нескольких компаний, из года в год. Если ваш бизнес не связан с DNS, то действительно тяжело получить право голоса».

TLS стал приоритетом для CloudFlare, когда понадобилось усилить шифрование веб-трафика для защиты от слежки
У DNS по TLS (Transport Layer Security) несколько преимуществ перед DNSCrypt. Во-первых, это предлагаемый стандарт IETF. Также он довольно просто работает по своей сути — принимает запросы стандартного формата DNS и инкапсулирует их в зашифрованный TCP-трафик. Кроме шифрования на основе TLS, это по существу то же самое, что и отправка DNS по TCP/IP вместо UDP.
Существует несколько рабочих клиентов для DNS по TLS. Самый лучший вариант, который я нашел, называется Stubby, он разработан в рамках проекта DNS Privacy Project. Stubby распространяется в составе пакета Linux, но есть также версия для MacOS (устанавливается с помощью Homebrew) и версия для Windows, хотя работа над последней ещё не завершена.
Хотя мне удалось стабильно запускать Stubby на Debian после сражения с некоторыми зависимостями, этот клиент регулярно падал в Windows 10 и имеет тенденцию зависать на MacOS. Если вы ищете хорошее руководство по установке Stubby на Linux, то лучшая найденная мной документация — это пост Фрэнка Сантосо на Reddit. Он также написал shell скрипт для установки на Raspberry Pi.
Положительный момент в том, что Stubby допускает конфигурации с использованием нескольких служб на основе DNS по TLS. Файл конфигурации на YAML позволяет настроить несколько служб IPv4 и IPv6 и включает в себя настройки для SURFNet, Quad9 и других сервисов. Однако реализация YAML, используемая Stubby, чувствительна к пробелам, поэтому будьте осторожны при добавлении новой службы (например, Cloudflare). Сначала я использовал табы — и всё поломал.
Клиенты DNS по TLS при подключении к серверу DNS осуществляют аутентификацию с помощью простой инфраструктуры открытых ключей (Simple Public Key Infrastructure, SPKI). SPKI использует локальный криптографический хэш сертификата провайдера, обычно на алгоритме SHA256. В Stubby этот хэш хранится как часть описания сервера в файле конфигурации YAML, как показано ниже:
После установления TCP-соединения клиента с сервером через порт 853 сервер представляет свой сертификат, а клиент сверяет его с хэшем. Если всё в порядке, то клиент и сервер производят рукопожатие TLS, обмениваются ключами и запускают зашифрованный сеанс связи. С этого момента данные в зашифрованной сессии следуют тем же правилам, что и в DNS по TCP.
После успешного запуска Stubby я изменил сетевые настройки сети DNS, чтобы направлять запросы на 127.0.0.1 (localhost). Сниффер Wireshark хорошо показывает этот момент переключения, когда трафик DNS становится невидимым.

Переключаемся с обычного трафика DNS на шифрование TLS
Хотя DNS по TLS может работать как DNS по TCP, но шифрование TLS немного сказывается на производительности. Запросы dig к Cloudflare через Stubby у меня выполнялись в среднем около 50 миллисекунд (у вас результат может отличаться), в то время как простые DNS-запросы к Cloudflare получают ответ менее чем за 20 мс.
Здесь тоже имеется проблема с управлением сертификатами. Если провайдер удалит сертификат и начнёт использовать новый, то в настоящее время нет чистого способа обновления данных SPKI на клиентах, кроме вырезания старого и вставки нового сертификата в файл конфигурации. Прежде чем с этим разберутся, было бы полезно использовать какую-то схему управления ключами. И поскольку сервис работает на редком порту 853, то с высокой вероятностью DNS по TLS могут заблокировать на файрволе.

Google и Cloudflare, похоже, одинаково видят будущее зашифрованного DNS
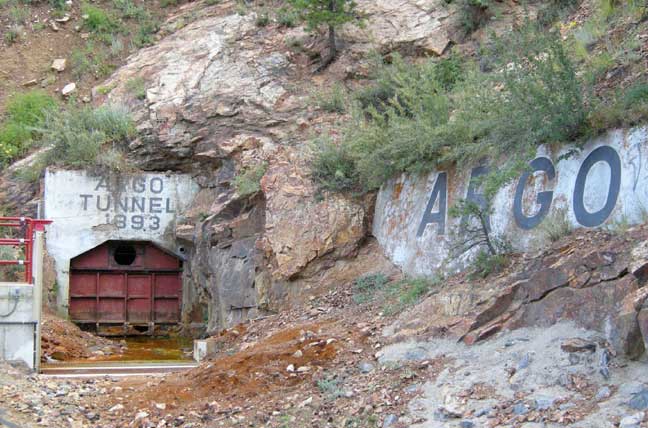
Как Cloudflare, мы считаем, что туннели иллюстрируют операцию «Арго» лучше, чем Бен Аффлек
Дабы убедиться, что проблема именно в протоколе DoH, а не в программистах Cloudflare, я испытал два других инструмента. Во-первых, прокси-сервер от Google под названием Dingo. Его написал Павел Форемски, интернет-исследователь из Института теоретической и прикладной информатики Академии наук Польши. Dingo работает только с реализацией DoH от Google, но его можно настроить на ближайшую службу Google DNS. Это хорошо, потому что без такой оптимизации Dingo сожрал всю производительность DNS. Запросы dig в среднем выполнялись более 100 миллисекунд.
Это сократило время отклика примерно на 20%, то есть примерно до того показателя, как у Argo.
А оптимальную производительность DoH неожиданно показал DNSCrypt Proxy 2. После недавнего добавления DoH Cloudflare в курируемый список публичных DNS-сервисов DNSCrypt Proxy почти всегда по умолчанию подключается к Cloudflare из-за низкой задержки этого сервера. Чтобы убедиться, я даже вручную сконфигурировал его под резолвер Cloudflare для DoH, прежде чем запустить батарею dig-запросов.
Все запросы обрабатывались менее чем за 45 миллисекунд — это быстрее, чем собственный клиент Cloudflare, причём с большим отрывом. С сервисом DoH от Google производительность оказалась похуже: запросы обрабатывались в среднем около 80 миллисекунд. Это показатель без оптимизации на ближайший DNS-сервер от Google.

Я не Бэтмен, но моя модель угроз всё равно немного сложнее, чем у большинства людей
Я профессиональный параноик. Моя модель угроз отличается от вашей, и я предпочел бы сохранить в безопасности как можно больше своих действий в онлайне. Но учитывая количество нынешних угроз приватности и безопасности из-за манипуляций с трафиком DNS, у многих людей есть веские основания использовать какую-либо форму шифрования DNS. Я с удовольствием обнаружил, что некоторые реализации всех трёх протоколов не оказывают сильно негативного влияния на скорость передачи трафика.
Другая проблема в том, что, хотя прекрасные ребята из сообщества DNSCrypt проделали большую работу, но такая приватность по-прежнему слишком сложна для обычных людей. Хотя некоторые из этих DNS-клиентов для шифрования оказалось относительно легко настроить, но ни один из них нельзя назвать гарантированно простым для нормальных пользователей. Чтобы эти услуги стали действительно полезными, их следует плотнее интегрировать в железо и софт, который покупают люди — домашние маршрутизаторы, операционные системы для персональных компьютеров и мобильных устройств.
Интернет-провайдеры наверняка постараются активнее монетизировать обычный DNS-трафик, и никуда не исчезнут государственные агентства и преступники, которые стремятся использовать его во вред пользователю. Но маловероятно, что крупные разработчики ОС стремятся надёжно защитить DNS доступным для большинства людей способом, потому что они часто заинтересованы в монетизации, как и интернет-провайдеры. Кроме того, эти разработчики могут столкнуться с сопротивлением изменениям со стороны некоторых правительств, которые хотят сохранить возможности мониторинга DNS.
Так что в ближайшее время эти протоколы останутся инструментом для тех немногих людей, кто реально заботится о конфиденциальности своих данных и готов для этого немного потрудиться. Надеюсь, сообщество вокруг DNSCrypt продолжит свою активность и продвинет ситуацию вперёд.

В данной статье мы рассмотрим четыре основных способа решения данной задачи. Некоторые из них универсальны, некоторые подходят только для OS X или Windows. Выбор наиболее подходящего способа зависит от вас.

RusVpn представляет собой достаточно простой, но, в то же время, эффективный клиент OpenVPN. Его первоначальная настройка подробно рассмотрена на официальном сайте. Мы остановимся лишь на основных моментах, связанных именно с DNS, поскольку работа с VPN – тема отдельного материала.

Запустив RusVpn, авторизуйтесь и подключитесь. Там же, на соответствующих вкладках, задаются все параметры VPN-соединения, которое вы будете использовать. Интерфейс максимально дружественный.

Принудительное использование универсальных публичных DNS-серверов, опять-таки, не позволит таким образом определить ваше местоположение. Данный способ хорошо подойдёт вам, если вы не используете VPN-подключение, а собираетесь применять иные средства сокрытия своего реального IP-адреса. Его недостаток состоит в том, что сокрытие DNS происходит постоянно, а не только когда вы устанавливаете VPN-соединение (то есть, по необходимости). Не всегда такой вариант удобен.
В качестве подобных универсальных серверов, расположенных в США и весьма стабильно работающих, подойдут серверы OpenDNS или Google. Вы можете использовать, например, следующие серверы, относящиеся к наиболее популярным:
OpenDNS:
- 208.67.222.222
- 208.67.220.220
Или же любые другие, смысл от этого не изменится. Специальное ПО тоже не нужно: адреса прописываются в самой операционной системе. Разумеется, в случаях Windows и OS X происходит это по-разному.
Windows
Вам необходимо зайти в «Панель управления», выбрать там сетевые настройки (организация меню несколько отличается в разных версиях Windows, но, раз вы вообще читаете эту статью, разобраться будет нетрудно), и выбрать пункт «Изменение параметров адаптера». Теперь выберите ваше сетевое подключение, и зайдите в его «Свойства».
Здесь нас интересует пункт «Протокол интернета версии 4 (TCP/IPv4). Выберите его «Свойства», и теперь перед вами окно, в котором можно принудительно указать нужны адрес DNS-сервера.
OS X
Добраться до необходимых настроек на Mac ещё проще. Выберите «Системные настройки» в главном меню, а затем пункт «Сеть». Чтобы получить доступ к редактированию настроек, потребуется кликнуть на значок в виде замка, расположенный в нижней части открывшегося окна. При этом операционная система потребует ввод пароля.
Теперь в левой части окна нужно выбрать используемое вами подключение. Остаётся нажать кнопку «Дополнительно» в правой части: после этого откроется окно, в котором вы и можете указать операционной системе нужные DNS-адреса.

Для сокрытия DNS-сервера можно использовать не только указанные выше способы. В качестве альтернативы универсальным серверами и их указанию в настройках самой операционной системы, либо настройкам VPN-клиента, можно воспользоваться специальными программами.
Применить его можно в том случае, если вы используете соединение OpenVPN. Просто скачайте установочный файл, и выполните инсталляцию. После этого, когда вы будете соединяться с VPN-сервером, будет запускаться пакетный файл, выполняющий три дополнительных шага. При этом для каждой конфигурации OpenVPN создаются три скрипта.
1). configfilename_pre.bat выполняется, когда вы инициируете VPN-соединение, но прежде, чем оно будет установлено. Обнаружив активный DHCP-адаптер, он задаёт ему статические параметры.
2). configfilename_up.bat выполняется при установлении VPN-соединения, и очищает настройки DNS-серверов для всех активных адаптеров, кроме адаптера TAP32.
3). configfilename_down.bat выполняется уже после того, как вы разорвали VPN-соединение. Он возвращает всем адаптерам их изначальные настройки.

Данный способ по своей сути аналогичен предыдущему, но выполняется вручную, и работает в том случае, если вы не переключаете адаптер в режим статического IP, и данные обновляются при подключении к VPN. Настройки DNS при этом можно переписать. Это не лучший способ, но кому-то он может пригодиться.
Для начала, запустите cmd.exe от имени администратора.
Прежде, чем соединяться, определите, через какой именно интерфейс подключение будет осуществляться. Для этого используйте команду netsh interface show interface, и обратите внимание на столбец Interface Name. Указанное там имя нам понадобится.
Теперь очистите кэш распознавателя DNS, используя команду ipconfig /flushdns.
Следующий шаг – отключить настройки DNS для того сетевого подключение, имя которого мы запомнили ранее. Делается это следующей командой: netsh interface IPv4 set dnsserver "имя_интерфейса" static 0.0.0.0 both.
Следует проверить, всё ли у вас получилось, попробовав узнать IP адрес, и заодно проверить DNS сервер любым доступным способом.
Вернуть все настройки обратно после разрыва соединения можно, использовав другую команду: netsh interface IPv4 set dnsserver "имя_интерфейса " dhcp
После чего следует снова очистить кэш распознавателя DNS – той же командой, что и ранее.
Надеемся, этот материал был полезен.
Все описанные способы – проверенные и рабочие, а выбирать конкретный нужно, исходя из стоящий перед вами задач, и имеющихся предпочтений.
При подключении к VPN серверу в некоторых ОС (например, Windows) не всегда запросы проходят через DNS сервер VPN подключения. В этом случае некоторые сайты могут узнать, что ваш IP адрес и DNS сервера находятся в разных странах, и ваша анонимность может оказаться под угрозой.
Что такое DNS сервер

Из примера видно, что мы подключились к VPN и скрыли свой IP адрес (IP принадлежит Великобритании), но при этом DNS сервер выдает наше реальное местонахождение (США).
В данном случае, проблема лежит в принципе работы DNS службы Windows. При подключении к VPN по-умолчанию запрос посылается на DNS VPN сервера. Затем DNS служба Windows ждет 2 секунды, и если ответ не пришел, то посылает запрос на следующий DNS сервер, находящийся в списке ОС Windows. Как раз следующие DNS сервера и принадлежат вашему Интернет-провайдеру, но имеют меньший приоритет по сравнению с DNS VPN сервера.
DNS VPN сервера может не успевать отвечать на запрос вовремя из-за географической удаленности VPN сервера от вас, в то время как DNS сервер вашего провайдера располагается в вашем городе. Также на это может влиять качество прохождения сигнала от вашего Интернет-провайдера до VPN сервера.
Решение: принудительно использовать нужный нам DNS сервер. В этом случае мы однозначно укажем операционной системе, что нужно использовать только указанные DNS сервера и тогда в списке DNS службы Windows не будут значиться DNS сервера вашего реального провайдера.
Наш VPN клиент Secure Kit умеет защищать от утечки DNS leak автоматически. Узнайте подробнее про Secure Kit.
Как скрыть свой реальный DNS в Windows
Выполните следующие действия в любой версии Windows.



Кликните правой кнопкой мышки на сетевое подключение Windows и затем выберите "Свойства".


Укажите публичные DNS сервера Google или OpenDNS.
Google DNS:
- 8.8.8.8
- 8.8.4.4
OpenDNS:
- 208.67.222.222
- 208.67.220.220
Эти DNS сервера чаще всего определяются как США. В этом случае ни один сайт не будет выдавать ваши реальные DNS.
Для полной анонимности мы рекомендуем использовать наши DNS сервера. В разделе "Мой аккаунт" указаны DNS сервера для каждого VPN направления. И уже в этом случае ваш DNS сервер будет всегда соответствовать вашему IP адресу (по стране).

После выполнения указанных действий, ваш реальный DNS сервер в Windows будет скрыт.

Как скрыть свой реальный DNS на Mac OS X
Для принудительной установки DNS на любой версии Mac OS X выполните следующие шаги:


В следующем окне внизу нажмите на иконку замка, чтобы разрешить редактирование настроек. Потребуется ввести пароль от учетной записи Mac OS X.

Выберите подключение, которое вы используете для получения Интернета. Обычно это либо Wi-Fi соединение, либо Ethernet. И затем нажмите на кнопку "Дополнительно".

Введите публичные DNS сервера Google или OpenDNS.
Google DNS:
- 8.8.8.8
- 8.8.4.4
OpenDNS:
- 208.67.222.222
- 208.67.220.220
Эти DNS сервера чаще всего определяются как США. В этом случае ни один сайт не будет выдавать ваши реальные DNS.
Для полной анонимности мы рекомендуем использовать наши DNS сервера. В вашем аккаунте в разделе "Подписки" -> вкладка "DNS" появятся DNS сервера рекомендуемые к использованию с нашими VPN серверами. Для каждого VPN направления будет указан свой DNS сервер. И уже в этом случае ваш DNS сервер будет всегда соответствовать вашему IP адресу (по стране).

После выполнения указанных действий, ваш реальный DNS сервер на Mac OS X будет скрыт.

Как скрыть свой реальный DNS на Ubuntu
Для устранения DNS leak в операционной системе Ubuntu на базе Linux, откройте раздел Соединения.

Выберите ваше подключение к Интернету и нажмите Изменить.

- Вкладку Параметры IPv4
- Автоматически (DHCP, только адрес)
- Укажите DNS сервер. Например, можно использовать публичные DNS сервера от Google или OpenDNS
Google DNS:
- 8.8.8.8
- 8.8.4.4
OpenDNS:
- 208.67.222.222
- 208.67.220.220

В Linux необходимо перезапустить настройки сети, чтобы изменения вступили в силу.
Нажмите на Управление сетью.


Затем нажмите на Управлению сетью еще раз, чтобы включить соединение.

После этих действий, ваш реальный DNS сервер будет скрыт.

Как скрыть свой реальный DNS на серверной Linux
Следующие действия выполняйте только в том случае, если вы считаете себя опытным пользователем Linux. Мы предупреждаем, что вносить изменения ручным способом опасно, если у вас мало знаний по администрированию Linux. Внимание: мы снимаем с себя ответственность за последствия.
Зайдите на сервер под root пользователем (или под обычным пользователем, но у вас должны быть привилегии исполнять команды под sudo).
Введите следующую команду. Возможно понадобится ввести пароль от учетной записи ОС. Для редактирования используется текстовый редактор nano. Если он у вас не установлен, то сделайте изменения другим редактором или установите nano.

Google DNS:
- 8.8.8.8
- 8.8.4.4
OpenDNS:
- 208.67.222.222
- 208.67.220.220

Для сохранения в редакторе nano нажмите:
- Ctrl+X для выхода из редактора
- клавишу Y для сохранения изменений в файле
- клавишу Enter для подтверждения сохранения в тот же файл
Чтобы изменения вступили в силу, необходимо перезагрузить сетевой интерфейс.
- для Debian и Ubuntu введите команду:
- для CentOS и Red Hat Linux введите команду:
Сетевой интерфейс перезагрузится и DNS leak будет устранена.
Перезагрузите компьютер, чтобы вернуть исходный DNS сервер.

VPN и прокси сервис защищает своих клиентов с 2006 года, используя надежные технологии в области анонимности передачи данных в Интернете.

В последнее время многие пользователи столкнулись с проблемами в работе домашнего или офисного интернет-соединения. Это выражается в периодических дисконектах или лагах во время передачи данных.
Скорее всего, это может быть связано с использованием DNS-серверов Google и Cloudflare. Согласно заявлению Роскомнадзора, эти сервера вскоре могут быть заблокированы в России.
Сейчас расскажем, как сменить параметры DNS-сервера и не столкнуться потом с неработающим интернетом на смартфоне, компьютере или вообще всех устройствах, подключенных к вашему роутеру.
Как убрать DNS-адреса из настроек роутера
Делать это необходимо, если вы самостоятельно прописывали адреса серверов на используемом маршрутизаторе, чтобы они применялись для всех гаджетов в домашней или офисной сети.

1. Определите IP-адрес используемого роутера. Для большинства моделей по умолчанию используется:
Маркировка с используемым адресом обычно нанесена на самом роутере, данные можно найти в используемом приложении для настройки сети.
2. Перейдите по IP-адресу вашего роутера в браузере на любом устройстве, которое на данный момент подключено к сети (смартфон, планшет или компьютер).
Если сохраненных данных нет, возможно, используются стандартные учетные данные, которые тоже нанесены на корпусе маршрутизатора.
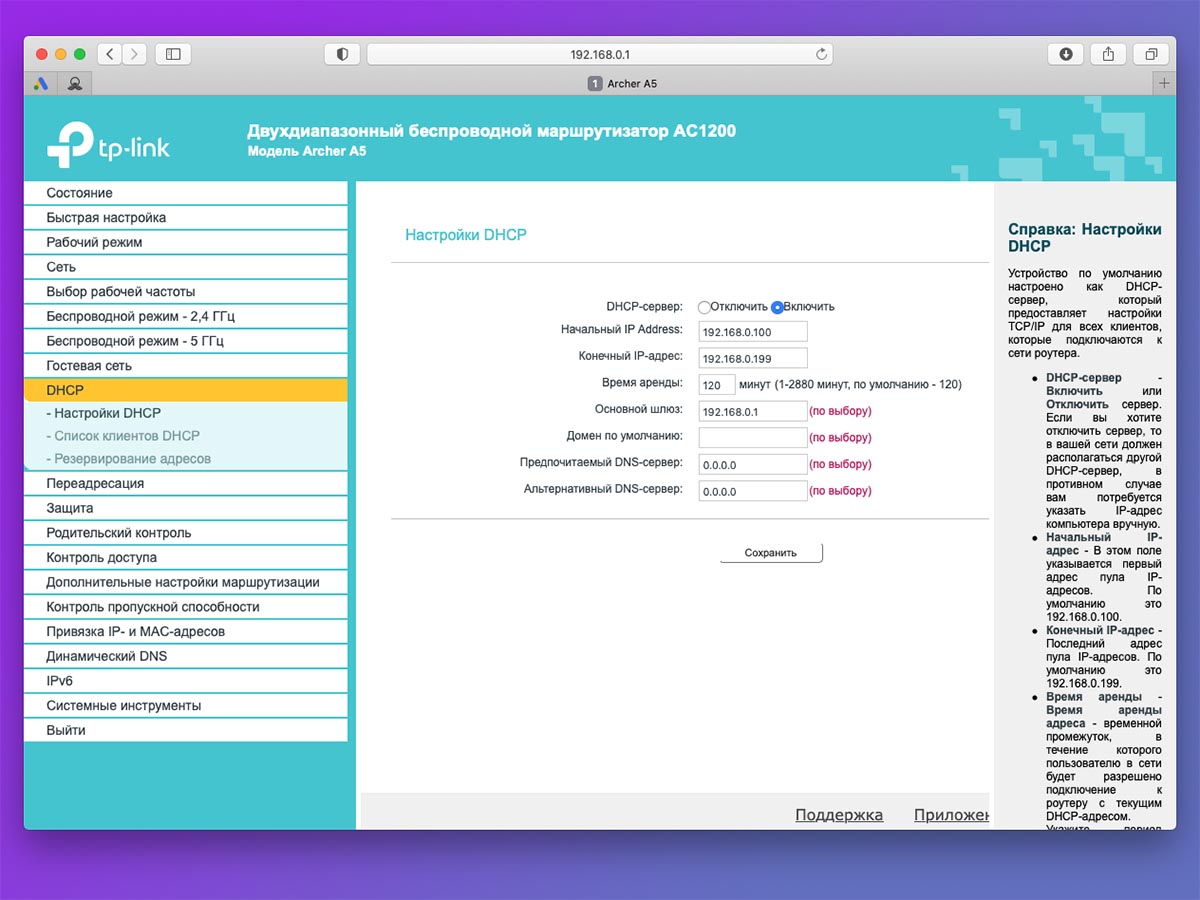
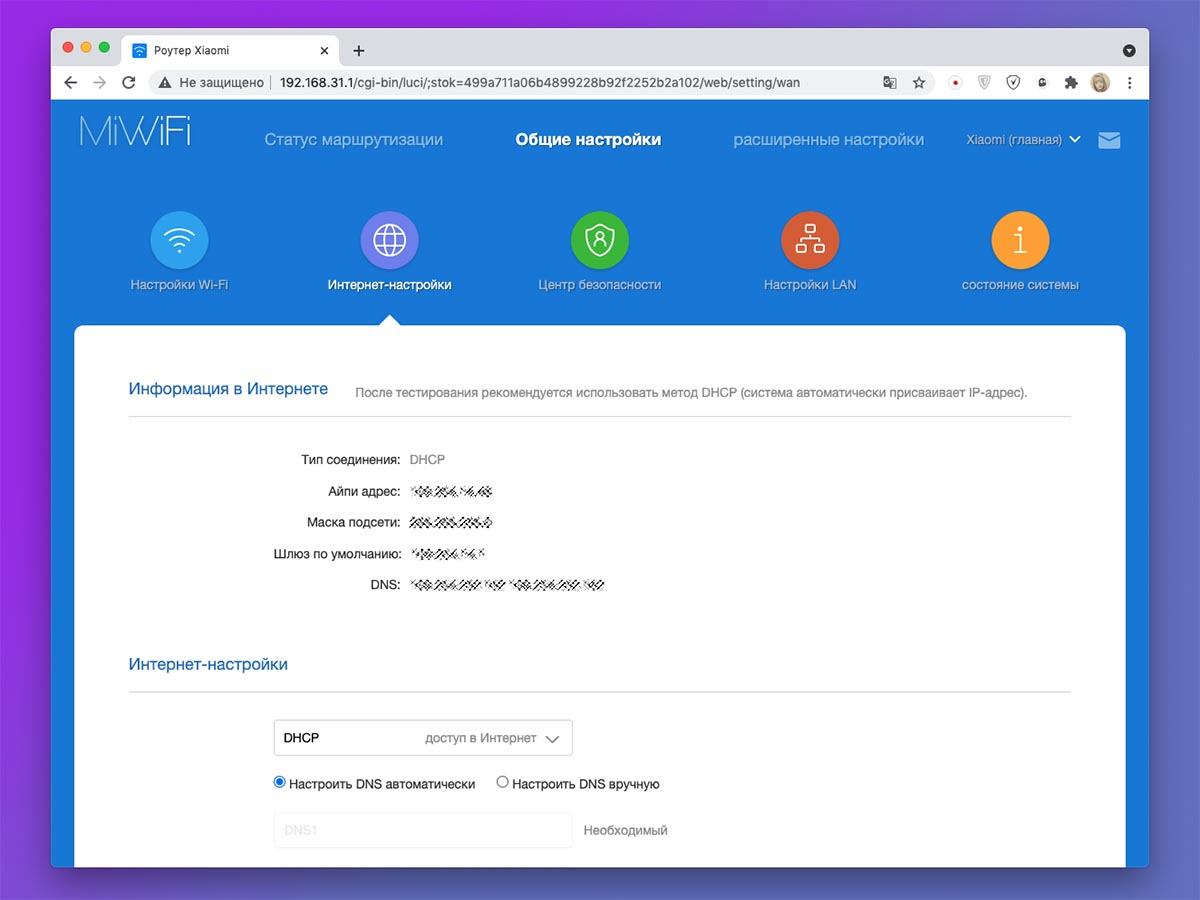
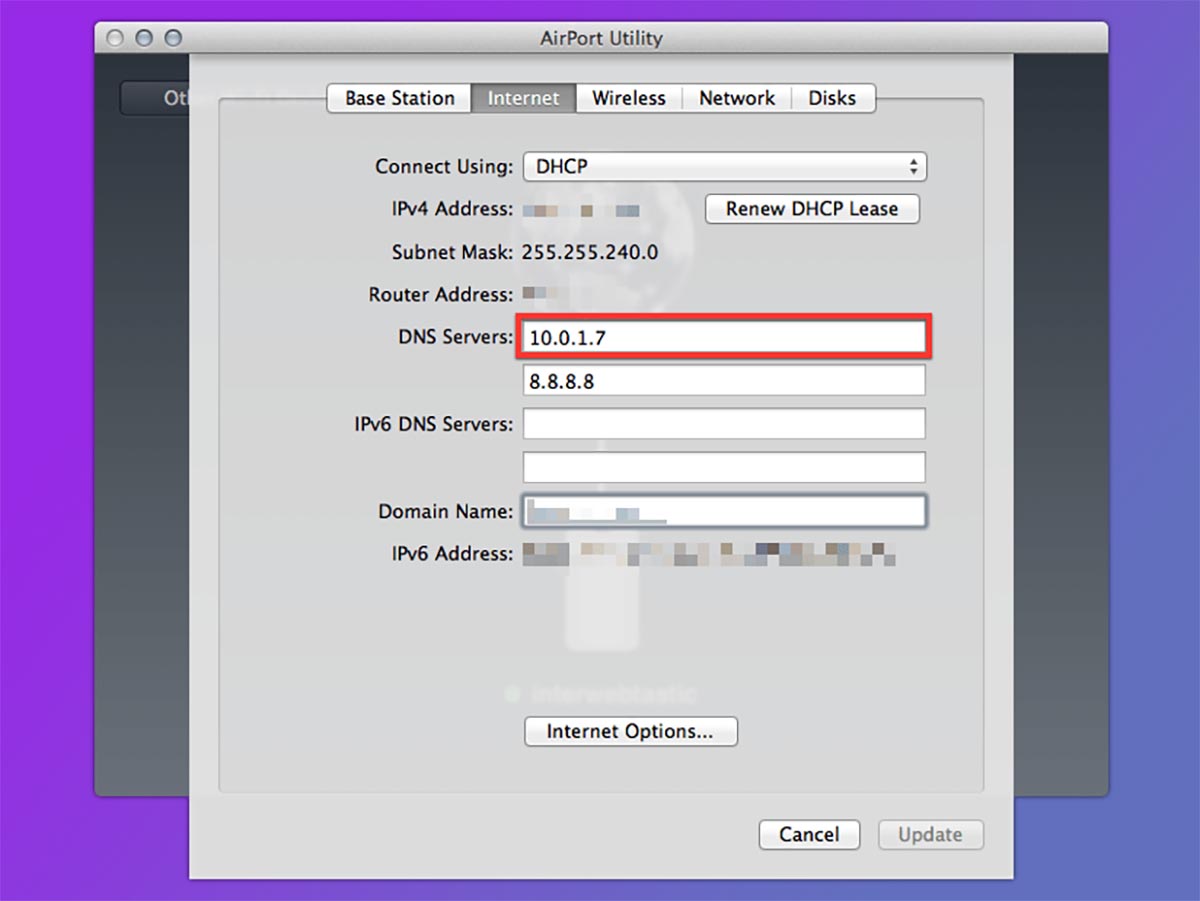
4. Найдите раздел с настройкой DNS. Параметры могут находиться по пути:
5. Найдите два поля с параметрами DNS. Обычно они маркируются Первичный\Вторичный, Основной\Дополнительный, DNS1\DNS2 или как-то еще.
6. Удалите используемые параметры DNS серверов Google или Cloudflare.
7. Сохраните параметры и перезагрузите роутер для вступления изменений в силу.
Как убрать DNS-адреса из настроек в macOS
Если вы прописывали адреса серверов не в роутере, а на каждом используемом девайсе, то и удалять их придется на каждом устройстве. Алгоритм действия на Mac следующий:
■ В левой панели выберите используемое интернет-соединение. Это может быть проводной Ethernet-канал или Wi-Fi.
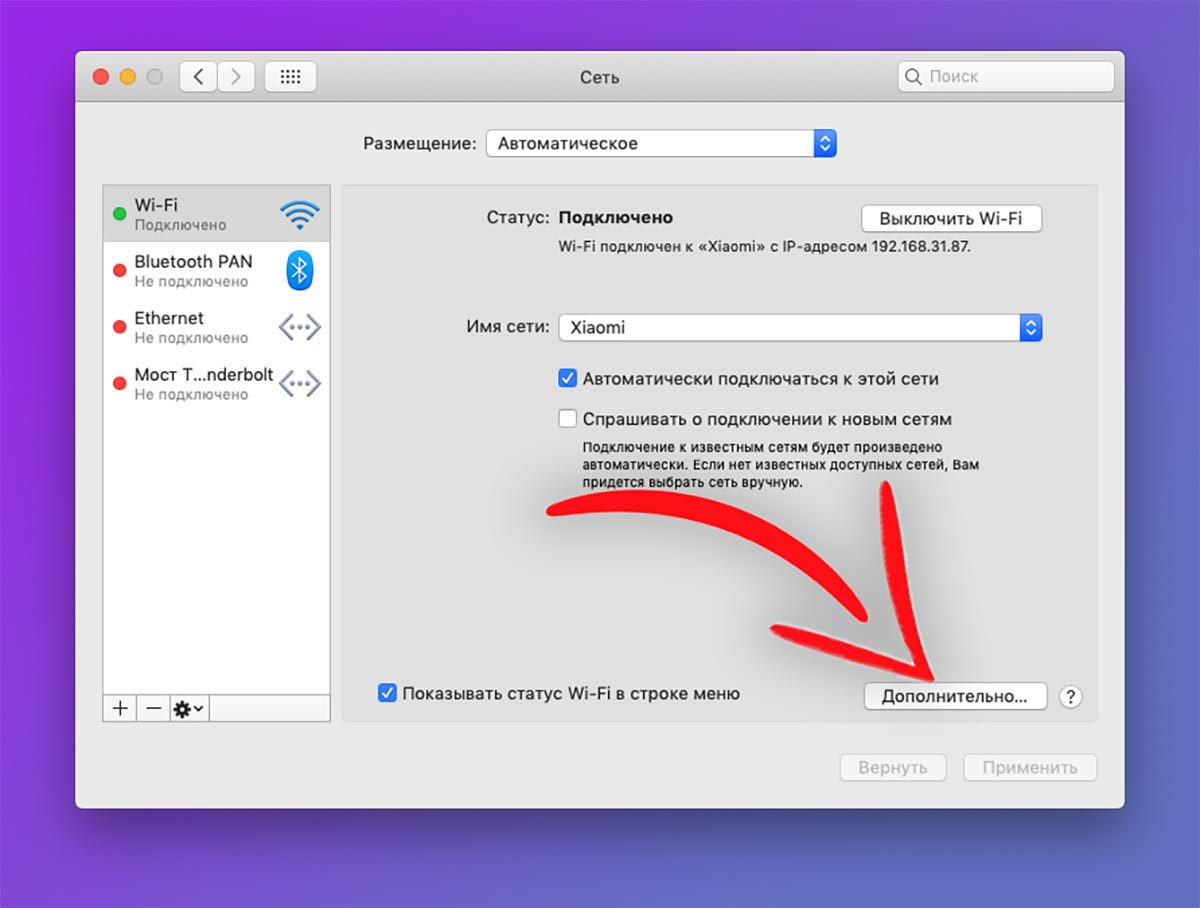
■ На вкладке DNS удалите или измените используемые адреса для серверов.
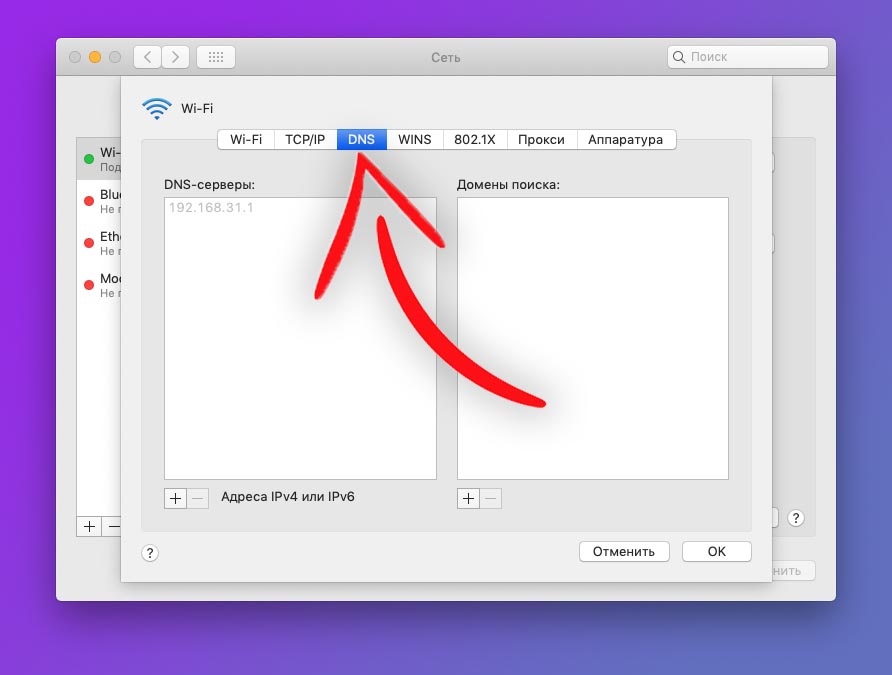
■ Нажмите ОК, а затем Применить.
■ Для вступления изменений в силу отключитесь от интернета и подключитесь заново.
Как убрать DNS-адреса из настроек в Windows
При использовании Windows-компьютера нужно делать следующее:
□ Откройте Панель управления (через меню Пуск или свойства компьютера).
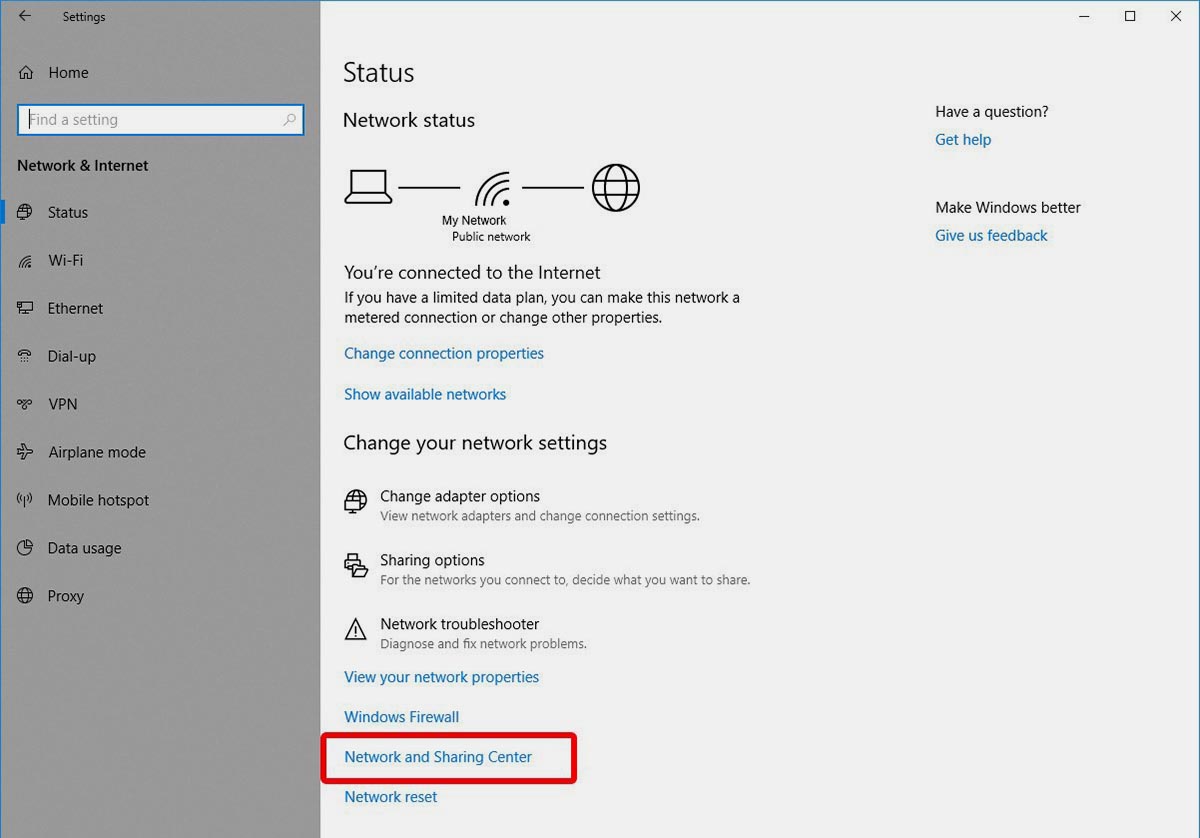
□ В окне Просмотр основных сведений о сети и настройка подключений найдите активное подключение Wi-Fi или Ethernet.
□ Выберите активное подключение и нажмите кнопку Свойства.
□ В открывшемся окне выберите протокол IP версии 4 (TCP/IPv4) и нажмите Свойства.
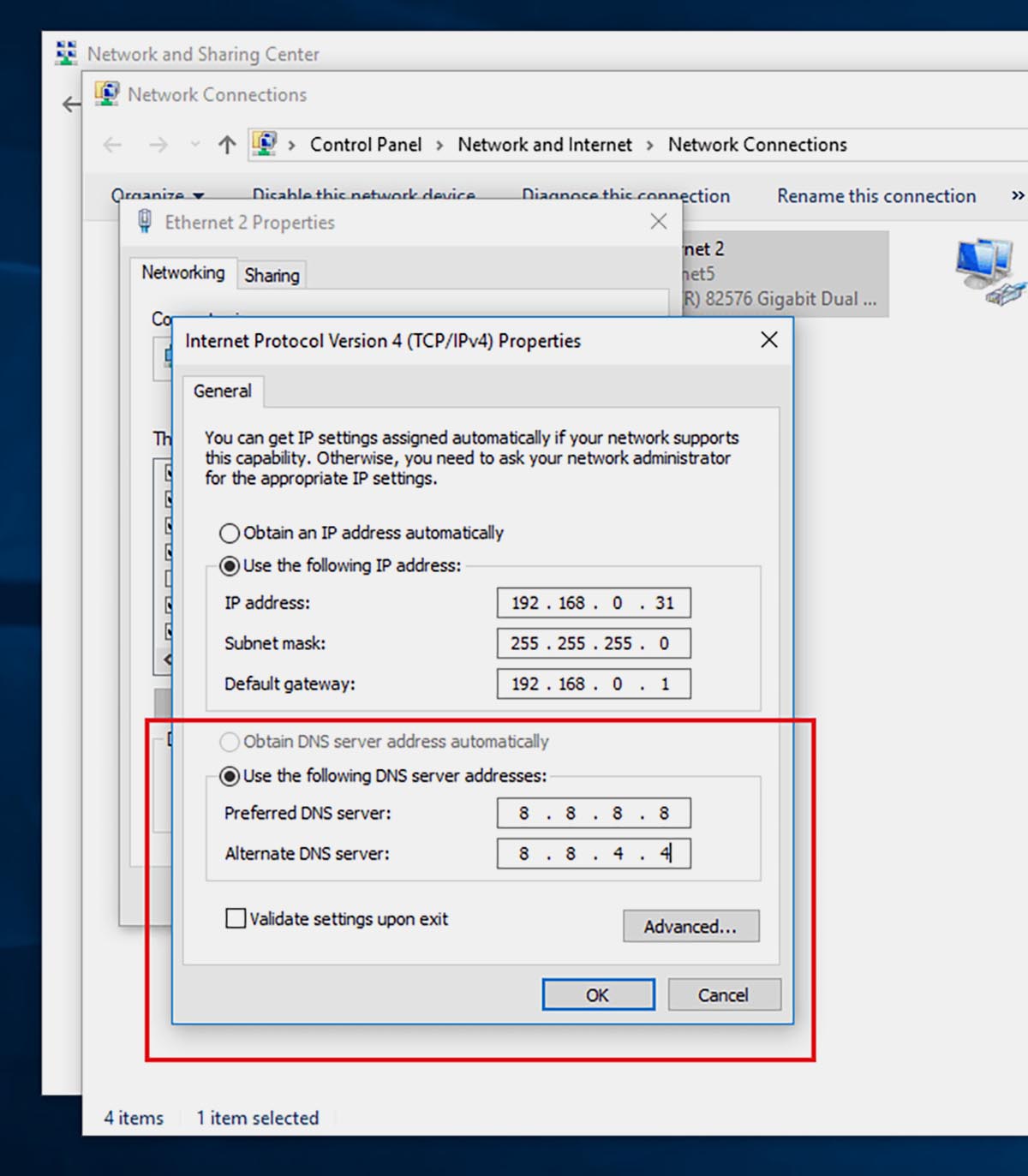
□ На вкладке Общие удалите или измените используемые адреса серверов DNS.
□ Для вступления изменений в силу отключитесь от интернета и подключитесь заново.
Как убрать DNS-адреса из настроек на iPhone или iPad
Чтобы внести нужные изменения в параметры сетевого подключения iOS, делайте следующее:
● Перейдите в раздел Настройка DNS.
● Удалите или измените используемые адреса серверов DNS
● Нажмите Сохранить и переподключитесь к сети для вступления изменений в силу.
Как убрать DNS-адреса из настроек в Android
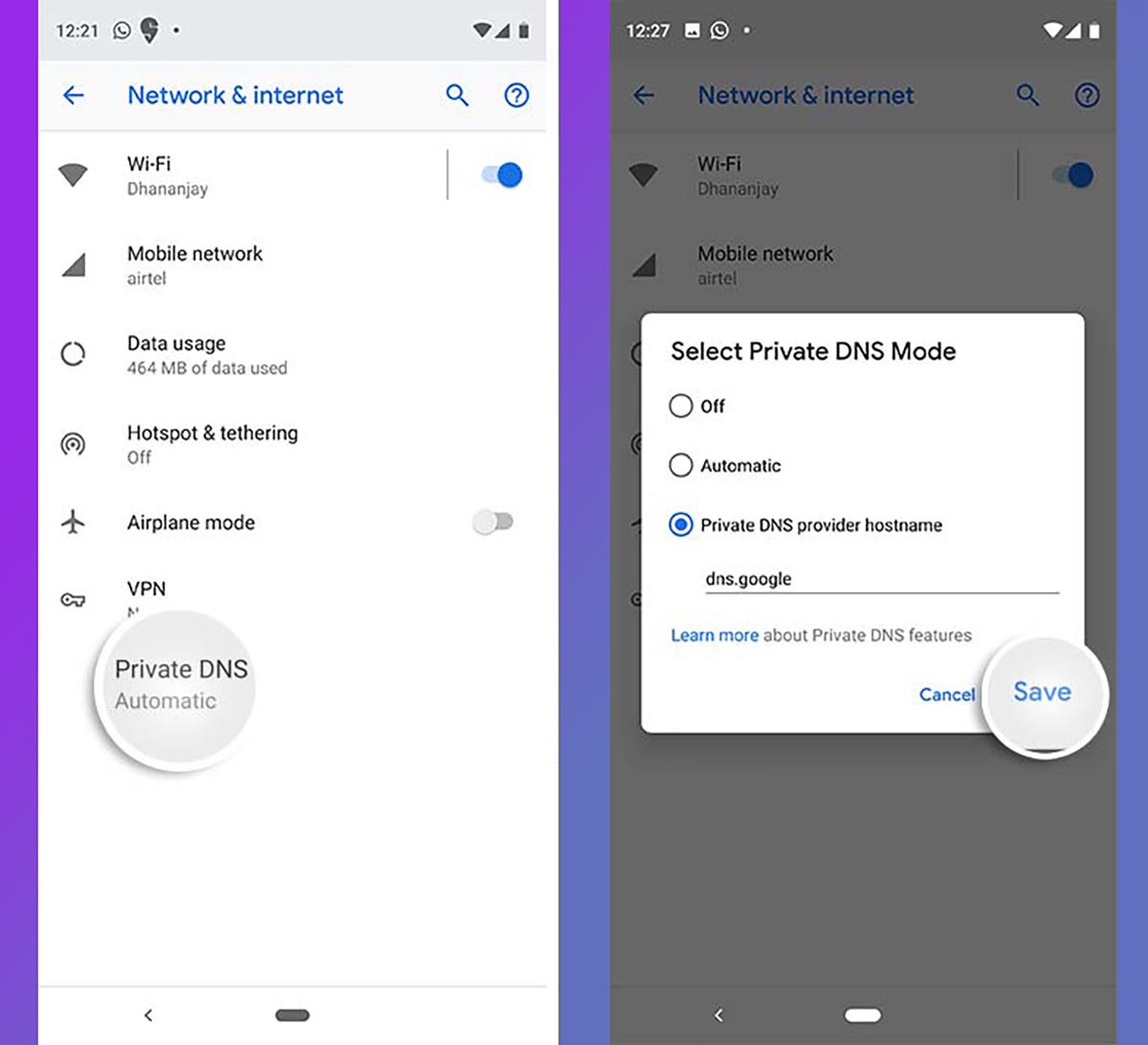
При использовании Android-смартфонов, планшетов или ТВ-приставок, менять настройки нужно следующим образом (название и расположение пунктов меню может отличаться):
○ Выберите активное подключение и нажмите Изменить сеть.
○ В разделе DNS-1/DNS-2 удалите или измените используемые адреса серверов DNS.
○ Нажмите Сохранить и переподключитесь к сети для вступления изменений в силу.
Какие сервера DNS использовать вместо Google и Cloudflare
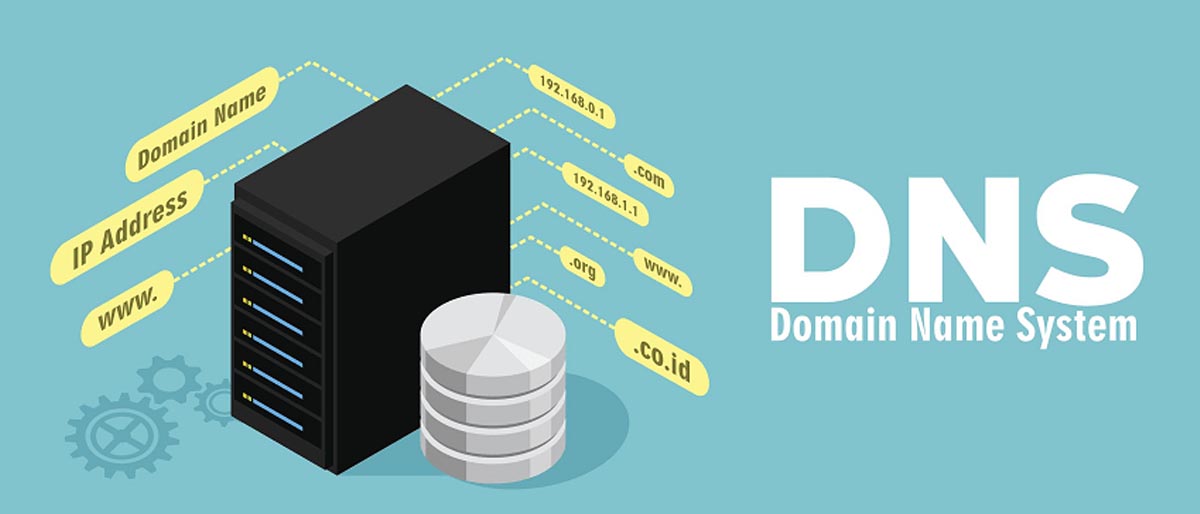
Многие интернет провайдеры и поставщики сетевых услуг самостоятельно рекомендуют пользователям определенные настройки DNS или настраивают автоматическое получение DNS. Чаще всего эти параметры указываются при настройке подключения.
Актуальные данные можете уточнить в службе поддержки своего провайдера.
Если самостоятельно решили указать какой-либо сторонний DNS-сервер, можете использовать такие варианты:
Экспериментируйте и выбирайте подходящий сервис, который устроит по скорости работы и стабильности подключения.
(23 голосов, общий рейтинг: 4.22 из 5)
Читайте также:

