Как сменить аккаунт в дропбокс на компьютере
Обновлено: 16.07.2024
1. Нам нужно скачать программу DropboxPortableAHK самой последней версии.
p, blockquote 2,0,0,0,0 -->
2. Распаковываем её в корень любого диска (D:\DropboxPortableAHK)
p, blockquote 3,0,0,0,0 -->
3. Для того, чтобы знать какие там файлы я создаю папку в корне этого же диска (D:\test)
p, blockquote 4,0,0,0,0 -->
4. Запускаем из распакованной папки DropboxPortableAHK.exe
p, blockquote 5,0,0,0,0 -->
5. Через некоторое время запустится такое окно
p, blockquote 6,0,0,0,0 -->

p, blockquote 7,0,0,0,0 -->
6. Нажимаем Далее и получаем проверку соединения с Интернетом
p, blockquote 8,0,1,0,0 -->
7. Опять нажимаем Далее. Нам предлагают выбрать местоположение папки которая будет синхронизирована с Dropbox. Я вписываю D:\test. Нажимаем Далее
p, blockquote 9,0,0,0,0 -->
8. Нам предлагают указать в предыдущую папку с файлами Dropbox. В принципе там всё понятно написано
p, blockquote 10,0,0,0,0 -->

p, blockquote 11,0,0,0,0 -->
p, blockquote 12,0,0,0,0 -->
10. Настройки дополнений
p, blockquote 13,0,0,0,0 -->

p, blockquote 14,0,0,0,0 -->
11. Далее, Пользовательские приложения пропускаем (я ничего там не трогаю). Далее
p, blockquote 15,0,0,0,0 -->
12. Нажимаем Загрузить файлы Dropbox и жмём Далее
p, blockquote 16,1,0,0,0 -->
13. Нажимаем Запуск установки Dropbox и ждём
p, blockquote 17,0,0,0,0 -->
p, blockquote 18,0,0,0,0 -->

p, blockquote 19,0,0,0,0 -->
15. Вводим email и пароль. Next
p, blockquote 20,0,0,0,0 -->
16. Выбираем 2GB Free. Next
p, blockquote 21,0,0,0,0 -->
17. Выбираем Typical. Install
p, blockquote 22,0,0,0,0 -->
18. Если не интересно обучение нажимаем Skip tour и Finish
p, blockquote 23,0,0,0,0 -->
p, blockquote 24,0,0,1,0 -->

p, blockquote 25,0,0,0,0 -->
20. Должно вернуть в установку DropboxPortableAHK, где нужно нажать Завершить
p, blockquote 26,0,0,0,0 -->
21. Открываем папку DropboxPortableAHK и запускаем ещё раз DropboxPortableAHK.exe
p, blockquote 27,0,0,0,0 -->
22. Должна начаться синхронизация, а на сайте Dropbox должны появиться файлы из Вашей папки.
p, blockquote 28,0,0,0,0 -->
P.S. Я заметил, что если хотите добавить на комп ещё аккаунтов больше 2х, то нужно заного скачать DropboxPortableAHK. Я пробовал копировать предыдущие папки с DropboxPortableAHK на другой раздел диска, но НИЧЕГО не получалось.
p, blockquote 29,0,0,0,0 -->
На данный момент у меня ТРИ одновременно работающих аккаунта.
p, blockquote 30,0,0,0,0 -->

p, blockquote 31,0,0,0,0 --> p, blockquote 32,0,0,0,1 -->
Таким образом можно получить практически неограниченное место для файлов которые будут синхронизироваться с замечательным сервисом dropbox, а от туда Вы их можете открывать на любом дрогом устройстве (Mac, PC, iPhone, iPad и др.).
8 комментариев
Полезная статья, помогла мне установить два дропа.
А подскажите, можно ли этот новый второй дроп тоже обновить до последней версии?
Выходите из 2,3,4 дропбокса, удаляете папку DropboxPortableAHK, из архива перемещаете эту же папку с новой версией, запускаете DropboxPortableAHK.exe
PS. Только, что обновил для примера, заняло 5 минут. Но ничего нового не прибавилось, как для меня. Ставил обновление v1.6.4. Поэтому я не обновляю это приложение.
День добрый!
А как вы подключили три аккаунта..если каждый раз он сливает оригинальную папку друпбокса?
Скачал заново и в новый раздел диска
После установки DropboxPortableAHK появляется окно Connection ERROR.
Запрашивает данные прокси сервера.
Разработчик на своем сайте ищет решение проблемы. Так, что ждём-с
пс, ребята, чо скажу
есть такая штука, как sandBox
так вот, ребятушки, в ней можно запускать дубликаты всего, чо хочешь, не только дропБокса
ну, она вообще для того, чтобы опасные приложухи запускать без вреда компу
Dropbox
версия: 2.6.27

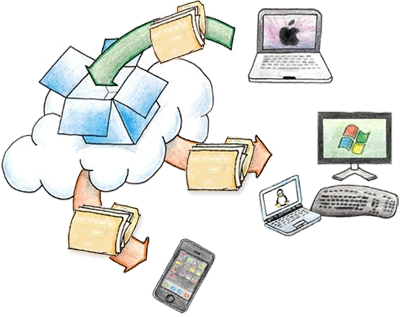

Краткое описание:
Прямой доступ к Dropbox с помощью папки Dropbox на жестком диске вашего компьютера.
Dropbox – программа для работы с хранилищем данных, позволяющая пользователям хранить свои данные на серверах и предоставлять другим пользователям доступ к ним. Сервис подходит для хранения и обмена данными, синхронизации данных, помощник IT разработчику и простому пользователю.
Работа построена на синхронизации данных: при инсталляции на компьютере создается папка "My Dropbox", и после внесения в нее любого изменения, например, помещения туда нового файла, он тотчас же автоматически будет закачан на ваш аккаунт в сеть. Позволяет пользователю размещать файлы на удаленных серверах при помощи клиента или с использованием веб-интерфейса через браузер.
Программа Dropbox значительно упростит вам жизнь, потому что больше не придется вручную загружать файлы в Dropbox или скачивать их оттуда. Программа "следит" за вашей папкой Dropbox и сама синхронизирует нужные файлы. Если вы изменяете в этой папке какой-то файл, а компьютер в этот момент подключен к Интернету, изменения сразу же синхронизируются со всеми вашими устройствами, где тоже установлен Dropbox.
Программа работает даже без подключения к Интернету. Если подключение отсутствует, а вы произвели какие-либо изменения, при следующем подключении Dropbox возобновит синхронизацию прямо с нужного места.
- Базовый - бесплатный, на 2Gb (+ бонус, позволяющий увеличить объем до 10Gb).
- Pro 50 - платный. 50Gb, $9.99 в месяц или $99.00 в год.
- Pro 100 - платный. 100Gb, $19.99 в месяц или $199.00 в год.
- Регистрируемся на сайте.
- Ставим клиент на "машину".
- Выбираем где будет хранится папка Dropbox.
- Кладем в нее нужные файлы и жмем "Copy pablic link"
Русский интерфейс: Да
После регистрации в сервисе DropBox и установки на компьютер программы-клиента возникает вполне резонный вопрос: “А как этим добром пользоваться?” Всё бы ничего, ведь можно почитать инструкцию, но сервис не поддерживает русский язык.
Поэтому здесь будет рассказано об основных настройках и возможностях этого, без сомнения, полезного сервиса. Для начала перечислим его основные возможности.
После установки программы-клиента DropBox на компьютер каждый раз после его включения будет запускаться и сама программа. О том, что программа работает можно легко убедиться по наличию значка в трее. В обычном состоянии он имеет такой вид.

Также программа создаст специальную папку DropBox, файлы в которой будут автоматически передаваться на удалённый сервер. Найти эту папку легко. Нужно дважды щёлкнуть по ярлыку программы на рабочем столе. Также найти папку DropBox можно щёлкнув правой кнопкой мыши на значке в трее и выбрать в выпадающем меню пункт Open Dropbox folder.
Папка DropBox является обычной системной папкой, но отличие её состоит в том, что она синхронизирована с сервером. Все файлы, которые вы поместите в эту папку, автоматически загружаются на удалённый сервер – в «облачное хранилище». Получается, что кроме того, что файлы находятся на жёстком диске вашего компьютера, но ещё и копируются на удалённый сервер. В этом и заключается одно из возможных применений сервиса – сохранение резервных копий файлов.
Если вы установите программу DropBox на другой ваш компьютер, например, на ноутбук, нетбук или какое либо мобильное устройство (поддерживаются iPhone, iPad, Blackberry и аппараты с операционной системой Android), то сможете получить доступ к файлам в папке DropBox с любого вашего компьютера или портативного устройства.
Самое удобное в том, что как только файл будет изменён (например, вы отредактировали текстовый документ), то на сервере он также обновиться. Быстрый доступ к вашим документам или файлам будет возможен с любого устройства, на котором установлен DropBox. Главное чтобы устройство имело доступ к сети интернет. Естественно, интернет-соединение должно быть достаточно быстрым и лучше безлимитным.


Итак, приступаем к освоению “швыряй коробки”. После установки программы-клиента будет создана специальная папка, которая называется аналогично сервису – Dropbox. Если программу ставили на Windows 7, то папка будет видна в левом навигационном меню проводника. Заглянем в эту папку.

Внутри папки Dropbox по умолчанию создаются ещё несколько папок, которые имеют своё назначение. Это папки Public и Photos. Если в операционной системе настроен показ скрытых файлов и папок, то вы также увидите папку .dropbox.cache, которая необходима для функционирования программы и удалять её не надо, просто не замечайте её.
Папка "Public".
Теперь поговорим о папке Public. Данная папка пригодиться в том случае, когда необходимо быстро и просто передать файл другому человеку посредством интернета. Вы просто “швыряете” файл, который нужно передать в эту папку и получаете ссылку.
Следует учесть, что если вы удалите файл в папке Public, то, естественно, скачать его будет невозможно. Поэтому удаляйте файл после того, как удостоверились в том, что его уже скачал тот, кому вы его отправляли. Данный способ передачи файлов очень удобен, только если файл нужно передать один или небольшое число раз. Для постоянного обмена файлами с определённым человеком (работником, фрилансером и т.п) существует другой способ обмена файлами, но об этом чуть позднее.
Папка "Photos".
Далее поговорим о назначении папки Photos. Как и следует из названия, эта папка служит для работы с изображениями и фотографиями. Например, вы где-то побывали и у вас есть куча фотографий и вы хотите их показать кому-либо из ваших друзей или родственников. Так вот, нужно создать отдельную папку (если файлов много) в папке Photos и дать ей название, например, “Мой отдых в Европе”.
Далее нужно закинуть фотографии в эту папку. Затем щёлкаем правой кнопкой мыши на этой папке и выбираем пункт "Dropbox" – "Get link".

Пройдя по ссылке, мы увидим галерею изображений, где можно просмотреть все фотографии прямо в браузере.
Вот пример, как это всё может выглядеть.

Если кликнуть по любому изображению, то оно откроется на полный экран.
"Расшаривание" папок. Общие папки.
Кроме всего описанного, в “швыряй коробке” есть возможность “расшаривать” папки. Для тех, кто не знает, что значит "расшаривать", поясняем. Термин "Расшарить" происходит от английского слова share, которое означает делиться, распределять.
Например, вы довольно часто обмениваетесь файлами с кем-либо из своих друзей. Поэтому есть смысл сделать общую папку. Получается нечто вроде локальной сети, которые используются в крупных организациях для электронного документооборота.
На базе сервиса DropBox сделать это можно следующим образом. В папке Dropbox создаёте, например, папку “Универ”, для обмена всякими файлами, связанными с учёбой.
Далее жмём правую кнопку мыши и выбираем пункт "Dropbox" – "Share this folder…" Далее откроется окно в браузере, где нужно указать e-mail, того, с кем вы хотите создать общую папку и черкнуть текст приглашения. После этого на адрес электронной почты вашего знакомого/знакомой будет отослано письмо с приглашением.
Если приглашение будет одобрено вашим знакомым или знакомой, то будет создана общая папка. Выглядеть она буде следующим образом.
Здесь было рассказано об основных функциях и возможностях «облачного» сервиса DropBox. Для каких целей использовать его возможности – решать вам!
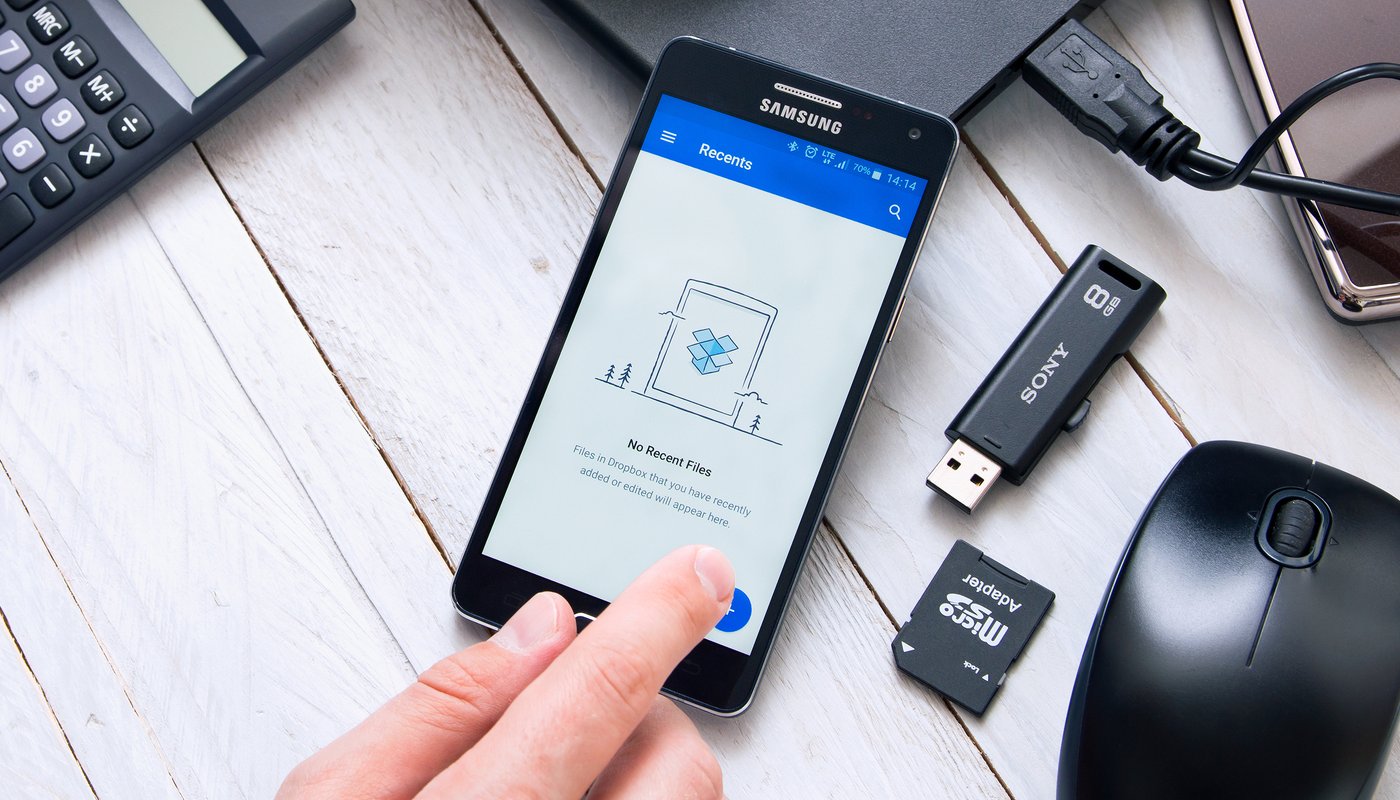
Кого сегодня удивишь облачным хранилищем? Многие пользуются такими сервисами ежедневно. Однако любому сервису хранения данных можно найти весьма неожиданные способы применения: для синхронизации настроек между компьютерами, хранения заметок, удаленного управления ПК, хостинга Git-репозиториев и многих других, иногда совершенно неочевидных вещей.
Сервисов, которые позволяют хранить данные на облачном диске, уже несколько сотен (ты, к примеру, когда-нибудь слышал о Seafile?). Однако в этой статье мы поговорим о самом популярном и универсальном из них — Dropbox. Он работает везде и на всем, его поддерживают тысячи приложений и веб-аппов. А если у тебя нет аккаунта Dropbox, значит, последние десять лет ты провел в криогенной камере.
1. Личный iTunes
Но у такого подхода свои проблемы. Мобильная версия приложения Dropbox для любой платформы просто не имеет функции автоматической синхронизации всего диска. Конечно, ты можешь пометить файл для офлайнового доступа, но это придется делать для каждого трека по отдельности. А слушать музыку напрямую через клиент Dropbox — занятие не только странное, но и ужасающе неудобное.
В этой ситуации не помешает плеер со встроенной поддержкой Dropbox. Таких много. Если у тебя Android, установи AirBeats или CloudPlayer. iOS? Твой вариант — Jukebox. Windows Phone. мы не будем критиковать твой выбор, но приложение найдется и для тебя, оно называется Smart Player.
Все они умеют загружать информацию о музыке из Dropbox, каталогизировать, объединять в альбомы и даже прослушивать в офлайне (заблаговременно скачав). Если же ты очень ценишь свой любимый плеер и не хочешь менять его, то есть еще один способ (по крайней мере, если ты юзер Android) — приложение Dropsync. Это своего рода вариант настольной версии клиента Dropbox для смартфона. Он автоматически синхронизирует облачный диск или отдельные папки с картой памяти смартфона.
2. Синхронизация книг и позиции чтения
Тот же самый Dropsync удобно использовать для синхронизации архива книг между компом и устройствами. Аналогичную функцию поддерживают многие книгочиталки. Например, FBReader умеет сохранять каждую открытую на устройстве книгу в Dropbox или Google Drive, так что она становится доступна на всех остальных устройствах.
Многие книгочиталки, включая тот же FBReader и Moon Reader, используют Dropbox для синхронизации позиции чтения. Так что ты можешь начать читать книгу на планшете дома, а продолжить на смартфоне в метро.

Синхронизируем книги
3. Синхронизация конфигов
Допустим, у тебя есть несколько машин: домашний комп, ноутбук и нетбук. На всех установлена одинаковая операционка, и ты хотел бы, чтобы настройки установленных приложений автоматически синхронизировались между всеми машинами.
Если ты пользуешься macOS или Linux, то синхронизацию будет легко организовать голыми руками. Достаточно перенести файл настроек приложения в Dropbox, а затем создать на месте оригинального файла ссылку на него внутри Dropbox. Например, синхронизация настроек Bash выполняется в три команды:
Если запустить эти три команды на машине-доноре, а последнюю на всех остальных машинах (удалив в случае необходимости оригинальный конфиг), то любые изменения настроек Bash автоматически синхронизируются с остальными машинами.
Чтобы не заморачиваться с ручным переносом настроек, можно использовать скрипт Mackup. Он поддерживает огромное количество приложений, а все, что нужно сделать для синхронизации настроек, — это установить его.
Теперь включай синхронизацию.
Делает он то же самое, что описанные команды, то есть просто переносит настройки в Dropbox. На новой, еще не синхронизированной машине следует выполнить команду mackup restore .
Но что, если ты используешь Windows? В этом случае все очень печально. Тут приложения могут хранить настройки где угодно, начиная от своей папки и заканчивая реестром, так что придется долго разбираться, где что лежит, и копировать файлы руками.

Конфиги в Dropbox
4. Заметки
Кстати, пользователям настольной Windows будет не лишним сохранить папку «Документы» в Dropbox. Для этого надо кликнуть на папке правой кнопкой мыши, выбрать «Свойства» и указать путь внутри папки Dropbox вместо стандартного пути.
5. Торренты
Любой популярный торрент-клиент поддерживает автоматический подхват torrent-файлов из указанной папки. Например, в Transmission есть опция «Искать торрент-файлы», позволяющая выбрать папку, torrent-файлы из которой будут ставиться в очередь на закачку. Естественно, никто не запрещает разместить такую папку в Dropbox и добавлять в нее торренты со смартфона, находясь на другом конце города.

Настройки Transmission
Полезности
На Dropbox завязаны многие онлайновые сервисы, приложения и расширения для браузеров. Вот только некоторые из них:
-
— сервис для создания красивых галерей из сохраненных в Dropbox снимков. — расширение Chrome для быстрой навигации по Dropbox. — плагин WordPress для сохранения бэкапов сайта в Dropbox. — еще один плагин для WordPress. Позволяет публиковать посты в блог, создавая текстовые файлы в Dropbox. — сервис для расшаривания файлов с помощью Dropbox. Позволяет узнать, кто и когда просматривал файл, запретить копировать содержимое файла или делать его скриншот, ставить водяные знаки или запрещать паролем, устанавливать «срок годности» файлов. — сервис сортировки файлов на основе множества различных критериев.
6. Пароли
Большинство из нас используют менеджеры паролей. Кому-то достаточно встроенной функции сохранения паролей в браузере, многие предпочитают LastPass, другие не доверяют облакам и выбирают 1password или KeePassX для хранения паролей на диске без синхронизации с другими машинами.
В любом случае менеджеры паролей — это всегда компромисс. Либо ты отдаешь пароли облачному хранилищу и надеешься, что его владельцы не сдадут тебя, либо миришься с неудобством копирования базы паролей на свои устройства. Dropbox позволяет объединить плюсы обоих решений, ничего не потеряв. Достаточно использовать локальный менеджер паролей, разместить его базу в папке Dropbox и поставить на нее сложный пароль.
В случае с KeePassX сделать это можно, выбрав меню «Хранилище -> Сохранить хранилище как. » и указав файл внутри Dropbox. База будет синхронизирована со всеми твоими машинами, а благодаря AES-шифрованию сотрудники Dropbox или те, кто получил доступ к твоему облачному диску, вряд ли смогут расшифровать ее.

Сохраняем базу паролей в Dropbox
7. Зашифрованное хранилище
Пароли — не единственное, что можно и нужно хранить в Dropbox в зашифрованном виде. Дело в том, что, несмотря на заявления компании о полном шифровании пользовательских данных, это самое шифрование реализовано на стороне сервера, а значит, все ключи для расшифровки хранятся там же. В случае необходимости сотрудники Dropbox легко расшифруют твой диск и отдадут эти данные кому надо (и тебе повезет, если это будет ФБР).
Поэтому особо важную информацию лучше хранить в контейнере, зашифрованном с использованием твоего ключа. Есть масса способов сделать это, но если тебе нужно кросс-платформенное решение, то стоит обратить внимание на VeraCrypt — наследника известного решения для создания шифрованных томов TrueCrypt.
Официально VeraCrypt доступен для Windows, Linux и macOS, но данные в созданных им контейнерах можно открыть с помощью множества других приложений, включая мобильные. Важнее всего, что том VeraCrypt очень легко создать и подключить в качестве локального диска. Достаточно выбрать в меню Create new volume, задать папку Dropbox в качестве места для сохранения тома, указать алгоритм шифрования и подключить том.

Создаем контейнер
8. Личный GitHub
Системы контроля версий, изначально придуманные для координации работы больших команд разработчиков, также очень хорошо подходят для управления личными проектами (откат изменений, слияние веток, разработка модульных приложений и прочие плюшки). Однако наиболее популярный сервис GitHub, обслуживающий репозитории в формате не менее популярной системы Git, не позволяет создавать личные закрытые репы бесплатно, а его аналогам зачастую просто нельзя доверять.
Выход — создать Git-репозиторий в Dropbox. Сделать это очень легко: создаем в Dropbox папку для хранения репозиториев и инициализируем в ней пустой репозиторий для своего проекта (в Windows все эти команды можно выполнить с помощью git-bash):
В папке с исходниками проекта создаем репозиторий и добавляем в него все файлы:
Указываем в качестве origin репозиторий в Dropbox и push’им в него:
Это все. Среда разработки автоматически подхватит настройки репозитория и будет выполнять push в
/Dropbox/git/project.git. Для получения доступа к исходникам с другой машины достаточно клонировать репозиторий:
9. Удаленный shell
Это может показаться странным, но Dropbox вполне можно использовать для выполнения удаленных команд в Linux. Для этого достаточно написать небольшой скрипт, который будет ожидать изменения в определенном файле, читать из него команду, выполнять ее, а результат записывать в другой файл. Этот скрипт может выглядеть так:
Скрипт входит в бесконечный цикл и ждет изменения файлов в текущей папке (хорошая идея — запускать его в папке
/Dropbox/remote ). Если изменился файл in, скрипт читает его, выполняет содержащуюся в файле команду и записывает результат ее исполнения в out. Пока работает этот скрипт и на машине запущен Dropbox, любые записанные в файл in команды будут выполнены, независимо от того, каким образом ты их туда записал — со смартфона, через сайт или с другой машины.
10. Чат
Если компьютер можно заставить читать записанные в Dropbox команды и присылать ответ, то почему нельзя в эту схему вставить человека и организовать полноценный чат между двумя людьми? Видимо, именно такой вопрос пришел в голову автору скрипта Dropbox-Chat. Это крайне простая и по большому счету бесполезная реализация чата (есть масса других, более приличных способов), но она имеет право на жизнь.
Еще пять полезных фишек Dropbox
Выводы
Главное преимущество Dropbox и других облачных дисков в том, что с помощью файлов можно организовать обмен любыми типами данных, которые будут доступны буквально отовсюду. В результате Dropbox может заменить множество специализированных приложений.
Евгений Зобнин
Редактор рубрики X-Mobile. По совместительству сисадмин. Большой фанат Linux, Plan 9, гаджетов и древних видеоигр.
Читайте также:

