Как снять пароль с планшета леново йога и отвязать от аккаунта
Обновлено: 07.07.2024
Покупатели смартфонов на операционной системе Андроид могут столкнуться с проблемами во время активации Google-аккаунта. Если у человека не получается пройти авторизацию, то он наверняка столкнулся с работой так называемой функции Factory Reset Protection. Чтобы активировать устройство и продолжить им пользоваться, нужно выполнить сброс FRP. Как это сделать, не нанеся ущерб смартфону?
Для чего нужен FRP
Аббревиатура расшифровывается, как Factory Reset Protection. На русский язык эту фразу можно перевести следующим образом: защита от сброса заводских настроек. Впервые данная функция появилась в Android 5.1.
Конечно, Factory Reset Protection является полезной функцией. Но проблема с активацией нового аккаунта может в том числе произойти у человека, который взял смартфон с рук. В данной ситуации речь не идет о краже. Однако, у покупателя нет возможности активировать свою учетную запись.
Как обойти FRP на Lenovo Yoga Tablet 10 16GB 3G (59-388210)
К сожалению, проблема с активацией новой учетной записи Google возникает достаточно часто, когда смартфон приобретается с рук. Но существует 2 выхода из ситуации:
Эти названия способов обхода FRP весьма условны. Но они в должной мере объясняют то, какую операцию придется выполнить пользователю. В первом случае человек должен обратиться к предыдущему владельцу смартфона, чтобы выполнить сброс аккаунта Google. Во втором варианте обход FRP происходит своими средствами без данных ранее использованной учетной записи.
Официальный вариант
Способ предполагает, что у нынешнего владельца смартфона Lenovo Yoga Tablet 10 16GB 3G (59-388210) есть возможность связаться с его предыдущим обладателем. Для официального сброса Factory Reset Protection потребуются данные старого Google-аккаунта: адрес привязанной электронной почты и пароль.
- В окне приветствия или настройках телефона ввести данные предыдущей учетной записи.
- Аналогичным образом авторизоваться на ПК.
- На компьютере в списке предложенных устройств отвязать смартфон.
- На телефоне перейти в настройки Google-аккаунта и удалить учетную запись.
- В настройках разработчика включить пункт «Разблокировка OEM».
Если все сделано верно, произойдет сброс Factory Reset Protection и соответствующий Unlock устройства. После повторной перезагрузки смартфона можно указывать данные своей учетной записи Гугл.
Неофициальный вариант
Есть несколько способов выполнить обход Google-аккаунта на Lenovo Yoga Tablet 10 16GB 3G (59-388210), не имея информации об адресе электронной почты и пароле.
Какой бы метод сброса ни выбрал пользователь, после повторного запуска появится возможность ввести данные своего Google-аккаунта. Функция FRP должна отключиться.
Что делать, если ничего не получилось
Всем людям, приобретающим смартфоны с рук, рекомендуется просить у предыдущего владельца документы. Это поможет обойти блокировку FRP, не прибегая к манипуляциям с мобильным устройством.
Нередко пароль или графический ключ устройства теряется в памяти, особенно если гаджет был приобретен недавно. В таких случаях возникает проблема заблокированного девайса, и нужно понять, как разблокировать планшет Леново.
Ниже я привел 4 способа для разблокировки устройства, если забыл пароль. Все перечисленные методы эффективны вне зависимости от типа блокировки, будь то цифровой код, графический ключ или отпечаток пальца.
Все способы разблокировать планшет Lenovo
Существует множество способов разблокировки, если забыл графический ключ.

Большинство из них зависят от разных вещей, например, было ли установлено определенное приложение до того, как девайс заблокировался, либо помнит ли пользователь второй “запасной” пароль.
Я решил не перечислять такие нестабильные методы, которые к тому же подойдут далеко не всем.
Наиболее подходящие решения того, что делать, когда планшет Lenovo заблокирован: использовать Google аккаунт, снять блокировку через компьютер, сбросить Андроид устройство до заводских настроек, переустановить операционную систему.
Как видно, варианты перечислены от самого простого до самого резкого, поэтому я рекомендую применять их по порядку.
С помощью аккаунта Google
Данный метод позволяет получить доступ к планшету на Android 6.0 и более ранних версиях операционной системы. К сожалению, на прошивках старше шестого Андроида, этот способ разблокировки не актуален.
Разблокировать планшетный компьютер через аккаунт в Гугле, можно только в том случае, если сам гаджет авторизован в Google и подключен к интернету.
Так как все планшеты и телефоны Lenovo в первый же день эксплуатации подключаются к Play Market, с наличием подключенного аккаунта Гугл проблем возникнуть не должно.

- Попробуйте ввести свой ключ несколько раз.
- После 5-7 неудачных попыток, на планшете появится уведомление о том, что устройство временно заблокировано и ввести пароль будет невозможно. Не беспокойтесь, первая блокировка длится не более 30 секунд.
- После неудачных попыток ввода графического ключа, в правой нижней части дисплея появится надпись “Забыли ключ?” или “Забыли пароль?”. Нажмите на нее.
- Откроется окно, в котором будет предложено ввести электронную почту и пароль от аккаунта в Гугле, авторизованного на этом девайсе. Введите почту и пароль.
После этого гаджет разблокируется, а предыдущий пароль будет удален.
Но бывают ситуации, когда пользователи забывают не только пароль от планшета, но и пароль от Google-аккаунта.
В таком случае, зайдите в Gmail на другом устройстве и попытайтесь сбросить пароль. Для сброса пароля понадобится подтверждение на любом устройстве, авторизованным в вашем аккаунте Гугл.
После подтверждения отобразится поле для создания нового пароля. Запомните новый пароль и введите его при разблокировке девайса.
Через компьютер
Пароль сохраняется в системном файле gesture.key, но чтобы добраться до файла, нужны root-права, а также незаблокированный планшет. Поэтому я изложу способ удаления файла gesture.key через компьютер.
Сначала нужно подготовиться, загрузив и установив на ПК драйвера для гаджетов Леново.
После этого требуется скачать программу Adb Run, с помощью которой и будет произведено удаление файла с ключом, и тоже установить ее на компьютер. Загрузить программу можно на форуме 4pda, по этой ссылке.
ПО подойдет для старых версий Windows (начиная от XP) и для Windows 10.

- Выключите устройство.
- Переведите девайс в режим загрузки, нажав кнопку включения и понижения громкости.
- Подсоедините аппарат к компьютеру через USB-кабель.
- Откройте программу Adb Run.
- Во вкладке “Menu” выберите “Manual”.
- Откроется командная строка, в которой нужно один раз нажать кнопку Enter, а затем ввести команду: adb shell rm /data/system/gesture.key и вновь нажать Enter.
- Отсоедините гаджет от ПК.
Сделанные действия приведут к удалению файла с ключом, и аппарат включится без заблокированного экрана.
Сброс до заводских параметров
Сброс до заводских настроек удалит все пользовательские данные и вернёт систему к тому состоянию, в котором она была изначально, “с завода”.
Поэтому этот способ считается довольно категоричным, особенно учитывая то, что у пользователя нет возможности загрузить файлы на облачное хранилище. Но можно подключить девайс к компьютеру и скопировать на ПК любые файлы, либо сделать бэкап через меню восстановления.
Также у отката к заводским параметрам есть значительный плюс — аппарат станет работать чуть быстрее.
Это связано с тем, что очистка всех пользовательских данных освободит устройство от программного мусора, кэша, вредоносных программ, приложений и прочего.

- Выключаем планшет.
- Нажимаем и удерживаем кнопку включения и повышения громкости. Если на аппарате есть кнопка “Домой”, то нажимаем и удерживаем ее и кнопку включения.
- Откроется меню Recovery.
- Затем кнопками понижения и повышения громкости, наводим на пункт “wipe data factory reset”.
- Подтверждаем сброс и затем нажимаем кнопку включения.
- Еще раз подтверждаем действие, нажав “Yes — delete all user data”.
- В течение пары минут произойдет сброс до заводских параметров, после чего гаджет вновь отобразит меню восстановления.
- Наводим на кнопку “reset” и нажимаем на нее.
Девайс перезагрузится будучи уже обнуленным.
Перепрошивка планшета
Переустановка операционной системы — самый категоричный способ разблокировать девайс.
Ведь в этом случае удалятся все данные и файлы, и вся прошивка в целом, а вместо нее будет установлена новая. Но в этом методе есть и свои достоинства.
Например, можно поставить новую версию прошивки, улучшив тем самым планшет. Также переустановка операционной системы освобождает девайс от мусора и вирусов.
Процесс перепрошивки рассказан в соответствующей статье. Установить новую прошивку может любой пользователь, владеющий навыками использования ПК. Либо можно переустановить ОС в сервисном центре.
Какие пароли используются в планшетах, на системе Андроид

Таких блокировок два типа:
Пароль задается текстом, который состоит из произвольного набора цифр (иногда букв). Верная комбинация снимает блокировку с планшета. Этот способ достаточно популярен у пользователей, так как не представляет особых сложностей;
Графический рисунок. Многие предпочитают именно так блокировать личный планшет.
Кому-то этот метод может показаться ненадежным – посторонний может увидеть, как именно владелец поставил ключ и воспользоваться этим. Однако такой способ тоже часто применяется.
Графический ключ
При использовании графического ключа, пользователю предлагается придумать уникальный геометрический рисунок. Дальнейшая разблокировка устройства возможна только при точном повторении созданного узора. Перед установкой графического ключа необходимо выбрать желаемый размер поля: 3х3, 4х4, 5х5 или 6х6 точек.



1. Проведите пальцем по точкам, создав ломанную линию.
2. Нажмите «Продолжить» и повторите только что созданный узор еще раз.
3. Нажмите «Подтвердить».

После установки графического ключа меню настроек пополнится новым списком:



- «Показывать ключ» — отображение линии, которую рисует пользователь в момент разблокировки;
- «Показывать неверный ввод» — при вводе неверного графического ключа система предупредит об ошибке;
- «Показывать точки» — отображение или скрытие опорных точек для ввода пароля.
С точки зрения безопасности, второй вариант является более предпочтительным, поскольку посторонний человек не сможет определить, какое количество опорных точек используется в графическом пароле.
PIN-код
В зависимости от предпочтений пользователя, в операционной системе Android есть вариант установки пароля в виде цифрового PIN-кода. Главное требование — PIN-код должен состоять не менее, чем из 4 цифр.

Для установки PIN-кода необходимо:
1. Выбрать пункт «PIN-код» в меню настроек блокировки.
2. Ввести желаемую цифровую комбинацию.
3. Повторить введенный пароль и нажать клавишу «Готово».
Сопутствующее меню настроек PIN-кода несколько отличается от рассмотренного выше для графического пароля:
- «Быстрая разблокировка» — предусматривает мгновенную разблокировку устройства без необходимости подтверждения (тапа по галочке после ввода PIN-кода);
- «Перемешивать кнопки» — включение данной функции позволяет хаотично менять при каждой разблокировке расположение клавиш в цифровом блоке. Таким образом, подсмотреть положение вашей руки во время ввода и предугадать вариант ввода PIN-кода станет невозможно.

Пароль
Ещё одним вариантом защиты личных данных является установка пароля. В данном методе защиты пользователь может использовать любые буквенно-цифровые комбинации, ключевые слова. По сути, использование такого пароля является усложненным и более безопасным вариантом PIN-кода.


При использовании буквенно-цифрового пароля будьте особенно внимательны в момент его установки: пароль чувствителен к регистру (реагирует на прописные и строчные буквы).
При выборе варианта разблокировки смартфона вы можете руководствоваться собственными предпочтениями. Каждый метод обеспечивает надежную защиту ваших данных, и чем более сложный и запутанный пароль вы придумаете, тем в большей безопасности будут ваши фотографии, контакты, письма и прочая конфиденциальная информация.
Как разблокировать планшет
Как правило, защитить свои данные на планшете, можно двумя способами – это графический ключ и пароль (привычные на смартфонах сканеры отпечатков пальца ещё глубоко не интегрировались в мир планшетов). Итак, как можно разблокировать планшет защищенный, с помощью пароля?
Пароль представляет собой четырехзначную циферную, либо цифробуквенную комбинацию, которая была ранее задана пользователь (например, пинкод 1111 или пароль ab11).
Важно знать: как можно заметить, способы активации ключа и пароля одинаковые и несут идентичные функциональные возможности, а отличаются они между собой исключительно способом ввода и каждый пользователь выбирает сам, каким из способов ему удобней проводить разблокировку.
Ну а теперь следует перейти к детальному описанию способов разблокировки устройства, если данные о пароле были утеряны или просто-напросто забыты.
Снять пароль с планшета — простой и графический
Безусловно, снять пароли с планшета возможно. Существуют несколько приемов, о которых дальше пойдет речь. Но, в случае если они не сработают, придется применить более радикальные способы, например hard reset, то есть полный аппаратный сброс и жесткая очистка системы.
Очень простой метод сбросить пароль
Если у пользователя имеется аккаунт в Google, то он может легко получить доступ к устройству и при этом не потерять личные данные. Достаточно только ввести нужные логин и пароль.
Способ такой – следует пять раз подряд написать неверный пароль. После этого на экране появится надпись «Забыли пароль?». Далее от пользователя потребуется ввести имя и пароль для входа в личный кабинет Гугл. Данный метод крайне прост. При его применении вся информация и файлы сохраняются в устройстве. Поэтому будет очень хорошо, если владелец планшета помнит наизусть такую информацию. Но если эти данные забыты, придется воспользоваться другими приемами.
Через SMS
Этот вариант – один из быстрых и простых, но поможет только тем, кто предвидел ситуацию со случайной блокировкой гаджета и заранее установил на него приложение SMS Bypass, а также получил права суперпользователя (root). Естественно, устройство должно быть оснащено модулем чтения SIM-карт.
Итак, как разблокировать Андроид-планшет с помощью SMS Bypass, если забыл графический ключ?
- Установите приложение из Google Play. Оно не бесплатное, но стоит всего $1,99. Для установки вам необходим доступ в глобальную сеть и аккаунт в Google.
- Предоставьте приложению полный доступ к устройству.
- Установите в SMS Bypass секретный код для сброса графического ключа (его значение по умолчанию – 1234). Чтобы это не смогли сделать посторонние, желательно придумать код посложнее.
- При блокировке отправьте с другого телефона на номер СИМ-карты вашего планшета SMS с текстом “секретный_код reset”. Например, “1234 reset”. Графический ключ будет сброшен.
Через телефонный звонок
Обратите внимание! Этот вариант имеет одно серьезное ограничение – срабатывает только на Андроиде версии 2,2 или ниже. А такие гаджеты сегодня достаточно редки.
Как разблокировать планшет с помощью звонка, если забыл графический ключ?
- Совершите звонок на заблокированное устройство с другого телефона.
- После приема звонка на Android 2.2 появляется возможность войти в приложение “Параметры” -> “Защита” -> “Блокировка экрана” и изменить графический ключ.
Другой вариант – это позвонить с самого заблокированного планшета. После набора номера и нажатия кнопки вызова буквально на мгновение открывается рабочий стол. Если в это время успеть нажать на значок приложения (любого), появится возможность войти в “Параметры” и выполнить сброс ключа.
Используем аккаунта Google
Подтверждение через аккаунт Google – это наиболее оптимальный способ для разблокировки планшета, позволяющий получить доступ к устройству посредством отправления письма электронной почтой. Для осуществления данной процедуры необходимо:
С помощью учетной записи в Google
После пяти неудачных попыток входа на экране планшета появится кнопка “Забыли графический ключ?”.
Нажмите на нее, войдите в свой аккаунт Гугл и пройдите процедуру восстановления доступа.
Если на устройстве отсутствует доступ в Интернет, можете воспользоваться одним из способов его получения:
Режим Recovery
Recovery – это особый режим восстановления, из которого производится сброс настроек системы к состоянию как после покупки, прошивка устройства, получение прав суперпользователя, восстановление данных из резервной копии и т. д.
Обратите внимание! Чтобы в него попасть, необходимо выключить планшет и при повторном включении нажать вместе с кнопкой Power качельку увеличения либо уменьшения громкости (комбинация кнопок у каждого производителя своя).
Также это можно сделать с помощью программы ADB Run, которая устанавливается на компьютер с Windows или Linux. Для входа в меню Recovery планшет нужно подключить через USB-кабель к ПК, предварительно разрешив в меню “Параметры” -> “Параметры разработчика” отладку по USB.
После этого запустите ADB Run, выберите в меню пункт “Reboot” и следом – “Reboot Recovery”.
Режим Recovery есть на абсолютном большинстве гаджетов, работающих под Андроид, однако не на всех. Если на вашем его нет – установите его отдельно – с ним у вас в запасе будет еще один способ разблокировать планшет, если забыли как графический ключ, так и аккаунт Гугл. Для установки можете использовать ADB Run в режиме FastBoot или утилиту-прошивальщик Odin (для гаджетов Samsung).
Снятие блокировки
Для разблокировки устройства нужно удалить файл /data/system/gesture.key. Но в меню Recovery нет файлового менеджера. Чтобы он там появился, необходимо установить его заранее. Например, отлично подойдет программа Aroma File Manager, которая непосредственно из Recovery открывает доступ к системным файлам.
Если на планшете активирована отладка по USB, для удаления gesture.key также можно использовать и ADB Run, выбрав в меню пункт Manual и выполнив команду adb shell rm /data/system/gesture.key.
Еще один способ удаления этого файла предусматривают установку специального обновления, которое работает только при наличии раздела Recovery. Это обновление обнуляет графический ключ.
Сбрасываем девайс к заводским настройкам
Если, данные о пароле были утеряны, а восстановление через учетную запись не помогает, то в этом случае может помочь сброс настроек через Recovery.
Recovery позволяет зайти в меню разработчика и будет полезно тем пользователям устройство которых не только заблокировано, а и дает сбои в работе время от времени (перезагружается, зависает и тому подобное). Итак, для этого необходимо:
- Отключить устройство и зайти в Recovery меню.
У разных производителей попасть в это меню, можно разными способами.
| SAMSUNG | Клавиша громкости вверх-кнопка питания. |
| LENOVO | Клавиша громкости вниз-кнопка питания. |
| ASUS | Клавиша громкости вверх- клавиша громкости вниз |
| SONY | Кнопка питания-домой-клавиша громкости верх. |
| XIAOMI | Клавиша громкости вниз- клавиша громкости вверх. |
Навигация по меню разработчиков осуществляется клавишами громкости, а выбор необходимо осуществлять кнопкой питания.
Перепрошиваем устройство
Если, пользователю не удалось зайти в Recovery меню, то остается только перепрошить устройство, так как это единственный способ начать его эксплуатацию с нуля. Для перепрошивки потребуется:
- Найти необходимую версию прошивки для аппарата (прошивка подбирается в зависимости от производителя).
- Теперь, на официальном сайте нужно скачать необходимо ПО для управления системой планшета.
- Далее, необходимо подключить устройство к персональному компьютеру и запустить ранее скачанное ПО. Оно автоматически определить устройство пользователя и предложить начать обновления ОС.
- После чего, прошивка начинает загружаться и устанавливаться на планшет.
Удаление gesture.key и password.key
gesture.key – это файл в системе планшета, в котором хранятся данные о графическом ключе, а password.key – это аналогичный файл, но в нем содержатся данные про пароль. Для того чтобы восстановить доступ к планшету необходимо удалить один из этих файлов.
- Первым делом необходимо получать права суперпользователя (рут права). Для этого нужно перейти настройки — Об устройстве — Версия прошивки (нужно тапнуть несколько раз до того момента пока не появится соответствующая надпись. На новых моделях необходим специальный софт).
- Далее, нужно перейти в Рекавери меню.
- Затем необходимо выбрать файловый менеджер и выбрать необходимые для удаления файлы.
- Остается только подтвердить свои действия и перезагрузить планшет.
Вспоминаем аккаунт Google
Когда вы определенное количество раз неправильно нарисуете защитный чертеж, планшет заподозрит неладное и спросит «Забыли пароль?». Хватайтесь за эту возможность, то есть нажмите на эту ссылку.
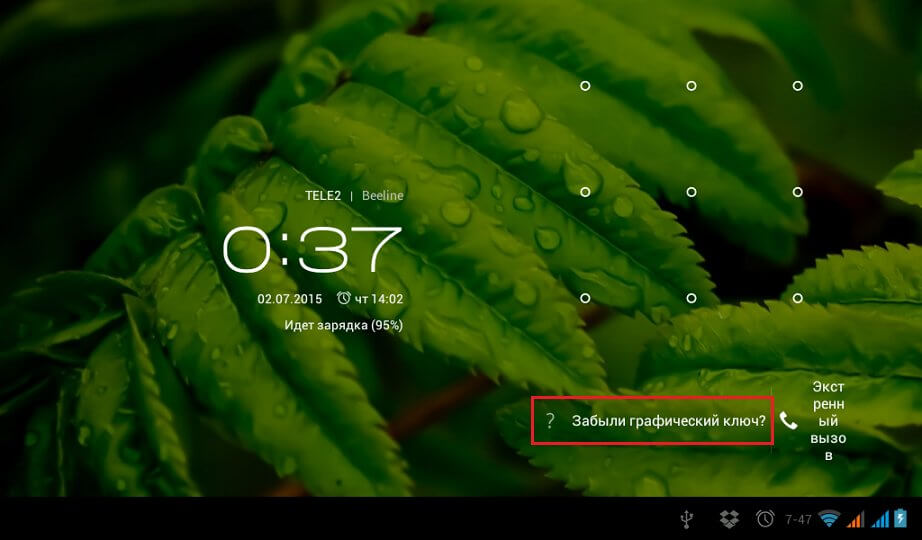
Перед вами появится форма, в которую необходимо ввести логин и пароль от аккаунта Google. Впишите их — и будет вам счастье. Правда, для этого гаджет должен быть подключен к интернету.
Как быть, если нет?
Если вы ранее отключали интернет в настройках, не спешите паниковать. Попробуйте такой вариант:
- Заблокируйте устройство.
- Вызовите экран блокировки, как будто вы снова хотите мучиться в поиске правильного пароля.
- Проведите пальцем от верха вниз. Должно выпасть меню со значками Wi-Fi и мобильных данных.
- Нажмите нужный, чтобы появился интернет.

Не выпала менюшка? Значит, ваш планшет не выдает ее, когда заблокирован. В таком случае:
- Выключите устройство полностью и включите заново.
- Как только появится верхняя панель, тяните от нее палец вниз.
Как вы понимаете, дальше — те же действия.
Другие проблемы с аккаунтом
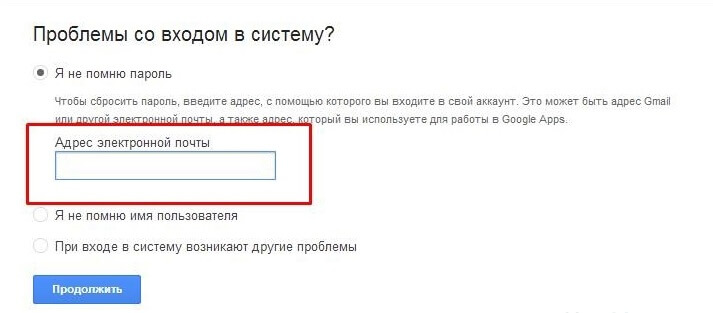
Вы вообще первый раз слышите о существовании какого-либо аккаунта? Тогда все вышеописанное явно вам не подходит. Для вас у меня есть еще несколько способов разблокировки устройства.
Спасительный звонок
У вас планшет с SIM-картой, либо же андроид телефон? Попробуйте такой метод:
- Совершите звонок со своего гаджета либо позвоните на него с другого девайса.
- Как только он начнет звонить, у вас будет пара секунд, чтобы попасть в главное меню. Для этого нужно кликнуть по иконке любого приложения.
- Воспользуйтесь этим, чтобы зайти в настройки и вырубить блок в разделе «Защита».

Трюк с батареей
Избавиться от графической блокировки можно посредством разряженного аккумулятора:
- Дождитесь, пока он почти сядет.
- Когда гаджет попросит кушать, щелкните по оповещению.
- Вы очутитесь в меню уровня заряда, откуда сможете попасть в настройки и деактивировать блокировку планшета.
Разблокировать планшет можно через компьютер
Сбросить кодовую схему можно и с помощью компьютера. Для этого заранее следует установить ADB Run и подсоединить девайс к компу через USB.
![удаление аккаунта google на android]()
Стандартный способ удаления аккаунта, рекомендуемый Google
Этот способ заложен в функции Android. Он подойдет вам в следующих случаях:
- Вы решили передать свой гаджет во владение близкого человека и вас не смущает, что он получит доступ к вашим данным, контактам и приложениям, поскольку вы ему доверяете.
- Вам нужно удалить аккаунт, чтобы устранить некий сбой на устройстве.
- Вы хотите авторизоваться под другой учетной записью.

- Подтвердите согласие на удаление, введите, если нужно, пароль, и после завершения операции перезагрузите девайс.
Что-то пошло не так и аккаунт не удаляется




На разных гаджетах и в разных версиях Андроида отдельные пункты этой инструкции могут выполняться не так, как описано. Но принцип везде один и тот же.

Удаление учетной записи Гугл и всех пользовательских данных (возврат устройства к первоначальному состоянию)
Этот вариант применим в следующих случаях:
- Если владелец не помнит пароль своей учетной записи и не может его восстановить.
- Если вышеописанные способы удаления аккаунта работают некорректно или функция заблокирована вредоносной программой.
- Перед продажей гаджета и в других подобных случаях.


Если девайс защищен паролем, который вы не помните, выполнить сброс можно еще парой способов:
- Через меню Recovery (опция Wipe Data/Factory Reset). Как попасть в это меню, читайте в инструкции к устройству.
- Долгим нажатием утопленной кнопки Reset, находящейся на корпусе телефона или планшета. На некоторых моделях она скрыта под задней крышкой.
Еще более жесткий метод удаления аккаунта, когда не помогает абсолютно ничего, это перепрошивка девайса через компьютер, что аналогично переустановке Windows на ПК. Пользовательских данных и приложений после этого, разумеется, тоже не останется.
Предупреждение: некоторые планшеты и телефоны настолько крепко привязываются к аккаунту владельца, что требуют авторизации под ним даже после сброса и перепрошивки. И обойти этот запрос очень и очень непросто (единого решения нет, для каждой марки девайса оно свое). Поэтому пока у вас есть доступ к сведениям вашего аккаунта Google, запишите логин и пароль в записную книжку или файл на другом устройстве и храните в надежном месте.
Для тех, у кого есть права root

Как выйти из аккаунта Google Play, почты и других приложений без удаления учетной записи на Андроиде
Некоторые пользователи интересуются, можно ли убрать свой аккаунт только из магазина Google Play, почты Gmail и других приложений, где используется авторизация, но сохранить все файлы, программы и настройки на Android. Отвечаю: можно. Если способ добавления второго аккаунта через почтовую программу не помог, вы можете это сделать путем изменения пароля вашей текущей учетной записи Google.


- Введите ваш нынешний пароль для подтверждения, что это вы. Далее у вас появится возможность изменить его на новый.

Если гаджет подключен к Интернету, при следующем входе в Google Play и почтовую программу система попросит вас авторизоваться. Вам останется только ввести данные новой учетной записи
Читайте также:


