Как сохранить файл на макбуке
Обновлено: 07.07.2024
Как работает Time Machine
При первом запуске Time Machine индексирует всё содержимое диска и делает его бэкап. После этого резервное копирование осуществляется автоматически без участия пользователя. Бэкапы создаются каждый час и хранятся по такому принципу:
- В течение суток доступны ежечасные копии.
- В течение месяца доступны ежедневные копии.
- За предыдущие месяцы доступны еженедельные копии.
Количество бэкапов ограничено только объёмом накопителя. Когда он заполняется, копии постепенно удаляются — начиная с самых старых. Поэтому резервное дублирование данных никогда не прекращается, даже если использовать диск небольшого объёма.
Если накопитель для бэкапов не подключён, macOS сохраняет моментальные локальные копии на системном диске. Позже они переносятся на тот, что выбран в настройках Time Machine.
Как настроить резервное копирование в Time Machine
1. Подготовьте накопитель
Для бэкапов подойдёт как традиционный жёсткий диск, так и SSD‑накопитель. Вид подключения может быть любым: USB, Thunderbolt, FireWire или локальная сеть. Ёмкость диска должна быть не меньше объёма встроенного хранилища Mac, а лучше вдвое больше — чтобы можно было хранить копии за последние пару месяцев, а не за несколько недель. Например, для компьютера с накопителем 512 ГБ стоит выбрать винчестер от 1 ТБ и выше.
Если планируете использовать диск не только для резервного копирования, но и для хранения других файлов, то лучше создать под бэкапы отдельный раздел (в противном случае Time Machine не будет удалять старые дубликаты, пока не закончится свободное место).
Для этого откройте «Дисковую утилиту», выберите диск и нажмите кнопку «Разбить на разделы».
Далее кликните на «+», укажите имя, размер, тип файловой системы Mac OS Extended (журналируемый) и нажмите «Применить».
2. Включите Time Machine
Откройте системные настройки и перейдите в одноимённый раздел.
Поставьте галочки напротив пунктов «Создавать резервные копии автоматически» и «Показывать Time Machine в строке меню».
Через пару минут начнётся автоматическое выполнение бэкапа. Чтобы запустить его сразу же, нажмите на иконку Time Machine в строке меню и выберите «Создать резервную копию сейчас».
Если хотите защитить бэкапы шифрованием, поставьте галочку напротив соответствующего пункта. В этом случае восстановить данные из резервной копии можно будет только после ввода пароля.
3. Настройте параметры
По умолчанию сохраняемые резервные данные могут составлять всё содержимое диска. Для экономии места и ускорения процесса копирования можно исключить из бэкапа загрузки и другие ненужные папки.
Для этого в окне Time Machine нажмите «Параметры».
С помощью кнопки «+» добавьте в исключения требуемые каталоги и нажмите «Сохранить».
При необходимости таким же образом можно удалить исключения. Здесь же, в меню настроек, с помощью соответствующих галочек можно активировать опции резервного копирования при питании от аккумулятора и уведомлений об удалении старых бэкапов.
Как восстановить данные из резервной копии
Как восстановить отдельный файл
Подключите диск с резервными данными к Mac. Перейдите к папке, в которой находился или находится файл. Выберите «Войти в Time Machine», кликнув по иконке утилиты в строке меню.
С помощью стрелок или шкалы справа укажите нужный период времени и нажмите «Восстановить».
Выберите, заменить ли исходный файл, оставить оба или только оригинал.
Как восстановить все файлы на диске
Для воссоздания данных при установке macOS или после покупки нового Mac подключите накопитель, который используется с Time Machine.
На завершающем этапе настройки при запуске «Ассистента миграции» выберите вариант «С компьютера Mac, резервной копии Time Machine или загрузочного диска».
Укажите диск и резервную копию, затем нажмите кнопку «Продолжить».
Выберите, какой именно контент следует перенести, и ещё раз нажмите «Продолжить».
Важными данными являются фотографии, музыка, документы и ПО. Существует несколько способов защиты файлов.
Time Machine
Time Machine создает копии фотографий, музыки, фильмов и документов, которые хранятся на Mac. После установки необходимых настроек в Time Machine приложение будет регулярно производить резервное копирование информации, хранящейся на Вашем компьютере Mac, без дальнейшего Вашего участия. Подключение нового диска для резервного копирования к компьютеру Mac.
iCloud Drive
iCloud Drive дает возможность безопасно хранить документы в iCloud, извлекать их в нужный момент и получать к ним доступ со всех Ваших компьютеров, а также устройств iPhone, iPad и iPod touch. Если хотите, можно сделать так, чтобы все файлы из папок «Рабочий стол» и «Документы» автоматически сохранялись в iCloud Drive. См. Использование iCloud Drive для хранения документов.
Фото iCloud
CD и DVD
Можно создать папку записи, содержащую все Ваши важные файлы. Когда Вы захотите создать резервные копии новейших версий этих файлов на CD или DVD, просто откройте эту папку записи и нажмите «Записать». См. раздел Создание и использование папки записи.
Другие диски
Если у Вас есть второй жесткий диск, можно создать резервные копии, скопировав файлы с одного диска на другой. Для экономии места сжимайте объекты, прежде чем копировать их на резервный диск. Для этого выберите объект, затем выберите «Файл» > «Сжать».
Если жесткий диск разбит на разделы, можно создать резервные копии, скопировав файлы из одного раздела на другой. Этот способ резервного копирования не такой надежный, как все предыдущие, т.к. в случае повреждения жесткого диска можно потерять резервные копии вместе с исходными файлами. Информацию о разбиении диска см. в разделе Разбиение на разделы физического диска.
Дисковая утилита
Если количество копируемых файлов превышает емкость одного CD или DVD, можно воспользоваться Дисковой утилитой и создать сжатый образ диска этих файлов.
В этой статье рассказывается, как включить параметр «Сохранить как» на Mac. Хотя macOS отказался от опции «Сохранить как» несколько обновлений, в некоторых встроенных приложениях Mac вы все равно можете получить доступ к опции «Сохранить как». Однако это не будет работать в каждом приложении.
Способ 1. С помощью клавиши Option
1. Откройте Finder

Это синий и белый значок лица в нижней части экрана вашего Mac в доке.
2. Откройте файл в собственном приложении Mac
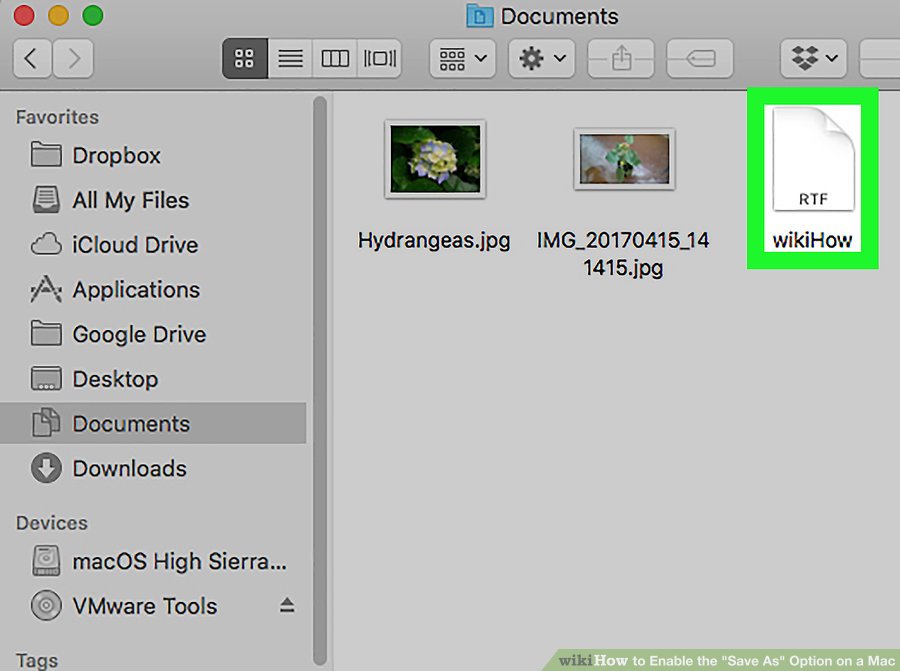
Вы можете открыть файл, который вы начали ранее, или перейти в папку «Приложения» и открыть одно из приложений, установленных на вашем компьютере, и создать новый документ.
- Приложения, поддерживающие «Сохранить как», включают TextEdit, Numbers, Pages, Keynote и другие.
3. Нажмите «Файл»
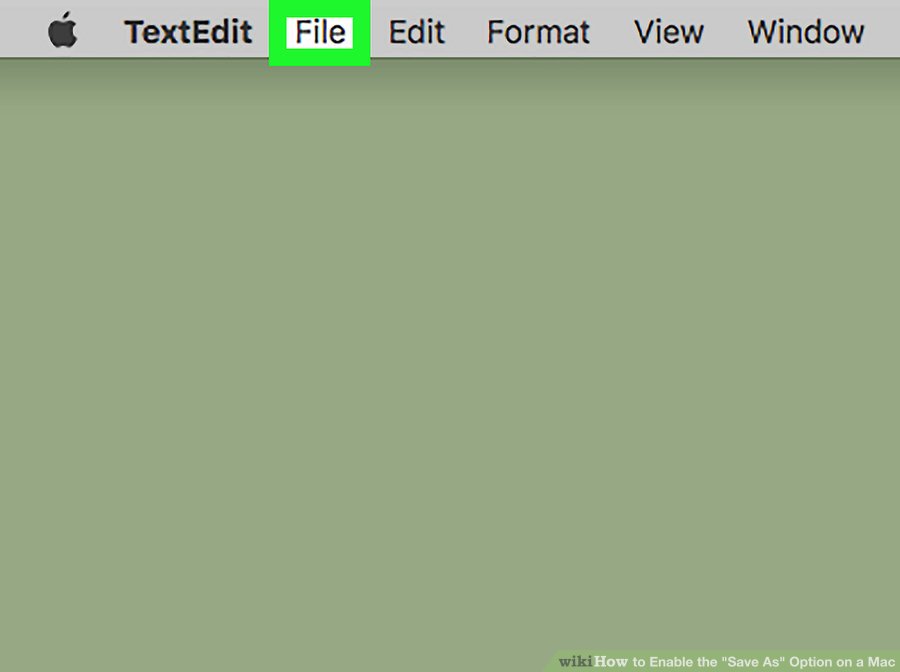
Он находится в строке меню вверху. Откроется раскрывающееся меню.
4. Удерживайте клавишу ⌥ Option
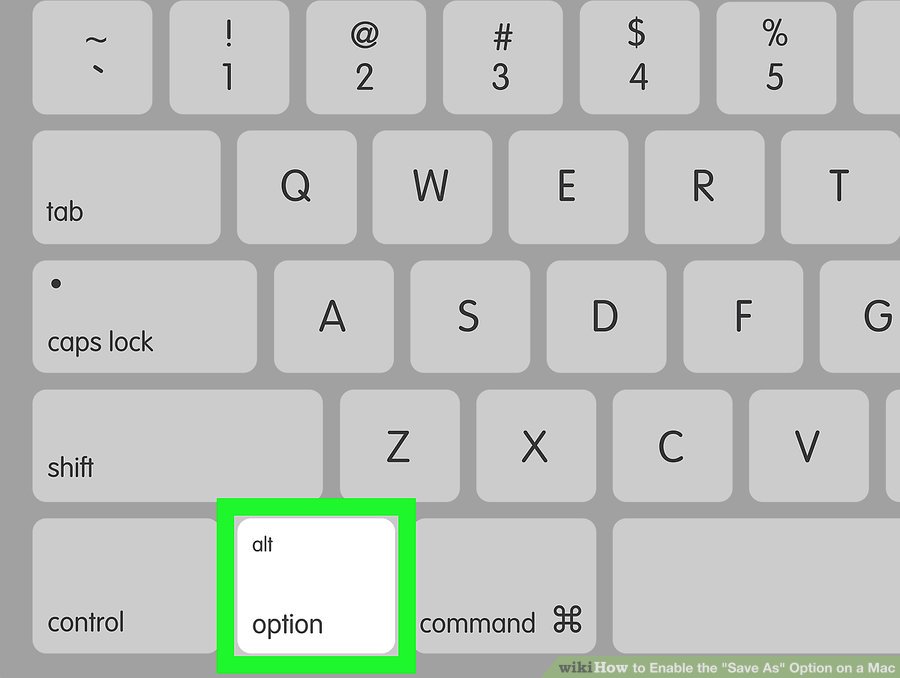
Опция «Сохранить как» появится в разделе «Сохранить» в раскрывающемся меню.
- Это не будет работать в каждом приложении. В других приложениях уже включена функция «Сохранить как».
5. Нажмите «Сохранить как»

Это откроет диалог «Сохранить как», где вы можете указать, где сохранить документ.
1. Нажмите меню Apple
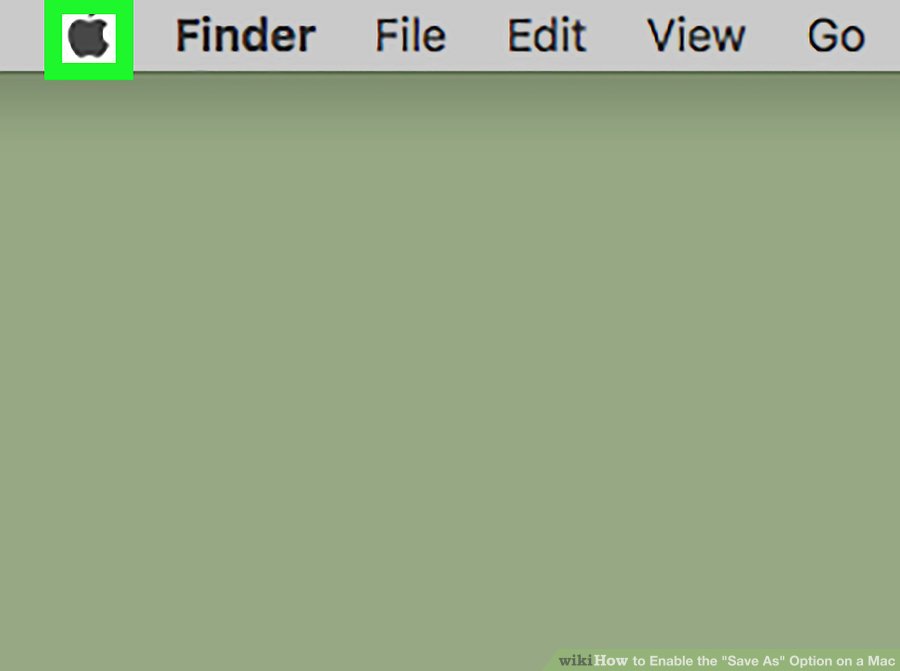
Это значок Apple в верхнем левом углу строки меню. Откроется раскрывающееся меню.
2. Нажмите «Системные настройки»
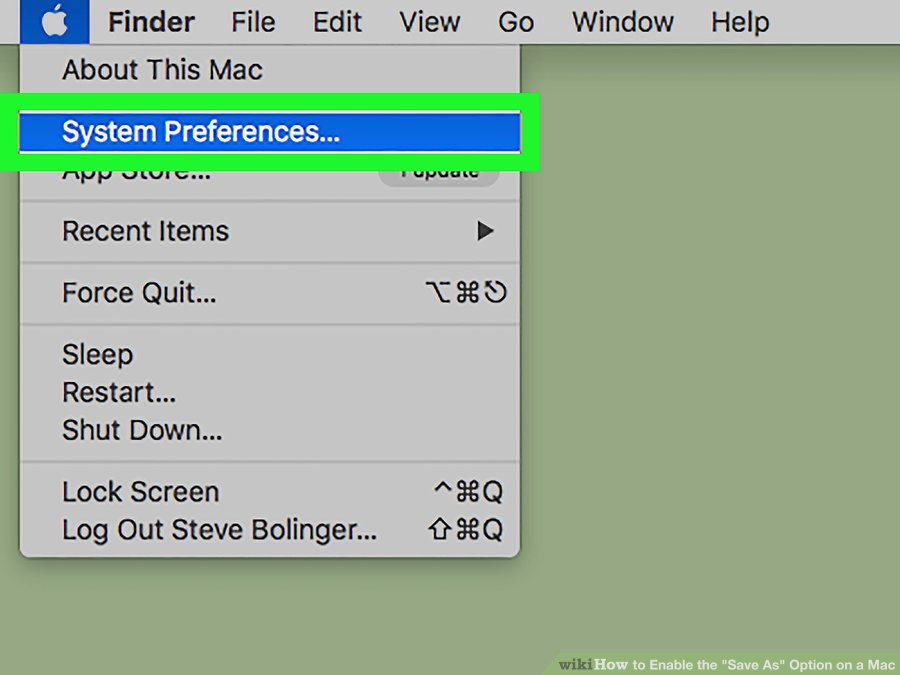
Это второй вариант в меню Apple.
3. Нажмите на клавиатуру
Это значок, который имеет изображение клавиатуры во второй строке опций.
4. Перейдите на вкладку «Ярлыки»
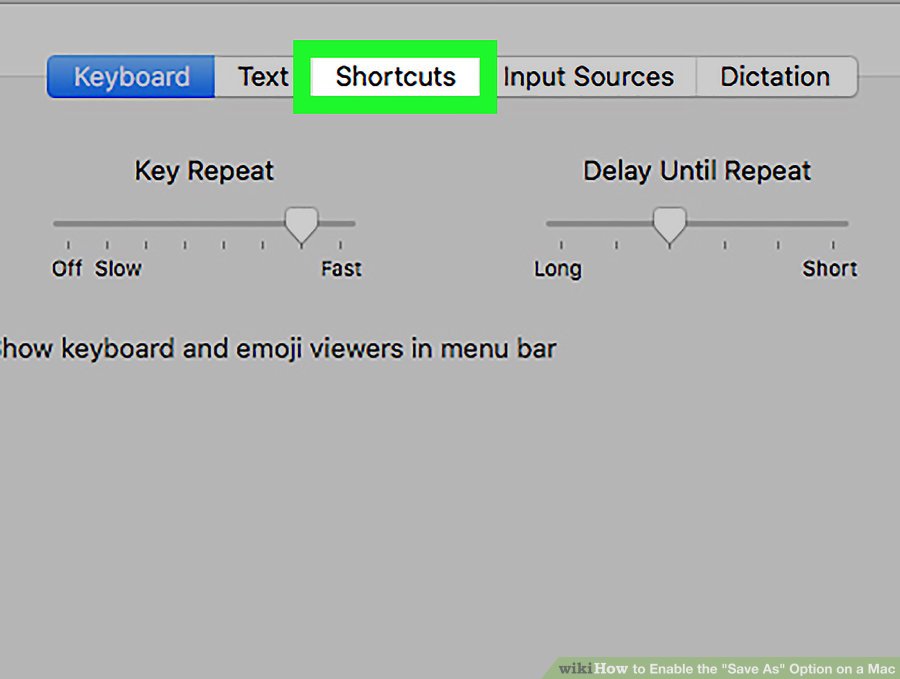
Это средняя вкладка в меню клавиатуры в верхней части окна.
5. Нажмите «Ярлыки приложений»

Он находится в панели слева от окна, в нижней части списка.
6. Нажмите +
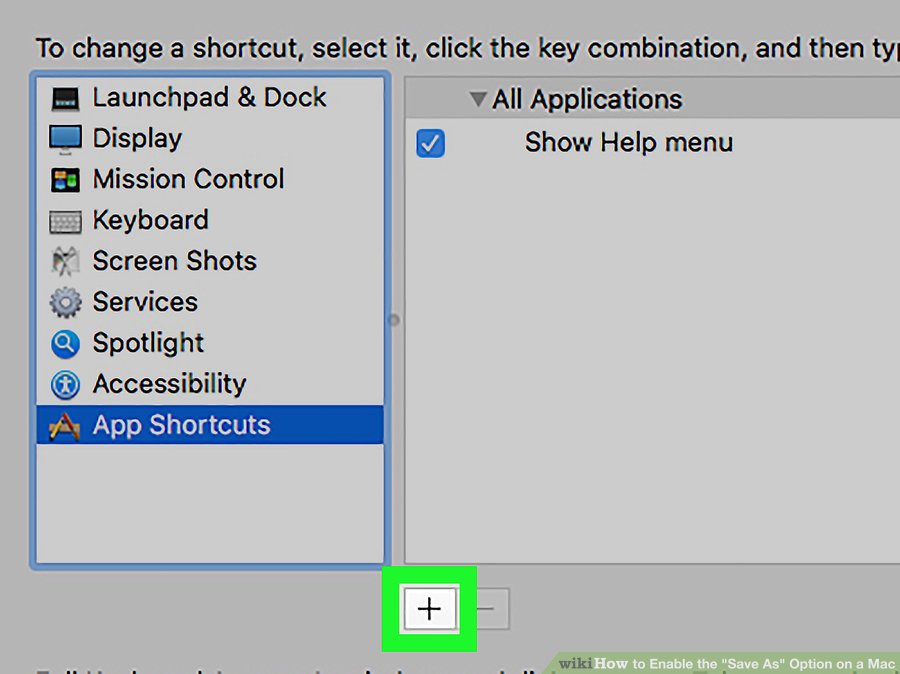
Это знак плюса «+» под панелью в правой части окна.
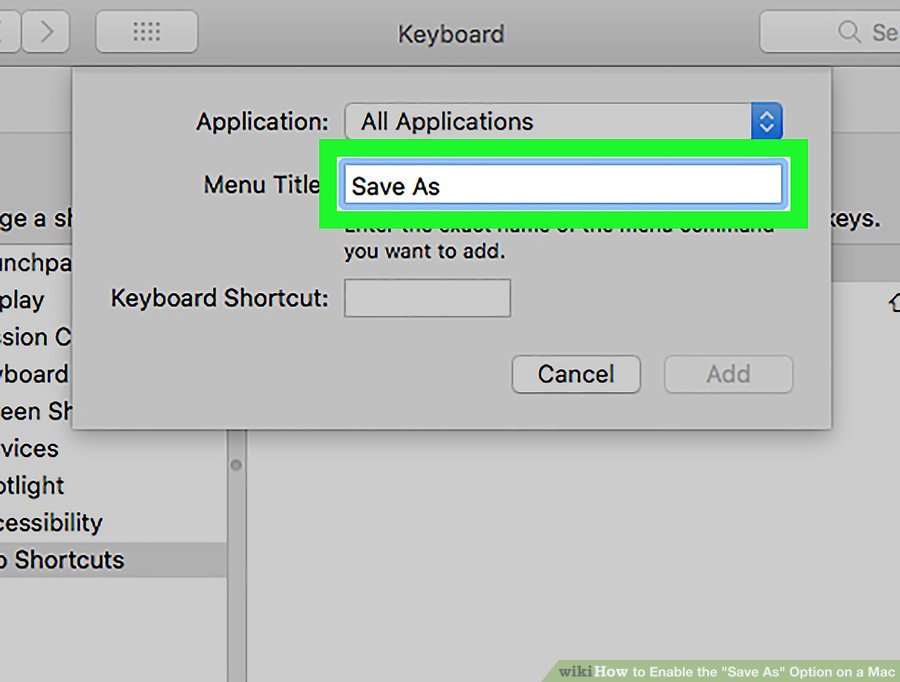
Это текстовое поле в верхней части всплывающего окна в раскрывающемся меню «Все приложения».
8. Нажмите на поле рядом с «Ярлык клавиатуры»
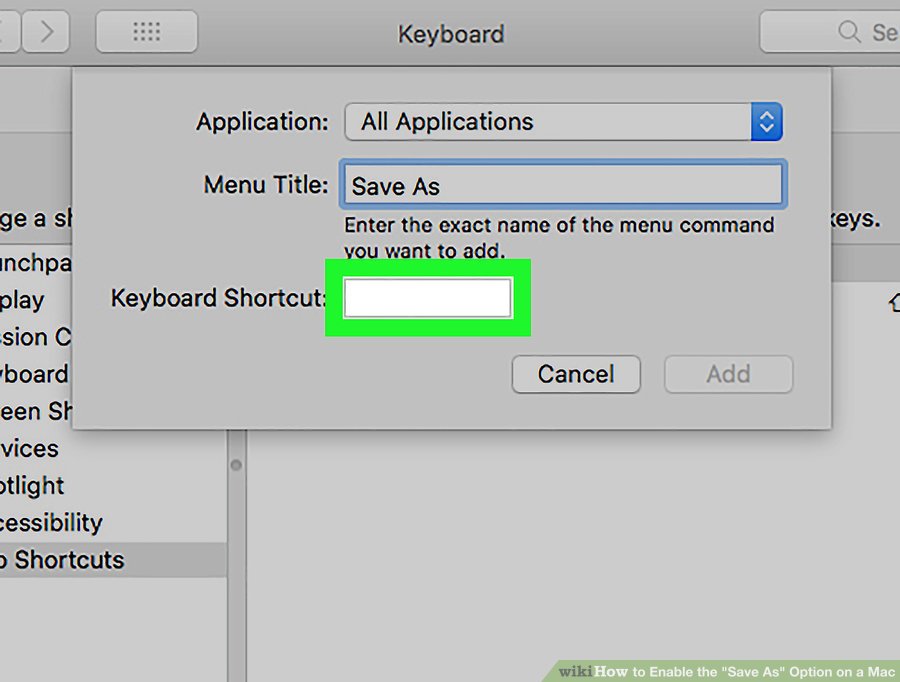
Он находится под полем «Название меню».
9. Нажмите ⌘ Command + ⇧ Shift + S

Вы должны увидеть, что клавиши появляются в поле в виде стрелки вверх (сдвиг), петлевого квадрата ⌘ (команда) и буквы «S».
10. Нажмите «Добавить»


Наверняка, не каждому по нраву тот факт, что Word за последние несколько лет стал, пожалуй, самой популярной платформой практически для всех учреждений. На сегодняшний день найти адекватную замену данной программе практически невозможно, что собственно и немудрено.
Все пользователи яблочных изобретений стали пользоваться набирающим популярность Pages. Если вы желайте действительно качественно пользоваться всеми файлами, то стоит научиться правильно, экспортировать их в форматы doc и docs. Стоит отметить, что подобная возможность предоставлена самой программой.
Как сохранить файлы Pages на Mac устройствах?
Существует одна очень значительная и важная разница между старыми и новыми программами Pages – реализация экспорта данных в word-форматы. Именно по этой причине каждому пользователю Mac стоит своевременно выполнять обновление системы, дабы быть во всеоружии.
Компания Apple уже достаточно давно решила предоставлять всем пользователям Pages и все программное обеспечение на безвозмездной основе. Поэтому у вас никогда не может возникнуть проблем с обновлением. Далее будет более подробно описано, каким образом необходимо выполнять процесс экспорта:
- Прежде всего, вам необходимо будет открыть Pages, после чего найти нужный вам файл для сохранения в необходимом формате.
- В самом верху программы мы должны выбрать пункт файл, а затем нажать на экспортировать и далее просто найти файл.



Как сохранять файлы Pages на iPad и iPhone?
- Запустить приложение.
- Открыть нужный документ, а затем щелкнуть по месту с тремя точками.


- Нажать поделиться, а затем обозначить все необходимые файлы для выполнения данного действия.

Как выполнять эту же работу на Windows?
- Зайти в свой iCloud на любом свободном браузере.
- Ввести необходимые данные.
- Открыть.
- Найти нужный документ.
- Нажать на параметры.

- Далее потребуется найти значок с надписью send and copy.

- Выберите тот формат, который вы хотите использовать.
- Далее произойдет процесс конвертации, в самом конце которого нужно щелкнуть на E-mail.
- После этого вам потребуется внести адрес, на который будет отправлен файл.
Вот таким нехитрым образом вы сможете выполнить важную и нужную для каждого активного пользователя сети задачу – сохранить файлы Pages в формате Word (doc, docx).
Читайте также:

